Nasazení virtuálních počítačů Azure pro SAP NetWeaver
Azure Virtual Machines je řešení pro organizace, které potřebují výpočetní a úložné prostředky, v minimálním čase a bez zdlouhavých cyklů nákupu. Azure Virtual Machines můžete použít k nasazení klasických aplikací, jako jsou aplikace založené na SAP NetWeaveru, v Azure. Rozšiřte spolehlivost a dostupnost aplikace bez dalších místních prostředků. Azure Virtual Machines podporuje připojení mezi místy, takže můžete azure Virtual Machines integrovat do místních domén vaší organizace, privátních cloudů a prostředí systému SAP.
V tomto článku se podíváme na postup nasazení aplikací SAP na virtuální počítače v Azure, včetně alternativních možností nasazení a řešení potíží. Tento článek vychází z informací v plánování a implementaci virtuálních počítačů Azure pro SAP NetWeaver. Doplňuje také dokumentaci k instalaci SAP a poznámky SAP, což jsou primární prostředky pro instalaci a nasazení softwaru SAP.
Předpoklady
Nastavení virtuálního počítače Azure pro nasazení softwaru SAP zahrnuje několik kroků a prostředků. Než začnete, ujistěte se, že splňujete požadavky pro instalaci softwaru SAP na virtuální počítače v Azure.
Místní počítač
Ke správě virtuálních počítačů s Windows nebo Linuxem můžete použít skript PowerShellu a web Azure Portal. Pro oba nástroje potřebujete místní počítač se systémem Windows 7 nebo novější verzí Windows. Pokud chcete spravovat jenom virtuální počítače s Linuxem a chcete pro tuto úlohu použít počítač s Linuxem, můžete použít Azure CLI.
Připojení k internetu
Pokud chcete stáhnout a spustit nástroje a skripty potřebné pro nasazení softwaru SAP, musíte být připojení k internetu. Virtuální počítač Azure, na kterém běží rozšíření Azure pro SAP, potřebuje také přístup k internetu. Pokud je virtuální počítač Azure součástí virtuální sítě Azure nebo místní domény, ujistěte se, že jsou nastavená příslušná nastavení proxy serveru, jak je popsáno v části Konfigurace proxy serveru.
Předplatné Microsoft Azure
Potřebujete aktivní účet Azure.
Topologie a sítě
Potřebujete definovat topologii a architekturu nasazení SAP v Azure:
- Účty úložiště Azure, které se mají použít
- Virtuální síť, do které chcete nasadit systém SAP
- Skupina prostředků, do které chcete nasadit systém SAP
- Oblast Azure, do které chcete nasadit systém SAP
- Konfigurace SAP (dvouvrstvé nebo třívrstvé)
- Velikosti virtuálních počítačů a počet dalších datových disků, které se mají připojit k virtuálním počítačům
- Konfigurace opravy a transportních systémů SAP (CTS)
Než začnete s procesem nasazení softwaru SAP, vytvořte a nakonfigurujte účty úložiště Azure (v případě potřeby) nebo virtuální sítě Azure. Informace o vytváření a konfiguraci těchto prostředků najdete v tématu Plánování a implementace služby Azure Virtual Machines pro SAP NetWeaver.
Nastavení velikosti SAP
Znáte následující informace pro změnu velikosti SAP:
- Projektovaná úloha SAP, například pomocí nástroje SAP Quick Sizer a čísla SAP Application Performance Standard (SAPS)
- Požadovaný prostředek procesoru a spotřeba paměti systému SAP
- Požadované vstupně-výstupní operace za sekundu
- Požadovaná šířka pásma sítě pro případnou komunikaci mezi virtuálními počítači v Azure
- Požadovaná šířka pásma sítě mezi místními prostředky a systémem SAP nasazeným v Azure
Skupiny prostředků
V Azure Resource Manageru můžete použít skupiny prostředků ke správě všech prostředků aplikace ve vašem předplatném Azure. Další informace naleznete v tématu Přehled Azure Resource Manager.
Zdroje informací
Materiály SAP
Při nastavování nasazení softwaru SAP potřebujete následující prostředky SAP:
SAP Note 1928533, který má:
- Seznam velikostí virtuálních počítačů Azure podporovaných pro nasazení softwaru SAP
- Důležité informace o kapacitě pro velikosti virtuálních počítačů Azure
- Podporované kombinace softwaru SAP a operačního systému (OS) a databází
- Požadovaná verze jádra SAP pro Windows a Linux v Microsoft Azure
SAP Note 2015553 uvádí požadavky pro nasazení softwaru SAP s podporou SAP v Azure.
SAP Note 2178632 obsahuje podrobné informace o všech metrikách monitorování hlášených pro SAP v Azure.
SAP Note 1409604 má požadovanou verzi agenta hostitele SAP pro Windows v Azure.
SAP Note 2191498 má požadovanou verzi agenta hostitele SAP pro Linux v Azure.
SAP Note 2243692 obsahuje informace o licencování SAP v Linuxu v Azure.
SAP Note 1984787 obsahuje obecné informace o SUSE Linux Enterprise Serveru 12.
SAP Note 2002167 obsahuje obecné informace o Red Hat Enterprise Linuxu 7.x.
SAP Note 2069760 obsahuje obecné informace o Oracle Linux 7.x.
SAP Note 1999351 obsahuje další informace o řešení potíží pro rozšíření Azure pro SAP.
SAP Note 1597355 obsahuje obecné informace o prohození prostoru pro Linux.
SAP na stránce Azure SCN obsahuje novinky a kolekci užitečných prostředků.
Wikiweb komunity SAP obsahuje všechny požadované poznámky SAP pro Linux.
Rutiny PowerShellu specifické pro SAP, které jsou součástí Azure PowerShellu.
Příkazy Azure CLI specifické pro SAP, které jsou součástí Azure CLI.
Prostředky Windows
Tyto články Microsoftu se týkají nasazení SAP v Azure:
- Plánování a implementace virtuálních počítačů Azure pro SAP NetWeaver
- Nasazení služby Azure Virtual Machines pro SAP NetWeaver (tento článek)
- Nasazení DBMS služby Azure Virtual Machines pro SAP NetWeaver
Scénáře nasazení softwaru SAP na virtuálních počítačích Azure
Máte několik možností pro nasazení virtuálních počítačů a přidružených disků v Azure. Je důležité pochopit rozdíly mezi možnostmi nasazení, protože můžete podniknout různé kroky k přípravě virtuálních počítačů na nasazení na základě zvoleného typu nasazení.
Scénář 1: Nasazení virtuálního počítače z Azure Marketplace pro SAP
K nasazení virtuálního počítače můžete použít image poskytovanou Microsoftem nebo třetí stranou na Azure Marketplace. Marketplace nabízí několik standardních imagí operačního systému Windows Server a různých distribucí Linuxu. Můžete také nasadit image, která zahrnuje skladové položky systému pro správu databází (DBMS), například Microsoft SQL Server. Další informace o použití imagí se skladovými jednotkami DBMS najdete v tématu Nasazení DBMS služby Azure Virtual Machines pro SAP NetWeaver.
Následující vývojový diagram ukazuje posloupnost kroků specifických pro SAP pro nasazení virtuálního počítače z Azure Marketplace:

Vytvoření virtuálního počítače pomocí webu Azure Portal
Nejjednodušší způsob, jak vytvořit nový virtuální počítač s imagí z Azure Marketplace, je pomocí webu Azure Portal.
- Na webu Azure Portal přejděte k vytvoření prostředku. Nebo v nabídce webu Azure Portal vyberte + Nový.
- Vyberte Compute a pak vyberte typ operačního systému, který chcete nasadit. Například Windows Server 2012 R2 nebo novější, SUSE Linux Enterprise Server 12 nebo vyšší, Red Hat Enterprise Linux 7.x nebo vyšší (RHEL 7.2) nebo Oracle Linux 7.2 nebo vyšší. Výchozí zobrazení seznamu nezobrazuje všechny podporované operační systémy. Vyberte možnost Zobrazit vše pro úplný seznam. Další informace o podporovaných operačníchsystémechch 1928533 ch
- Na další stránce si přečtěte podmínky a ujednání.
- V poli Vybrat model nasazení vyberte Resource Manager.
- Vyberte Vytvořit.
Průvodce vás provede nastavením požadovaných parametrů pro vytvoření virtuálního počítače kromě všech požadovaných prostředků, jako jsou síťová rozhraní a účty úložiště. Mezi tyto parametry patří:
Základy:
- Název: Název prostředku (název virtuálního počítače).
- Typ disku virtuálního počítače: Vyberte typ disku s operačním systémem. Pokud chcete pro datové disky používat Službu Premium Storage, doporučujeme pro disk s operačním systémem také použít Premium Storage.
- Uživatelské jméno a heslo nebo veřejný klíč SSH: Zadejte uživatelské jméno a heslo uživatele vytvořeného během zřizování. Pro virtuální počítač s Linuxem můžete zadat veřejný klíč SSH (Secure Shell), který používáte k přihlášení k počítači.
- Předplatné: Vyberte předplatné, které chcete použít ke zřízení nového virtuálního počítače.
- Skupina prostředků: Název skupiny prostředků pro virtuální počítač. Můžete zadat název nové skupiny prostředků nebo název skupiny prostředků, která již existuje.
- Umístění: Kam nasadit nový virtuální počítač. Pokud chcete virtuální počítač připojit k místní síti, ujistěte se, že jste vybrali umístění virtuální sítě, která připojuje Azure k místní síti. Další informace najdete v tématu Sítě Microsoft Azure.
Velikost:
Seznam 1928533 podporovaných Pokud chcete použít Azure Premium Storage, nezapomeňte vybrat správný typ virtuálního počítače. Ne všechny typy virtuálních počítačů podporují Premium Storage. Další informace najdete v tématu Azure Storage pro úlohy SAP.
Nastavení:
- Úložiště
- Typ disku: Vyberte typ disku s operačním systémem. Pokud chcete pro datové disky používat Službu Premium Storage, doporučujeme pro disk s operačním systémem také použít Premium Storage.
- Používejte spravované disky: Pokud chcete použít Spravované disky, vyberte Ano. Další informace o Spravované disky najdete v kapitole Spravované disky v průvodci plánováním.
- Účet úložiště: Vyberte existující účet úložiště nebo vytvořte nový. Ne všechny typy úložiště fungují pro spouštění aplikací SAP. Další informace o typech úložišť najdete v tématu Struktura úložiště virtuálního počítače pro nasazení RDBMS.
- Síť
- Virtuální síť a podsíť: Pokud chcete integrovat virtuální počítač s intranetem, vyberte virtuální síť připojenou k místní síti.
- Veřejná IP adresa: Vyberte veřejnou IP adresu, kterou chcete použít, nebo zadejte parametry pro vytvoření nové veřejné IP adresy. K přístupu k virtuálnímu počítači přes internet můžete použít veřejnou IP adresu. Ujistěte se, že jste také vytvořili skupinu zabezpečení sítě, která pomáhá zabezpečit přístup k virtuálnímu počítači.
- Skupina zabezpečení sítě: Další informace najdete v tématu Řízení toku síťového provozu pomocí skupin zabezpečení sítě.
- Rozšíření: Rozšíření virtuálních počítačů můžete nainstalovat přidáním do nasazení. V tomto kroku nemusíte přidávat rozšíření. Rozšíření požadovaná pro podporu SAP se nainstalují později. Viz kapitola Konfigurace rozšíření Azure pro SAP v této příručce.
- Vysoká dostupnost: Vyberte buď škálovací sadu virtuálních počítačů, zónu dostupnosti nebo možnost nasazení skupiny dostupnosti. Vhodné volby pro možnosti nasazení závisí na konfiguraci systému, kterou dáváte přednost v rámci oblasti Azure, ať už zahrnuje přeskakování napříč několika zónami, umístění v jedné zóně nebo provoz v oblasti bez zón.
- Monitorování
- Diagnostika spouštění: Pro diagnostiku spouštění můžete vybrat Možnost Zakázat .
- Diagnostika hostovaného operačního systému: Pro diagnostiku monitorování můžete vybrat Možnost Zakázat .
- Úložiště
Souhrn:
Zkontrolujte výběry a pak vyberte OK.
Váš virtuální počítač se nasadí ve vybrané skupině prostředků.
Vytvoření virtuálního počítače pomocí šablony
Virtuální počítač můžete vytvořit pomocí jedné ze šablon SAP publikovaných v úložišti GitHub šablon azure-quickstart-templates. Virtuální počítač můžete vytvořit také ručně pomocí webu Azure Portal, PowerShellu nebo Azure CLI.
Dvouvrstvé konfigurace (jenom jedna šablona virtuálního počítače) (sap-2-tier-marketplace-image)
Chcete-li vytvořit dvouúrovňový systém pomocí pouze jednoho virtuálního počítače, použijte tuto šablonu.
-
Pokud chcete vytvořit dvouvrstvé systém pouze pomocí jednoho virtuálního počítače a Spravované disky, použijte tuto šablonu.
Šablona třívrstvé konfigurace (více virtuálních počítačů) (sap-3-tier-marketplace-image)
Pokud chcete vytvořit tříúrovňový systém pomocí více virtuálních počítačů, použijte tuto šablonu.
-
Pokud chcete vytvořit tříúrovňový systém pomocí více virtuálních počítačů a Spravované disky, použijte tuto šablonu.
Na webu Azure Portal zadejte následující parametry šablony:
Základy:
- Předplatné: Předplatné, které se má použít k nasazení šablony.
- Skupina prostředků: Skupina prostředků, která se má použít k nasazení šablony. Můžete vytvořit novou skupinu prostředků nebo můžete vybrat existující skupinu prostředků v předplatném.
- Umístění: Kam nasadit šablonu. Pokud jste vybrali existující skupinu prostředků, použije se umístění této skupiny prostředků.
Nastavení:
ID systému SAP: ID systému SAP (SID).
Typ operačního systému: Operační systém, který chcete nasadit, například Windows Server 2012 R2, SUSE Linux Enterprise Server 12 (SLES 12), Red Hat Enterprise Linux 7.2 (RHEL 7.2) nebo Oracle Linux 7.2.
Zobrazení seznamu nezobrazuje všechny podporované operační systémy. Další informace o podporovaných operačníchsystémechch 1928533 ch
Velikost systému SAP: Velikost systému SAP.
Počet systémů SAPS, které nový systém poskytuje. Pokud si nejste jistí, kolik SAPS systém vyžaduje, zeptejte se svého partnera pro technologie SAP nebo integrátora systému.
Dostupnost systému (pouze třívrstvé šablony): Dostupnost systému.
Vyberte vysokou dostupnost pro konfiguraci, která je vhodná pro instalaci s vysokou dostupností. Vytvoří se dva databázové servery a dva servery pro jazyk ABAP SAP Central Services (ASCS).
Typ úložiště (pouze šablona se dvěma vrstvami): Typ úložiště, který se má použít.
Pro větší systémy důrazně doporučujeme používat Azure Premium Storage. Další informace o typech úložišť najdete v těchto zdrojích informací:
Správa uživatelské jméno a Správa heslo: Uživatelské jméno a heslo. Vytvoří se nový uživatel pro přihlášení k virtuálnímu počítači.
Nová nebo existující podsíť: Určuje, jestli se vytvoří nová virtuální síť a podsíť, nebo jestli se použije existující podsíť. Pokud už máte virtuální síť připojenou k místní síti, vyberte Možnost Existující.
ID podsítě: Pokud chcete virtuální počítač nasadit do existující virtuální sítě, ke které máte definovanou podsíť, ke které má být virtuální počítač přiřazený, pojmenujte ID této konkrétní podsítě. ID obvykle vypadá takto: /subscriptions/<subscription id>/resourceGroups/<název> skupiny prostředků/providers/Microsoft.Network/virtualNetworks/<název> virtuální sítě/podsítě/<podsíť>
Podmínky a ujednání:
Zkontrolujte a přijměte právní podmínky.Vyberte Koupit.
Agent virtuálního počítače Azure se ve výchozím nastavení nasadí při použití image z Azure Marketplace.
Konfigurace nastavení proxy serveru
V závislosti na tom, jak je vaše místní síť nakonfigurovaná, možná budete muset na virtuálním počítači nastavit proxy server. Pokud je váš virtuální počítač připojený k místní síti přes SÍŤ VPN nebo ExpressRoute, virtuální počítač nemusí mít přístup k internetu a nebude moct stáhnout požadovaná rozšíření virtuálních počítačů ani shromažďovat informace o infrastruktuře Azure pro agenta hostitele SAP prostřednictvím rozšíření SAP pro Azure. Další informace najdete v tématu Konfigurace proxy serveru.
Připojení k doméně (jenom Windows)
Pokud je vaše nasazení Azure připojené k instanci místní Active Directory nebo DNS prostřednictvím připojení VPN typu Site-to-Site nebo ExpressRoute (označuje se jako multi-premises ve službě Azure Virtual Machines plánování a implementace pro SAP NetWeaver), očekává se, že se virtuální počítač připojuje k místní doméně. Další informace o aspektech pro tuto úlohu najdete v tématu Připojení virtuálního počítače k místní doméně (jenom Windows).
Konfigurace rozšíření virtuálního počítače
Abyste měli jistotu, že SAP podporuje vaše prostředí, nastavte rozšíření Azure pro SAP, jak je popsáno v tématu Konfigurace rozšíření Azure pro SAP.
Kroky po nasazení
Po vytvoření virtuálního počítače a nasazení virtuálního počítače je potřeba do virtuálního počítače nainstalovat požadované softwarové komponenty. Kvůli sekvenci instalace nasazení nebo softwaru v tomto typu nasazení virtuálního počítače musí být software, který se má nainstalovat, už dostupný v Azure, na jiném virtuálním počítači nebo jako disk, který je možné připojit. Nebo zvažte použití scénáře mezi místními prostředími, ve kterém je dáno připojení k místním prostředkům (instalačním sdíleným složkám).
Po nasazení virtuálního počítače v Azure postupujte podle stejných pokynů a nástrojů k instalaci softwaru SAP na virtuální počítač stejně jako v místním prostředí. Pokud chcete nainstalovat software SAP na virtuální počítač Azure, doporučujeme, abyste nahráli a uložili instalační médium SAP na virtuální pevné disky Azure nebo Spravované disky nebo vytvořili virtuální počítač Azure, který funguje jako souborový server, který má všechna požadovaná instalační média SAP.
Scénář 2: Nasazení virtuálního počítače s vlastní imagí pro SAP
Vzhledem k tomu, že různé verze operačního systému nebo DBMS mají různé požadavky na opravy, nemusí image, které najdete na Azure Marketplace, vyhovovat vašim potřebám. Místo toho můžete chtít vytvořit virtuální počítač pomocí vlastní image virtuálního počítače OS/DBMS, kterou můžete později nasadit znovu. Pomocí různých kroků vytvoříte privátní image pro Linux, než vytvoříte pro Windows.
Windows
Pokud chcete připravit image Windows, kterou můžete použít k nasazení více virtuálních počítačů, musí být nastavení Windows (jako windows SID a název hostitele) abstrahované nebo generalizované na místním virtuálním počítači. K tomu můžete použít nástroj Sysprep .
Linux
Pokud chcete připravit image Linuxu, kterou můžete použít k nasazení několika virtuálních počítačů, musí být některá nastavení Linuxu abstraktována nebo generalizována na místním virtuálním počítači. Můžete to udělat.
waagent -deprovisionDalší informace najdete v tématu Zachycení virtuálního počítače s Linuxem spuštěného v Azure a uživatelské příručky agenta Azure Linux.
Můžete připravit a vytvořit vlastní image a pak ji použít k vytvoření několika nových virtuálních počítačů. Toto je popsáno v plánování a implementaci služby Azure Virtual Machines pro SAP NetWeaver. Nastavte obsah databáze tak, že pomocí Správce zřizování softwaru SAP nainstalujete nový systém SAP (obnoví zálohu databáze z disku připojeného k virtuálnímu počítači) nebo přímo obnovte zálohu databáze z úložiště Azure, pokud ji vaše dbMS podporuje. Další informace najdete v tématu Nasazení DBMS služby Azure Virtual Machines pro SAP NetWeaver. Pokud jste už na místním virtuálním počítači nainstalovali systém SAP (zejména pro dvouvrstvé systémy), můžete po nasazení virtuálního počítače Azure přizpůsobit nastavení systému SAP pomocí postupu přejmenování systému podporovaného nástrojem SAP Software Provisioning Manager (SAP Note 1619720). Jinak můžete software SAP nainstalovat po nasazení virtuálního počítače Azure.
Následující vývojový diagram ukazuje posloupnost kroků specifických pro SAP pro nasazení virtuálního počítače z vlastní image:

Vytvoření virtuálního počítače pomocí webu Azure Portal
Nejjednodušší způsob, jak vytvořit nový virtuální počítač z image spravovaného disku, je použití webu Azure Portal. Další informace o tom, jak vytvořit image spravovaného disku, najdete v tématu Zachycení spravované image generalizovaného virtuálního počítače v Azure.
- Na webu Azure Portal přejděte k imagím. Nebo v nabídce webu Azure Portal vyberte Obrázky.
- Vyberte image spravovaného disku, kterou chcete nasadit, a klikněte na Vytvořit virtuální počítač.
Průvodce vás provede nastavením požadovaných parametrů pro vytvoření virtuálního počítače kromě všech požadovaných prostředků, jako jsou síťová rozhraní a účty úložiště. Mezi tyto parametry patří:
Základy:
- Název: Název prostředku (název virtuálního počítače).
- Typ disku virtuálního počítače: Vyberte typ disku s operačním systémem. Pokud chcete pro datové disky používat Službu Premium Storage, doporučujeme pro disk s operačním systémem také použít Premium Storage.
- Uživatelské jméno a heslo nebo veřejný klíč SSH: Zadejte uživatelské jméno a heslo uživatele vytvořeného během zřizování. Pro virtuální počítač s Linuxem můžete zadat veřejný klíč SSH (Secure Shell), který používáte k přihlášení k počítači.
- Předplatné: Vyberte předplatné, které chcete použít ke zřízení nového virtuálního počítače.
- Skupina prostředků: Název skupiny prostředků pro virtuální počítač. Můžete zadat název nové skupiny prostředků nebo název skupiny prostředků, která již existuje.
- Umístění: Kam nasadit nový virtuální počítač. Pokud chcete virtuální počítač připojit k místní síti, ujistěte se, že jste vybrali umístění virtuální sítě, která připojuje Azure k místní síti. Další informace najdete v tématu Plánování a implementace sítí Microsoft Azure ve službě Azure Virtual Machines pro SAP NetWeaver.
Velikost:
Seznam 1928533 podporovaných Pokud chcete použít Azure Premium Storage, nezapomeňte vybrat správný typ virtuálního počítače. Ne všechny typy virtuálních počítačů podporují Premium Storage. Další informace najdete v tématu Azure Storage pro úlohy SAP.
Nastavení:
- Úložiště
- Typ disku: Vyberte typ disku s operačním systémem. Pokud chcete pro datové disky používat Službu Premium Storage, doporučujeme pro disk s operačním systémem také použít Premium Storage.
- Používejte spravované disky: Pokud chcete použít Spravované disky, vyberte Ano. Další informace o Spravované disky najdete v kapitole Spravované disky v průvodci plánováním.
- Síť
- Virtuální síť a podsíť: Pokud chcete integrovat virtuální počítač s intranetem, vyberte virtuální síť připojenou k místní síti.
- Veřejná IP adresa: Vyberte veřejnou IP adresu, kterou chcete použít, nebo zadejte parametry pro vytvoření nové veřejné IP adresy. K přístupu k virtuálnímu počítači přes internet můžete použít veřejnou IP adresu. Ujistěte se, že jste také vytvořili skupinu zabezpečení sítě, která pomáhá zabezpečit přístup k virtuálnímu počítači.
- Skupina zabezpečení sítě: Další informace najdete v tématu Řízení toku síťového provozu pomocí skupin zabezpečení sítě.
- Rozšíření: Rozšíření virtuálních počítačů můžete nainstalovat přidáním do nasazení. V tomto kroku nemusíte přidávat rozšíření. Rozšíření požadovaná pro podporu SAP se nainstalují později. Viz kapitola Konfigurace rozšíření Azure pro SAP v této příručce.
- Vysoká dostupnost: Vyberte buď škálovací sadu virtuálních počítačů, zónu dostupnosti nebo možnost nasazení skupiny dostupnosti. Vhodné volby pro možnosti nasazení závisí na konfiguraci systému, kterou dáváte přednost v rámci oblasti Azure, ať už zahrnuje přeskakování napříč několika zónami, umístění v jedné zóně nebo provoz v oblasti bez zón.
- Monitorování
- Diagnostika spouštění: Pro diagnostiku spouštění můžete vybrat Možnost Zakázat .
- Diagnostika hostovaného operačního systému: Pro diagnostiku monitorování můžete vybrat Možnost Zakázat .
- Úložiště
Souhrn:
Zkontrolujte výběry a pak vyberte OK.
Váš virtuální počítač se nasadí ve vybrané skupině prostředků.
Vytvoření virtuálního počítače pomocí šablony
Pokud chcete vytvořit nasazení pomocí privátní image operačního systému z webu Azure Portal, použijte jednu z následujících šablon SAP. Tyto šablony se publikují v úložišti GitHubu azure-quickstart-templates. Virtuální počítač můžete také vytvořit ručně pomocí PowerShellu.
Dvouvrstvé konfigurace (pouze jedna šablona virtuálního počítače) (sap-2-tier-user-image)
Chcete-li vytvořit dvouúrovňový systém pomocí pouze jednoho virtuálního počítače, použijte tuto šablonu.
-
Pokud chcete vytvořit dvouvrstvé systém pouze pomocí jednoho virtuálního počítače a image spravovaného disku, použijte tuto šablonu.
Šablona třívrstvé konfigurace (více virtuálních počítačů) (sap-3-tier-user-image)
Pokud chcete vytvořit tříúrovňový systém pomocí několika virtuálních počítačů nebo vlastní image operačního systému, použijte tuto šablonu.
-
Pokud chcete vytvořit tříúrovňový systém pomocí několika virtuálních počítačů nebo vlastní image operačního systému a image spravovaného disku, použijte tuto šablonu.
Na webu Azure Portal zadejte následující parametry šablony:
Základy:
- Předplatné: Předplatné, které se má použít k nasazení šablony.
- Skupina prostředků: Skupina prostředků, která se má použít k nasazení šablony. Můžete vytvořit novou skupinu prostředků nebo vybrat existující skupinu prostředků v předplatném.
- Umístění: Kam nasadit šablonu. Pokud jste vybrali existující skupinu prostředků, použije se umístění této skupiny prostředků.
Nastavení:
ID systému SAP: ID systému SAP.
Typ operačního systému: Typ operačního systému, který chcete nasadit (Windows nebo Linux).
Velikost systému SAP: Velikost systému SAP.
Počet systémů SAPS, které nový systém poskytuje. Pokud si nejste jistí, kolik SAPS systém vyžaduje, zeptejte se svého partnera pro technologie SAP nebo integrátora systému.
Dostupnost systému (pouze třívrstvé šablony): Dostupnost systému.
Vyberte vysokou dostupnost pro konfiguraci, která je vhodná pro instalaci s vysokou dostupností. Vytvoří se dva databázové servery a dva servery pro ASCS.
Typ úložiště (pouze šablona se dvěma vrstvami): Typ úložiště, který se má použít.
Pro větší systémy důrazně doporučujeme používat Azure Premium Storage. Další informace o typech úložišť najdete v následujících zdrojích informací:
Identifikátor URI image virtuálního pevného disku uživatele (pouze šablona image nespravovaného disku): Identifikátor URI privátní image operačního systému, například https://< accountname.blob.core.windows.net/vhds/userimage.vhd>.
Účet úložiště image uživatele (jenom šablona image nespravovaného disku): Název účtu úložiště, ve kterém je uložená privátní image operačního systému, <například název> účtu v https://< accountname.blob.core.windows.net/vhds/userimage.vhd>.
userImageId (pouze šablona image spravovaného disku): ID image spravovaného disku, kterou chcete použít
Správa uživatelské jméno a heslo Správa: Uživatelské jméno a heslo.
Vytvoří se nový uživatel pro přihlášení k virtuálnímu počítači.
Nová nebo existující podsíť: Určuje, jestli se vytvoří nová virtuální síť a podsíť, nebo jestli se použije existující podsíť. Pokud už máte virtuální síť připojenou k místní síti, vyberte Možnost Existující.
ID podsítě: Pokud chcete virtuální počítač nasadit do existující virtuální sítě, ke které máte definovanou podsíť, ke které má být virtuální počítač přiřazený, pojmenujte ID této konkrétní podsítě. ID obvykle vypadá takto: /subscriptions/<subscription id>/resourceGroups/<název> skupiny prostředků/providers/Microsoft.Network/virtualNetworks/<název> virtuální sítě/podsítě/<podsíť>
Podmínky a ujednání:
Zkontrolujte a přijměte právní podmínky.Vyberte Koupit.
Instalace agenta virtuálního počítače (jenom Linux)
Pokud chcete použít šablony popsané v předchozí části, musí být agent pro Linux už nainstalovaný v imagi uživatele nebo nasazení selže. Stáhněte a nainstalujte agenta virtuálního počítače do image uživatele, jak je popsáno v části Stažení, instalace a povolení agenta virtuálního počítače Azure. Pokud šablony nepoužíváte, můžete agenta virtuálního počítače nainstalovat i později.
Připojení k doméně (jenom Windows)
Pokud je vaše nasazení Azure připojené k instanci místní Active Directory nebo DNS prostřednictvím připojení VPN typu Site-to-Site nebo Azure ExpressRoute (označuje se jako multi-premises ve službě Azure Virtual Machines plánování a implementace pro SAP NetWeaver), předpokládá se, že se virtuální počítač připojuje k místní doméně. Další informace o aspektech tohoto kroku najdete v tématu Připojení virtuálního počítače k místní doméně (jenom Windows).
Konfigurace nastavení proxy serveru
V závislosti na tom, jak je vaše místní síť nakonfigurovaná, možná budete muset na virtuálním počítači nastavit proxy server. Pokud je váš virtuální počítač připojený k místní síti přes SÍŤ VPN nebo ExpressRoute, virtuální počítač nemusí mít přístup k internetu a nebude moct stáhnout požadovaná rozšíření virtuálních počítačů ani shromažďovat informace o infrastruktuře Azure pro agenta hostitele SAP prostřednictvím rozšíření SAP pro Azure, viz Konfigurace proxy serveru.
Konfigurace rozšíření virtuálního počítače Azure pro SAP
Abyste měli jistotu, že SAP podporuje vaše prostředí, nastavte rozšíření Azure pro SAP, jak je popsáno v tématu Konfigurace rozšíření Azure pro SAP.
Scénář 3: Přesun místního virtuálního počítače pomocí negenerovaného virtuálního pevného disku Azure se SAP
V tomto scénáři plánujete přesunout konkrétní systém SAP z místního prostředí do Azure. Můžete to udělat tak, že nahrajete virtuální pevný disk s operačním systémem, binární soubory SAP a nakonec binární soubory DBMS a virtuální pevné disky s daty a soubory protokolů DBMS do Azure. Na rozdíl od scénáře popsaného ve scénáři 2: Nasazení virtuálního počítače s vlastní imagí pro SAP v tomto případě ponecháte název hostitele, SAP SID a uživatelské účty SAP na virtuálním počítači Azure, protože byly nakonfigurované v místním prostředí. Operační systém nemusíte generalizovat. Tento scénář se nejčastěji vztahuje na scénáře napříč místními prostředími, ve kterých část prostředí SAP běží místně a její část běží v Azure.
V tomto scénáři není agent virtuálního počítače během nasazení automaticky nainstalován. Vzhledem k tomu, že agent virtuálního počítače a rozšíření Azure pro SAP se vyžadují ke spuštění SAP NetWeaveru v Azure, musíte po vytvoření virtuálního počítače stáhnout, nainstalovat a povolit obě komponenty ručně.
Další informace o agentu virtuálního počítače Azure najdete v následujících zdrojích informací.
Windows
Přehled agenta virtuálního počítače Azure
Linux
Následující vývojový diagram ukazuje posloupnost kroků pro přesun místního virtuálního počítače pomocí neobecněného virtuálního pevného disku Azure:

Pokud je disk už nahraný a definovaný v Azure (viz plánování a implementace služby Azure Virtual Machines pro SAP NetWeaver), proveďte úlohy popsané v následujících několika částech.
Vytvoření virtuálního počítače
Pokud chcete vytvořit nasazení pomocí privátního disku s operačním systémem prostřednictvím webu Azure Portal, použijte šablonu SAP publikovanou v úložišti GitHubu azure-quickstart-templates. Virtuální počítač můžete také vytvořit ručně pomocí PowerShellu.
Dvouvrstvé konfigurace (pouze jedna šablona virtuálního počítače) (sap-2-tier-user-disk)
Chcete-li vytvořit dvouúrovňový systém pomocí pouze jednoho virtuálního počítače, použijte tuto šablonu.
Dvouvrstvé konfigurace (pouze jeden virtuální počítač) – Spravovaný disk (sap-2-tier-user-disk-md)
Chcete-li vytvořit dvouúrovňový systém pomocí pouze jednoho virtuálního počítače a spravovaného disku, použijte tuto šablonu.
Na webu Azure Portal zadejte následující parametry šablony:
Základy:
- Předplatné: Předplatné, které se má použít k nasazení šablony.
- Skupina prostředků: Skupina prostředků, která se má použít k nasazení šablony. Můžete vytvořit novou skupinu prostředků nebo vybrat existující skupinu prostředků v předplatném.
- Umístění: Kam nasadit šablonu. Pokud jste vybrali existující skupinu prostředků, použije se umístění této skupiny prostředků.
Nastavení:
ID systému SAP: ID systému SAP.
Typ operačního systému: Typ operačního systému, který chcete nasadit (Windows nebo Linux).
Velikost systému SAP: Velikost systému SAP.
Počet systémů SAPS, které nový systém poskytuje. Pokud si nejste jistí, kolik SAPS systém vyžaduje, zeptejte se svého partnera SAP Technology Nebo integrátoru systému.
Typ úložiště (pouze šablona se dvěma vrstvami): Typ úložiště, který se má použít.
Pro větší systémy důrazně doporučujeme používat Azure Premium Storage. Další informace o typech úložišť najdete v následujících zdrojích informací:
Identifikátor URI disku S operačním systémem (pouze nespravovaná šablona disku): Identifikátor URI privátního disku s operačním systémem, například https://< accountname.blob.core.windows.net/vhds/osdisk.vhd>.
ID spravovaného disku s operačním systémem (jenom spravovaná šablona disku): ID disku s operačním systémem spravovaného disku, /subscriptions/92d102f7-81a5-4df7-9877-54987ba97dd9/resourceGroups/group/providers/Microsoft.Compute/disks/WIN
Nová nebo existující podsíť: Určuje, jestli se vytvoří nová virtuální síť a podsíť, nebo se použije existující podsíť. Pokud už máte virtuální síť připojenou k místní síti, vyberte Možnost Existující.
ID podsítě: Pokud chcete virtuální počítač nasadit do existující virtuální sítě, ke které máte definovanou podsíť, ke které má být virtuální počítač přiřazený, pojmenujte ID této konkrétní podsítě. ID obvykle vypadá takto: /subscriptions/<subscription id>/resourceGroups/<název> skupiny prostředků/providers/Microsoft.Network/virtualNetworks/<název> virtuální sítě/podsítě/<podsíť>
Podmínky a ujednání:
Zkontrolujte a přijměte právní podmínky.Vyberte Koupit.
Instalace agenta virtuálního počítače
Pokud chcete použít šablony popsané v předchozí části, musí být agent virtuálního počítače nainstalovaný na disk s operačním systémem nebo nasazení selže. Stáhněte a nainstalujte agenta virtuálního počítače do virtuálního počítače, jak je popsáno v části Stažení, instalace a povolení agenta virtuálního počítače Azure.
Pokud nepoužíváte šablony popsané v předchozí části, můžete agenta virtuálního počítače nainstalovat i potom.
Připojení k doméně (jenom Windows)
Pokud je vaše nasazení Azure připojené k instanci místní Active Directory nebo DNS prostřednictvím připojení VPN typu Site-to-Site nebo ExpressRoute (označuje se jako multi-premises ve službě Azure Virtual Machines plánování a implementace pro SAP NetWeaver), očekává se, že se virtuální počítač připojuje k místní doméně. Další informace o aspektech pro tuto úlohu najdete v tématu Připojení virtuálního počítače k místní doméně (jenom Windows).
Konfigurace nastavení proxy serveru
V závislosti na tom, jak je vaše místní síť nakonfigurovaná, možná budete muset na virtuálním počítači nastavit proxy server. Pokud je váš virtuální počítač připojený k místní síti přes SÍŤ VPN nebo ExpressRoute, virtuální počítač nemusí mít přístup k internetu a nebude moct stáhnout požadovaná rozšíření virtuálních počítačů ani shromažďovat informace o infrastruktuře Azure pro agenta hostitele SAP prostřednictvím rozšíření SAP pro Azure, viz Konfigurace proxy serveru.
Konfigurace rozšíření virtuálního počítače Azure pro SAP
Abyste měli jistotu, že SAP podporuje vaše prostředí, nastavte rozšíření Azure pro SAP, jak je popsáno v tématu Konfigurace rozšíření Azure pro SAP.
Podrobné úlohy nasazení softwaru SAP
Tato část obsahuje podrobné kroky pro provádění konkrétních úloh v procesu konfigurace a nasazení.
Připojení virtuálního počítače k místní doméně (jenom Windows)
Pokud nasadíte virtuální počítače SAP v místním scénáři, kde se místní Active Directory a DNS rozšíří v Azure, očekává se, že se virtuální počítače připojují k místní doméně. Podrobný postup připojení virtuálního počítače k místní doméně a další software potřebný k tomu, aby byl členem místní domény, se liší podle zákazníka. Pokud chcete připojit virtuální počítač k místní doméně, musíte obvykle nainstalovat další software, jako je antimalwarový software, a zálohovat nebo monitorovat software.
V tomto scénáři se také musíte ujistit, že pokud je nastavení internetového proxy serveru vynucené, když se virtuální počítač připojí k doméně ve vašem prostředí, má místní systémový účet Windows (S-1-5-18) na hostovaném virtuálním počítači stejné nastavení proxy serveru. Nejjednodušší možností je vynutit proxy pomocí zásad skupiny domény, které platí pro systémy v doméně.
Stažení, instalace a povolení agenta virtuálního počítače Azure
Pro virtuální počítače nasazené z image operačního systému, která není zobecněná (například image, která nepochází z přípravy systému Windows nebo nástroje sysprep), je potřeba stáhnout, nainstalovat a povolit agenta virtuálního počítače Azure ručně.
Pokud nasadíte virtuální počítač z Azure Marketplace, tento krok se nevyžaduje. Image z Azure Marketplace už mají agenta virtuálního počítače Azure.
Windows
- Stáhněte si agenta virtuálního počítače Azure:
- Stáhněte balíček instalačního programu agenta virtuálního počítače Azure.
- Balíček MSI agenta virtuálního počítače uložte místně na osobní počítač nebo server.
- Nainstalujte agenta virtuálního počítače Azure:
- Připojení k nasazeným virtuálním počítačům Azure pomocí protokolu RDP (Remote Desktop Protocol).
- Na virtuálním počítači otevřete okno Průzkumníka Windows a vyberte cílový adresář pro soubor MSI agenta virtuálního počítače.
- Přetáhněte soubor MSI instalační služby agenta virtuálního počítače Azure z místního počítače nebo serveru do cílového adresáře agenta virtuálního počítače na virtuálním počítači.
- Poklikejte na soubor MSI na virtuálním počítači.
- U virtuálních počítačů, které jsou připojené k místním doménám, se ujistěte, že se konečná nastavení internetového proxy serveru vztahují také na účet místního systému Windows (S-1-5-18), jak je popsáno v části Konfigurace proxy serveru. Agent virtuálního počítače běží v tomto kontextu a musí se připojit k Azure.
K aktualizaci agenta virtuálního počítače Azure není nutná žádná interakce uživatele. Agent virtuálního počítače se automaticky aktualizuje a nevyžaduje restartování virtuálního počítače.
Linux
K instalaci agenta virtuálního počítače pro Linux použijte následující příkazy:
SUSE Linux Enterprise Server (SLES)
sudo zypper install WALinuxAgentRed Hat Enterprise Linux (RHEL) nebo Oracle Linux
sudo yum install WALinuxAgent
Pokud už je agent nainstalovaný a chcete aktualizovat agenta Azure Linux, proveďte kroky popsané v tématu Aktualizace agenta Azure Linux na virtuálním počítači na nejnovější verzi z GitHubu.
Konfigurace proxy serveru
Postup konfigurace proxy serveru ve Windows se liší od způsobu konfigurace proxy serveru v Linuxu.
Windows
Nastavení proxy serveru musí být správně nastaveno pro účet místního systému pro přístup k internetu. Pokud nastavení proxy serveru nejsou nastavená zásadami skupiny, můžete nakonfigurovat nastavení pro účet místního systému.
- Přejděte na Start, zadejte gpedit.msc a pak vyberte Enter.
- Vyberte Konfigurace> počítače Správa istrativní šablony>součásti systému>Windows Internet Explorer. Ujistěte se, že je nastavení Nastavit proxy server na počítač (místo uživatele) zakázané nebo nenakonfigurované.
- V Ovládací panely přejděte na Možnosti sítě a sdílení>internetu.
- Na kartě Připojení ions vyberte tlačítko nastavení sítě LAN.
- Zrušte zaškrtnutí políčka Automaticky zjišťovat nastavení.
- Zaškrtněte políčko Použít proxy server pro síť LAN a zadejte adresu proxy serveru a port.
- Vyberte tlačítko Upřesnit.
- Do pole Výjimky zadejte IP adresu 168.63.129.16. Vyberte OK.
Linux
Nakonfigurujte správný proxy server v konfiguračním souboru agenta hosta Microsoft Azure, který se nachází ve složce \etc\waagent.conf.
Nastavte následující parametry:
Hostitel proxy serveru HTTP. Nastavte ho například na proxy.corp.local.
HttpProxy.Host=<proxy host>Port proxy serveru HTTP. Nastavte ho například na 80.
HttpProxy.Port=<port of the proxy host>Restartujte agenta.
sudo service waagent restart
Pokud chcete použít úložiště Azure, ujistěte se, že provoz do těchto úložišť neprochází přes místní intranet. Pokud jste vytvořili trasy definované uživatelem pro povolení vynuceného tunelování, nezapomeňte přidat trasu, která směruje provoz do úložišť přímo do internetu, a ne prostřednictvím připojení VPN typu site-to-site.
Rozšíření virtuálního počítače pro SAP také musí mít přístup k internetu. Nezapomeňte nainstalovat nové rozšíření virtuálního počítače pro SAP a postupujte podle pokynů v tématu Konfigurace rozšíření virtuálního počítače Azure pro řešení SAP pomocí Azure CLI v průvodci instalací virtuálního počítače pro SAP a nakonfigurujte proxy server.
SLES
Musíte také přidat trasy pro IP adresy uvedené v souboru \etc\regionserverclnt.cfg. Následující obrázek ukazuje příklad:
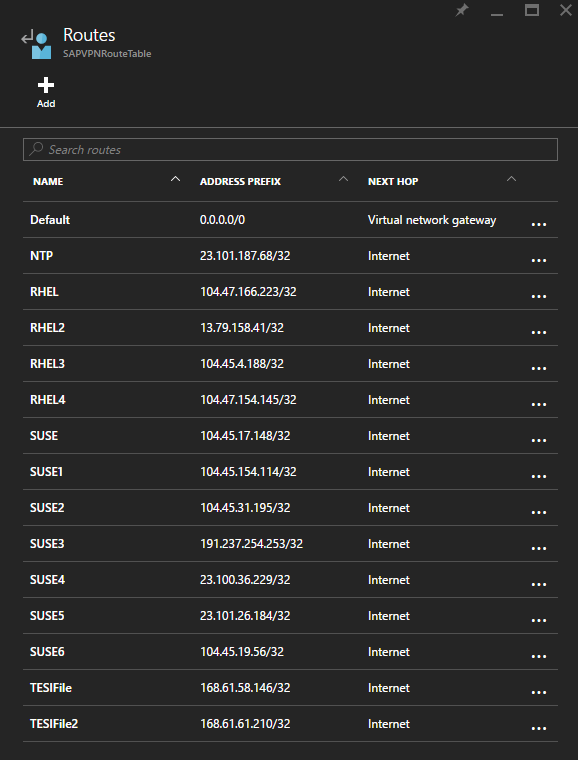
RHEL
Musíte také přidat trasy pro IP adresy hostitelů uvedených v \etc\yum.repos.d\rhui-load-balancers. Příklad najdete na předchozím obrázku.
Oracle Linux
V Azure nejsou žádná úložiště pro Oracle Linux. Musíte nakonfigurovat vlastní úložiště pro Oracle Linux nebo použít veřejná úložiště.
Další informace o trasách definovaných uživatelem najdete v tématu Trasy definované uživatelem a předávání IP.
Rozšíření Azure pro SAP
Poznámka:
Obecné prohlášení o podpoře:
Podpora rozšíření Azure pro SAP je poskytována prostřednictvím kanálů podpory SAP. Pokud potřebujete pomoc s rozšířením Azure pro SAP, otevřete případ podpory s podporou SAP.
Když jste připravili virtuální počítač, jak je popsáno ve scénářích nasazení virtuálních počítačů pro SAP v Azure, nainstaluje se na virtuální počítač agent virtuálního počítače Azure. Dalším krokem je nasazení rozšíření Azure pro SAP, které je dostupné v úložišti rozšíření Azure v globálních datacentrech Azure. Další informace najdete v tématu Konfigurace rozšíření Azure pro SAP.
Další kroky
Informace o RHEL pro místní upgrade SAP