Postupy: Práce s barvou
Editor obrázků obsahuje mnoho funkcí, které speciálně zpracovávají a přizpůsobí barvy. Můžete nastavit barvu popředí nebo pozadí, ohraničené oblasti ohraničené barvou nebo vybrat barvu na obrázku, kterou chcete použít jako aktuální barvu popředí nebo pozadí. K vytváření obrázků můžete použít nástroje na panelu nástrojů Editor obrázků spolu s paletou barev v okně Barvy .
Všechny barvy pro monochromatické a 16barevné obrázky se zobrazují v paletě Barvy v okně Barvy. Kromě 16 standardních barev můžete vytvořit vlastní barvy. Změna libovolné barvy v paletě okamžitě změní odpovídající barvu na obrázku.
Při práci s 256barevnou ikonou a obrázky kurzoru se použije vlastnost Colors v okno Vlastnosti. Další informace najdete v tématu Vytvoření 256barevné ikony nebo kurzoru.
Můžete také vytvořit obrázky v barvě true. Skutečné vzorky barev se ale nezobrazují v celé paletě v okně Barvy . Zobrazují se pouze v oblasti indikátoru barvy popředí nebo pozadí. True colors are created using the Custom Color Selector dialog box.
Přizpůsobené barevné palety můžete uložit na disk a podle potřeby je znovu načíst. Barevná paleta, kterou jste použili naposledy, se uloží do registru a automaticky se načte při příštím spuštění sady Visual Studio.
Okno Barvy má dvě části:
Paleta barev, což je pole ukázek barev, které představují barvy, které můžete použít. Pokud používáte grafické nástroje, můžete vybrat ukázky, abyste zvolili barvy popředí a pozadí.
Indikátor barvy, který zobrazuje barvy popředí a pozadí a selektory pro obrazovku a inverzní barvu.
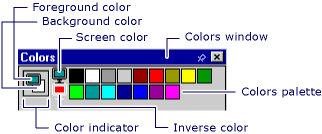
Okno Barvy
Poznámka
Pro ikony a kurzory jsou k dispozici pouze nástroje barva obrazovky a inverzní barvy .
Okno Barvy můžete použít s panelem nástrojů Editor obrázků.
Pokud chcete zobrazit okno Barvy, klikněte pravým tlačítkem v podokně Editor obrázků a zvolte Zobrazit okno Barvy nebo přejděte do nabídky >Okno Zobrazit barvy.
Pokud chcete okno Barvy skrýt, odepněte okno (tato akce umožní automatické skrytí okna, když se nepoužívá) nebo vyberte tlačítko Zavřít.
Na paletě Barvy se zpočátku zobrazuje 16 standardních barev. Pomocí zobrazených barev můžete také vytvořit vlastní barvy. Potom můžete uložit a načíst přizpůsobenou paletu barev.
Dialogové okno Pro výběr vlastních barev umožňuje přizpůsobit barvy, které používáte pro obrázek, s následujícími vlastnostmi:
| Vlastnost | Popis |
|---|---|
| Barevný displej přechodu | Změní hodnoty vybrané barvy. Umístěte křížek na barvu, kterou chcete změnit, a posuňte posuvník nahoru nebo dolů, aby se změnila světelnost nebo hodnoty RGB barvy. |
| Luminosity Bar | Nastaví světelnost pro barvu, kterou vyberete v poli Barevný přechod . Vyberte a přetáhněte bílou šipku nahoru na pruh pro větší jas nebo dolů. V poli Barva se zobrazí barva, kterou jste vybrali, a efekt světelnosti, kterou jste nastavili. |
| Color (Barva) | Vypíše odstín (hodnotu barevného kola) barvy, kterou definujete. Hodnoty jsou v rozsahu od 0 do 240, kde 0 je červená, 60 je žlutá, 120 je zelená, 180 je azurová, 200 je purpurová a 240 je modrá. |
| Odstín | Vypíše odstín (hodnotu barevného kola) barvy, kterou definujete. Hodnoty jsou v rozsahu od 0 do 240, kde 0 je červená, 60 je žlutá, 120 je zelená, 180 je azurová, 200 je purpurová a 240 je modrá. |
| Seděl | Určuje sytost barvy, kterou definujete. Sytost je množství barvy v zadaném odstínu. Hodnoty jsou v rozsahu od 0 do 240. |
| Lum | Vypíše světelnost (jas) barvy, kterou definujete. Hodnoty jsou v rozsahu od 0 do 240. |
| Červené | Určuje červenou hodnotu barvy, kterou definujete. Hodnoty jsou v rozsahu od 0 do 255. |
| Zelené | Určuje zelenou hodnotu barvy, kterou definujete. Hodnoty jsou v rozsahu od 0 do 255. |
| Blue | Určuje modrou hodnotu barvy, kterou definujete. Hodnoty jsou v rozsahu od 0 do 255. |
Můžete uložit a načíst paletu Barev , která obsahuje přizpůsobené barvy. Ve výchozím nastavení se při spuštění sady Visual Studio automaticky načte paleta Barev, která byla naposledy použita.
Tip
Vzhledem k tomu, že Editor obrázků nemá žádné prostředky k obnovení výchozí palety Barev, měli byste uložit výchozí paletu Barev pod názvem, jako je standard.pal nebo default.pal, abyste mohli snadno obnovit výchozí nastavení.
Pomocí dialogového okna Načíst barvy palety načtěte speciální palety barev, které chcete použít v projektu C++, s následujícími vlastnostmi:
| Vlastnost | Popis |
|---|---|
| Look in | Určuje umístění, kam chcete najít soubor nebo složku. Výběrem šipky vyberte jiné umístění nebo výběrem ikony složky na panelu nástrojů přesuňte úrovně nahoru. |
| Název souboru | Poskytuje místo pro zadání názvu souboru, který chcete otevřít. Pokud chcete rychle najít soubor, který jste otevřeli dříve, vyberte název souboru v rozevíracím seznamu( pokud je k dispozici). Pokud hledáte soubor, můžete jako zástupné dokumentace použít hvězdičky (*). Můžete například zadat *.* a zobrazit seznam všech souborů. Můžete také zadat úplnou cestu k souboru, například C:\My Documents\MyColorPalette.pal nebo \\NetworkServer\MyFolder\MyColorPalette.pal. |
| Soubory typu | Zobrazí seznam typů souborů, které se mají zobrazit. Paleta (*.pal) je výchozím typem souboru pro palety barev. |
Postup
Výběr barev popředí nebo pozadí
S výjimkou gumy se nástroje na panelu nástrojů Editor obrázků kreslí s aktuální barvou popředí nebo pozadí, když stisknete tlačítko levého nebo pravého tlačítka myši.
Pokud chcete vybrat barvu popředí, vyberte levým tlačítkem myši požadovanou barvu na paletě Barvy .
Pokud chcete vybrat barvu pozadí, vyberte pomocí pravého tlačítka myši požadovanou barvu na paletě Barvy .
Vyplnění ohraničené oblasti obrázku barvou
Editor obrázků poskytuje nástroj Výplň pro vyplnění libovolné uzavřené oblasti obrázku aktuální barvou výkresu nebo aktuální barvou pozadí.
Použití nástroje výplň
Použijte panel nástrojů Editor obrázků nebo přejděte do nabídky Nástroje obrázku>a vyberte nástroj Vyplnit.
V případě potřeby zvolte barvy kreslení. V paletě Barvy vyberte levé tlačítko myši a vyberte barvu popředí nebo pravé tlačítko myši a vyberte barvu pozadí.
Přesuňte nástroj Výplň do oblasti, kterou chcete vyplnit.
Výběrem levého nebo pravého tlačítka myši vyplňte barvu popředí nebo barvu pozadí.
Vyzvednutí barvy z obrázku pro použití jinde
Nástroj Vybrat barvu nebo výběr barev provede libovolnou barvu na obrázku aktuální barvou popředí nebo barvou pozadí v závislosti na tom, jestli stisknete levé nebo pravé tlačítko myši. Pokud chcete nástroj Vybrat barvu zrušit, zvolte jiný nástroj.
Použijte panel nástrojů Editor obrázků nebo přejděte do nabídky Nástroje obrázku>a vyberte nástroj Vybrat barvu.
Vyberte barvu, kterou chcete vybrat z obrázku.
Poznámka
Jakmile vyberete barvu, Editor obrázků znovu aktivuje naposledy použitý nástroj.
Kreslete pomocí levého tlačítka myši pro barvu popředí nebo pravého tlačítka myši pro barvu pozadí.
Výběr pozadí
Když přesunete nebo zkopírujete výběr z obrázku, všechny pixely ve výběru, které odpovídají aktuální barvě pozadí, jsou ve výchozím nastavení průhledné a v cílovém umístění nezakrývají pixely.
Můžete přepnout z průhledného pozadí (výchozí) na neprůhledné pozadí a znovu. Při použití nástroje pro výběr se možnosti Průhledné pozadí a Neprůhledné pozadí zobrazí v selektoru možností na panelu nástrojů Editor obrázků.
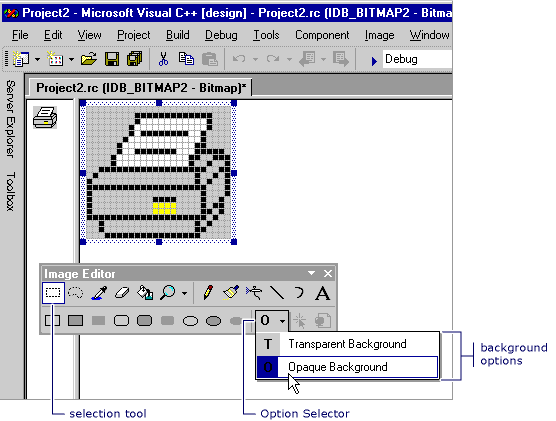
Průhledné a neprůhledné možnosti na panelu nástrojů Editor obrázků
Přepínání mezi průhledným a neprůhledým pozadím
Na panelu nástrojů Editor obrázků vyberte selektor možností a pak zvolte příslušné pozadí:
Neprůhledné pozadí (O): Existující obrázek je skrytý všemi částmi výběru.
Průhledné pozadí (T): Existující obrázek znázorňuje části výběru, které odpovídají aktuální barvě pozadí.
Tip
U zástupce vyberte v nabídce Obrázek nebo jeho zaškrtnutí zrušte.
Barvu pozadí můžete změnit, i když je výběr již v platnosti, abyste změnili, které části obrázku jsou průhledné.
Invertovat barvy ve výběru
Editor obrázků nabízí pohodlný způsob, jak invertovat barvy ve vybrané části obrázku, abyste mohli zjistit, jak by se obrázek zobrazoval s invertovanými barvami.
Pokud chcete invertovat barvy v aktuálním výběru, přejděte do nabídky Invertovat barvy obrázku>.
Přizpůsobení nebo změna barev na paletě barev
Přejděte do nabídky Upravit barvy obrázku>.
V dialogovém okně Selektor vlastních barev definujte barvu zadáním hodnot RGB nebo HSL do příslušných textových polí nebo zvolte barvu v poli Zobrazení barev přechodu.
Nastavte světelnost posunutím posuvníku na panelu Luminosity .
Mnoho vlastních barev se oddáli. Pokud chcete, aby byla plná barva nejblíže dithered barvě, poklikejte na pole Barva .
Pokud se později rozhodnete, že chcete použít dithered barvu, přesuňte posuvník na panelu Luminosity nebo přesuňte křížové vlasy v poli Zobrazení barev přechodu znovu a obnovte oddálení.
Pokud chcete přidat novou barvu, vyberte OK .
Uložení vlastní palety barev
Přejděte do nabídky Paleta pro uložení obrázku>.
Přejděte do adresáře, do kterého chcete paletu uložit, a zadejte název palety.
Zvolte možnost Uložit.
Načtení vlastní palety barev
Přejděte do nabídky Paleta načtení obrázku>.
V dialogovém okně Načíst paletu barev přejděte do správného adresáře a vyberte paletu, kterou chcete načíst. Barevné palety jsou uloženy s příponou souboru .pal.
Požadavky
Žádné
Viz také
Editor obrázků pro ikony
Postupy: Vytvoření ikony nebo jiného obrázku
Postupy: Úprava obrázku
Postupy: Použití nástroje kreslení
Klávesy akcelerátoru
Váš názor
Připravujeme: V průběhu roku 2024 budeme postupně vyřazovat problémy z GitHub coby mechanismus zpětné vazby pro obsah a nahrazovat ho novým systémem zpětné vazby. Další informace naleznete v tématu: https://aka.ms/ContentUserFeedback.
Odeslat a zobrazit názory pro