Návrh dynamických demografických nebo firmografických segmentů
Důležité
Tento článek se týká pouze odchozího marketingu.
Demografické a firmografické segmenty jsou dynamické segmenty, které dotazují záznamy profilu uložené v databázi Marketing Insights. Záznamy profilu zahrnují entity, s nimiž normálně pracujete v uživatelském rozhraní Dynamics 365 Customer Insights - Journeys, jako jsou kontakty, obchodní vztahy, potenciální zákazníci a jakékoli jiné entity. Jsou synchronizovány mezi vaší organizační databází Customer Insights - Journeys (kde s nimi můžete pracovat v uživatelském rozhraní a ostatní aplikace Dynamics 365) a databází Marketing Insights (kde je můžete dotazovat ze segmentu).
Tento typ segmentu se nazývá dynamický, protože jeho členství je definováno jako dotaz, který poskytuje logický popis kontaktů, které by segment měl obsahovat, ale neuvádí žádné kontakty podle jména. Člen dodávající do dynamických segmentů se může čas od času měnit v reakci na přidání nebo aktualizaci nových kontaktů v databázi.
Demografické i firmografické segmenty jsou příklady segmentů dynamického profilu. Jediným rozdílem je, že nové firmografické segmenty jsou ve výchozím nastavení vytvářeny ve vztahu k entitě obchodních vztahů (které můžete libovolně odebrat). Další informace o jiných typech segmentů a odkazy na články, jak s nimi pracovat, najdete v části Práce se segmenty
Vytvoření nebo úpravy demografického nebo firmografického segmentu
Chcete-li spravovat segmenty, přejděte na Odchozí marketing>Zákazníci>Segmenty a pak proveďte jednu z následujících akcí
- Vyberte některý z uvedených segmentů, čímž jej otevřete v režimu úprav.
- Chcete-li vytvořit demografický nebo firemní segment, zvolte Nový na panelu příkazů. Bude otevřeno dialogové okno šablony segmentů. Klepnutím na tlačítko Storno ji zavřete a pak vyberte možnost Demografický nebo Firemní, jak je popsáno v části Práce se segmenty.
Nyní navrhněte logiku demografického nebo firmografického segmentu, jak je popsáno ve zbytku tohoto článku. Další informace o jiných typech segmentů a odkazy na články, jak s nimi pracovat, najdete v části Práce se segmenty
Prvky v bloku dotazů
Blok dotazů je kolekce logických klauzulí a skupin klauzulí. Blok dotazů může být jednoduchý (třeba jen s jednou klauzulí), nebo složitý (s více vnořenými skupinami a vztahy). Segmenty mohou také zahrnovat více bloků dotazů kombinovaných s operacemi sjednocení, vyloučení nebo protínání, ale často budete mít pouze jeden blok dotazů.
Výsledkem každého bloku dotazů v segmentu musí být seznam kontaktů, které jsou vybrané logikou definovanou v tomto bloku. Každý blok proto musí určovat cestu přes různé entity propojené prostřednictvím vztahů, která končí entitou kontaktu. Jednoduchý blok dotazů může dotazovat jen entitu kontaktu, ale složitější blok může odkazovat nebo procházet několika entitami.
Následující obrázek ukazuje příklad typického bloku dotazů v dotazu segmentu dynamického profilu. Zdůrazňuje klíčové funkce návrháře, které použijete k vytvoření dotazu.
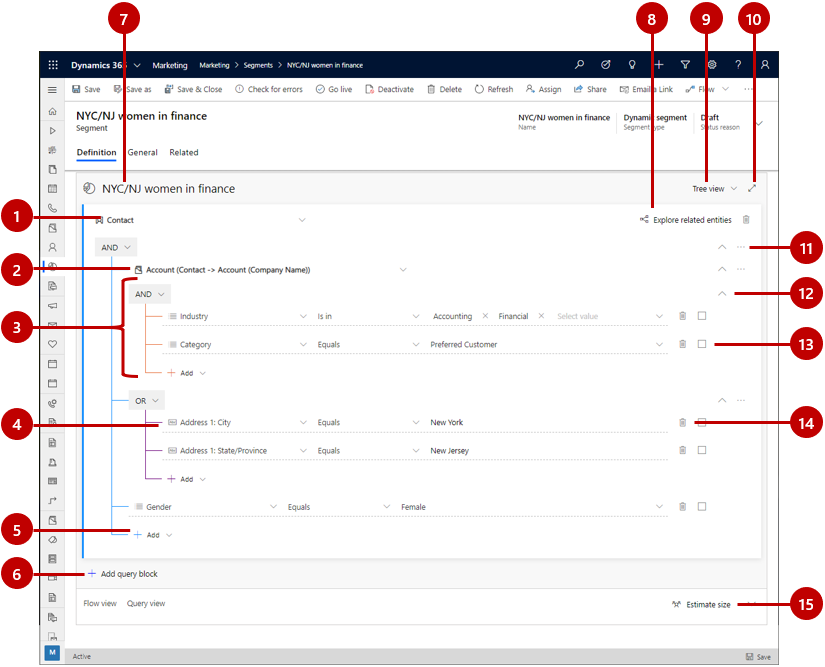
Legenda:
Entita: Můžete zadat dotaz na libovolnou entitu, která je synchronizována se službou Marketing Insights. Nicméně každý blok dotazů musí končit entitou Kontakt. Obvykle se začnete s entitou Kontakt a jednoduše u ní zůstanete (případně přidáte klauzule s dotazy na související entity), ale můžete také začít s jinou entitou a pak ji propojit jedním nebo více vztahy, takže skončíte s entitou Kontakt jako poslední v bloku dotazů.
Související entita: Související entity propojují aktuální entitu se související entitou přes konkrétní pole v jedné ze dvou entit. V tomto příkladu vidíte vztah entity kontaktu k entitě obchodního vztahu označené jako Obchodní vztah (Kontakt -> Obchodní vztah (Název společnosti)). To znamená, že se připojujeme k entitě Obchodní vztah, která se vztahuje zpět na entitu Kontakt. V tomto případě pomocí vyhledávacího pole na entitě kontaktu nazvané Název společnosti. Tento vztah otevírá skupinu klauzulí, která najde některé obchodní vztahy na základě kritérií vnořených pod tímto vztahem, a poté se vztahuje zpět na základní entitu (kontakt) vyhledáním všech kontaktů, které pracují pro nalezené společnosti (kontakty, které na tyto společnosti odkazují prostřednictvím kontaktu pole Název společnosti). V případě potřeby můžete související entity vnořit do sebe s tím, jak pracujete dále a dále od základní entity.
Skupina klauzulí: Skupiny klauzulí jsou kolekce logických klauzulí (řádků), které jsou kombinovány pomocí operátorů AND nebo OR. Operátor AND je více výlučný; hledá pouze záznamy, které splňují všechna kritéria každé klauzule ve skupině. Operátor OR je více expanzivní; hledá pouze záznamy, které splňují všechna kritéria každé klauzule ve skupině. Pomocí rozevíracího seznamu v horní části skupiny klauzulí vyberte operátora. Můžete vnořit skupiny klauzulí do sebe. Systém nejprve vyřeší nejhlubší vnořené skupiny a poté postupuje nahoru. Příklady zde uvedené budou hledat obchodní vztahy (nadřazená entita), které jsou finanční nebo účetní odvětví, ale pouze takové, které mají také kategorii preferovaný zákazník.
Jedna klauzule (řádek): Klauzule představují základní stavební bloky dotazu. Každý pokládá konkrétní otázku na konkrétní hodnotu pole a najde záznamy, které na tuto otázku odpoví. Každý řádek začíná pojmenováním pole z nadřazené entity, následovaného operátorem (jako je rovno, obsahuje, začíná nebo končí), následované hodnotou. Pomocí rozevíracího seznamu a polí zadejte pole, operátor a hodnotu pro každou novou klauzuli, kterou přidáte, podle potřeby. Zde uvedený příklad najde kontakty, kde se město v jejich adrese rovnáNew York.
Poznámka:
Počítaná a souhrnná pole nelze použít pro segmentaci.
Přidat položku: Použijte tlačítka Přidat pro přidání nového řádku, skupiny klauzulí nebo související entity na tomto místě ve struktuře dotazu. Stisknutím tlačítka otevřete rozevírací seznam a poté vyberte, který typ položky do něj chcete přidat (Přidat řádek, Přidat skupinu nebo Přidat související entitu). Nakonec nakonfigurujte nový řádek, skupinu klauzulí nebo vztah podle potřeby pomocí rozevíracích seznamů a polí poskytnutých pro novou položku.
Přidat blok dotazů: Toto tlačítko slouží k přidání nového bloku do dotazu. Každý blok dotazů se překládá do kolekce kontaktů, které pak spojíte pomocí operátorů sjednocení, vyloučení nebo protnutí. V dolní části stránky je uveden diagram Sankey, který vám pomůže představit si, jak se vaše bloky dotazů spojují a vtékají do sebe. Účinek je podobný vytvoření složeného segmentu, ale v tomto případě kombinujete bloky dotazů v rámci jednoho segmentu spíše než jednotlivé existující segmenty.
Název segmentu: Zobrazení a úprava názvu vašeho segmentu.
Prozkoumat související entity: Pomocí tohoto tlačítka otevřete diagram, který ukazuje, jak spolu různé entity v databázi souvisí (zejména jak se vztahují zpět k kontaktní entitě). To vám může pomoci při rozhodování, jak ve svém dotazu využít související entity.
Výběr zobrazení: Pomocí rozevíracího seznamu můžete vybrat upřednostňované zobrazení návrháře dotazů. Volbou Stromové zobrazení zobrazíte skupiny klauzulí tak, jak je vidíte v tomto diagramu, s operátorem (NEBO/A), které platí pro skupiny zobrazené v horní části skupiny. Zvolte Přirozené, chcete-li zobrazit operátor (NEBO/A) na začátku každého řádku.
Editor celé obrazovky: Pomocí tohoto tlačítka otevřete návrhář segmentů v režimu celé obrazovky, což poskytuje více vlastností obrazovky pro prohlížení a úpravy vašeho dotazu.
Nabídka příkazů: Pomocí nabídky příkazů ( ... ) můžete pracovat se skupinou, u které se nabídka nachází, nebo s vybranými prvky této skupiny. Zde se mohou objevit následující příkazy (v závislosti na kontextu):
- Odstranit: Odstraní celou skupinu.
- Odstranit vybrané: Odstraní ze skupiny pouze vybrané řádky.
- Zrušit seskupení všeho: Přesune všechny řádky ve skupině o jednu úroveň výš, čímž se sloučí do skupiny nad touto skupinou.
- Zrušit seskupení vybraných: Přesune pouze vybrané řádky do skupiny nad touto skupinou.
- Seskupit vybrané: Vytvoří novou skupinu obsahující vybrané řádky vnořené pod aktuální skupinou.
Rozbalit/sbalit skupinu nebo blok: Vyberte tlačítko s dvojitou šipkou, chcete-li rozbalit nebo sbalit všechny řádky ve skupině nebo v bloku dotazů pod tímto tlačítkem. To vám umožní přepínat mezi získáním komplexního obrazu a prohlížením jednotlivých podrobností dotazu, což může být užitečné u komplexních dotazů.
Pole výběru: Pomocí takovýchto zaškrtávacích políček označte řádky, se kterými lze pracovat pomocí nabídky příkazů.
Tlačítko Odstranit: Chcete-li z dotazu odstranit klauzuli (řádek), vyberte tlačítko Odstranit vedle řádku, který chcete odstranit.
Klauzule sestavení
Každý segment dotazu tvoří samostatné logické klauzule seskupené a kombinované s použitím logických operátorů (A/NEBO). Každá klauzule vyhledává záznamy, které mají určitou hodnotu (nebo rozsah hodnot) v určitém poli konkrétní entity.
Návrhář segmentace podporuje pole všech datových typů podporovaných aplikací Dynamics 365, včetně: sady možností, sady dvou možností, sady více možností, jednoho řádku textu, více řádků textu, celého čísla, plovoucího čísla, desetinného čísla, měny, vyhledávání, data a zákazníka.
Sestavení klauzule, která hledá standardní hodnoty pole
Standardní pole jsou pole, kde mohou uživatelé volně zadat libovolnou hodnotu (příslušného typu dat). Typickým příkladem je pole Jméno entity kontaktu. Uživatelé mohou do tohoto pole zadat libovolný text a pole je přímo součástí kontaktní entity. Následující obrázek ukazuje, jak vytvořit klauzuli založenou na standardním poli.
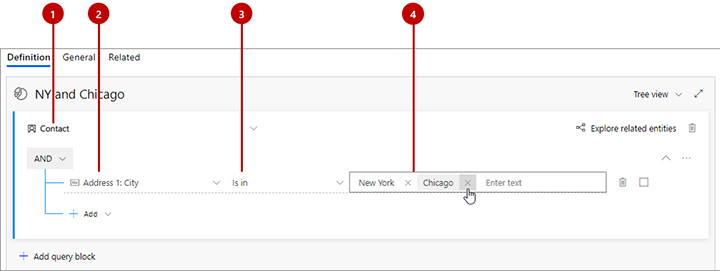
Legenda:
- Název entity: Toto je entita, ze které pole pochází. Zobrazí se v horní části kolekce skupin nebo řádků. Všechny klauzule pod danou entitou vrátí záznamy tohoto typu.
- Název pole: Toto je pole, které bude klauzule testovat. Každé pole zobrazuje ikonu, která označuje typ pole (text, číslo, datum, vyhledávání, sada možností atd.). Pokud znáte název pole, které zde chcete specifikovat, začněte psát jeho název do tohoto pole k filtrování rozevíracího seznamu.
- Operátor : Tímto způsobem klauzule otestuje hodnoty zadaného pole. Volby zde závisí na datovém typu pole. Pole řetězce například umožňují operátory, jako je například je, není, obsahuje, začíná na, končí na a další. Číselná pole nabízejí srovnání jako např. je rovno, je menší než a je větší než.
- Hodnota : Toto je hodnota, kterou klauzule otestuje pro použití konkrétního operátoru. U standardních polí je to volný text, takže můžete psát cokoliv chcete. Stisknutím tlačítka Zpět přidejte hodnotu, kterou jste zadali. Po přidání hodnoty můžete přidat další hodnoty zadáním a opětovným stisknutím tlačítka Zpět. Pokud zde zadáte více než jednu hodnotu, klauzule najde záznamy, které odpovídají kterékoli z těchto hodnot (jako by to byly samostatné klauzule kombinované s operátorem OR). Chcete-li odtud odebrat hodnotu, vyberte její ikonu zavření, která vypadá jako X.
Poznámka:
Můžete vybrat pouze entity, které jsou k dispozici pro službu Marketing Insights. Pokud potřebujete entitu, která není uvedena, požádejte svého administrátora o její povolení. Pokyny najdete v tématu Volba entit pro synchronizaci se službou Marketing Insights.
Sestavení klauzule, která hledá hodnoty sady možností
Pole sady možností jsou pole, která přijímají omezenou sadu konkrétních vstupních hodnot. Obvykle jsou prezentovány uživatelům jako rozevírací seznamy ve vstupních formulářích. Kontaktní subjekt může například zahrnovat pole Role, které poskytuje konkrétní možnosti, jako je pracovník s rozhodovací pravomocí, Zaměstnanec a Influencer. Dostupné hodnoty jsou součástí samotné entity, takže se netýkají žádných příbuzných subjektů.
Pole s možností nastavení fungují téměř stejně jako standardní pole popsaná v předchozí části. Jediný rozdíl je v tom, že když zadáváte hodnoty, budete si moci vybrat pouze z hodnot definovaných v entitě pro danou sadu možností. Stejně jako u standardních polí můžete zadat více hodnot, které jsou kombinovány s operátorem OR.
Sestavení klauzule, která hledá více hodnot sady možností
Pole s více možnostmi jsou téměř stejná jako pole s nastavenou volbou, ale umožňují každému záznamu přijmout více hodnot, zatímco pole s volitelnou sadou akceptují pouze jednu hodnotu. Kontaktní entita může například zahrnovat pole Oblíbená domácí zvířata, které poskytuje hodnoty Psi, Kočky a Ptáci a každý kontakt může mít použitou žádnou, jednu, dvě nebo všechny tři tyto hodnoty.
V návrháři segmentů poskytují pole s více volbami operátory, které jsou vhodné ke zpracování více hodnot. Můžete například zobrazit několik hodnot a nastavit operátor na obsahuje všechny (pro vyhledání pouze těch kontaktů, kde jsou přítomny všechny uvedené hodnoty) nebo obsahuje některý z (k nalezení všech kontaktů, které mají aspoň jednu z uvedených hodnot).
Vytvoření klauzule, která najde vyhledávací hodnotu
Vyhledávací hodnoty jsou hodnoty pocházející z příbuzné entity. Entita kontaktu má například vyhledávací pole s názvem Název společnosti, které se vztahuje k entitě obchodního vztahu. V záznamu kontaktu toto pole ukládá jedinečné ID příslušného záznamu obchodního vztahu, ale systém zobrazuje název společnosti, který je nalezen vyhledáním ID obchodního vztahu a nalezením hodnoty záznamu pole Název příslušného obchodního vztahu.
Když vyberete název pole pro klauzuli, vyhledávací pole zobrazí ikonu lupy.
Pokud je související entita k dispozici pro službu Marketing Insights, budete moci vybrat mezi dostupnými hodnotami, když klauzuli přidělíte hodnotu. V předchozím příkladu budete moci vybrat ze seznamu dostupných názvů firem. Pokud související entita není k dispozici pro službu Marketing Insights, budete místo toho muset vyhledat a zadat ID záznamu. Váš administrátor může podle potřeby ke službě Marketing Insights přidat jakékoli entity. Pokyny získáte v části Výběr entit k synchronizaci se službou Marketing Insights
Přesouvání mezi entitami se vztahy
Když vytváříte nový segment, automaticky se spustí s výchozí skupinou založenou na kontaktní entitě, jak jsme viděli v předchozím příkladu. Pokud chcete pouze dotazovat hodnoty přímo na kontaktní entitu, pak je jednoduché přidat různé klauzule a zkombinovat je s operátory AND/OR, dokud nedefinujete sadu kontaktů, které hledáte. Můžete však také vytvořit mnohem složitější dotazy, které odkazují na některé jiné entity (například obchodní vztahy), dotazují danou entitu podle některých kritérií (například počtu zaměstnanců) a poté se obrací zpět na entitu kontaktu, aby nalezly kontakty přidružené k těmto obchodním vztahům.
Všechny segmenty musí končit entitou kontaktu, takže pokaždé, když začnete s entitou jinou než kontakt, musíte nakonec přejít zpět na entitu kontaktu pomocí vztahů. Obvykle však můžete začít s entitou kontaktu a zůstat u ní, když odkazujete související entity jako vnořené skupiny. V každém případě pomocí vztahu přeskočíte z entity na entitu. Stejně jako u řádků a skupin můžete přidat související entitu pomocí tlačítka Přidat.
Při výběru související entity jsou zobrazeny volby podle některého z těchto pravidel vytváření názvů:
DestinationEntity(PrimaryEntity->SecondaryEntity(FieldName))
Kde:
- DestinationEntity je entita, ke které směřujete. Všechny řádky uvedené pod tímto vztahem budou zadávat dotazy na pole z této entity.
- PrimaryEntity je entita na počáteční straně vztahu. Vždy se zobrazuje na levé straně šipky. Například obchodní vztah (primární entita) může souviset s entitou obchodní vztah (sekundární entita) prostřednictvím pole primární kontakt obchodního vztahu (název pole).
- FieldName je název vyhledávacího pole, skrze které je vztah navázán. Vždy je uveden v závorkách. Pojmenované pole patří primární entitě a zobrazuje hodnotu ze sekundární entity (ale ve skutečnosti obsahuje ID souvisejícího záznamu, ze kterého je hodnota čerpána). V některých případech si můžete všimnout dvou nebo více vztahů mezi dvěma stejnými entitami, jejichž toky probíhají přes odlišná pole.
- SecondaryEntity je cílem vztahu. Vždy se zobrazuje na pravé straně šipky.
- Šipka označuje, zda se jedná o vztah 1:N (->) nebo o vztah N:N (<->). (Vztahy N:1 jsou uspořádány tak, aby byly zobrazeno jako vztahy 1: N.)
Příklad:
- Obchodní vztah (Obchodní vztah -> Kontakt (Primární kontakt)): Tím otevřete novou skupinu, ve které můžete zadávat dotazy na obchodní vztahy (cílová entita) a vrátit tak seznam kontaktů, které jsou zobrazeny jako primární kontakt pro každý nalezený obchodní vztah (protože „primární kontakt“ je vyhledávací pole v entitě „Obchodní vztah“).
- Obchodní vztah (Kontakt -> Obchodní vztah (Řídicí partner)): Tím otevřete novou skupinu, ve které můžete zadávat dotazy na obchodní vztahy (cílová entita) a vrátit tak seznam kontaktů, který obsahuje tento obchodní vztah jako jejich řídicí partner (protože „řídicí partner“ je vyhledávací pole v entitě „Kontakt“).
- Registrace události (Registrace událostí-> Kontakt (Kontakt)): Tímto otevřete novou skupinu, ve které můžete zadat dotaz na entitu registrace událostí (cílová entita), která vrátí seznam kontaktů registrovaných pro nalezené události (protože „kontakt“ je vyhledávací pole v entitě „Registrace událostí“).
- Zájemce (Zájemce-> Kontakt (Nadřazený kontakt pro zájemce)): Tímto otevřete novou skupinu, ve které můžete zadávat dotazy na zájemce (cílová entita) a vrátit tak seznam kontaktů přidružených (jako nadřazený objekt) ke všem nalezeným zájemcům (protože „nadřazený kontakt pro zájemce“ je vyhledávací pole v entitě „Zájemce“).
Důležité
Váš segment musí vždy končit na entitě kontaktu. Pokud začnete s jinou entitou, musíte vždy skončit návratem zpět do kontaktní entity.
Tip
Při navrhování dotazu vyberte tlačítko Prozkoumat související entity, čímž zobrazíte grafickou mapu toho, jak se aktuální entita vztahuje k jiným entitám. Tento nástroj vám pomůže zjistit, jak procházet různými entitami a vytvořit tak cestu, která končí na požadované entitě Kontakt. Dostupné cesty a entity jsou zobrazeny modrou barvou, zatímco entity a cesty, které nejsou aktuální entitě k dispozici, se zobrazují ve světle šedé barvě. Již použité cesty a entity jsou zobrazeny tmavě šedou barvou.
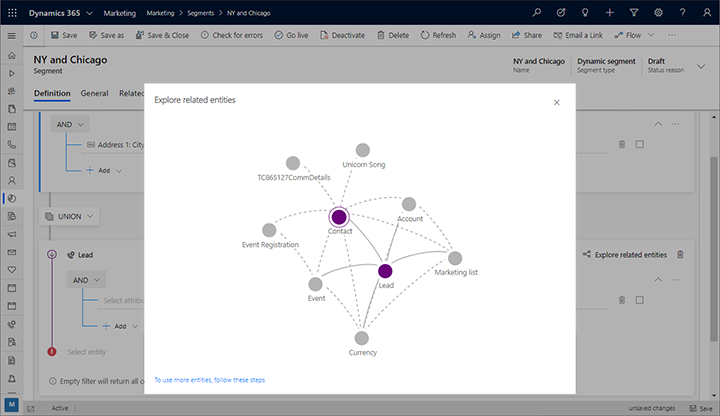
Příklad: Definování jednoduchého segmentu na základě kontaktů
Jednoduchý dotaz používá jedinou skupinu, která odkazuje pouze na entitu kontaktu. Když vytváříte definici tohoto typu segmentu, sestavte dotaz s klauzulemi, které testují různé hodnoty polí ze záznamů kontaktů, a kombinujte klauzule pomocí logických operátorů AND a OR. Na ukázku se podívejte v kurzu Vytvoření dynamického segmentu.
Příklad: Definování složitějšího segmentu na základě příležitostí
Zde je příklad, jak definovat segment, který vyhledává kontakty přidružené k příležitostem s odhadovanými výnosy 100 000 USD nebo více.
Pokud není vaše instance Customer Insights - Journeys ještě nastavená na synchronizaci entity Příležitost (příležitost) se službou Marketing Insights, promluvte si se správcem o tomto nastavení. Pokud jste správce vy, pak pokyny najdete v tématu Volba entit pro synchronizaci se službou Marketing Insights.
Přejděte na Odchozí marketing>Zákazníci>Segmenty a na panelu příkazů vyberte Nový. Otevře se dialogové okno Šabony segmentů. Výběrem Storno ji zavřete a pak vyberte Demografické na obrazovce Vytvořte svůj segment.
Otevře se nový demografický segment. Zkontrolujte nastavení zobrazení v horním rohu karty Definice a ujistěte se, že je nastaveno na Stromové zobrazení. (Můžete použít kterékoli zobrazení, ale v tomto postupu ukážeme a popíšeme stromové zobrazení, takže je vhodné jej nyní použít.)
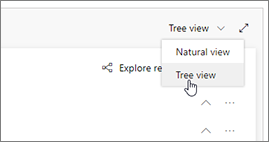
Otevřete rozevírací seznam Přidat pod entitou Kontakt a vyberte Přidat související entitu.

Do dotazu je přidána nová související entita. Chcete-li otevřít rozsáhlý rozevírací seznam dostupných vztahů, vyberte pole se stínovým textem Výběr související entity. Zadáním „příležitost“ do pole vyfiltrujte seznam a poté z rozevíracího seznamu vyberte položku Příležitost (Příležitost -> Kontakt (Kontakt)). Tento vztah propojuje nadřazenou entitu Kontakt s entitou Příležitost prostřednictvím pole Kontakt entity Příležitost. Pole Kontakt označuje kontakt přidružený ke každé nalezené příležitosti. Další informace: Přesouvání mezi entitami se vztahy
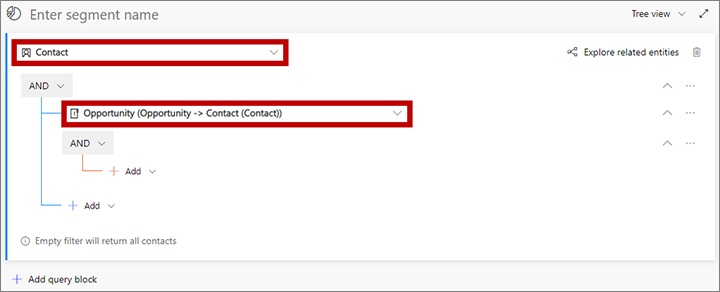
Otevřete rozevírací seznam Přidat pod novou související entitou a vyberte možnost Přidat řádek pro definování kolekce položek příležitostí, které hledáte.
Do dotazu je přidán nový řádek. S její pomocí vytvořte tento logický výraz:
Odhad. Výnosy | Je větší než nebo rovno | 100000

Segment aktuálně vyhledává všechny kontakty přidružené k příležitostem s odhadovanými výnosy 100 000 USD nebo více. V případě potřeby můžete nyní přidat více kritérií založených na příležitostech odsazených pod vztahem Příležitost (Příležitost-> Kontakt (Kontakt)) pro rozšíření nebo omezení sady nalezených příležitostí. Podobně můžete přidat další kritéria založená na kontaktu přímo pod entitou Kontakt (v základně stromu mimo vztah Příležitost (Příležitost -> Kontakt (Kontakt))), chcete-li rozšířit nebo omezit sadu nalezených kontaktů.
Vyberte pole, které zobrazuje Zadat název segmentu jako stínový text. Potom zadejte název segmentu.
Na panelu příkazů vyberte Uložit, čímž uložíte segment, a pak vyberte možnost Přejít na ostrý provoz.
Kombinace více bloků dotazů
Segment můžete navrhnout tak, aby zahrnoval více bloků dotazů, a poté nastavit pravidla pro kombinování skupin. Stejné výsledky byste často mohli získat s jedním složitým blokem dotazů, ale někdy může být snazší navrhnout a vizualizovat segment pomocí více bloků dotazů.
Následující obrázek ukazuje návrháře segmentu dynamického profilu, když je přítomno několik bloků dotazů.
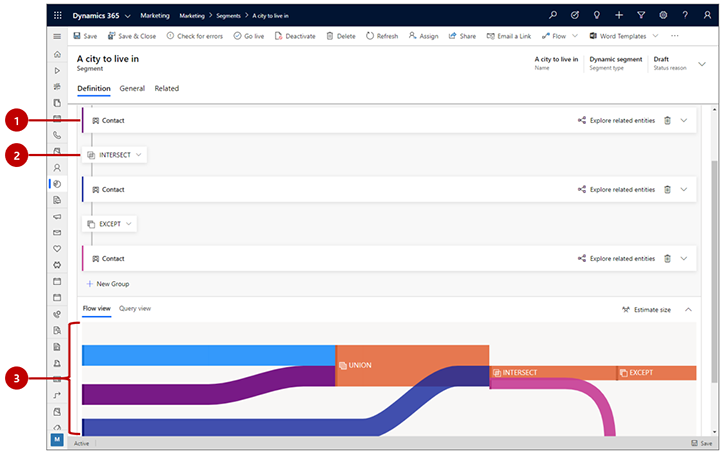
Legenda:
- Sbalený blok dotazů: Všechny bloky dotazů v tomto příkladu jsou zobrazeny jako sbalené, což znamená, že nevidíte podrobnou logiku každé skupiny. Toto zobrazení však usnadňuje zobrazení všech skupin a úpravu logiky, která se používá k jejich kombinaci. Pomocí tlačítka s dvojitou šipkou na pravé straně každého bloku dotazů ji rozbalte nebo sbalte.
- Operátor bloku dotazů: Mezi každým blokem dotazů je operátor, který stanoví logiku pro kombinaci předchozí skupiny s další. V tomto rozevíracím seznamu vyberte jednu z následujících možností:
- Sjednocení: Kombinuje všechny členy obou skupin.
- Průnik: Vyhledá pouze kontakty, které jsou členy obou skupin. Kontakty přítomné pouze v jedné ze skupin budou odstraněny.
- Kromě: Odstraní všechny kontakty z příchozí skupiny z aktuálního výsledku.
- Diagram Sankey: Tento diagram usnadňuje vizualizaci způsobu, jakým jsou všechny různé skupiny kombinovány podle vybrané logiky. Označuje, jak se budou kombinovat dvě příchozí skupiny, pořadí kombinace a přibližný efekt, který bude mít logika kombinace na výslednou kombinovanou skupinu. Vyberte kartu Zobrazení toku v dolní části stránky, pokud zde nevidíte diagram.
Zobrazení a úprava nezpracovaného dotazu
Návrhář segmentů poskytuje grafické rozhraní pro vytvoření logiky pro dynamický segment. Při práci s nastavením ve skutečnosti vytváříte textový dotaz na pozadí. Toto je dotaz, který systém skutečně spustí proti vaší databázi. Obvykle nemusíte použít dotaz na nic, ale někdy to může pomoci při řešení problémů. Můžete také zkopírovat / vložit dotazy do návrháře, které můžete použít k vytvoření kopie stávajícího segmentu nebo ke sdílení návrhu dotazů e-mailem.
Chcete-li najít, zobrazit a upravit dotaz, přejděte do dolní části stránky a otevřete zde kartu Zobrazení dotazu.