Použití aplikací Centrum prodeje a Sales Professional pro telefony a tablety
Aplikace Dynamics 365 pro telefony a Dynamics 365 pro tablety jsou modelem řízené aplikace, které můžete použít k otevření jakékoli aplikace pro zapojení zákazníků, jako je Centrum prodeje nebo Sales Professional, na svých telefonech a tabletech. Aplikace fungují stejným způsobem bez ohledu na to, zda ji používáte na mobilním zařízení nebo pomocí webového prohlížeče v počítači.
Důležité
Pro bezproblémové používání na mobilním zařízení doporučujeme přejít na mobilní aplikaci Dynamics 365 Sales namísto použití aplikací Dynamics 365 pro telefony a tablety. Další informace viz Přehled mobilní aplikace Dynamics 365 Sales.
Požadavky na licenci a roli
| Typ požadavku | Musíte mít |
|---|---|
| Licence | Dynamics 365 Sales Premium, Dynamics 365 Sales Enterprise nebo Dynamics 365 Sales Professional Další informace: Ceny Dynamics 365 Sales |
| Role zabezpečení | Jakákoli primární role prodeje, jako je prodejce nebo manažer prodeje Další informace: Primární role prodeje |
Předpoklady
Dříve než můžete začít používat aplikaci, nainstalujte do svého zařízení aplikaci Dynamics 365 pro telefony nebo tablety.
Další informace: Instalace Dynamics 365 pro telefony a tablety
Otevření aplikace a přechod na záznamy
Při přihlášení se zobrazí stránka MyApps se všemi vašimi aplikacemi.
Vyberte Centrum prodeje nebo Sales Professional podle své licence.
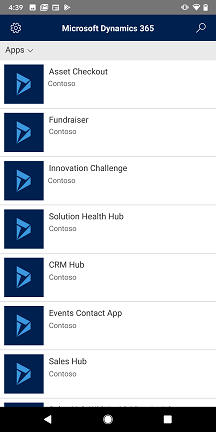
Pomocí mapy webu můžete přejít do pracovní oblasti, vytvořit nový záznam, vyhledávat nebo provádět jiné úkoly. Pro přístup k mapě webu klepněte na Nabídka (
 ) v levé horní části obrazovky.
) v levé horní části obrazovky.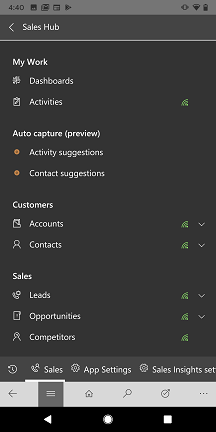
Pomocí sekcí Připnuté a Nedávné rychle přejdete k záznamům, zobrazením a řídicím panelům.
Chcete-li přistoupit k těmto sekcím, vlevo nahoře klepněte na Nabídka
 a poté klepněte buď na Nedávné
a poté klepněte buď na Nedávné nebo Připnuté
nebo Připnuté .
.Chcete-li připnout položku, přejděte na seznam Nedávné a potom klepněte na špendlík.
Jak používat aplikaci Centrum prodeje nebo Sales Professional na cestách
Aplikace Centrum prodeje nebo Sales Professional v mobilní aplikaci Dynamics 365 pro telefony je navržena jako váš pracovní asistent. Tato aplikace vám pomůže oslovit zákazníky, uzavřít více obchodů a chová se jako kancelářský asistent.
Dále uvádíme několik úkolů, které můžete provádět během svých každodenních aktivit pomocí aplikace Centrum prodeje nebo Sales Professional v mobilní aplikaci Dynamics 365 pro telefony:
Plánování dne
Když začnete svůj den, přejděte na Moje schůzky abyste zjistili, co vás čeká. Funkce Moje schůzky poskytuje informace o vašich schůzkách, cestování a volném čase. Na základě těchto informací můžete naplánovat den tím, že vidíte, s kým se setkáte, kam budete muset cestovat a kolik volného času vám zbývá.
Chcete-li zobrazit své schůzky
- Na mapě webu klepněte na Aktivity a poté vyberte zobrazení Moje schůzky.
Zúčastněte se schůzek s informacemi na dosah ruky
Během svých cest můžete otevřít libovolnou schůzku a zobrazit další podrobnosti, jako je čas zahájení, doba trvání a popis schůzky. Následující obrázek ukazuje příklad.
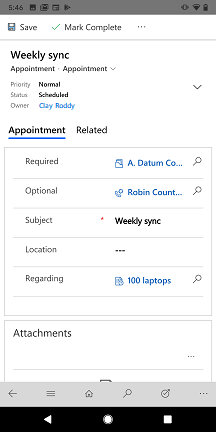
Kromě toho můžete vybrat záznam Týká se a zobrazit tak, které příležitosti nebo účtu se schůzka týká. Když si prohlížíte příležitost nebo účet, můžete si před začátkem schůzky přečíst časovou osu poznámek a minulých aktivit, abyste se dostali do kontextu.
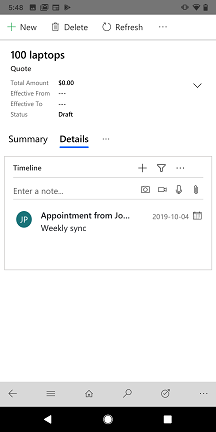
Odeslat e-mail
Pomocí aplikace Dynamics 365 pro telefony a tablety můžete v aplikaci vytvořit e-mail pomocí následujících funkcí:
- Úplné formátování e-mailového editoru je podporováno podle toho, jak je dostupné v aplikacích Sjednoceného rozhraní.
- Přidávání příloh k e-mailům.
- Vyhladání a použití předdefinované šablony na e-mail.
Poznámka:
Tato funkce není dostupná v offline režimu.
E-maily můžete vytvářet z mřížky domovské stránky nebo pomocí rychlého vytvoření.
Mřížka domovské stránky: Na domovské stránce klepněte na tlačítko mapy webu
 v levém horním rohu, klepněte na Aktivity, klepněte na Více na spodním panelu příkazů a potom klepněte na E-mail.
v levém horním rohu, klepněte na Aktivity, klepněte na Více na spodním panelu příkazů a potom klepněte na E-mail.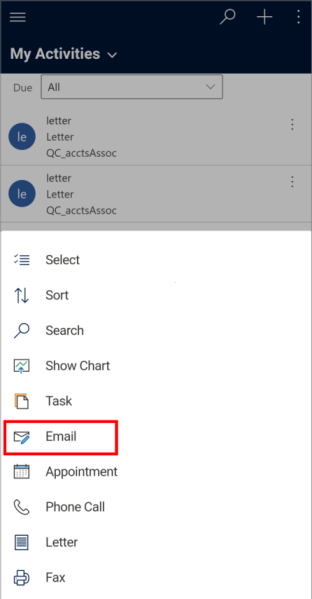
Rychlé vytvoření: Na panelu příkazů v horní části klepněte na +>Činnosti>E-mail.
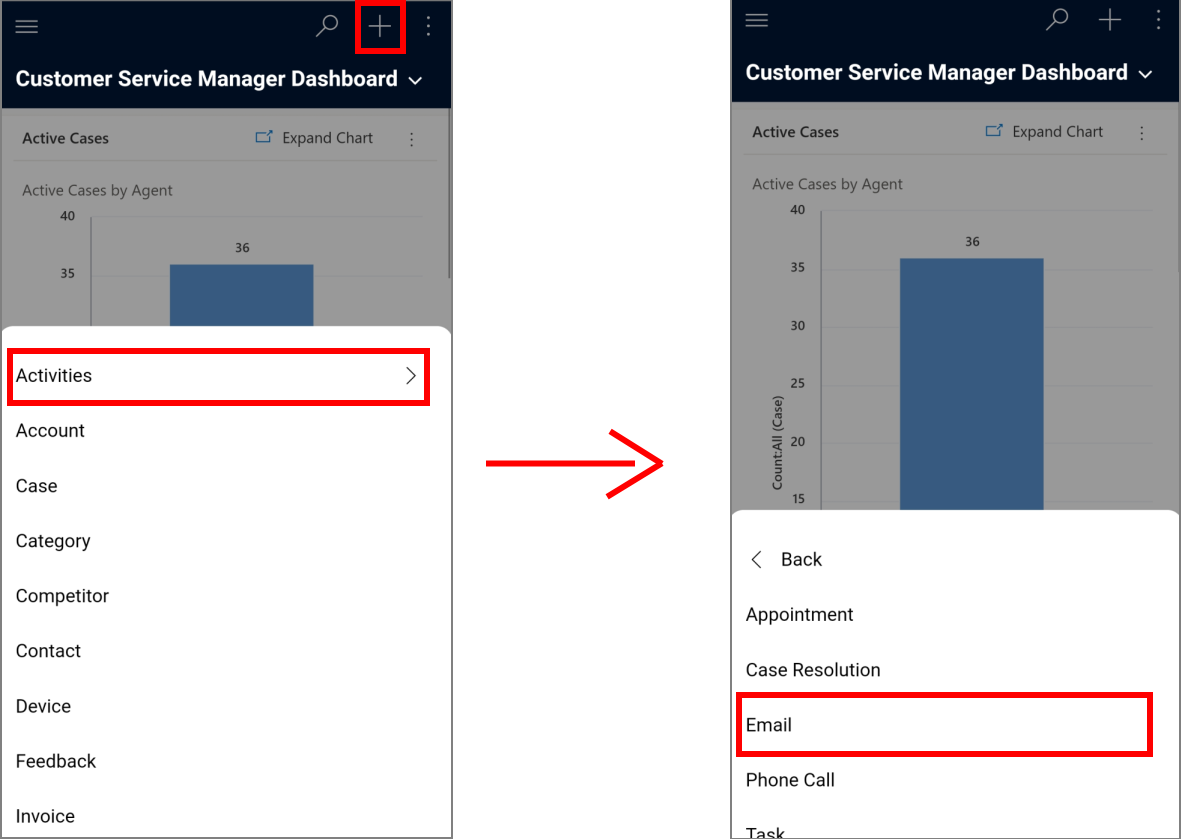
Vytvořte koncept e-mailu a klepnutím na možnost Uložit vpravo nahoře uložte změny.
E-mail se uloží a ve spodní části obrazovky se zobrazí příkazový řádek.
Chcete-li k e-mailu přidat přílohu, klepněte na Více na spodním panelu příkazů a potom klepněte na Připojit soubor. Vyberte soubor, který chcete připojit k e-mailu.

Chcete-li na tělo e-mailu použít šablonu, klepněte na Více na spodním panelu příkazů a potom klepněte na Vložit šablonu. Vyberte nebo vyhledejte šablonu z dostupných šablon a klepněte na Vybrat.
Až budete připraveni odeslat e-mail, klepněte na Poslat na spodním panelu příkazů.
Dělejte si poznámky na schůzce
Pro přidání poznámek k příležitosti již není nutné otevírat notebook. Pomocí aplikace můžete rychle přidat poznámky k příležitosti na mobilním zařízení.
Přidání poznámek k příležitosti
Na mapě webu klepněte na Příležitosti>Moje otevřené příležitosti.
V příležitosti přejděte do oddílu Časová osa a přidejte poznámku.

(Volitelné) Pokud zákazník projeví zájem o další produkty, přejděte na kartu Produkty, klepněte na Více možností (...) a potom klepněte na Přidat produkt.
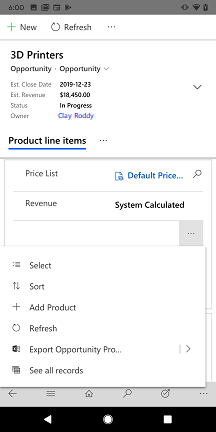
Vyberte existující produkt z katalogu nebo vytvořte nový produkt.

(Volitelné) Pokud jste potkali nového účastníka v kanceláři zákazníka, na kartě Souhrn přejděte na oddíl Účastníci, klepněte na Více možností (...) a potom klepněte na Nové propojení. Poté přidejte účastníka. Kontakt můžete také přidat ze záznamu účtu.
Aktualizujte nabídky a informace o zákaznících po schůzce
Po vystoupení ze schůzky můžete rychle aktualizovat informace o dohodě nebo příležitosti.
Aktualizace informací po schůzce
Otevřete příležitost z příslušné schůzky.
Nebo
Na mapě webu klepněte na Příležitosti a poté vyberte zobrazení Moje otevřené příležitosti.
U této příležitosti můžete aktualizovat předpokládané příjmy nebo přejít do další fáze.

Chcete-li vytvořit následnou schůzku pro příležitost, přejděte na oddíl Časová osa, klepněte na Vytvořit záznam časové osy (
 ) a potom klepněte na Schůzka.
) a potom klepněte na Schůzka.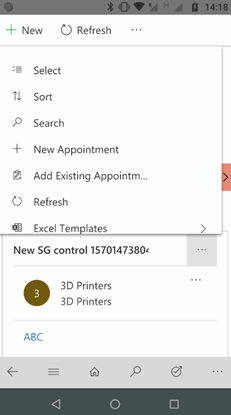
Ve formuláři Rychlé vytvoření: schůzka zadejte potřebné informace a potom schůzku uložte.
Po dokončení můžete schůzku otevřít a označit ji jako dokončenou.
Vyhledání záznamu
V mobilní aplikaci můžete vyhledávat záznamy, jako jsou kontakty, účty, zájemci a příležitosti.
Postup vyhledání záznamu
Na panelu příkazů v horní části klepněte na ikonu vyhledávání.
Na stránce Hledání zadejte text do vyhledávacího pole pro vyhledání souvisejících informací.
Ve výsledcích vyhledávání klepněte na záznam a otevřete ho pro zobrazení dalších informací.
Přidejte a zařaďte zájemce
Když na akci narazíte na nového zájemce, můžete okamžitě přidat a zařadit zájemce pomocí aplikace, abyste se ujistili, že váš tým má okamžitý přehled o dosaženém pokroku.
Přidat a zařadit zájemce
V mapě webu klepněte na Zájemci.
Na stránce zájemců klepněte na Nový na spodním panelu příkazů.
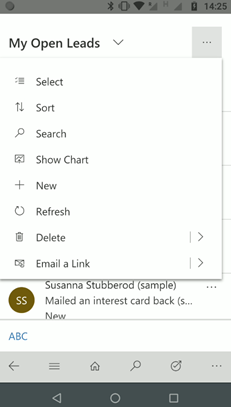
Zadejte požadované informace a potom uložte zájemce.
Chcete-li zařadit zájemce, otevřete ho a klepněte na Více na spodním panelu příkazů, a potom klepněte na Zařadit.
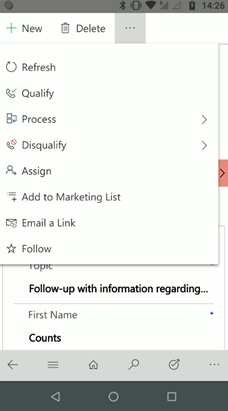
Vygenerujte a sdílejte nabídku nebo objednávku
Po úspěšné schůzce můžete rychle vygenerovat PDF nabídky z příležitosti nebo PDF objednávky související s účtem a sdílet ji se zákazníkem, který o to požádá.
Vygenerovat a sdílet nabídku nebo objednávku
Na mapě webu klepněte na Příležitosti a poté vyberte zobrazení Moje otevřené příležitosti.
Otevřete příležitost, pro kterou chcete vygenerovat PDF s nabídkou, a přejděte na kartu Nabídky.
V sekci nabídky klepněte na Další možnosti (...) a potom klepněte na Nová nabídka.
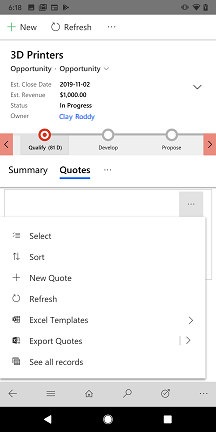
Je vygenerována nabídka.
Na stránce nabídky klepněte na Více na spodním panelu příkazů, klepněte na možnost Odeslat e-mail jako PDF a potom klepněte na Tisk nabídky pro zákazníka.
Otevře se e-mail s nabídkou jako příloha. Ověřte existující informace a poté e-mail uložte.
Až budete připraveni odeslat e-mail, klepněte na Poslat na spodním panelu příkazů.
Spravujte svůj seznam úkolů
Před ukončením dne se ujistěte, že se váš stav příležitostí správně odráží v řídicích panelech.
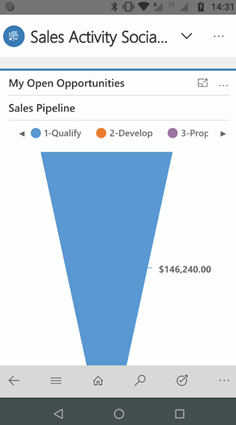
Rychle si prohlédněte nevyřízené úkoly a zavřete ty, které jste během dne dokončili.
Spravujte svůj seznam úkolů
V mapě webu klepněte na Aktivity.
Na stránce aktivit vyberte zobrazení Moje úkoly.
Zkontrolujte své úkoly a zavřete všechny dokončené úkoly.
Nemůžete volby najít ve své aplikaci?
Existují tři možnosti:
- Nemáte potřebnou licenci nebo roli.
- Váš správce danou funkci nezapnul.
- Vaše organizace používá vlastní aplikaci. O přesném postupu se informujte u svého správce. Kroky popsané v tomto článku se týkají předem připravených aplikací Centrum prodeje a Sales Professional.
Viz také
Uživatelská příručka
Akce podporované v režimu online a offline