Odeslat průzkum pomocí Power Automate
Po vytvoření průzkumu jej můžete zaslat respondentům na základě obchodní aktivační události - např. řešení případu nebo realizace objednávky. Můžete buď vybrat vestavěnou šablonu nebo vytvořit tok od nuly pomocí Power Automate. V šablonách Power Automate jsou k dispozici následující šablony v Dynamics 365 Customer Voice:
- Poslat průzkum, když je případ vyřešen v Dynamics 365: Tato šablona odešle dotaz, když je případ vyřešen v Dynamics 365.
- Poslat průzkum, když je zařazen zájemce v Dynamics 365: Tato šablona odešle dotaz, když je zařazen zájemce v Dynamics 365.
- Poslat průzkum, když je realizována objednávka v Dynamics 365: Tato šablona odešle dotaz, když je realizována objednávka v Dynamics 365.
- Po kliknutí na tlačítko v aplikaci Power Apps odeslat průzkum: Tato šablona odešle průzkum zadanému seznamu příjemců při kliknutí na tlačítko v Power Apps.
- Po dokončení nebo uzavření pracovního příkazu v Dynamics 365 odeslat průzkum: Tato šablona odešle průzkum, když je pracovní příkaz dokončen nebo uzavřen v Dynamics 365.
Poznámka:
Ve službě US Government Community Cloud jsou e-maily odesílány z účtu přihlášeného uživatele.
Chcete-li odeslat průzkum pomocí Power Automate
Otevřete průzkum a přejděte na kartu Odeslat.
Vyberte Automatizace.
Poznámka:
Pokud jste průzkum zaslali jednou e-mailem, zobrazí se souhrn pozvánky. Chcete-li odeslat průzkum pomocí Power Automate, vyberte Znovu odeslat>Automatizovat.
Chcete-li nakonfigurovat integrovaný tok, vyberte šablonu. Další informace: Vytvoření toku ze šablony v Power Automate
Chcete-li vytvořit tok od nuly, vyberte možnost Vytvořit z prázdné. Další informace: Vytvoření toku v Power Automate
Poznámka:
- Tok bude používat výchozí e-mailovou šablonu pro odesílání e-mailů. Pokud chcete poslat e-mail pomocí konkrétní šablony e-mailu, musíte ho vybrat v seznamu Šablona e-mailu v akci poslat průzkum.
- Při konfiguraci toku můžete na stránce šablony vidět duplicitní šablony. Chcete-li tento problém vyřešit, přejděte mimo kartu a pak se vraťte a vytvořte tok znovu.
- Pokud jste ve svém průzkumu přidali proměnné, musíte zadat jejich hodnoty do toku. Více informací: Zadejte hodnoty v toku
Vyberte Vytvořit.
Když odešlete průzkum pomocí Power Automate, vytvoří se záznam pozvání k průzkumu. Můžete přidružit svoji pozvánku k průzkumu a odpovědi s Microsoft Dataverse.
Odeslat akci průzkumu
Tato akce odešle průzkum na specifikovaný seznam příjemců a vytvoří pozvánku pro každého příjemce. Můžete také přidružit svoji pozvánku k průzkumu a odpovědi s Dataverse. Když vytvoříte tok od nuly, lze toho dosáhnout pomocí polí Týkající se a Podrobnosti o příjemci v toku. Pokud se rozhodnete vytvořit tok ze šablony, pole Týkající se a Podrobnosti o příjemci se vyplní dle šablony.
Řekněme, že musíte poslat průzkum po každém uzavření případu. Můžete použít pole Týká se, chcete-li specifikovat záznam případu, aby v případě, že je v konkrétním řešení případu vytvořeno pozvání a odpověď, byly připojeny ke konkrétnímu případu. Manažer případu pak může nastavit sestavy, aby ukázaly spokojenost zákazníků (CSAT) dle případu nebo znovu otevřely případ, pokud je CSAT velmi nízká.
Použijte pole Podrobnosti o příjemci, které vám umožní přiřadit vaši pozvánku k průzkumu a záznamy odpovědí příslušnému kontaktu (příjemci). To umožňuje prodejnímu personálu nebo komukoliv, aby viděli kontaktní záznam a odpověď zákazníka. To jim může pomoci formulovat jejich konverzaci se zákazníkem odpovídajícím způsobem.

Poznámka:
Výstup této akce nevrací žádný výsledek. Místo toho se průzkum odešle na zadaný seznam příjemců.
Atributy
| Jméno | Popis |
|---|---|
| Příjemce | E-mailová adresa, ze které se má pozvánka k průzkumu odeslat. Pokud zadáváte více e-mailových adres, oddělte je středníkem. Poznámka: E-mailová adresa by měla být platná a neměla by vrátit hodnotu null. |
| Project | Projekt obsahující průzkum k odeslání. |
| Průzkum | Průzkum, který má být zaslán. Poznámka: Musíte vybrat průzkum ze seznamu a nezadat vlastní hodnotu. |
| Šablona e-mailu | Šablona e-mailu, která bude použita při odesílání pozvánky. Poznámka: Musíte vybrat e-mailovou šablonu ze seznamu a nezadat vlastní hodnotu. |
| Související | Záznam spojený s pozváním k průzkumu a odpovědí. Tato hodnota je uložena v poli pozvánky k průzkumu Týkající se. Poznámka:
|
| Podrobnosti o příjemci | Kontakt pro přiřazení vaší pozvánky k průzkumu a odpovědi. Tato hodnota je uložena v poli pozvánky k průzkumu Komu. Poznámka: Podporován je pouze záznam kontaktu. |
| Pole k odeslání do WebMerge | Chcete-li v průzkumu použít dynamické vlastnosti, použijte toto pole k zadání proměnných průzkumu ve formátu JSON. Například "{"locale":"<LOCALE>","orgName":"<NAME>"}", kde <LOCALE> a <NAME> jsou proměnné hodnoty. |
Poznámka:
Pokud jste ve svém průzkumu použili proměnné, budou viditelné v této akci a můžete zadat jejich odpovídající hodnoty. Více informací: Zadejte hodnoty v toku
Hodnoty z polí týká se a Podrobnosti o příjemci jsou uloženy v pozvánce k průzkumu, jak je znázorněno na následujícím obrázku.
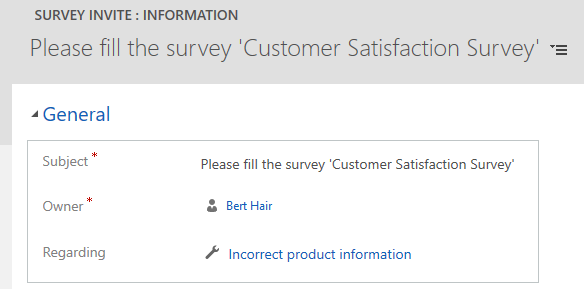
Poznámka:
Ve výchozím nastavení není pole Komu zobrazeno ve formuláři. Musíte přejít na Rozšířené hledání, vyhledat pozvánku a přidat požadované sloupce, abyste viděli jejich hodnoty.
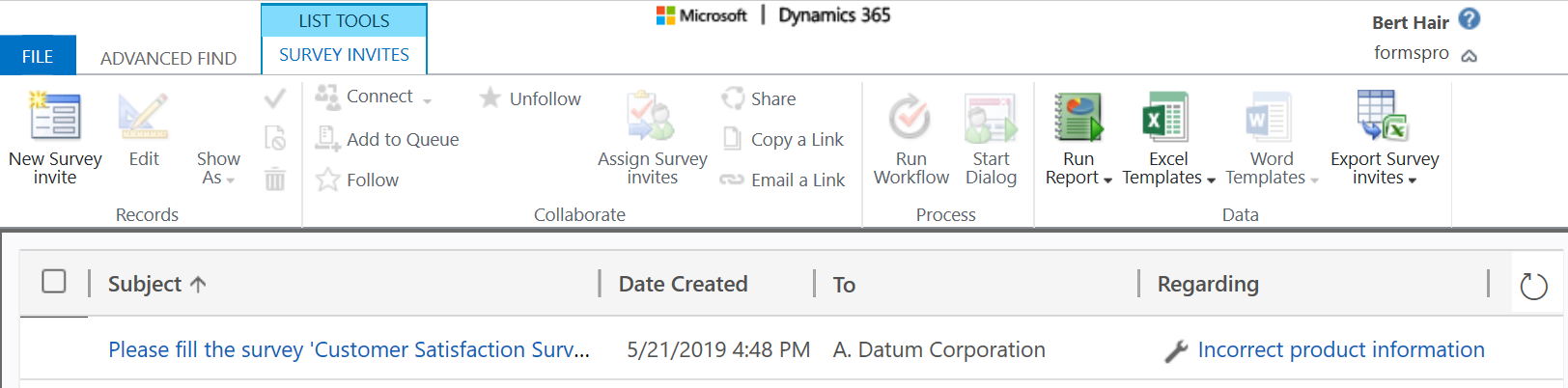
Viz také
Práce s nastavením distribuce průzkumu
Odeslání průzkum pomocí vestavěného nástroje pro vytváření e-mailů
Vložení průzkumu na webovou stránku
Odeslat odkaz na průzkum ostatním
Odeslat průzkum pomocí kódu QR
Váš názor
Připravujeme: V průběhu roku 2024 budeme postupně vyřazovat problémy z GitHub coby mechanismus zpětné vazby pro obsah a nahrazovat ho novým systémem zpětné vazby. Další informace naleznete v tématu: https://aka.ms/ContentUserFeedback.
Odeslat a zobrazit názory pro