Správa zdrojů dat Služba Analysis Services serveru SQL
Poznámka:
Dokumentace k místní bráně dat jsme rozdělili na obsah specifický pro Power BI a obecný obsah, který platí pro všechny služby , které brána podporuje. Právě se nacházíte v obsahu Power BI. Pokud chcete poskytnout zpětnou vazbu k tomuto článku nebo celkovému prostředí dokumentace k bráně, přejděte na konec článku.
Po instalaci místní brány dat můžete přidat zdroje dat, které se mají s bránou používat. Tento článek popisuje, jak do místní brány přidat zdroj dat Služba Analysis Services serveru SQL (SSAS), který se má použít pro plánovanou aktualizaci nebo pro živá připojení.
Další informace o tom, jak nastavit živé připojení ke službě SSAS, najdete v tomto návodu k Power BI: Živé Připojení video služby Analysis Services.
Poznámka:
Pokud máte zdroj dat Analysis Services, musíte bránu nainstalovat do počítače připojeného ke stejné doménové struktuře nebo doméně jako server Analysis Services.
Poznámka:
Brána podporuje pouze ověřování systému Windows pro Analysis Services.
Přidání zdroje dat
Připojení k multidimenzionálnímu nebo tabulkovému zdroji dat Analysis Services:
Na obrazovce Nové připojení pro místní bránu dat vyberte Analysis Services pro typ Připojení ion. Další informace o tom, jak přidat zdroj dat, naleznete v tématu Přidání zdroje dat.
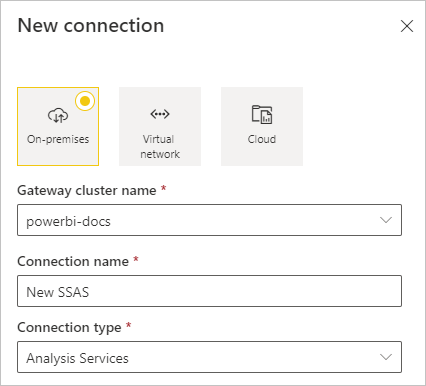
Vyplňte informace o zdroji dat, který zahrnuje server a databázi. Brána používá informace, které zadáte pro uživatelské jméno a heslo pro připojení k instanci služby Analysis Services.

Poznámka:
Zadaný účet Systému Windows musí být členem role Server Správa istrator v instanci služby Analysis Services, ke které se připojujete. Pokud je nastavené vypršení platnosti hesla tohoto účtu, zobrazí se uživatelům chyba připojení, pokud neaktualizujete heslo zdroje dat. Další informace o ukládání přihlašovacích údajů najdete v tématu Ukládání šifrovaných přihlašovacích údajů v cloudu.
Nakonfigurujte úroveň ochrany osobních údajů pro zdroj dat. Toto nastavení řídí způsob kombinování dat pro plánovanou aktualizaci. Nastavení na úrovni ochrany osobních údajů se nevztahuje na živá připojení. Další informace o úrovních ochrany osobních údajů pro zdroj dat najdete v tématu Nastavení úrovní ochrany osobních údajů (Power Query).
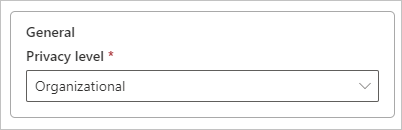
Volitelně můžete nakonfigurovat mapování uživatelských jmen. Pokyny najdete v tématu Ruční přemapování uživatelského jména.
Po dokončení všech polí vyberte Vytvořit.
Tento zdroj dat teď můžete použít pro plánovanou aktualizaci nebo živá připojení pro místní instanci analysis Services.
Uživatelská jména pro Analysis Services
Další informace o ověřování pomocí živých připojení analysis Services v Power BI najdete v tomto videu:
Poznámka:
Toto video může používat starší verze Power BI Desktopu nebo služba Power BI.
Pokaždé, když uživatel pracuje se sestavou připojenou ke službě Analysis Services, předá efektivní uživatelské jméno bráně a pak se předá na místní server Analysis Services. E-mailová adresa, kterou používáte pro přihlášení k Power BI, se předá službě Analysis Services jako efektivní uživatel ve vlastnosti připojení EffectiveUserName .
E-mailová adresa musí odpovídat definovanému hlavnímu názvu uživatele (UPN) v místní doméně služby Active Directory (AD). Hlavní název uživatele (UPN) je vlastnost účtu AD. Účet Systému Windows musí být v roli Analysis Services. Pokud se shoda ve službě AD nenajde, přihlášení nebude úspěšné. Další informace o pojmenování AD a uživatelů najdete v tématu Atributy pojmenování uživatelů.
Mapování uživatelských jmen pro zdroje dat Analysis Services
Přihlašovací jméno Power BI můžete také namapovat na hlavní název uživatele (UPN) místního adresáře. Další informace o mapování hlavního názvu uživatele (UPN) v Power BI najdete v tomto videu:
Poznámka:
Toto video může používat starší verze Power BI Desktopu nebo služba Power BI.
Power BI umožňuje mapování uživatelských jmen pro zdroje dat Analysis Services. Můžete nakonfigurovat pravidla pro mapování přihlašovacího uživatelského jména Power BI na EffectiveUserName přihlašovací jméno, které se předává do připojení analysis Services. Tato funkce je skvělým alternativním řešením, když vaše uživatelské jméno Microsoft Entra neodpovídá hlavnímu názvu uživatele (UPN) v místní instanci služby Active Directory. Pokud je meganb@contoso.onmicrosoft.comnapříklad vaše e-mailová adresa , můžete ji namapovat na meganb@contoso.coma tuto hodnotu předá bráně.
Uživatelská jména pro Analysis Services můžete mapovat dvěma různými způsoby:
- Ruční přemapování uživatelů v Power BI
- Mapování vyhledávání služby Active Directory, které používá vyhledávání místních vlastností AD k přemapování hlavních názvů microsoft Entra UPN na místní uživatele AD.
Ruční mapování pomocí vyhledávání místních vlastností AD je možné, ale je časově náročné a obtížně udržovatelné, zejména pokud porovnávání vzorů nestačí. Například názvy domén nebo názvy uživatelských účtů se můžou lišit mezi ID Microsoft Entra a místní službou AD. Proto se nedoporučuje ruční mapování s druhým přístupem.
Následující části popisují dva přístupy mapování.
Ruční přemapování uživatelů v Power BI
Vlastní pravidla hlavního názvu uživatele (UPN) můžete nakonfigurovat v Power BI pro zdroje dat Analysis Services. Vlastní pravidla vám pomůžou, pokud se název vašeho služba Power BI přihlášení neshoduje s názvem hlavního názvu uživatele (UPN) místního adresáře. Pokud se například přihlásíte k Power BI pomocí meganb@contoso.com hlavního názvu uživatele (UPN meganb@contoso.local) místního adresáře, můžete nakonfigurovat pravidlo mapování, které se má předat meganb@contoso.local službě Analysis Services.
Důležité
Mapování funguje pro konkrétní zdroj dat, který se konfiguruje. Nejedná se o globální nastavení. Pokud máte více zdrojů dat Analysis Services, musíte namapovat uživatele pro každý zdroj dat.
Ruční mapování hlavního názvu uživatele (UPN) provedete takto:
Pod ikonou ozubeného kola Power BI vyberte Spravovat brány a připojení.
Vyberte zdroj dat a potom v horní nabídce vyberte Nastavení.
Na obrazovce Nastavení v poli Mapovat uživatelská jména se ujistěte, že je vybraná možnost EffectiveUserName a pak vyberte Přidat nové pravidlo.
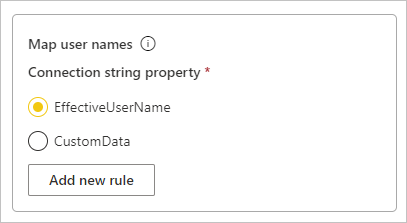
V části Mapovat uživatelská jména zadejte pro každé uživatelské jméno, zadejte hodnoty pro Původní jméno a Nový název a pak vyberte Přidat nové pravidlo. Hodnota Nahradit je přihlašovací adresa Power BI a hodnota With je hodnota, kterou chcete nahradit. Náhrada se předá vlastnosti
EffectiveUserNamepro připojení služby Analysis Services.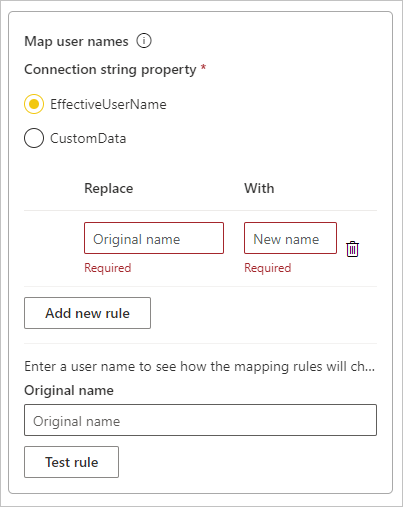
Příklad:
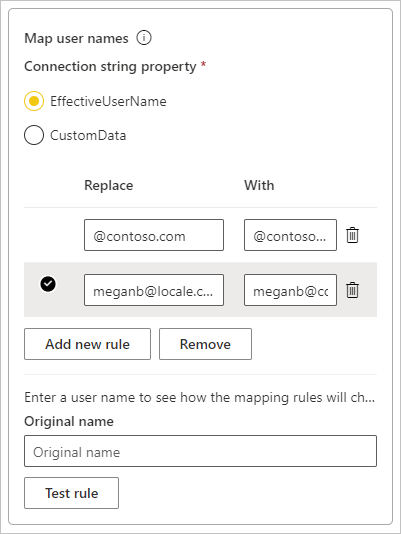
Poznámka:
Nezapomeňte změnit uživatele, které nechcete měnit. Pokud například nahradíte původní jméno
contoso.comnovým jménem@contoso.local, nahradí se@contoso.localvšechna přihlášení uživatele, která obsahují .@contoso.comPokud také nahradíte původní názevmeganb@contoso.comnovým názvemmeganb@contoso.local, bude přihlášenív-meganb@contoso.comodesláno jakov-meganb@contoso.local.Položku v seznamu můžete vybrat a změnit jeho pořadí přetažením nebo odstraněním položky výběrem ikony odpadkového koše.
Použití zástupné kóty
Pro řetězec Replace (původní název) můžete použít zástupný znak * . Zástupné znaky můžete použít pouze samostatně, a ne s žádnou jinou částí řetězce. Zástupný znak použijte, pokud chcete nahradit všechny uživatele jedinou hodnotou, která se má předat zdroji dat. Tento přístup je užitečný, když chcete, aby všichni uživatelé v organizaci používali stejného uživatele ve vašem místním prostředí.
Otestování pravidla mapování
Chcete-li ověřit nahrazení názvu, zadejte hodnotu původního názvu a vyberte testovací pravidlo.
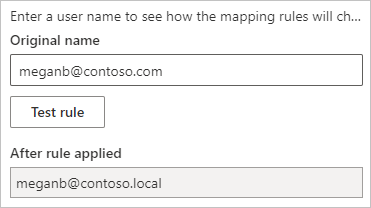
Poznámka:
Uložená pravidla fungují okamžitě v prohlížeči. Než se služba Power BI začnou používat uložená pravidla, trvá to několik minut.
Mapování vyhledávání ve službě Active Directory
Tato část popisuje, jak pomocí vyhledávání vlastností místní Active Directory přemapovat hlavní názvy uživatelů Microsoft Entra UPN na uživatele AD. Nejprve si přečtěte, jak toto přemapování funguje.
Každý dotaz uživatele Power BI Microsoft Entra na místní server SSAS předává řetězec hlavního názvu uživatele (UPN), například firstName.lastName@contoso.com.
Mapování vyhledávání v místní bráně dat s konfigurovatelným vlastním mapováním uživatelů se řídí těmito kroky:
- Vyhledejte službu Active Directory, která se má prohledávat. Můžete použít automatické nebo konfigurovatelné.
- Vyhledejte atribut uživatele služby Active Directory, například e-mail, z služba Power BI. Atribut je založen na příchozím řetězci hlavního názvu uživatele (UPN), jako je
firstName.lastName@contoso.com. - Pokud vyhledávání služby Active Directory selže, pokusí se předat hlavní název uživatele (UPN) službě SSAS jako
EffectiveUserName - Pokud vyhledávání služby Active Directory proběhne úspěšně, načte
UserPrincipalNameuživatele služby Active Directory. - Mapování předává
UserPrincipalNamee-mail, napříkladAlias@corp.on-prem.contoso, službě SSAS jakoEffectiveUserName
Poznámka:
Před odesláním řetězce hlavního názvu uživatele (UPN) do místní brány dat se použijí všechna ruční mapování uživatelů hlavního názvu uživatele definované v konfiguraci brány zdroje dat Power BI.
Aby vyhledávání služby Active Directory fungovalo správně za běhu, musíte změnit službu místní brány dat tak, aby běžela s účtem domény místo s účtem místní služby.
Nezapomeňte stáhnout a nainstalovat nejnovější bránu.
V aplikaci místní brány dat na vašem počítači přejděte na Nastavení služby>Změnit účet služby. Ujistěte se, že máte obnovovací klíč brány, protože ho musíte obnovit na stejném počítači, pokud nechcete vytvořit novou bránu. Aby se změna projevila, musíte službu brány restartovat.
Přejděte do instalační složky brány C:\Program Files\On-premises data gateway jako správce a ujistěte se, že máte oprávnění k zápisu. Otevřete soubor Microsoft.PowerBI.DataMovement.Pipeline.GatewayCore.dll.config.
ADUserNameLookupPropertyUpravte hodnoty aADUserNameReplacementPropertyhodnoty podle konfigurace atributů AD pro uživatele AD. Příklady jsou hodnoty na následujícím obrázku. V těchto konfiguracích se rozlišují malá a velká písmena, proto se ujistěte, že odpovídají hodnotám v AD.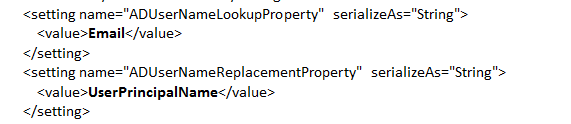
Pokud soubor neposkytuje žádnou hodnotu pro
ADServerPathkonfiguraci, brána použije výchozí globální katalog. Můžete zadat více hodnot proADServerPath. Hodnoty musí být oddělené středníky, jako v následujícím příkladu:<setting name="ADServerPath" serializeAs="String"> <value> GC://serverpath1; GC://serverpath2;GC://serverpath3</value> </setting>Brána parsuje hodnoty zleva
ADServerPathdoprava, dokud nenajde shodu. Pokud brána nenajde shodu, použije původní hlavní název uživatele (UPN). Ujistěte se, že účet, který spouští službu brány PBIEgwService, má oprávnění dotazu na všechny servery AD, které zadáte vADServerPath.Brána podporuje dva typy
ADServerPath:- Pro WinNT:
<value="WinNT://usa.domain.corp.contoso.com,computer"/> - Pro globální katalog (GC):
<value> GC://USA.domain.com </value>
- Pro WinNT:
Aby se změna konfigurace projevila, restartujte službu místní brány dat.
Ověřování živého zdroje dat Analysis Services
Pokaždé, když uživatel komunikuje se službou Analysis Services, se efektivní uživatelské jméno předá bráně a pak místnímu serveru Analysis Services. Hlavní název uživatele (UPN), což je obvykle e-mailová adresa, kterou používáte pro přihlášení ke cloudu, se předává službě Analysis Services jako efektivní uživatel ve EffectiveUserName vlastnosti připojení.
Když je datová sada v režimu importu, brána odešle EffectiveUserName hlavního názvu uživatele (UPN) vlastníka datové sady. To znamená, že hlavní název uživatele vlastníka datové sady se předá službě Analysis Services jako efektivní uživatel ve EffectiveUserName vlastnosti připojení.
Tato e-mailová adresa by měla odpovídat definovanému hlavnímu názvu uživatele (UPN) v místní doméně služby Active Directory. Hlavní název uživatele (UPN) je vlastnost účtu AD. Pokud chcete mít přístup k serveru, musí být účet Systému Windows v roli Analysis Services. Pokud se ve službě Active Directory nenajde žádná shoda, přihlášení nebude úspěšné.
Zabezpečení na úrovni rolí a řádků
Služba Analysis Services může také poskytovat filtrování na základě účtu služby Active Directory. Filtrování může používat zabezpečení na základě rolí nebo zabezpečení na úrovni řádků. Schopnost uživatele dotazovat a zobrazit data modelu závisí na rolích, ke kterým patří jeho uživatelský účet Windows, a na dynamickém zabezpečení na úrovni řádků, pokud je nakonfigurovaná.
Zabezpečení na základě rolí Modely poskytují zabezpečení na základě rolí uživatelů. Během vytváření v nástrojích Business Intelligence nástrojů SQL Server Data Tools můžete definovat role pro konkrétní projekt modelu. Po nasazení modelu můžete definovat role pomocí aplikace SQL Server Management Studio. Role obsahují členy přiřazené uživatelským jménem systému Windows nebo skupinou Systému Windows.
Role definují oprávnění, která uživatelé musí dotazovat nebo provádět akce v modelu. Většina uživatelů patří do role s oprávněními ke čtení. Jiné role poskytují správcům oprávnění ke zpracování položek, správě databázových funkcí a správě dalších rolí.
Zabezpečení na úrovni řádků Modely můžou poskytovat dynamické zabezpečení na úrovni řádků. Jakékoli definované zabezpečení na úrovni řádků je specifické pro Službu Analysis Services. Pro zabezpečení na základě rolí musí mít každý uživatel alespoň jednu roli, ale žádný tabulkový model nevyžaduje dynamické zabezpečení na úrovni řádků.
Dynamické zabezpečení na vysoké úrovni definuje uživatelský přístup ke čtení dat v konkrétních řádcích v konkrétních tabulkách. Podobně jako u rolí se dynamické zabezpečení na úrovni řádků spoléhá na uživatelské jméno uživatele systému Windows.
Implementace zabezpečení na úrovni rolí a dynamických řádků v modelech je nad rámec tohoto článku. Další informace najdete v tématu Role v tabulkových modelech a rolích zabezpečení (Analysis Services – Multidimenzionální data). Pro nejpodrobnější znalosti zabezpečení tabulkových modelů si stáhněte dokument white paper o zabezpečení tabulkového sémantického modelu BI.
Ověřování Microsoft Entra
Cloudové služby Microsoftu používají k ověřování uživatelů ID Microsoft Entra. ID Microsoft Entra je tenant, který obsahuje uživatelská jména a skupiny zabezpečení. E-mailová adresa, pomocí které se uživatel přihlašuje, je obvykle stejná jako hlavní název uživatele (UPN) účtu.
Role v místní instanci služby Active Directory
Aby služba Analysis Services určila, jestli uživatel patří do role s oprávněními ke čtení dat, musí server převést efektivní uživatelské jméno předané z Microsoft Entra ID do brány a na server Analysis Services. Server Analysis Services předá efektivní uživatelské jméno řadiči domény služby Windows Active Directory. Řadič domény služby Active Directory pak ověří, že efektivní uživatelské jméno je platným hlavním názvem uživatele (UPN) v místním účtu. Řadič domény vrátí uživatelské jméno uživatele systému Windows zpět na server Analysis Services.
Nemůžete použít EffectiveUserName na serveru Analysis Services, který není připojený k doméně. Aby nedocházelo k chybám přihlášení, musí být server Analysis Services připojený k doméně.
Identifikace hlavního názvu uživatele (UPN)
Možná nevíte, co je hlavní název uživatele (UPN) a možná nejste správcem domény. Pomocí následujícího příkazu z pracovní stanice můžete zjistit hlavní název uživatele (UPN) pro váš účet:
whoami /upn
Výsledek vypadá podobně jako e-mailová adresa, ale je hlavní název uživatele (UPN) ve vašem účtu domény. Pokud používáte zdroj dat Analysis Services pro živá připojení a tento hlavní název uživatele (UPN) neodpovídá e-mailové adrese, kterou používáte pro přihlášení k Power BI, budete možná muset namapovat svoje uživatelské jméno.
Synchronizace místní služby AD s Microsoft Entra ID
Pokud plánujete používat živá připojení služby Analysis Services, musí místní účty AD odpovídat ID Microsoft Entra. Hlavní název uživatele (UPN) se musí shodovat mezi účty.
Cloudové služby používají pouze účty v rámci ID Microsoft Entra. Pokud do místní instance AD přidáte účet, který v ID Microsoft Entra neexistuje, nemůžete ho použít. Existuje několik způsobů, jak spárovat místní účty AD s ID Microsoft Entra:
Přidejte účty ručně do Microsoft Entra ID.
Vytvořte účet na webu Azure Portal nebo v rámci Centrum pro správu Microsoftu 365 s názvem účtu, který odpovídá hlavnímu názvu uživatele (UPN) místního účtu AD.
Použijte Microsoft Entra Připojení Sync k synchronizaci místních účtů s vaším tenantem Microsoft Entra.
Microsoft Entra Připojení zajišťuje, aby hlavní název uživatele (UPN) odpovídal mezi ID Microsoft Entra a vaší místní instancí AD. Nástroj Microsoft Entra Připojení poskytuje možnosti synchronizace adresářů a nastavení ověřování. Mezi možnosti patří synchronizace hodnot hash hesel, předávací ověřování a federace. Pokud nejste správcem nebo správcem místní domény, obraťte se na správce IT a požádejte ho o pomoc s konfigurací.
Poznámka:
Synchronizace účtů s Microsoft Entra Připojení Sync vytvoří nové účty v rámci vašeho tenanta Microsoft Entra.
Použití zdroje dat
Po přidání zdroje dat SSAS je možné ho použít s živými připojeními nebo prostřednictvím plánované aktualizace.
Poznámka:
Název serveru a databáze se musí shodovat mezi Power BI Desktopem a zdrojem dat v rámci místní brány dat.
Propojení mezi datovou sadou a zdrojem dat v rámci brány vychází z názvu serveru a názvu databáze. Tyto názvy se musí shodovat. Pokud například zadáte IP adresu pro název serveru v Power BI Desktopu, musíte použít IP adresu pro zdroj dat v konfiguraci brány. Pokud v Power BI Desktopu používáte SERVER\INSTANCE , musíte také použít SERVER\INSTANCE v rámci zdroje dat nakonfigurovaného pro bránu. Tento požadavek platí pro živá připojení i plánovanou aktualizaci.
Použití zdroje dat s živými připojeními
Živé připojení můžete použít pro tabulkové nebo multidimenzionální instance. Při prvním připojení k datům v Power BI Desktopu vyberete živé připojení. Ujistěte se, že se název serveru a databáze shoduje mezi Power BI Desktopem a nakonfigurovaným zdrojem dat pro bránu. Aby bylo možné publikovat datové sady živého připojení, musí se uživatelé objevit v části Uživatelé v seznamu zdrojů dat.
Po publikování sestav z Power BI Desktopu nebo načtením dat do služba Power BI by mělo datové připojení začít fungovat. Než budete moct připojení použít, může to trvat několik minut, než v bráně vytvoříte zdroj dat.
Použití zdroje dat s plánovanou aktualizací
Pokud jste uvedení na kartě Uživatelé zdroje dat nakonfigurovaného v rámci brány a název serveru a databáze se shodují, zobrazí se brána jako možnost použití s plánovanou aktualizací.
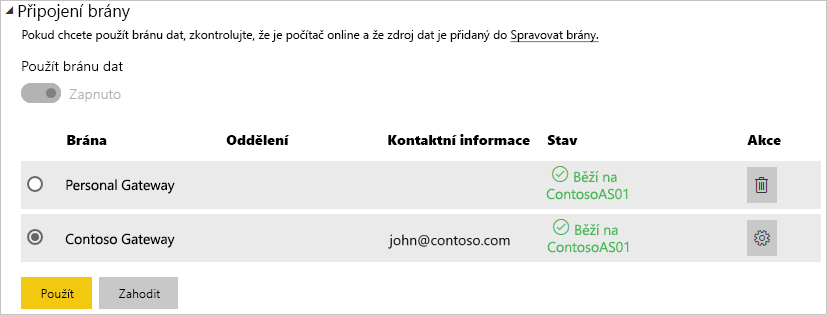
Omezení živých připojení služby Analysis Services
Formátování a funkce překladu na úrovni buněk nejsou podporované.
Akce a pojmenované sady se v Power BI nezobrazují. Stále se můžete připojit k multidimenzionálním datovým krychlím, které obsahují akce nebo pojmenované sady a vytvářet vizuály a sestavy.
Požadavky na skladovou položku
| Verze serveru | Požadovaná skladová položka |
|---|---|
| 2012 SP1 CU4 nebo novější | SKU Business Intelligence a Enterprise |
| 2014 | SKU Business Intelligence a Enterprise |
| 2016 | Skladová položka Standard nebo vyšší |
Související obsah
Máte ještě další otázky? Zkuste Komunita Power BI.