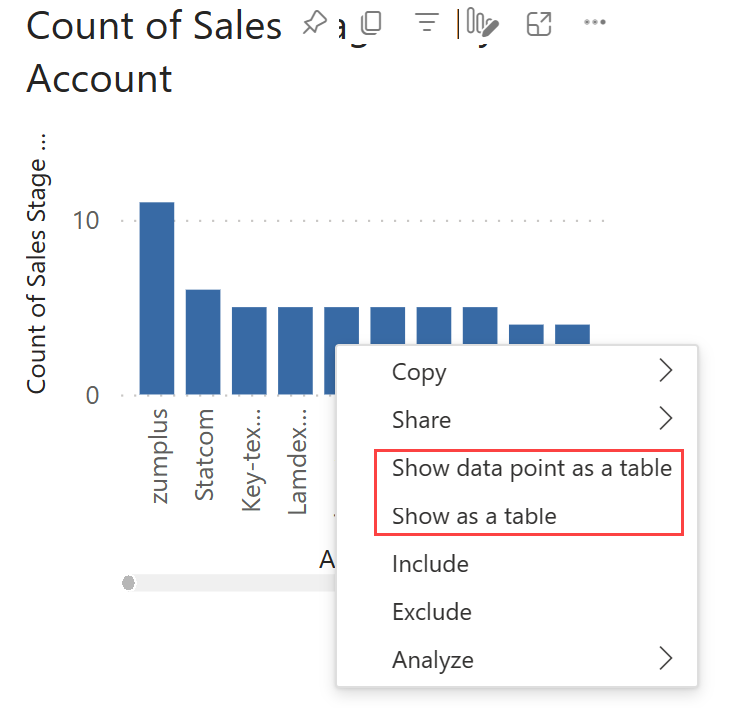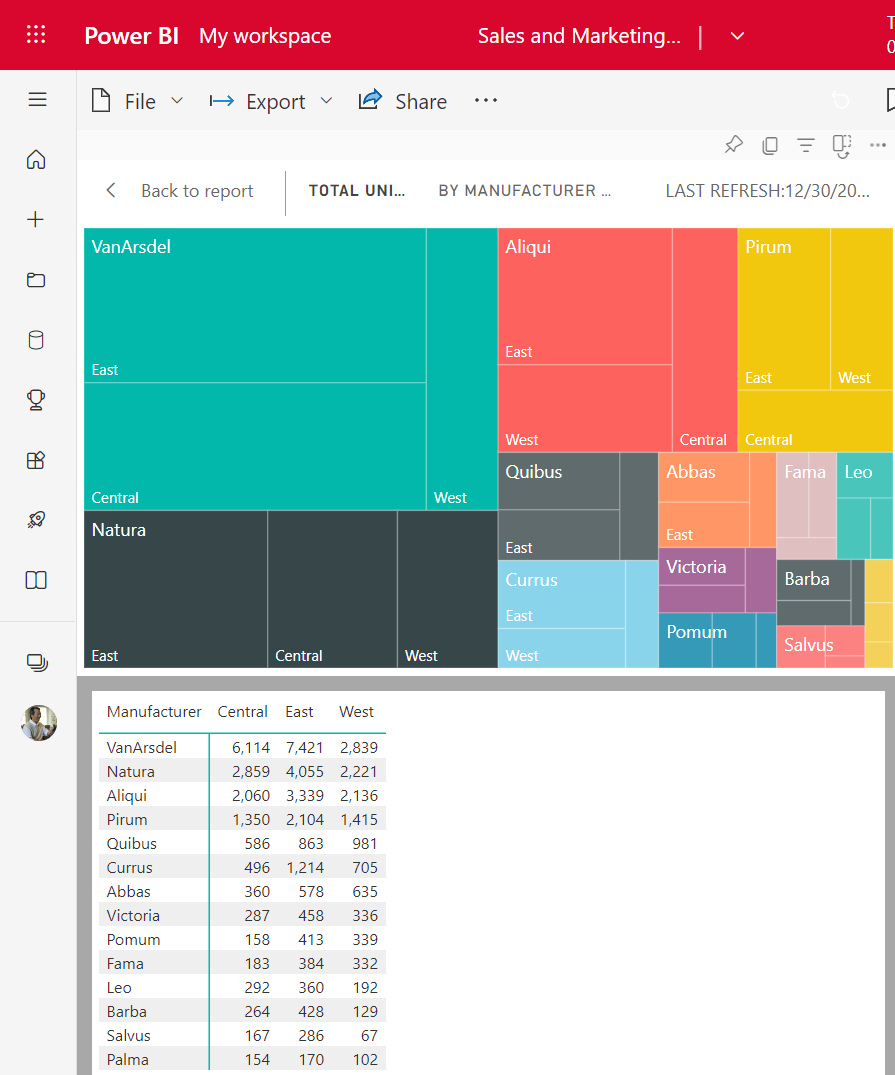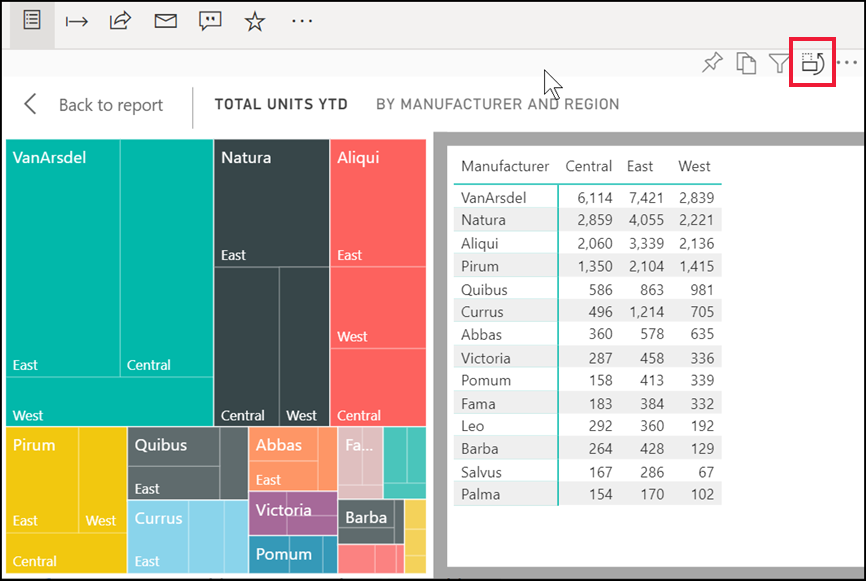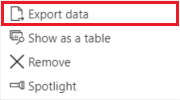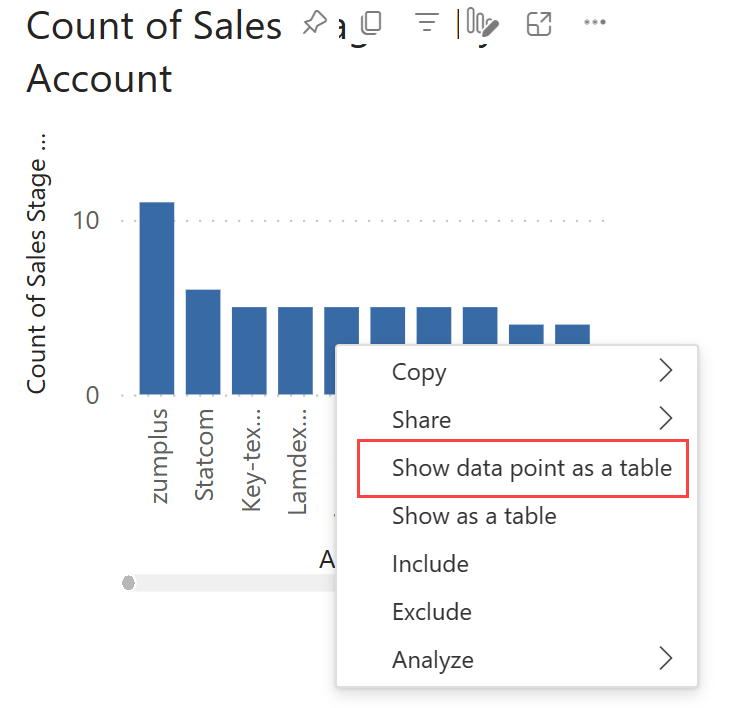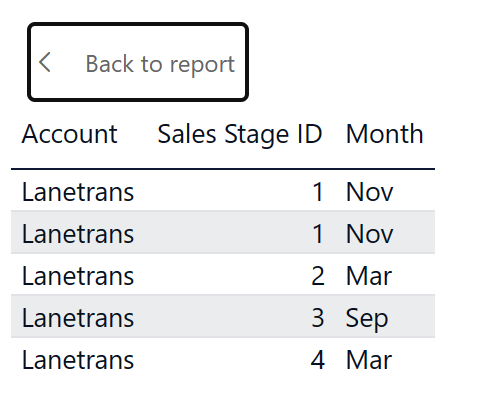Zobrazení dat použitých k vytvoření vizuálu Power BI
PLATÍ PRO: služba Power BI pro firemní uživatele
služba Power BI pro návrháře a vývojáře
Power BI Desktop
vyžaduje licenci Pro nebo Premium.
Vizuál Power BI se vytvoří pomocí dat z podkladových sémantických modelů. Pokud vás zajímá, jak na pozadí vidíte, Power BI vám ukáže data, která se používají k vytvoření vizuálu. Tato možnost je dostupná v Power BI Desktopu a v služba Power BI a je k dispozici pro téměř všechny typy vizuálů.
Data můžete také exportovat do Excelu pro vizuály v sestavě a vizuálech na řídicím panelu.
Použití tabulky vizuálů v Power BI Desktopu
Pomocí tabulky Vizuál můžete zobrazit data, která jsou podkladovým vizuálem. Vizuální tabulka je k dispozici na kartě Data/Přechod k podrobnostem na pásu karet, když je vybraný vizuál.
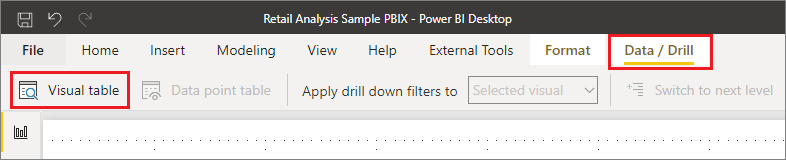
Data můžete zobrazit také pomocí jedné z těchto možností:
Klikněte pravým tlačítkem myši na vizuál a v zobrazené nabídce vyberte Zobrazit jako tabulku .
V pravém horním rohu vizuálu vyberte Další možnosti (...) a pak vyberte Zobrazit jako tabulku.
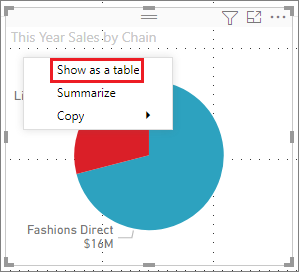
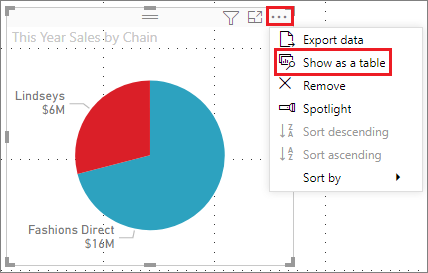
Poznámka:
Aby byla dostupná nabídka po kliknutí pravým tlačítkem myši, musíte najet myší na datový bod ve vizuálu.
Když vyberete tabulku vizuálu nebo tabulku datového bodu, Power BI zobrazí vizuál i textovou reprezentaci dat. Ve vodorovném zobrazení se vizuál zobrazí na horní polovině plátna a data se zobrazí v dolní polovině.
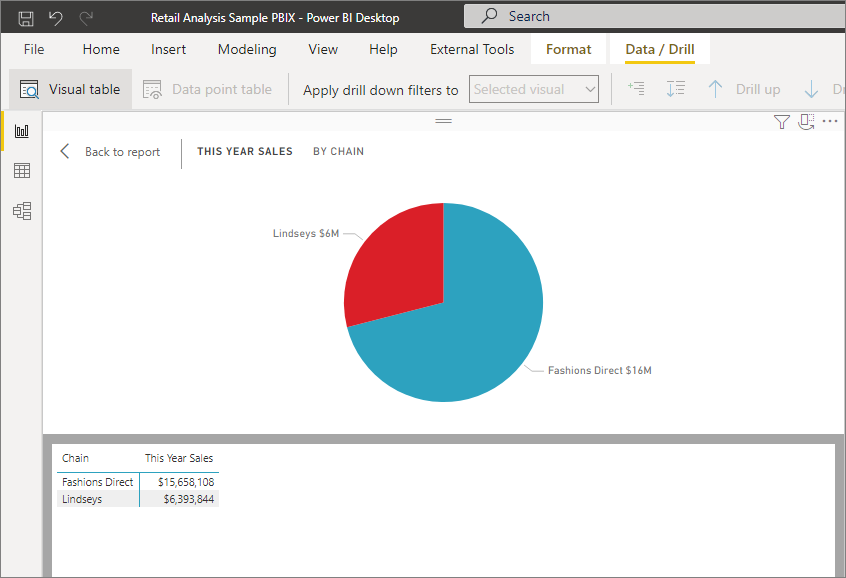
Mezi vodorovným a svislým zobrazením můžete přepínat výběrem ikony v pravém horním rohu plátna.
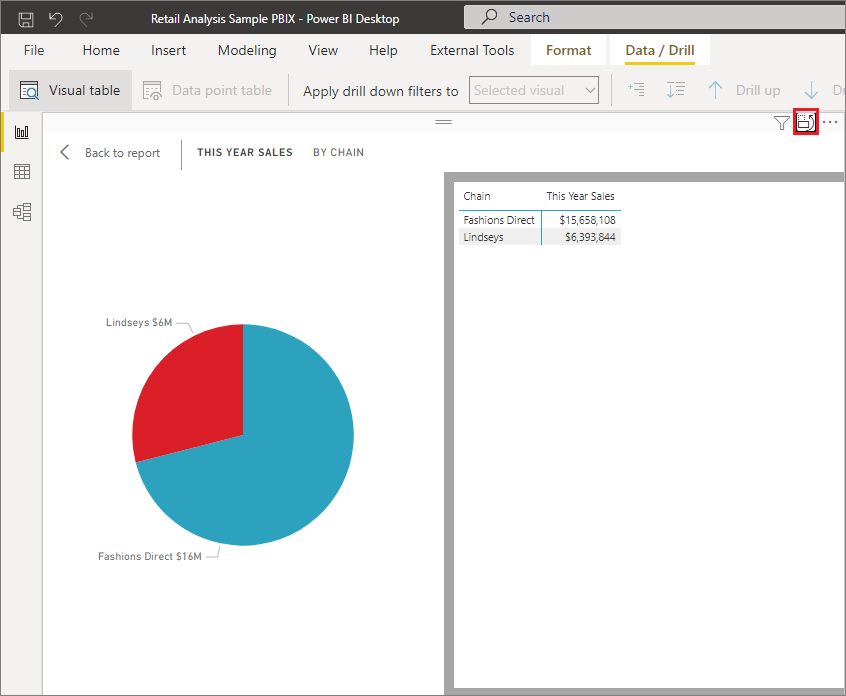
Pokud se chcete vrátit k sestavě, vyberte < Zpět k sestavě v levém horním rohu plátna.
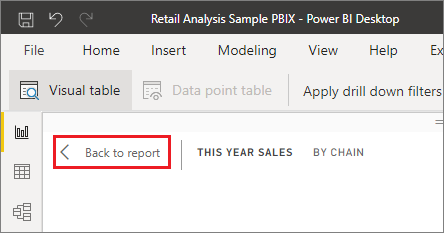
Použití tabulky datových bodů v Power BI Desktopu
Můžete se také zaměřit na jeden datový záznam ve vizuálu a přejít k podrobnostem dat za ním. Pokud chcete použít tabulku datových bodů, vyberte vizuál, aby byl aktivní. Na pásu karet vyberte tabulku datového bodu na kartě Data/Přechod k podrobnostem a pak vyberte datový bod nebo řádek ve vizuálu.
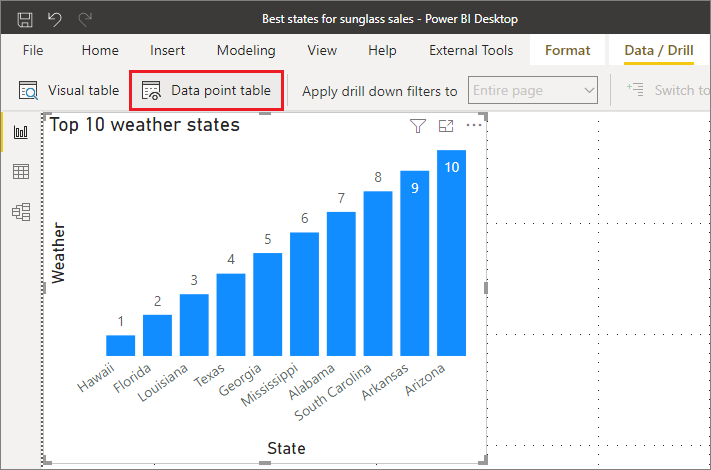
Poznámka:
Pokud je tlačítko Tabulka datového bodu na pásu karet zakázané a neaktivní, znamená to, že vybraný vizuál nepodporuje tabulku datových bodů.
Můžete také kliknout pravým tlačítkem myši na datový prvek a v zobrazené nabídce vybrat Zobrazit datový bod jako tabulku .
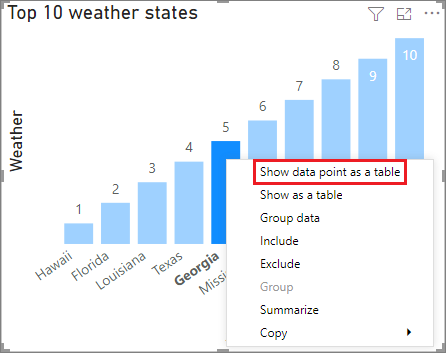
Když pro datový prvek vyberete tabulku datových bodů, plátno Power BI Desktopu zobrazí všechna data přidružená k vybranému prvku.
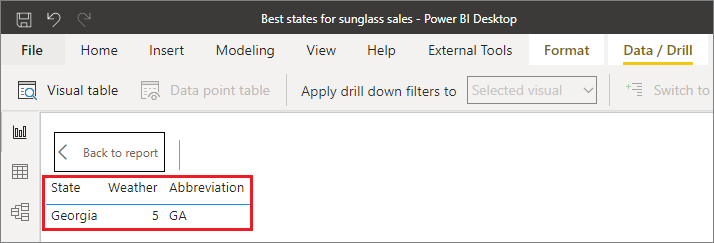
Úvahy a omezení
Zobrazení datového bodu jako tabulky (služba Power BI) a tabulky datových bodů (Power BI Desktop)
- Nedá se exportovat do PDF nebo statického PowerPointu.
- Jsou k dispozici pouze pro konkrétní typy dat. Pokud v služba Power BI najedete myší na datový bod a možnost Zobrazit datový bod jako tabulku nevidíte, vizuál obsahuje data, která ji nepodporují. Pokud je v Power BI Desktopu možnost nabídky pro tabulku datových bodů neaktivní, vizuál obsahuje data, která ji nepodporují. Pokud má například vizuál míru v poli Hodnota , zobrazení dat podkladových datových bodů nebude k dispozici.
- Data v těchto zobrazeních nemůžete změnit a uložit je zpět do sestavy.
Zobrazení jako tabulky (služba Power BI) a vizuální tabulky (Power BI Desktop)
- Tyto typy vizuálů nejsou podporované: karta, klíčový ukazatel výkonu, klíčové vlivové faktory, vizuál Q&A, inteligentní vyprávění, vizuál aplikace Metriky, vizuál stránkované sestavy, vizuál Power Apps pro vizuál Power BI, mapa ArcGIS pro vizuál Power BI, Power Automate pro vizuál Power BI.
- Nedá se exportovat do PDF nebo statického PowerPointu.
- Data nemůžete změnit a pak je uložit zpět do sestavy.
- Nepodporuje se, pokud vizuál používá počítanou míru ve skupině měr (multidimenzionální).
- Nejsou podporovány, pokud jste připojení k živému multidimenzionálnímu modelu (MD).
Související obsah
V Power BI existují nejrůznější funkce formátování sestav a správy dat. Několik příkladů najdete v následujících zdrojích informací:
Váš názor
Připravujeme: V průběhu roku 2024 budeme postupně vyřazovat problémy z GitHub coby mechanismus zpětné vazby pro obsah a nahrazovat ho novým systémem zpětné vazby. Další informace naleznete v tématu: https://aka.ms/ContentUserFeedback.
Odeslat a zobrazit názory pro