Otevření sestavy v služba Power BI
PLATÍ PRO: služba Power BI pro firemní uživatele
služba Power BI pro návrháře a vývojáře
Power BI Desktop
vyžaduje licenci Pro nebo Premium.
Sestava Power BI je jedna nebo více stránek uspořádaných vizuálů. Všichni uživatelé Power BI můžou vytvářet a upravovat vlastní sestavy. Otevírání sestav vytvořených jinými uživateli ale vyžaduje placenou licenci (Power BI Pro nebo Premium na uživatele) nebo speciální přístup ke kapacitě Premium.
V tomto článku se dozvíte, jak otevřít sestavy, které s vámi někdo sdílí. Nejběžnější scénáře jsou popsané. Prvním scénářem je, když návrhář Power BI vytvoří sestavu a přímo ji nasdílí. Druhým scénářem je, když návrhář sdílí sestavu jako součást aplikace.
Další informace o sdílení sestav najdete v tématu Licence a předplatná pro firemní uživatele.
Otevření sestavy, která se s vámi sdílí
Návrháři Power BI s vámi sdílejí sestavy odesláním e-mailového odkazu nebo přidáním sestavy do obsahu Power BI. Tyto sestavy se nacházejí v části Sdílené na kartě Procházet .
Otevřete služba Power BI (app.powerbi.com) a pokud se zobrazí výzva, přihlaste se.
V navigačním podokně vyberte Procházet a na stránce Procházet vyberte Sdílené.
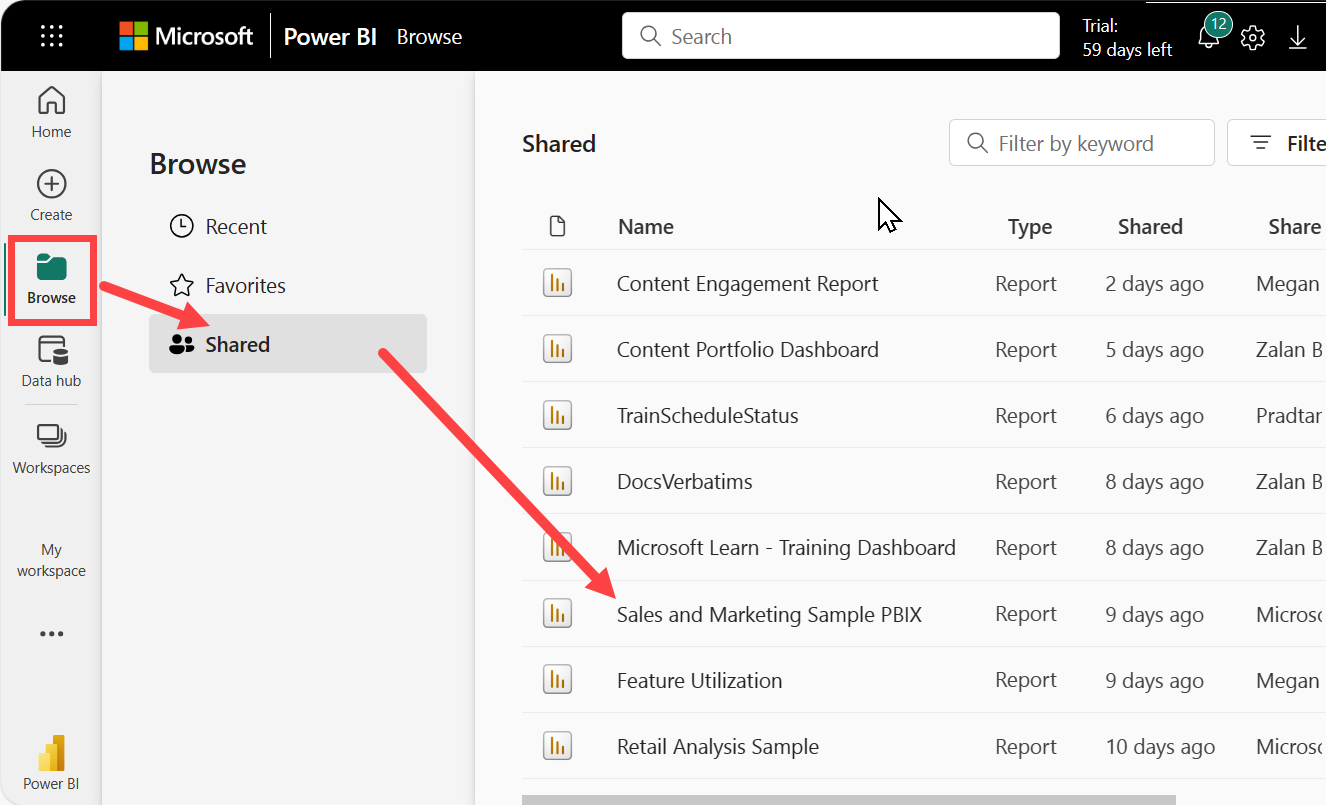
Vedle názvu sestavy se zobrazí ikona
 sestavy. Výběrem sestavy ji otevřete.
sestavy. Výběrem sestavy ji otevřete.
Prozkoumání sestavy
Všimněte si karet podél levé strany. Každá karta představuje stránku sestavy nebo řídicí panel. Výběrem karty Kategorie YTD se otevře stránka Analýza trendu kategorie YTD.
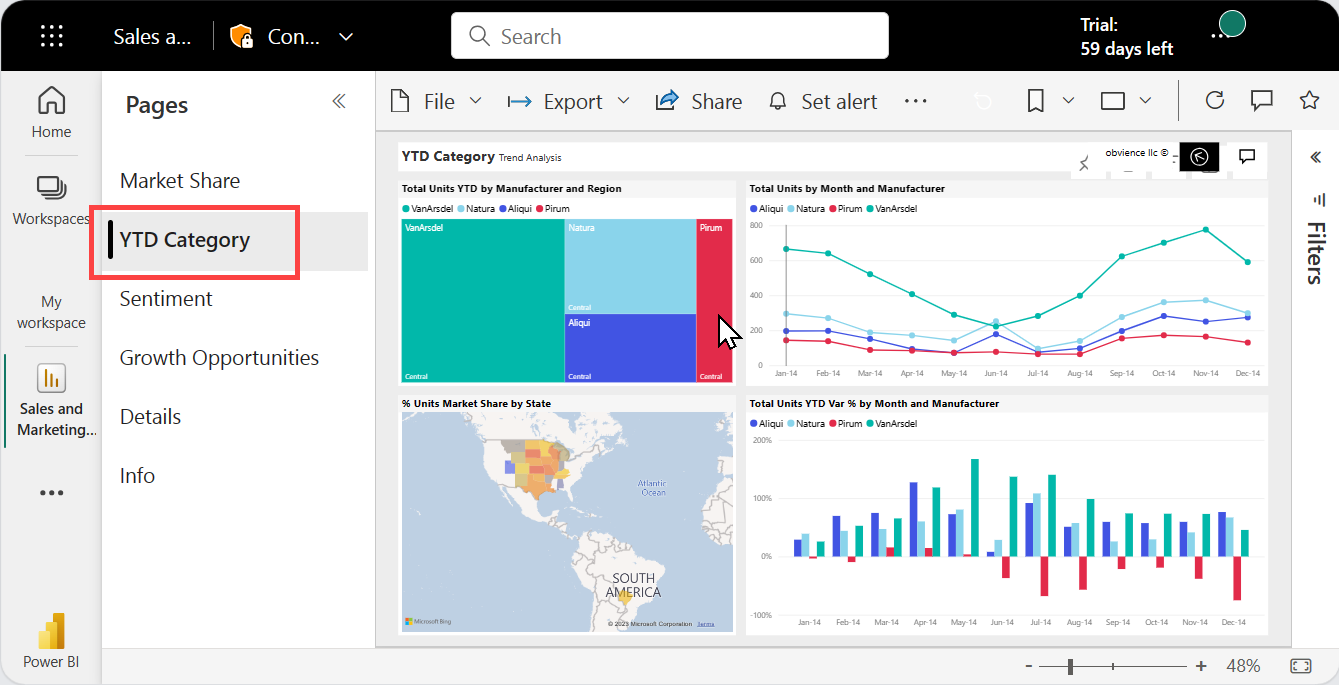
Rozbalte podokno Filtry podél pravé strany. Tady se zobrazí filtry použité na této stránce sestavy nebo na celou sestavu. Pokud máte oprávnění, změňte tyto filtry, abyste viděli dopad na sestavu a vizuály.
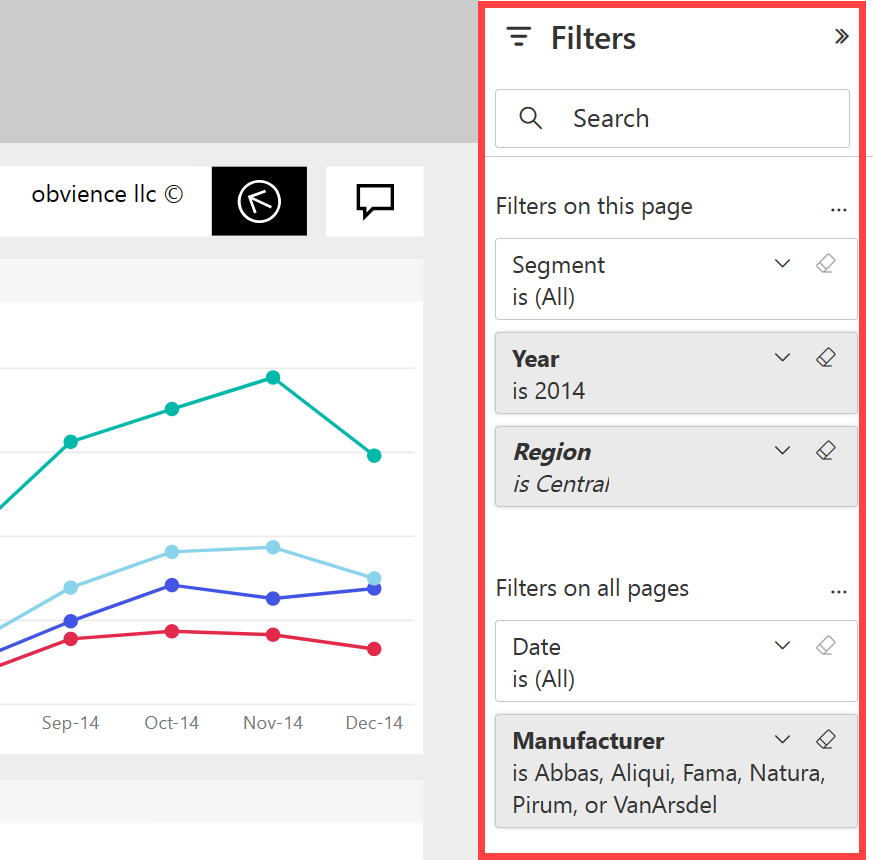
Najeďte myší na vizuál a zobrazte akce, které můžete provést. U této mapy stromové struktury vidíme připnutí, kopírování, filtrování, zobrazení vizuálu v plné velikosti a tři tečky (...).

Pokud chcete zobrazit další možnosti, vyberte tři tečky (...).
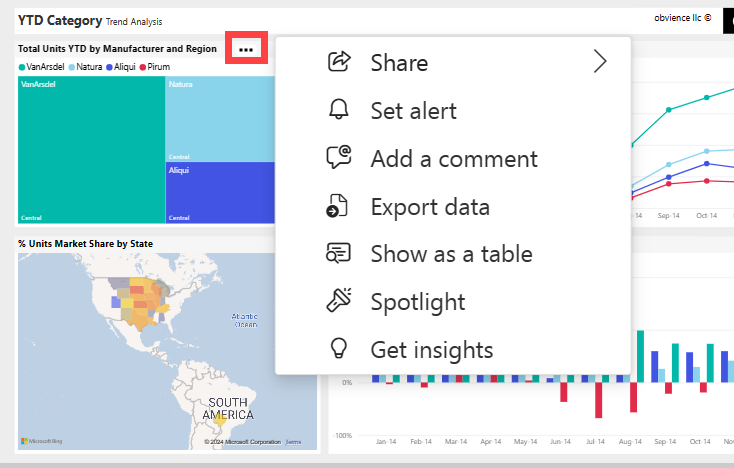
Prozkoumejte panel akcí v horní části sestavy. V nabídce Soubor můžete vytvářet kopie a tisknout. Pokud máte oprávnění, exportujte sestavu do PowerPointu nebosdílejte sestavu s kolegy. Vyberte Získat přehledy a Power BI vyhledá a zobrazí zajímavé informace z dat sestavy. Všechny funkce dostupné na panelu akcí jsou vysvětlené v samostatných článcích Power BI.
Změňte velikost a zobrazení sestavy. Pokud chcete upravit velikost zobrazení sestavy, použijte posuvník v pravém dolním rohu. Pokud chcete vybrat možnosti zobrazení z nabídky, otevřete nabídku Zobrazení a zvolte možnost zobrazení. Vaše volby jsou Celá obrazovka, Skutečná velikost, Přizpůsobit stránce a Přizpůsobit šířce. Všimněte si rozdílu, který jednotlivé možnosti zobrazení dělají.
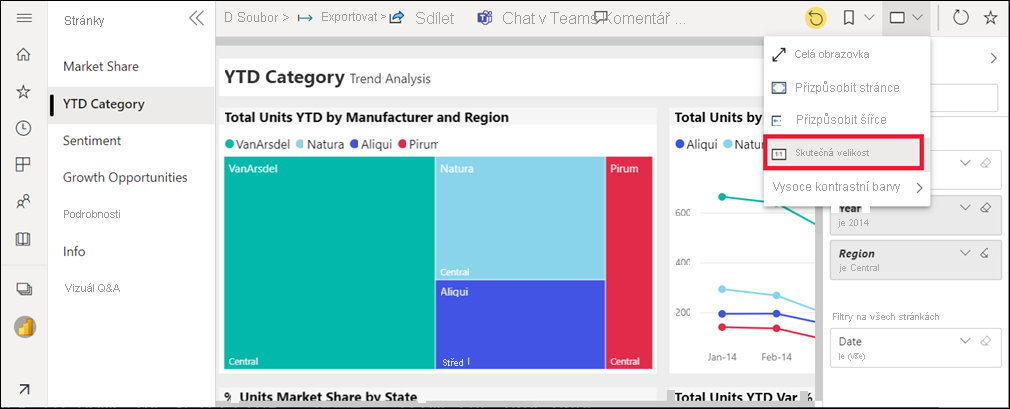
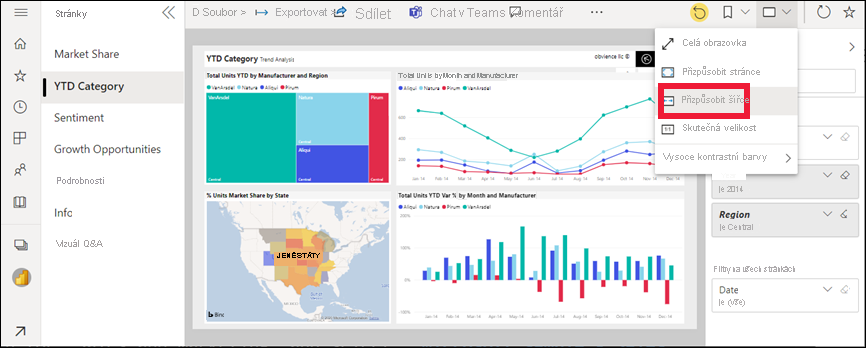
Existuje mnoho způsobů, jak můžete se sestavou pracovat, abyste objevili přehledy a podnikli obchodní rozhodnutí. Další články o sestavách Power BI jsou k dispozici v obsahu Power BI Learn.
Otevření sestavy, která je součástí aplikace
Aplikace, které obdržíte od kolegů, se nacházejí na domovské stránce a v kontejneru Aplikace v navigačním podokně. Aplikace je kolekce řídicích panelů a sestav, které za vás návrhář Power BI zkompiluje.
Pokud pracovní prostor aplikace není uložený v kapacitě Premium, musíte mít licenci Power BI Pro k otevření aplikace. Uživatel s libovolnou licencí Power BI může mít přístup k sestavám uloženým v kapacitě Premium.
Sledujte společně s ukázkovým obsahem Microsoftu.
V prohlížeči přejděte na appsource.microsoft.com.
Vyhledejte "Prodej a marketing" a vyberte ukázku Microsoftu – Prodej a marketing.
Vyberte Získat nyní>pokračovat>v instalaci a nainstalujte aplikaci do kontejneru Aplikace.
Vraťte se na Domovskou stránku tak , že v navigačním podokně vyberete Domů .
Posuňte se dolů a vyberte Moje aplikace.
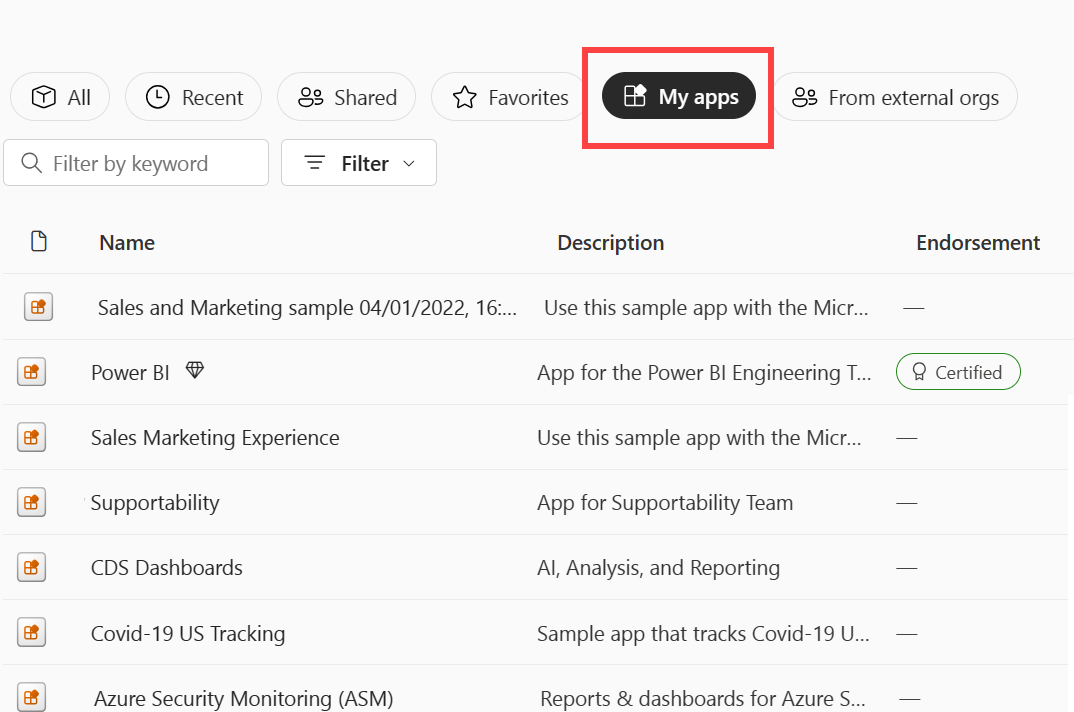
Výběrem nové aplikace Sales and Marketing ji otevřete. V závislosti na možnostech nastavených návrhářem aplikací se aplikace otevře na řídicím panelu nebo sestavě. Tato aplikace se otevře na řídicím panelu.
Otevření sestavy z řídicího panelu
Většina dlaždic řídicího panelu je připnutá ze sestav. Výběrem dlaždice se otevře sestava použitá k vytvoření dlaždice.
Pokud chcete otevřít podkladovou sestavu, vyberte dlaždici z řídicího panelu. Na řídicím panelu Sales and Marketing vybereme dlaždici sloupcového grafu Total Units YTD Variance % (Celková odchylka jednotek YTD).
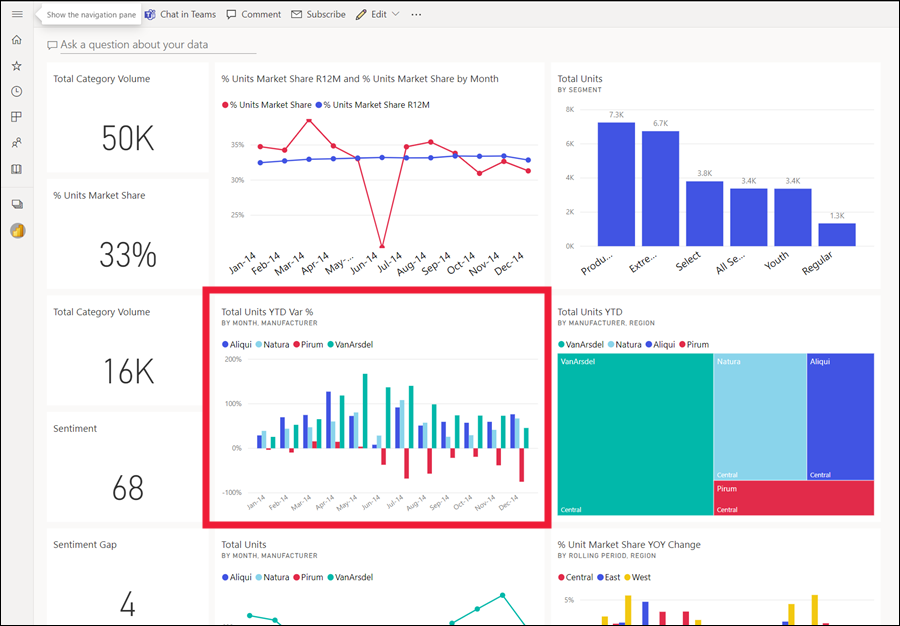
Přidružená sestava se otevře na stránce Analýza trendu kategorií YTD. Toto je zdrojová stránka dlaždice sloupcového grafu.
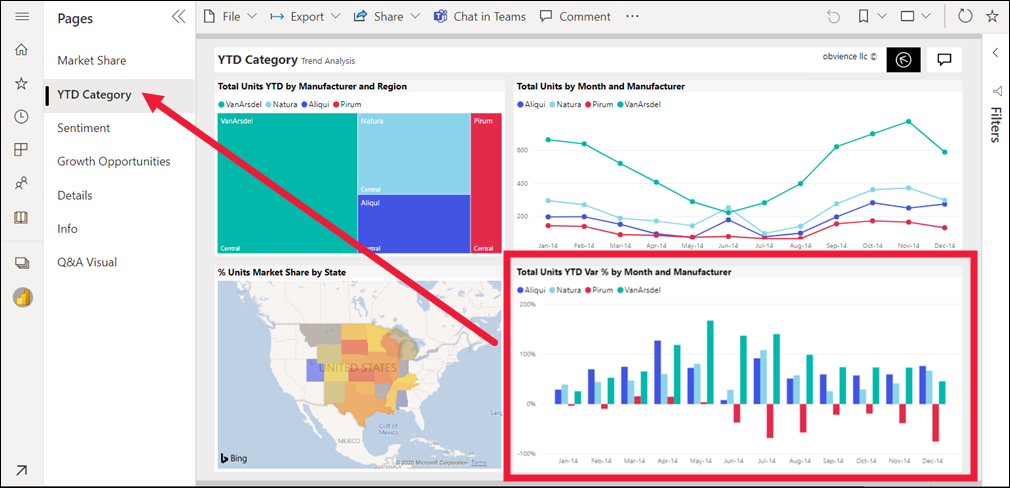
Poznámka:
Ne všechny dlaždice vedou k sestavě. Pokud vyberete dlaždici vytvořenou pomocí Q&A, otevře se obrazovka Q&A. Pokud vyberete dlaždici vytvořenou pomocí widgetu přidat dlaždici řídicího panelu, může se otevřít video, web nebo jiný obsah.
Další způsoby otevření sestavy
Až budete mít pohodlnější navigaci v služba Power BI, zjistíte pracovní postupy, které jsou pro vás nejvhodnější. Přístup k sestavám můžete získat několika dalšími způsoby:
- Použití podokna souvisejícího obsahu
- Když vám někdo v e-mailu nasdílí upozornění nebo si nastavíte upozornění nebo vytvoříte nebo obdržíte předplatné.
- Z centra oznámení
- Z pracovního prostoru
Související obsah
Váš názor
Připravujeme: V průběhu roku 2024 budeme postupně vyřazovat problémy z GitHub coby mechanismus zpětné vazby pro obsah a nahrazovat ho novým systémem zpětné vazby. Další informace naleznete v tématu: https://aka.ms/ContentUserFeedback.
Odeslat a zobrazit názory pro