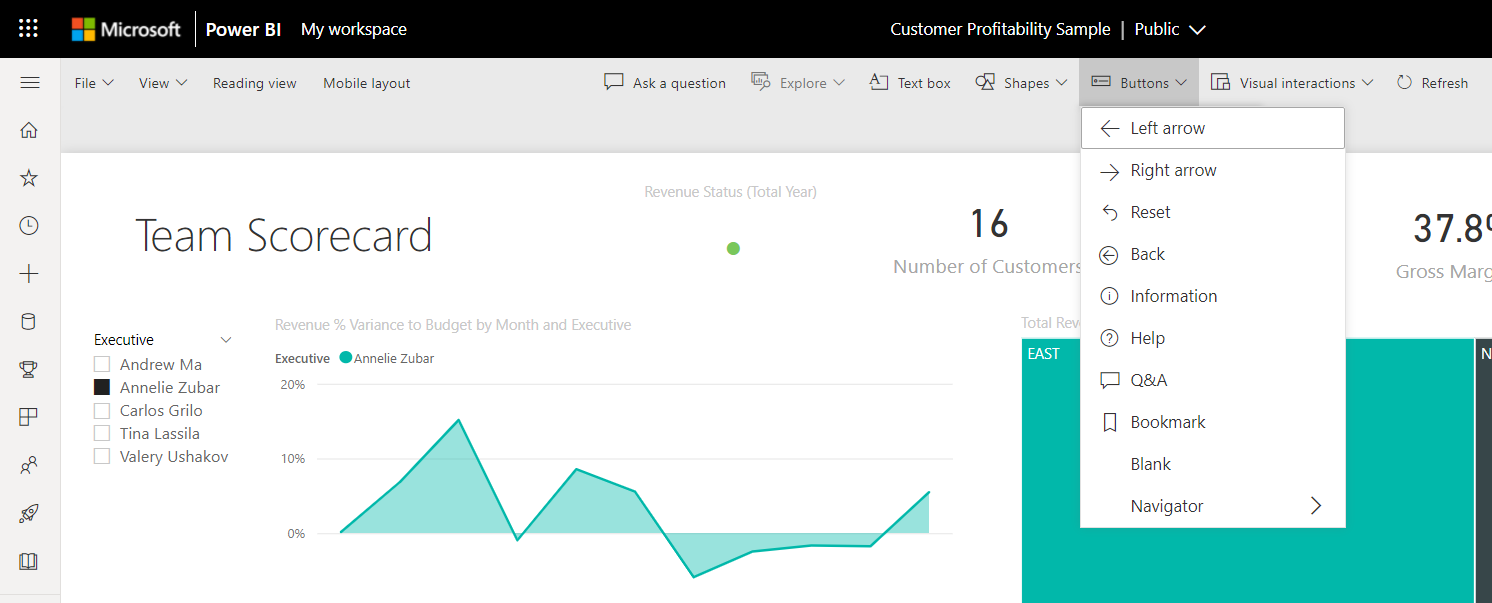Vytváření navigátorů stránek a záložek
PLATÍ PRO: Power BI Desktop
služba Power BI
Pomocí integrovaných navigátorů Power BI můžete rychle vytvořit prostředí pro navigaci na stránce a záložkách pomocí několika kliknutí. Tyto navigátory by měly ušetřit hodiny úsilí při sestavování a správě stránek nebo navigačních prostředí záložek.
Tuto funkci najdete v Power BI Desktopu nebo služba Power BI.
Video
Podívejte se na toto video, které ukazuje, jak přidat navigátory stránek a záložek a pak si to vyzkoušet sami.
Poznámka:
Toto video může používat starší verze Power BI Desktopu nebo služba Power BI.
Navigátor stránky
Na kartě Vložení vyberte Navigátor tlačítek>Navigátor> stránky.
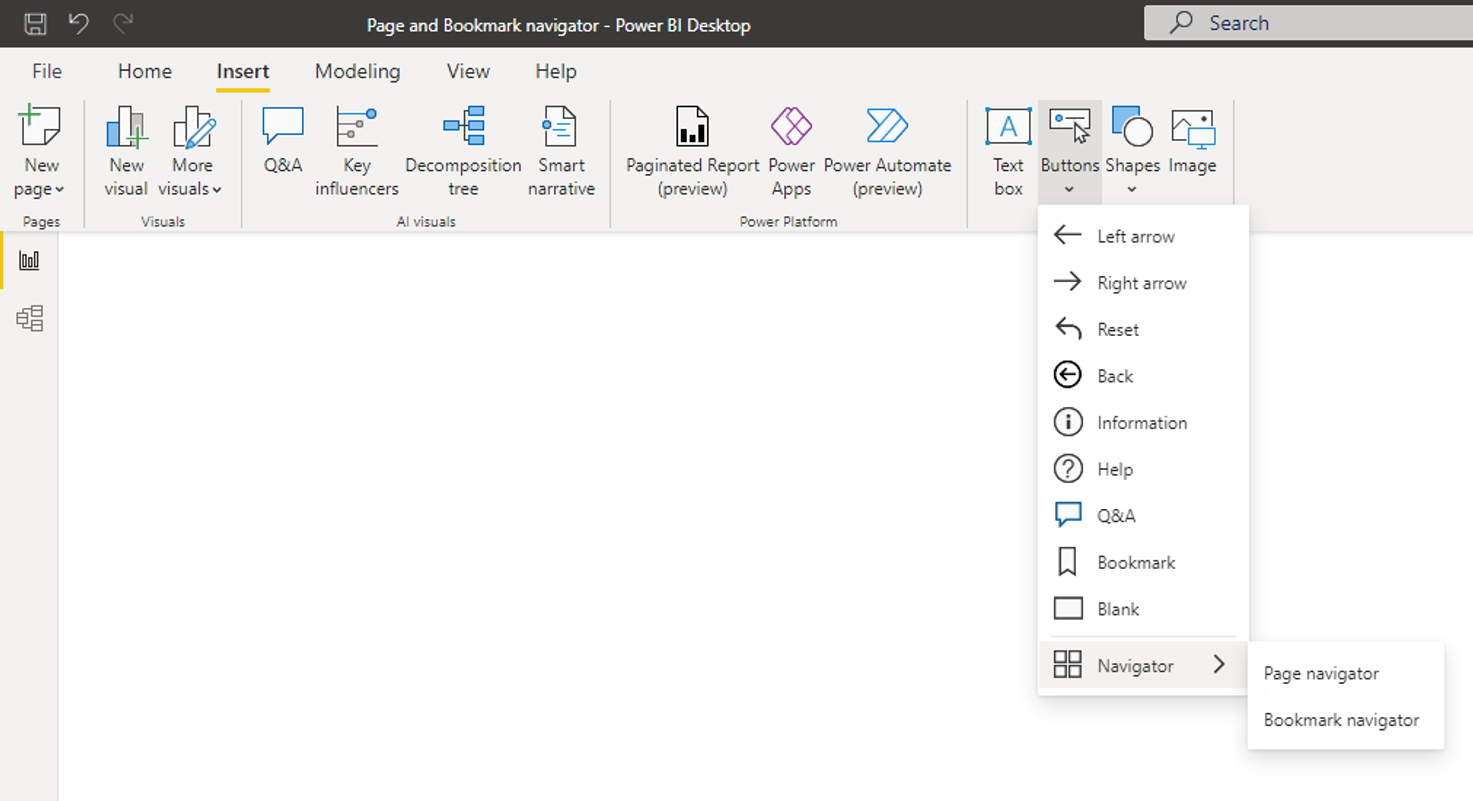
Když vyberete možnost Navigátor stránky, Power BI automaticky vytvoří navigátor stránky za vás:

Navigátor stránky se automaticky synchronizuje se stránkami sestavy, což znamená:
- Názvy tlačítek odpovídají zobrazovaných názvům stránek.
- Pořadí tlačítek odpovídá pořadí stránek sestavy.
- Vybrané tlačítko je aktuální stránka.
- Navigátor se automaticky aktualizuje při přidávání nebo odebírání stránek v sestavě.
- Názvy tlačítek se automaticky aktualizují při přejmenování stránek.
Pokud chcete stránky, které se zobrazují nebo skryjí v navigátoru stránky, dále přizpůsobit, přejděte na kartu Stránky podokna> Formát navigátoru. Tam můžete zobrazit nebo skrýt skryté stránky nebo zobrazit nebo skrýt stránky s popisem:
Poznámka:
Pokud testujete navigátor stránky v Power BI Desktopu nebo v režimu úprav služby Power BI, musíte stisknout ctrl a kliknutím přejít na požadovanou stránku.
Navigátor záložek
Než budete moct vytvořit navigátor záložek, musíte vytvořit záložky. Kromě toho vytvořte samostatné skupiny záložek, pokud plánujete vytvářet různé navigátory záložek v rámci stejné sestavy.
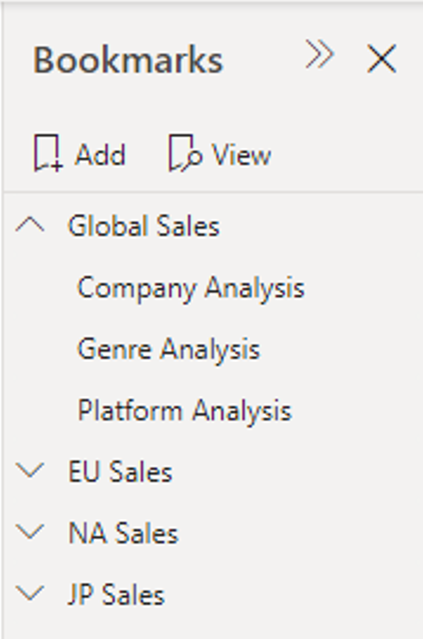
Po vytvoření záložek vyberte možnost Navigátor záložek.
Na kartě Vložení vyberte Navigátor tlačítek>Navigátor> záložek.
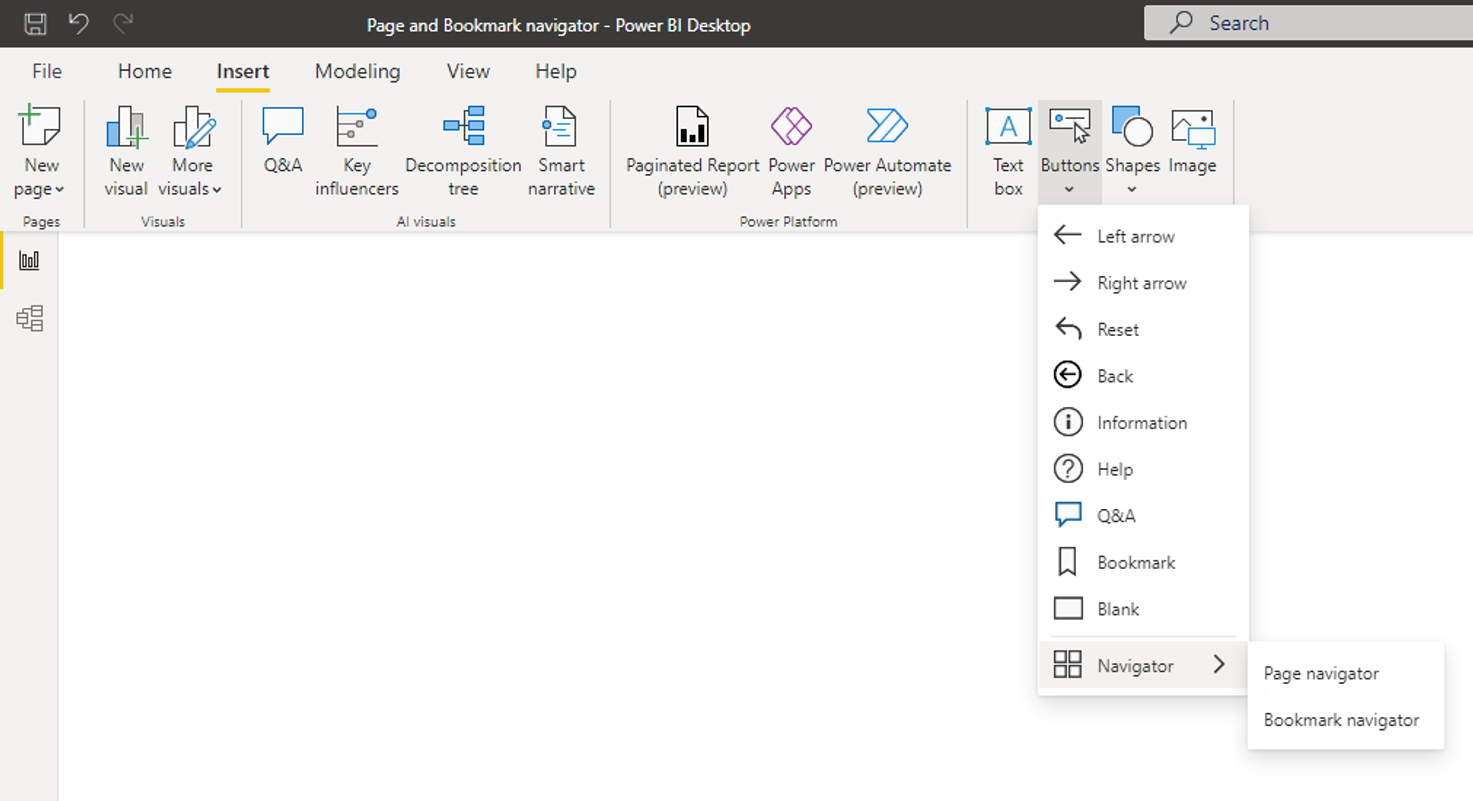
Power BI automaticky vytvoří navigátor záložek za vás:
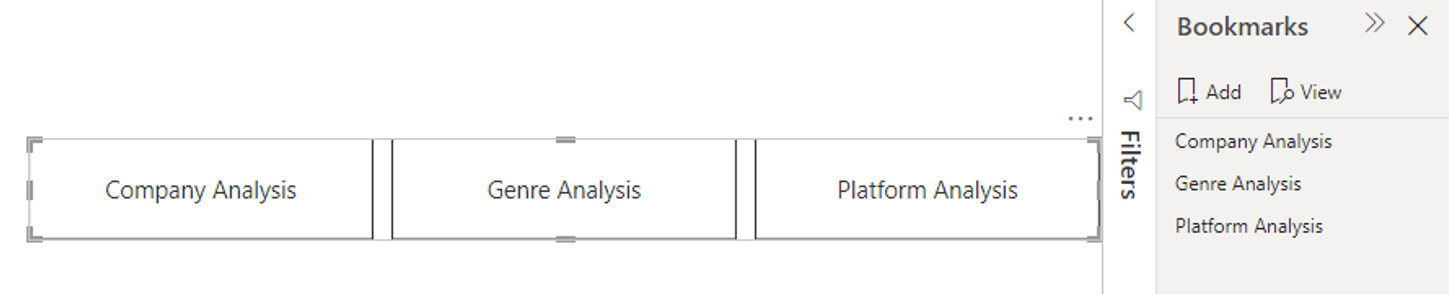
Navigátor záložek se automaticky synchronizuje se záložkami sestavy, což znamená:
- Názvy tlačítek odpovídají zobrazovaných názvům záložek.
- Řazení tlačítek odpovídá pořadí záložek sestavy.
- Vybrané tlačítko je poslední vybraná záložka.
- Navigátor se automaticky aktualizuje při přidávání nebo odebírání záložek v sestavě.
- Názvy tlačítek se automaticky aktualizují při přejmenování záložek.
Pokud chcete záložky, které se zobrazují nebo skryjí v navigátoru záložek, ještě více přizpůsobit, přejděte na kartu Záložky podokna> Formát navigátoru:
Ve výchozím nastavení se v navigátoru záložek zobrazují všechny záložky. Můžete ale vytvořit a vybrat konkrétní skupinu záložek, aby se zobrazily jenom záložky v této skupině.
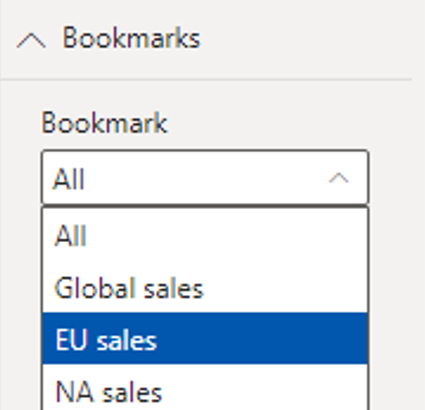
Můžete také povolit zrušení výběru, což znamená, že uživatelé můžou zrušit výběr všech tlačítek v navigátoru záložek. Tato možnost je skvělá pro vytvoření prostředí podobného přepínači nebo povolení nevybraného výchozího stavu. Pokud chcete nastavit některý z těchto typů prostředí, nejprve vytvořte záložku s požadovaným stavem, který je nevybraný. Tady je příklad nevybraného stavu:
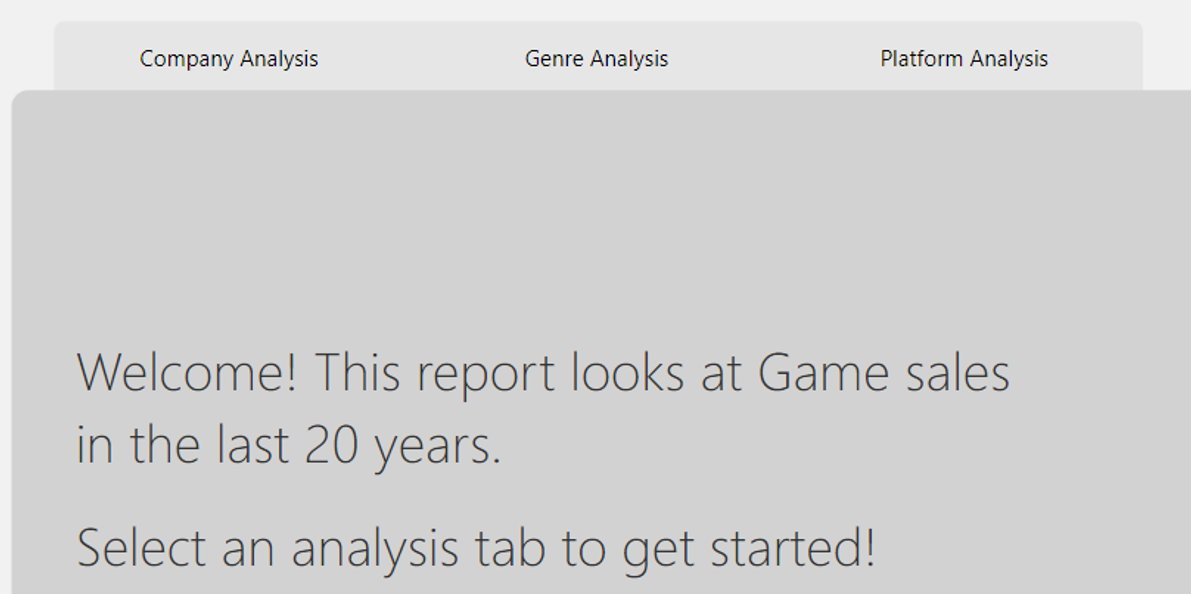
Jakmile označíte záložku se zrušeným výběrem, zapněte možnost Povolit zrušení výběru a vyberte záložku, kterou chcete spustit při zrušení výběru. V tomto případě má záložka název Žádný filtr.
Pokud záložka, kterou používáte pro zrušení výběru, už je v navigátoru záložek, můžete v navigátoru skrýt záložku zrušení výběru, pokud ji nechcete zobrazit:
Možnosti formátování
Stejně jako u jiných tlačítek existuje spousta možností formátování pro navigátory, mezi které patří:
- Výplň
- Text
- Obrys
- Tvar
- Stín obrazce
- Záře obrazce
- Obměna
Mezi navigátory patří také dvě další možnosti formátování:
- Rozložení mřížky
- Vybraný stav
Rozložení mřížky
Karta rozložení mřížky obsahuje možnosti, jak změnit orientaci navigátoru v následujících formulářích:
- Vodorovné
- Svisle
- Mřížka
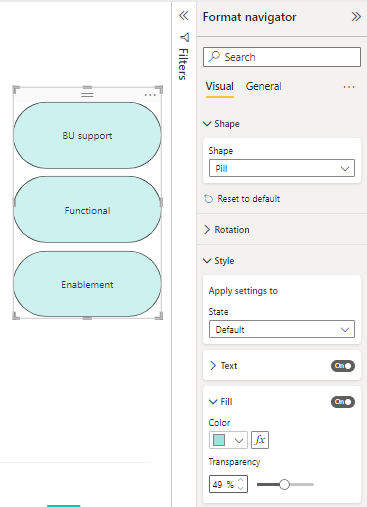
Obsahuje také možnost změnit odsazení mezi tlačítky v navigátoru.
Vybraný stav
Navigátory můžou přizpůsobit vybraný stav tlačítka. Tuto možnost můžete použít k tomu, aby vybraný stav tlačítka vynikl z výchozího stavu. V tomto příkladu jsme přizpůsobili formátování výplně i textu pro vybraný stav:
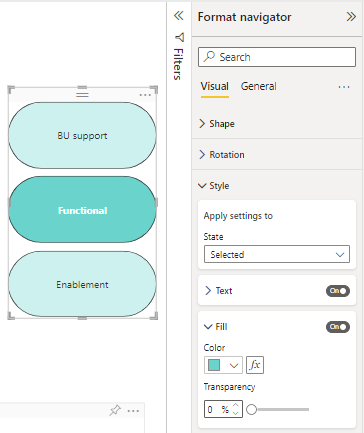
Podmíněné nastavení cíle navigace na stránce
Podmíněné formátování můžete použít k nastavení cíle navigace na základě výstupu míry, kterou vytvoříte v Power BI Desktopu. Můžete například chtít ušetřit místo na plátně sestavy tak, že budete mít jedno tlačítko pro přechod na různé stránky na základě výběru uživatele:
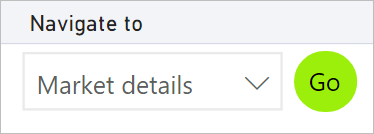
Pokud chcete tento příklad vytvořit, začněte vytvořením tabulky s jedním sloupcem v Power BI Desktopu s názvy cílů navigace:
Na kartě Domů vyberte Zadat data.
Otevře se dialogové okno Vytvořit tabulku .
V dialogovém okně Vytvořit tabulku zadejte názvy stránek ve sloupci. Power BI používá přesnou shodu řetězců k nastavení cíle podrobné analýzy, aby hodnoty, které jste zadali, přesně odpovídaly názvům stránek podrobné analýzy.
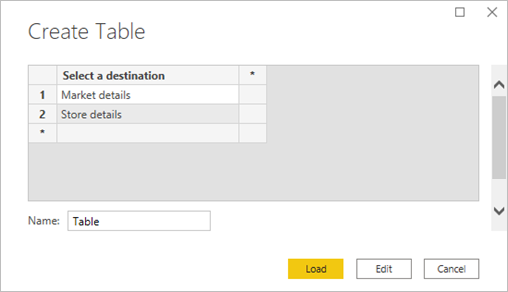
Po vytvoření tabulky ji přidejte na stránku jako průřez s jedním výběrem:

Vytvořte tlačítko navigace na stránce a vyberte možnost podmíněného formátování pro cíl:
V části Styl nastavte akci na Zapnuto a potom rozbalte položku Akce. Vyberte Navigaci na stránce pro typ a pak vyberte ikonu podmíněného formátování (fx) vedle cíle.
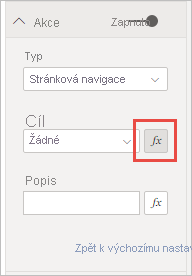
Na stránce Cíl – Akce vyberte název sloupce, který jste vytvořili. V tomto případě se jedná o výběr cíle.
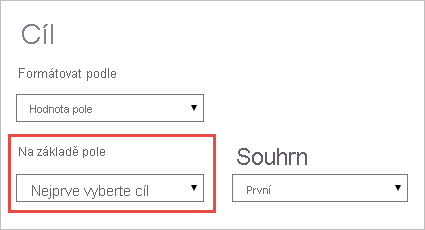
Tlačítko teď může přejít na různé stránky v závislosti na výběru uživatele.
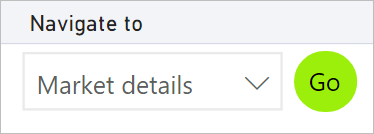
Související obsah
Další informace ofunkcích