Vícenásobný výběr datových prvků, datových bodů a vizuálů v Power BI
PLATÍ PRO: Power BI Desktop
služba Power BI
V Power BI Desktopu nebo služba Power BI můžete vybrat více datových bodů ve vizuálu nebo více vizuálech v sestavě. Následující části popisují jednotlivé části. V závislosti na tom, kolik datových bodů ve vizuálu vyberete, měníte křížové filtrování a křížové zvýraznění ostatních vizuálů na stránce.
Výběr více datových bodů
Zvýraznění s jedním výběrem
V sestavách Power BI můžete zvýraznit datový bod v daném vizuálu kliknutím na datový bod ve vizuálu. Pokud máte například důležitý pruhový nebo grafový prvek a chcete, aby ostatní vizuály na stránce sestavy zvýrazňovaly data na základě vašeho výběru, můžete kliknout na datový prvek v jednom vizuálu a zobrazit výsledky v jiných vizuálech na stránce. Toto je základní zvýraznění s jedním výběrem. Následující obrázek ukazuje základní zvýraznění.
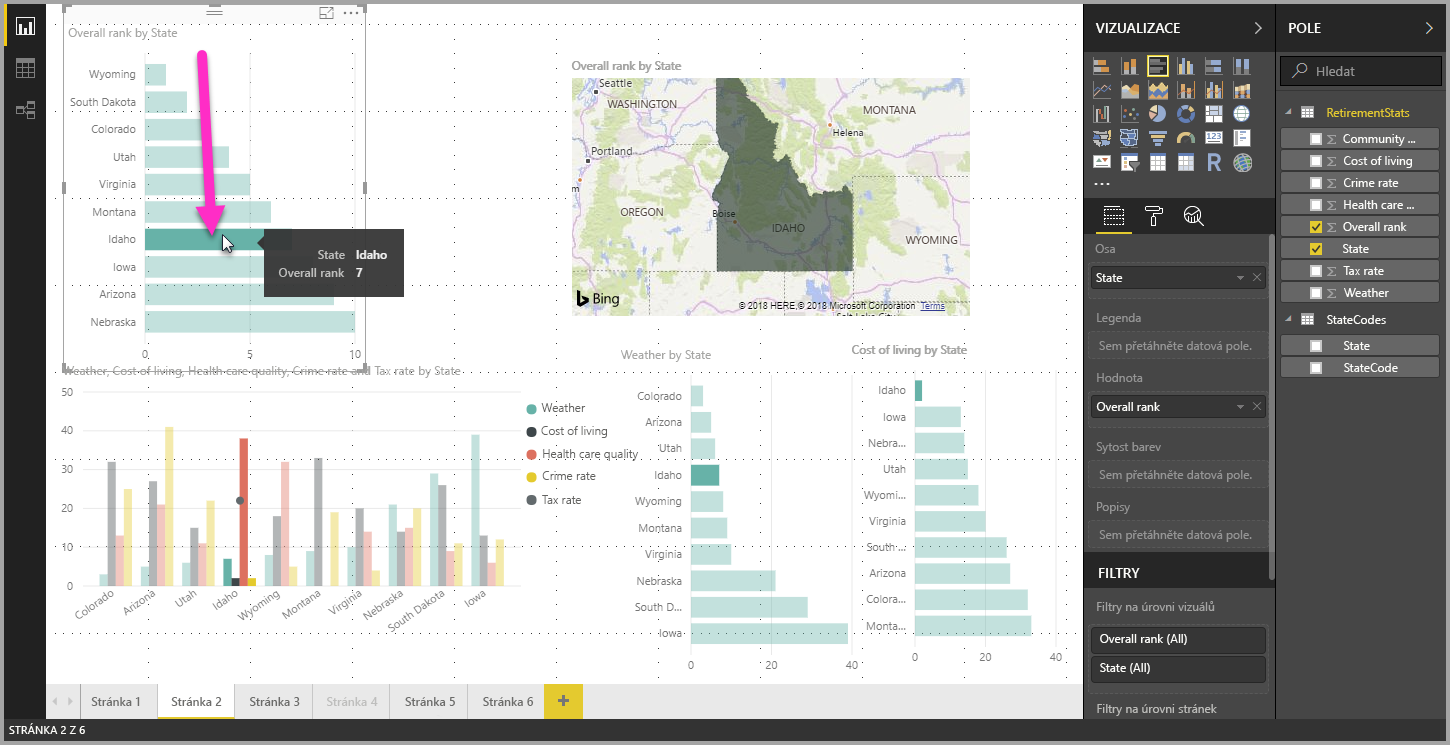
Zvýraznění s vícenásobným výběrem
Pomocí vícenásobného výběru můžete v sestavě vybrat více než jeden datový bod a zvýraznit výsledky ve vizuálech na stránce. To odpovídá funkci a prohlášení nebo funkci, například "zvýraznění výsledků pro Idaho a Virginii". Pokud chcete ve vizuálech vybrat datové body s vícenásobným výběrem, vyberte více datových bodů pomocí kombinace kláves Ctrl a kliknutí . Na následujícím obrázku je vybraných více datových bodů (vícenásobný výběr).
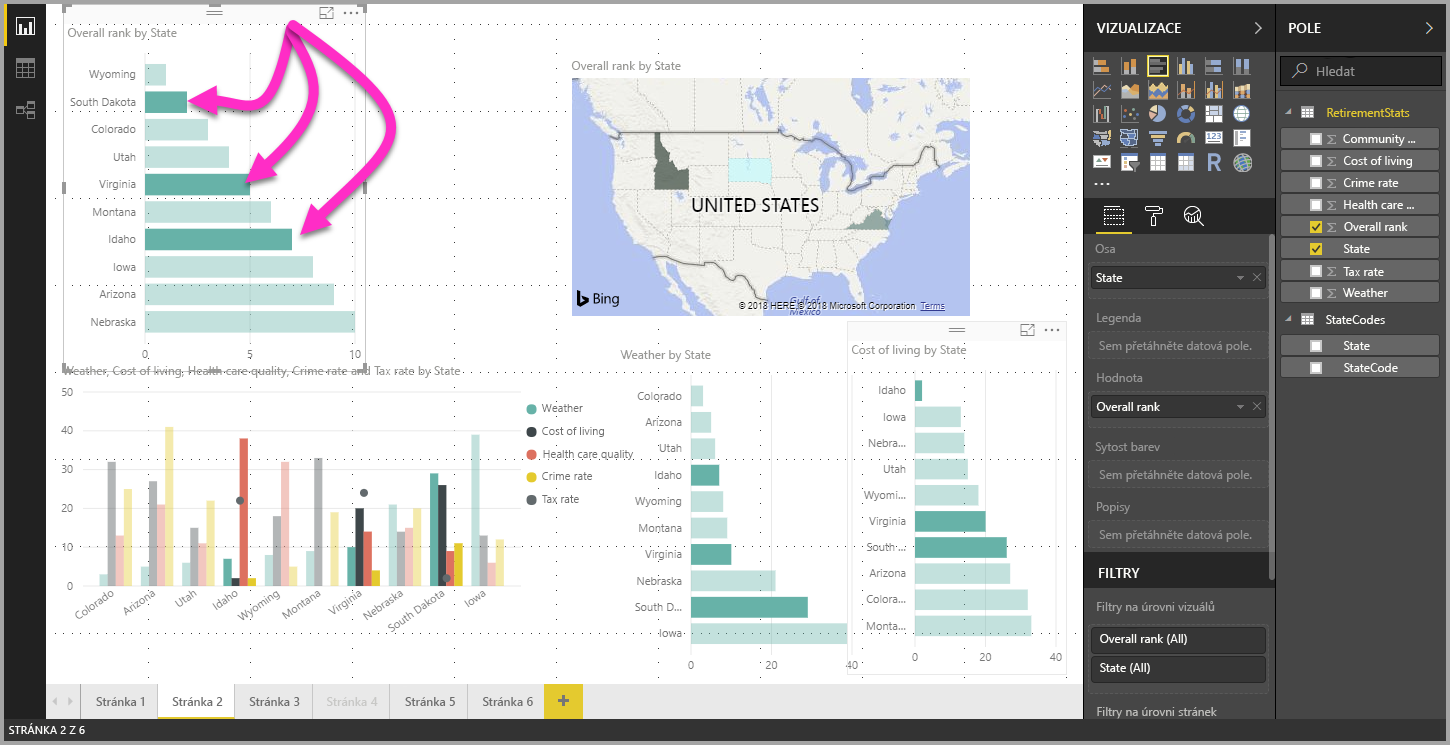
Tato funkce otevírá nejrůznější příležitosti při vytváření, sdílení a interakci se sestavami.
Výběr více prvků pomocí obdélníku
Můžete vybrat více datových prvků ve vizuálu nebo více vizuálů v sestavě pomocí obdélníkového výběru, často označovaného také jako laso.
Výběr více vizuálů na plátně
Pokud chcete vytvořit obdélníkové laso, vyberte více vizuálů a dalších prvků sestavy kliknutím a přetažením na plátno. Jsou vybrány všechny vizuály, které jsou zcela zapouzdřené v rámci lasa. Pokud stisknete klávesu Ctrl nebo Shift (při vícenásobném výběru pomocí kombinace kláves Ctrl a kliknutí na jednotlivé vizuály), další laso přidá výběry vizuálů k aktuálnímu vícenásobnému výběru.
Pokud už je vizuál vybraný a je laso, pomocí kombinace kláves Ctrl nebo Shift tento výběr vypnete. Laso nevybere jednotlivé vizuály v rámci skupin, ale může vybrat skupiny zapouzdřením celé skupiny.
Plátno se automaticky neposouvá s obdélníkovým lasem.
Výběr více datových bodů ve vizuálu
Ve vizuálu můžete vybrat více datových bodů pomocí stejných obdélníkových kroků lasa v Power BI Desktopu i v služba Power BI.
Obdélníkový vícenásobný výběr pomocí klávesy Ctrl
Podržte stisknutou klávesu Ctrl a kliknutím a tažením ve vizuálu vyberte více datových bodů. Když uvolníte tlačítko myši, budou vybrány všechny body překrývající se obdélník výběru a zachovají se i předchozí výběry lasa. Pokud při výběru laso vyberete oblast, která zahrnuje dříve vybrané body pomocí klávesy Ctrl, zruší se výběr těchto datových bodů (vypne se). laso má stejný efekt jako ctrl + kliknutí na každý bod jednotlivě.
Obdélníkový vícenásobný výběr pomocí klávesy Shift
Když při výběru lasa podržíte stisknutou klávesu Shift, zachovají se předchozí výběry a vybrané datové body zůstanou vybrané. Takže při použití shift při provádění lasa se do vašeho výběru přidají jenom datové body, nikoli přepínání datových bodů ve vybrané oblasti.
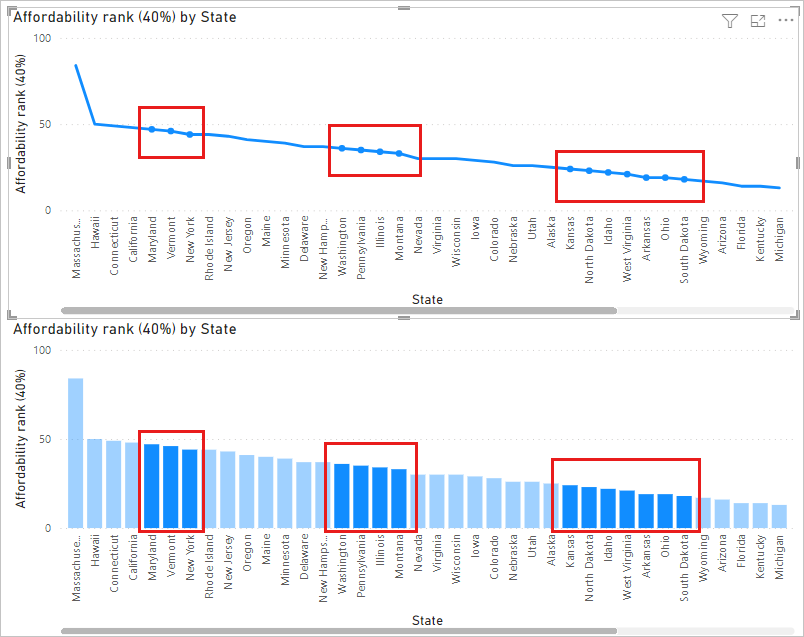
Aktuální výběr můžete vymazat kliknutím na prázdné místo v oblasti grafu bez stisknutí klávesy klávesnice.
Obdélníkový vícenásobný výběr pomocí klávesnice
K výběru obdélníku datového bodu bez myši můžete použít ovládací prvky klávesnice.
Vyberte vizuál a pak stisknutím klávesy Ctrl a šipka vpravo vyberte oblast grafu nebo datový bod.
Stisknutím klávesy S přejděte do režimu výběru obdélníku a zobrazte křížek ve vizuálu.
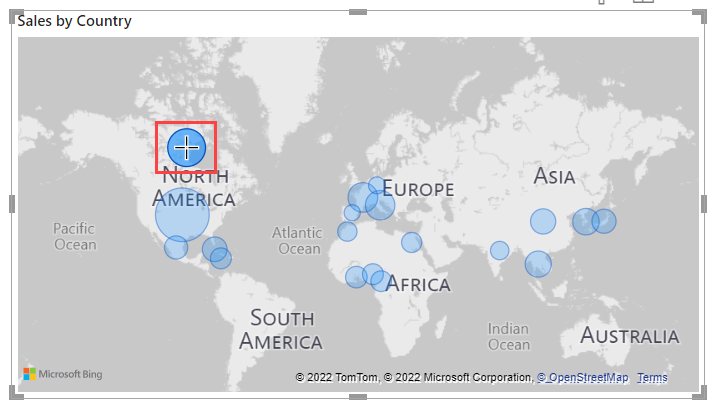
Pomocí kláves se šipkami přesuňte křížek na výchozí pozici.
Až budete připraveni začít kreslit obdélník z pozice křížku, podržte mezerník a pomocí stejných ovládacích prvků pohybu křížku vytvořte obdélník výběru.
Pokud chcete zachovat předchozí výběry a přidat další, podržte stisknutou klávesu Shift a šipkové klávesy a mezerník. Již vybrané datové body zůstanou vybrané.
Pokud chcete zrušit výběr předchozích výběrů a vybrat nové, podržte stisknutou klávesu Ctrl a šipkové klávesy a mezerník. Už vybrané datové body už nejsou vybrané.
Výběr se dokončí, když pustíte mezerník.
Úvahy a omezení
Existuje několik aspektů a omezení pro vícenásobný výběr datových bodů ve vizuálu:
- Výběr lasa podporují spojnicový, plošný, bodový graf, stromovou mapu a mapy.
- Maximální počet datových bodů, které můžete vybrat najednou, je 3 500.
Související obsah
Může vás zajímat také následující články: