Připnutí dlaždice na řídicí panel Power BI z Excelu
PLATÍ PRO: Power BI Desktop
služba Power BI
Než budete moct připnout dlaždici z excelového sešitu, musíte ho připojit k služba Power BI. Připojení sešitu přináší do služba Power BI propojenou verzi tohoto sešitu jen pro čtení a umožňuje připnout oblasti na řídicí panely. Můžete dokonce připnout celý list na řídicí panel. Pokud s vámi někdo sdílí sešit, můžete dlaždice připnuté vlastníkem zobrazit, ale nemůžete vytvářet žádné dlaždice řídicího panelu sami.
Podrobné informace o tom, jak Excel a Power BI spolupracují, najdete v tématu Získání dat ze souborů excelového sešitu.
Podívejte se, jak Will předvede několik způsobů, jak importovat data z excelových sešitů a připojit se k nim.
Poznámka:
Toto video může používat starší verze Power BI Desktopu nebo služba Power BI.
Připojení excelový sešit z OneDrivu pro práci nebo školu do Power BI
Když zvolíte Připojení, sešit se zobrazí v Power BI stejně jako v Excelu Online. Na rozdíl od Excelu Online ale máte některé skvělé funkce, které vám pomůžou připnout prvky z listů přímo na řídicí panely.
Sešit nemůžete upravovat v Power BI, ale pokud potřebujete udělat nějaké změny, můžete vybrat možnost Upravit na kartě Sešity v pracovním prostoru. Potom zvolte, jestli chcete sešit upravit v Excelu Online, nebo ho otevřít v Excelu na počítači. Všechny provedené změny se uloží do sešitu na OneDrivu.
Nahrajte sešit na OneDrive pro práci nebo školu.
V Power BI se k sešitu připojte tak, že přejdete do pracovního prostoru a vyberete Nahrát > OneDrive – firmy a přejdete do umístění, kam jste excelový soubor uložili. Vyberte soubor a zvolte Nahrát.

V Power BI se sešit přidá do pracovního prostoru. Ikona
 označuje excelový sešit.
označuje excelový sešit.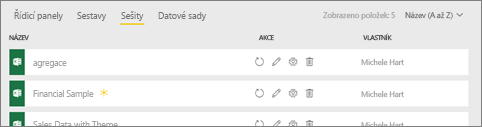
Otevřete sešit v Power BI tak, že vyberete název sešitu.
Změny provedené v sešitu v Power BI se neuloží a neovlivní původní sešit na OneDrivu pro práci nebo školu. Pokud hodnoty v Power BI seřadíte, vyfiltrujete nebo změníte, tyto změny se nedají uložit ani připnout. Pokud potřebujete uložit změny, vyberte Upravit v pravém horním rohu a otevřete ho pro úpravy v Excelu Online nebo Excelu. Změny provedené tímto způsobem můžou trvat několik minut, než se aktualizují dlaždice na řídicích panelech.
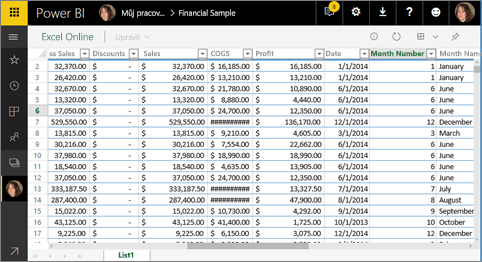
Připnutí oblasti buněk na řídicí panel
Jedním ze způsobů, jak přidat novou dlaždici řídicího panelu, je z excelového sešitu v Power BI. Oblasti je možné připnout z excelových sešitů, které jsou uložené na OneDrivu pro práci nebo školu nebo jinou knihovnu dokumentů ve sdílené skupině. Oblasti můžou obsahovat data, grafy, tabulky, kontingenční tabulky, kontingenční grafy a další části Excelu.
Zvýrazněte buňky, které chcete připnout na řídicí panel.
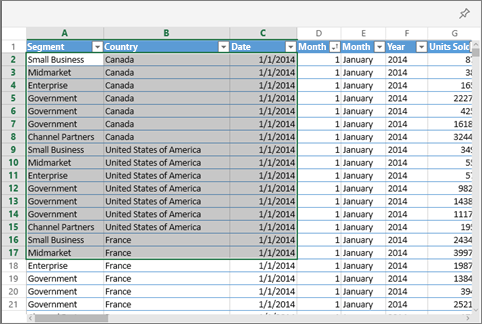
Vyberte ikonu připínáčku
 .
.Připněte dlaždici na existující řídicí panel nebo na nový řídicí panel.
- Existující řídicí panel: V rozevíracím seznamu vyberte název řídicího panelu.
- Nový řídicí panel: Zadejte název nového řídicího panelu.
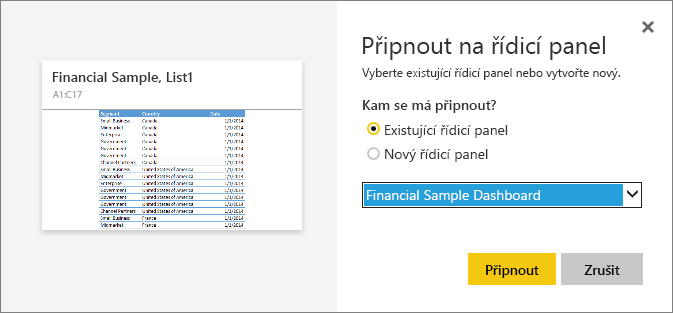
Vyberte Připnout. Zpráva o úspěchu v pravém horním rohu vám dá vědět, že se oblast přidala jako dlaždice na řídicí panel.
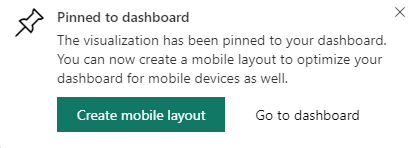
Vyberte Přejít na řídicí panel. Tady můžete vytvořit nebo upravit dlaždici řídicího panelu. Když vyberete připnutou dlaždici, otevře se sešit v Power BI.
Připnutí celé tabulky nebo kontingenční tabulky na řídicí panel
Postupujte podle předchozích kroků kromě výběru oblasti buněk a vyberte celou tabulku nebo kontingenční tabulku.
Pokud chcete připnout tabulku, vyberte celou oblast tabulky a nezapomeňte zahrnout záhlaví. Pokud chcete připnout kontingenční tabulku, nezapomeňte zahrnout všechny viditelné části kontingenční tabulky, včetně filtrů, pokud se používají.
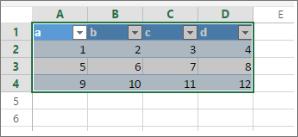
Dlaždice vytvořená z tabulky nebo kontingenční tabulky zobrazuje celou tabulku. Pokud přidáte, odeberete nebo vyfiltrujete řádky nebo sloupce v původním sešitu, budou řádky nebo sloupce přidány, odebrány nebo filtrovány na dlaždici.
Zobrazení sešitu propojeného s dlaždicí
Výběrem dlaždice sešitu otevřete propojený sešit v Power BI. Vzhledem k tomu, že se soubor sešitu nachází na OneDrivu vlastníka pro práci nebo školu, vyžaduje zobrazení sešitu oprávnění ke čtení sešitu. Pokud nemáte oprávnění, zobrazí se chybová zpráva.
Poznámka:
Animace může používat starší verze služba Power BI.
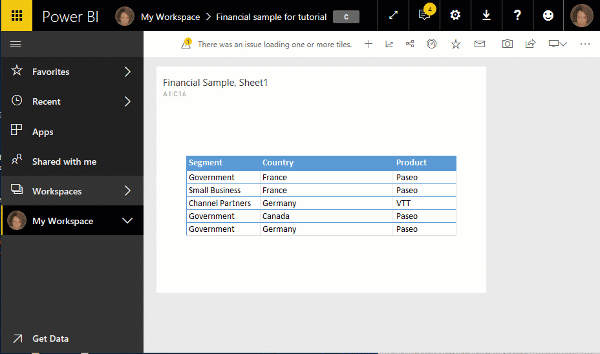
Důležité informace a řešení potíží
Power BI k načtení dlaždic sešitu používá excelové služby. Vzhledem k tomu, že některé funkce z Excelu nejsou v rozhraní REST API služeb Excel Services podporované, nejsou na dlaždicích v Power BI vidět, například minigrafy, podmíněné formátování sady ikon a časové průřezy. Úplný seznam nepodporovaných funkcí najdete v tématu Nepodporované funkce v rozhraní REST API služeb Excel Services.
Související obsah
- Sdílení řídicího panelu Power BI, který odkazuje na excelový soubor na OneDrivu
- Získání dat ze souborů sešitů aplikace Excel
Máte ještě další otázky? Zeptejte se Komunita Power BI
Váš názor
Připravujeme: V průběhu roku 2024 budeme postupně vyřazovat problémy z GitHub coby mechanismus zpětné vazby pro obsah a nahrazovat ho novým systémem zpětné vazby. Další informace naleznete v tématu: https://aka.ms/ContentUserFeedback.
Odeslat a zobrazit názory pro