Kurz: Vytvoření vizuálu Power BI využívajícího jazyk R
Jako vývojář můžete vytvářet vlastní vizuály Power BI. Tyto vizuály můžou používat vy, vaše organizace nebo třetí strany.
Tento článek je podrobný průvodce pro vytvoření vizuálu R pro Power BI.
V tomto kurzu se naučíte:
- Vytvoření vizuálu R
- Úprava skriptu R v Power BI Desktopu
- Přidání knihoven do souboru závislostí vizuálu
- Přidání statické vlastnosti
Požadavky
- Účet Power BI Pro. Než začnete, zaregistrujte si bezplatnou zkušební verzi .
- Modul R. Jednu zdarma si můžete stáhnout z mnoha míst, včetně stránky pro stažení Microsoft R Open a úložiště CRAN. Další informace najdete v tématu Vytváření vizuálů Power BI pomocí jazyka R.
- Power BI Desktop.
- Windows PowerShell verze 4 nebo novější pro uživatele Windows NEBO terminál pro uživatele OSX.
Začínáme
Připravte pro vizuál ukázková data. Tyto hodnoty můžete uložit do excelové databáze nebo souboru .csv a importovat je do Power BI Desktopu.
ČísloMěsíce Total Units 0 2303 2 2319 3 1732 4 1 615 5 1427 6 2253 7 1147 8 1515 9 2516 10 3131 11 3170 12 2762 Pokud chcete vytvořit vizuál, otevřete PowerShell nebo Terminál a spusťte následující příkaz:
pbiviz new rVisualSample -t rvisualTento příkaz vytvoří novou složku pro vizuál rVisualSample . Struktura je založená na šabloně
rvisual. Vytvoří soubor s názvem script.r v kořenové složce vizuálu. Tento soubor obsahuje skript R,který se spustí pro vygenerování obrázku při vykreslení vizuálu. Skript jazyka R můžete vytvořit v Power BI Desktopu.Z nově vytvořeného
rVisualSampleadresáře spusťte následující příkaz:pbiviz startV Power BI Desktopu vyberte vizuál skriptu jazyka R:

Přiřaďte data vývojářskému vizuálu přetažením monthNo a total units (Celkem) do hodnot vizuálu.

Nastavte typ agregace celkových jednotek na nevystihovejte souhrny.
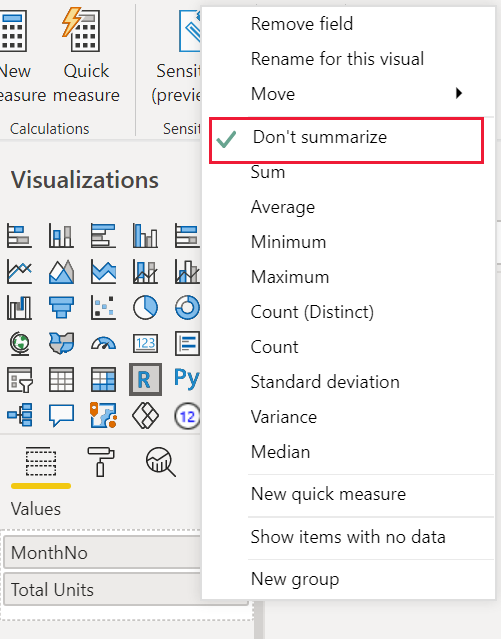
V editoru skriptů jazyka R v Power BI Desktopu zadejte následující:
plot(dataset)Tento příkaz vytvoří bodový graf pomocí hodnot v sémantickém modelu jako vstup.
Výběrem ikony Spustit skript zobrazíte výsledek.
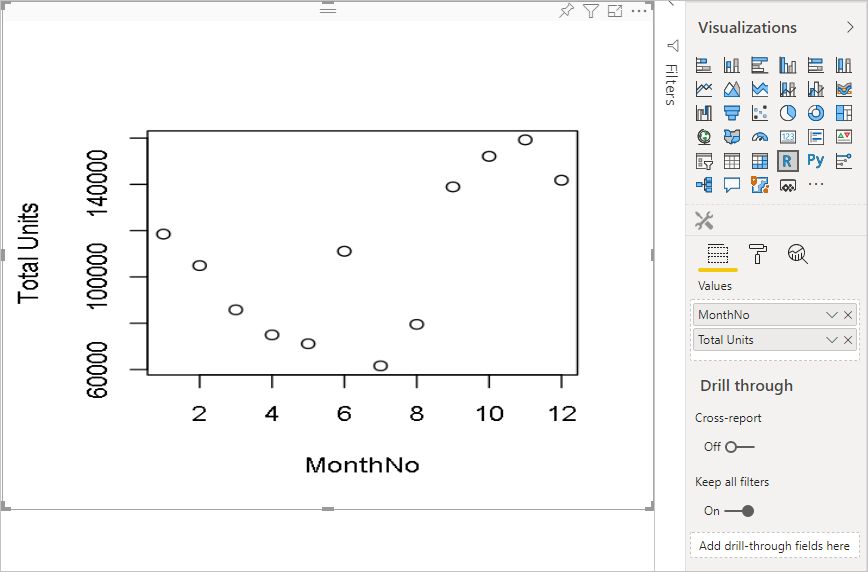
Úprava skriptu jazyka R
Skript jazyka R lze upravit tak, aby vytvořil další typy vizuálů. Teď vytvoříme spojnicový graf.
Do editoru skriptů jazyka R vložte následující kód R.
x <- dataset[,1] # get the first column from semantic model y <- dataset[,2] # get the second column from semantic model columnNames = colnames(dataset) # get column names plot(x, y, type="n", xlab=columnNames[1], ylab=columnNames[2]) # draw empty plot with axis and labels only lines(x, y, col="green") # draw line plotVýběrem ikony Spustit skript zobrazíte výsledek.
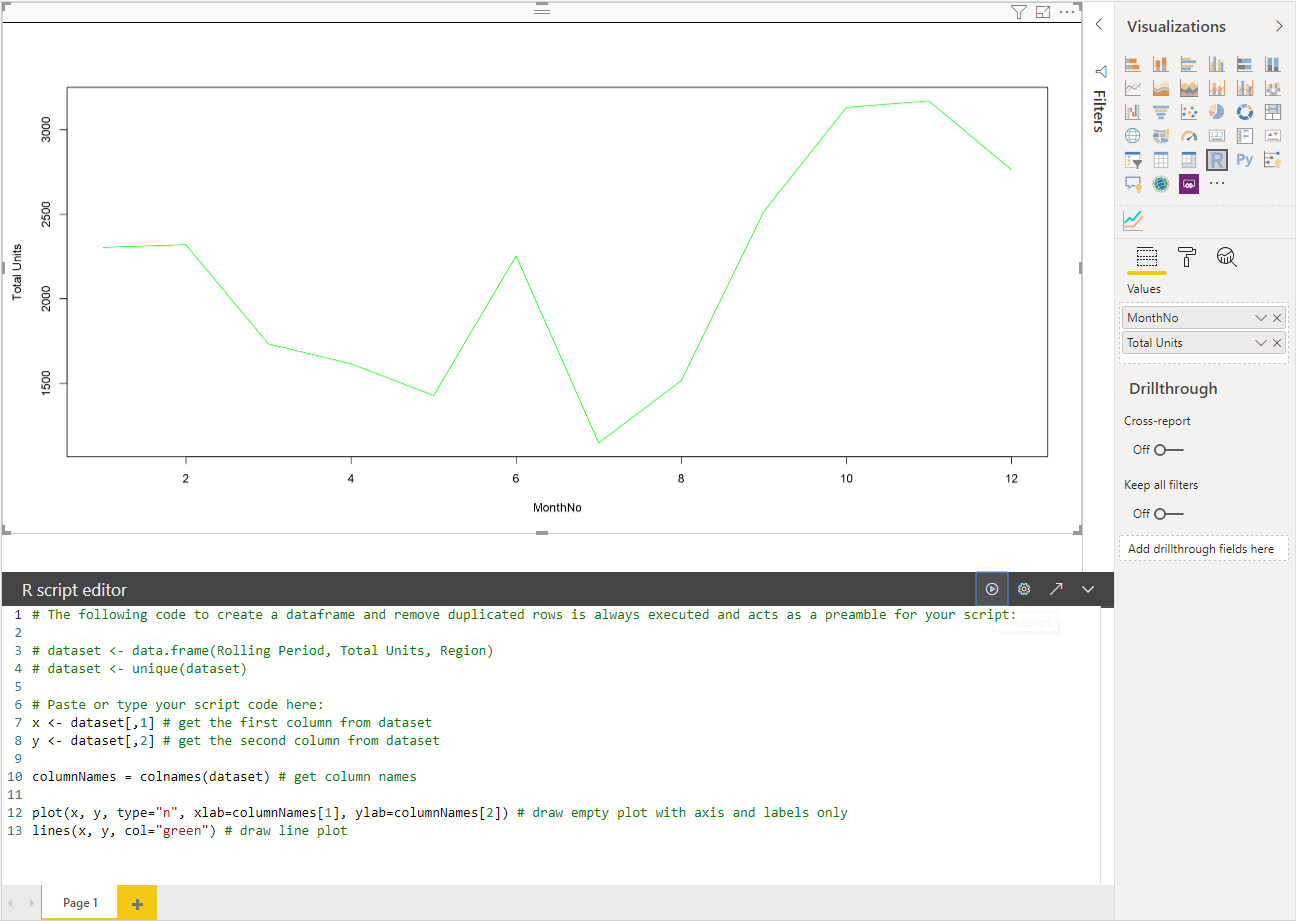
Až bude skript jazyka R připravený, zkopírujte ho do
script.rsouboru umístěného v kořenovém adresáři projektu vizuálu.V souboru capabilities.json změňte
dataRoleshodnotu :namena datovou sadu a nastavtedataViewMappingsvstup na datovou sadu.{ "dataRoles": [ { "displayName": "Values", "kind": "GroupingOrMeasure", "name": "dataset" } ], "dataViewMappings": [ { "scriptResult": { "dataInput": { "table": { "rows": { "select": [ { "for": { "in": "dataset" } } ], "dataReductionAlgorithm": { "top": {} } } } }, ... } } ], }Přidejte následující kód, který podporuje změnu velikosti obrázku v souboru src/visual.ts .
public onResizing(finalViewport: IViewport): void { this.imageDiv.style.height = finalViewport.height + "px"; this.imageDiv.style.width = finalViewport.width + "px"; this.imageElement.style.height = finalViewport.height + "px"; this.imageElement.style.width = finalViewport.width + "px"; }
Přidání knihoven do balíčku vizuálů
Balíček corrplot vytvoří grafické zobrazení korelační matice. Další informace o corrplotproduktu naleznete v tématu Úvod k corrplot Package.
corrplotPřidejte dodependencies.jsonsouboru závislost knihovny. Tady je příklad obsahu souboru:{ "cranPackages": [ { "name": "corrplot", "displayName": "corrplot", "url": "https://cran.r-project.org/web/packages/corrplot/" } ] }Teď můžete začít používat balíček corrplot v
script.rsouboru.library(corrplot) corr <- cor(dataset) corrplot(corr, method="circle", order = "hclust")Výsledek použití
corrplotbalíčku vypadá jako v tomto příkladu: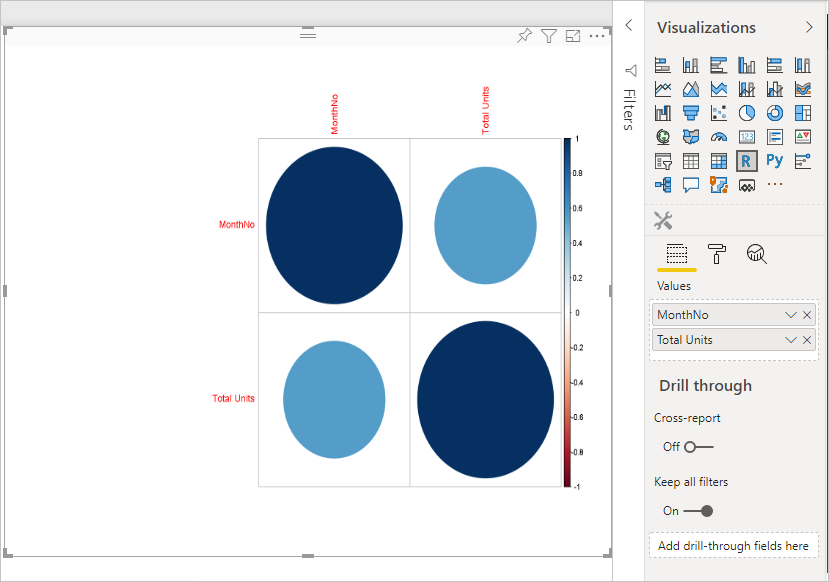
Přidání statické vlastnosti do podokna vlastností
Teď, když máme základní corrplot vizuál, přidáme do podokna vlastností vlastnosti vlastnosti, které uživateli umožní změnit vzhled a chování vizuálu.
Tento argument používáme method ke konfiguraci tvaru datových bodů. Výchozí skript používá kruh. Upravte vizuál tak, aby si uživatel vybral mezi několika možnostmi.
Definujte v souboru capabilities.json volaná
objectnastavenía přidělte jí následující vlastnosti."settings": { "properties": { "method": { "type": { "enumeration": [ { "value": "circle" }, { "value": "square" }, { "value": "ellipse" }, { "value": "number" }, { "value": "shade" }, { "value": "color" }, { "value": "pie" } ] } } } }Otevřete soubor src/settings.ts. Vytvořte
VisualCardSettingstřídu s veřejnými vlastnostmimethod,namedisplayNameaslicesjak je znázorněno v textovém poli kódu.import ItemDropdown = formattingSettings.ItemDropdown; const methodOptions = [ { displayName: "Circle", value: "circle" }, { displayName: "Square", value: "square" }, { displayName: "Ellipse", value: "ellipse" }, { displayName: "Number", value: "number" }, { displayName: "Shade", value: "shade" }, { displayName: "Color", value: "color" }, { displayName: "Pie", value: "pie" } ] class VisualCardSettings extends FormattingSettingsCard { method: FormattingSettingsSlice = new ItemDropdown({ name: "method", displayName: "Method", items: methodOptions, value: methodOptions[0] }); name: string = "settings"; displayName: string = "Settings"; slices: Array<FormattingSettingsSlice> = [this.method]; }Po provedení těchto kroků můžete změnit vlastnost vizuálu.
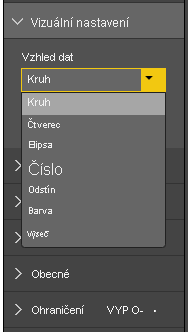
Nakonec musí mít skript jazyka R výchozí vlastnost. Pokud uživatel nezmění hodnotu vlastnosti (v tomto případě nastavení obrazce), vizuál tuto hodnotu použije.
Pro proměnné modulu runtime jazyka R pro vlastnosti je
<objectname>_<propertyname>v tomto případěsettings_methodkonvence pojmenování .Spusťte následující skript R:
library(corrplot) corr <- cor(dataset) if (!exists("settings_method")) { settings_method = "circle"; } corrplot(corr, method=settings_method, order = "hclust")
Zabalení a import vizuálu
Teď můžete vizuál zabalit a importovat ho do libovolné sestavy Power BI.
displayNameVyplňte soubor , , ,descriptionsupportUrlautornameaemaila všechny další důležité informace vpbivis.jsonsouboru.Pokud chcete změnit ikonu vizuálu v podokně vizualizace, nahraďte icon.png soubor ve složce assets .
Z kořenového adresáře vizuálu spusťte:
pbiviz packageDalší informace o balení vizuálu najdete v tématu Balení vlastního vizuálu.
Importujte soubor pbiviz vizuálu do libovolné sestavy Power BI. Pokyny k tomu, jak to udělat, najdete v tématu Import vizuálního souboru z místního počítače do Power BI .
Konečný vizuál vypadá jako v následujícím příkladu:

Související obsah
Váš názor
Připravujeme: V průběhu roku 2024 budeme postupně vyřazovat problémy z GitHub coby mechanismus zpětné vazby pro obsah a nahrazovat ho novým systémem zpětné vazby. Další informace naleznete v tématu: https://aka.ms/ContentUserFeedback.
Odeslat a zobrazit názory pro