Instalace Server sestav Power BI
Zjistěte, jak nainstalovat Server sestav Power BI.
Tip
Další možností je vytvořit virtuální počítač s imagí Server sestav Power BI Enterprise na Windows Serveru 2019 z Azure Marketplace.
Stáhnout Server sestav Power BI
Na stránce místní vytváření sestav s Server sestav Power BI vyberte Stáhnout bezplatnou zkušební verzi.
Když spustíte soubor PowerBIReportServer.exe, vyberete bezplatnou zkušební verzi nebo zadáte kód Product Key. Podrobnosti si můžete přečíst.
Před instalací
Před instalací Server sestav Power BI doporučujeme zkontrolovat požadavky na hardware a software pro instalaci Server sestav Power BI.
Důležité
I když můžete nainstalovat Server sestav Power BI v prostředí, které má řadič domény jen pro čtení (RODC), Server sestav Power BI potřebuje přístup k řadiči domény pro čtení i zápis, aby fungoval správně. Pokud Server sestav Power BI má přístup jenom k řadiči domény jen pro čtení, může dojít k chybám při pokusu o správu služby.
Server sestav Power BI kód Product Key
Kód Product Key pro Server sestav Power BI můžete získat ze dvou různých zdrojů:
- Power BI Premium
- SQL Server Enterprise Software Assurance (SA)
Podrobnosti si můžete přečíst.
Kapacita Power BI Premium / Prostředky infrastruktury
Pokud vaše organizace zakoupila kapacitu Power BI Premium, můžete klíč pro Server sestav Power BI získat na kartě Power BI Premium na portálu pro správu. Klíč je přístupný jenom uživatelům s oprávněními globálního správce, správce prostředků infrastruktury nebo správce kapacity PowerBI Premium.
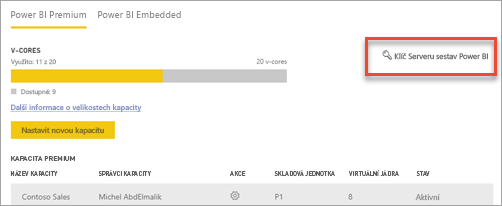
Když vyberete Server sestav Power BI klíč, zobrazí se dialogové okno s kódem Product Key. Můžete ho zkopírovat a použít s instalací.
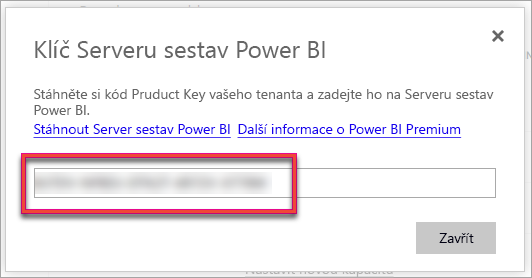
SQL Server Enterprise Software Assurance (SA)
Pokud máte smlouvu SQL Server Enterprise SA, můžete získat kód Product Key z centra Volume Licensing Service Center.
Důležité
Při instalaci Server sestav Power BI na více serverů pro scénář horizontálního navýšení kapacity musí všechny servery používat stejný kód Product Key power BI Premium nebo kód Product Key pro SQL Server Enterprise Software Assurance (SA).
Instalace serveru sestav
Instalace Server sestav Power BI je jednoduchá. Soubory můžete nainstalovat jenom několika kroky.
V době instalace nepotřebujete server databázového stroje SQL Serveru. Po instalaci budete muset nakonfigurovat službu Reporting Services.
Vyhledejte umístění PowerBIReportServer.exe a spusťte instalační program.
Vyberte Nainstalovat Server sestav Power BI.
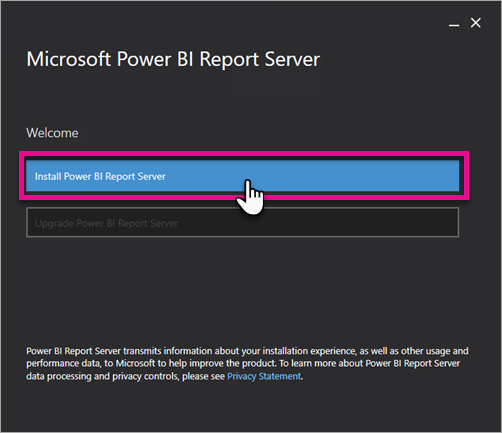
Zvolte edici, která se má nainstalovat, a pak vyberte Další.

Zvolte zkušební nebo vývojářskou edici.
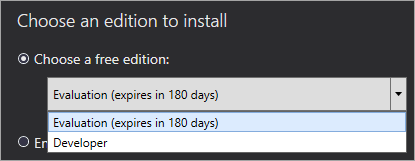
V opačném případě zadejte kód Product Key, který jste získali z služba Power BI nebo centra multilicenčních služeb. Další informace o tom, jak získat kód Product Key, najdete v části Před instalací výše.
Přečtěte si licenční podmínky a ujednání a odsouhlaste je a pak vyberte Další.
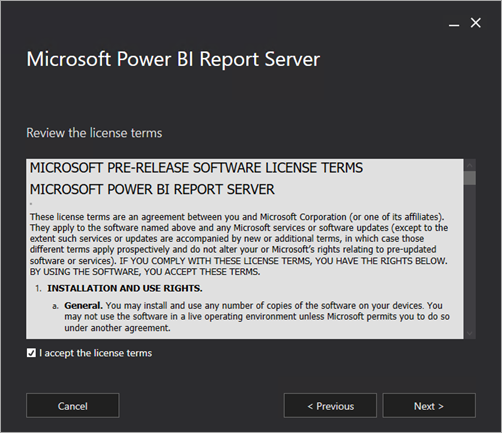
K uložení databáze serveru sestav potřebujete databázový stroj. Chcete-li nainstalovat pouze server sestav, vyberte Možnost Další .
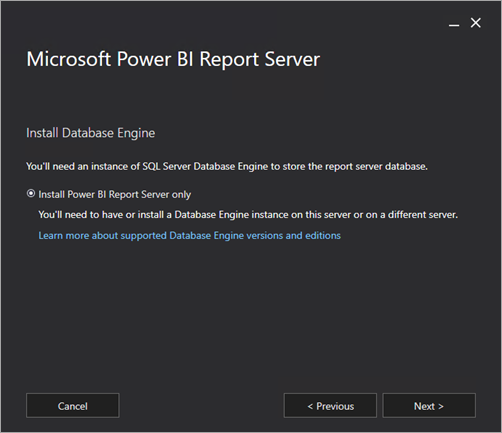
Zadejte umístění instalace pro server sestav. Pokračujte výběrem možnosti Instalovat .

Výchozí cesta je C:\Program Files\Server sestav Microsoft Power BI.
Po úspěšném nastavení vyberte Konfigurovat server sestav a spusťte Nástroj Configuration Manager služby Reporting Services.
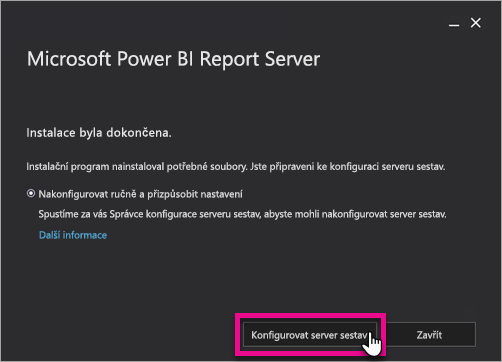
Konfigurace serveru sestav
Po výběru možnosti Konfigurovat server sestav v nastavení se zobrazí Správce konfigurace služby Reporting Services. Další informace naleznete v tématu Reporting Services Configuration Manager.
Pro dokončení počáteční konfigurace služby Reporting Services vytvoříte databázi serveru sestav. K dokončení tohoto kroku se vyžaduje databázový server SQL Serveru.
Vytvoření databáze na jiném serveru
Pokud vytváříte databázi serveru sestav na databázovém serveru na jiném počítači, změňte účet služby serveru sestav na přihlašovací údaje rozpoznané na databázovém serveru.
Ve výchozím nastavení používá server sestav účet virtuální služby. Pokud se pokusíte vytvořit databázi na jiném serveru, může se zobrazit následující chyba v kroku Použití práv k připojení.
System.Data.SqlClient.SqlException (0x80131904): Windows NT user or group '(null)' not found. Check the name again.
Pokud chcete tuto chybu obejít, můžete změnit účet služby na síťovou službu nebo účet domény. Změna účtu služby na síťovou službu použije práva v kontextu účtu počítače pro server sestav.

Další informace najdete v tématu Konfigurace účtu služby serveru sestav.
Služba systému Windows
Služba Windows se vytvoří jako součást instalace. Zobrazí se jako Server sestav Power BI. Název služby je PowerBIReportServer.
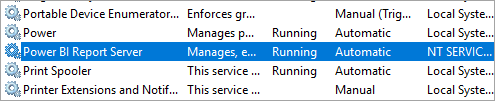
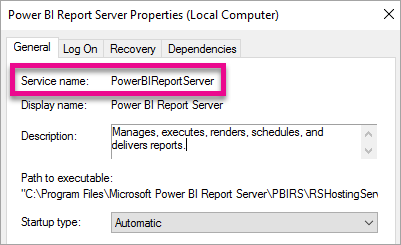
Výchozí rezervace adres URL
Rezervace adres URL se skládají z předpony, názvu hostitele, portu a virtuálního adresáře:
| Část | Popis |
|---|---|
| Předpona | Výchozí předpona je HTTP. Pokud jste dříve nainstalovali certifikát SSL (Secure Sockets Layer), instalační program se pokusí vytvořit rezervace adres URL, které používají předponu HTTPS. |
| Název hostitele | Výchozí název hostitele je silný zástupný znak (+). Určuje, že server sestav přijímá všechny požadavky HTTP na určeném portu pro jakýkoli název hostitele, který se překládá na počítač, včetně https://<computername>/reportserver, https://localhost/reportservernebo nebo https://<IPAddress>/reportserver. |
| Port | Výchozí port je 80. Pokud používáte jiný port než port 80, musíte ho explicitně přidat do adresy URL při otevření webového portálu v okně prohlížeče. |
| Virtuální adresář | Ve výchozím nastavení se virtuální adresáře vytvářejí ve formátu ReportServer pro webovou službu Serveru sestav a sestavy pro webový portál. Pro webovou službu Server sestav je výchozím virtuálním adresářem server sestav. Pro webový portál je výchozím virtuálním adresářem sestavy. |
Příklad celého řetězce adresy URL může vypadat takto:
https://+:80/reportserverposkytuje přístup k serveru sestav.https://+:80/reportsposkytuje přístup k webovému portálu.
Brána firewall
Pokud přistupujete k serveru sestav ze vzdáleného počítače, ujistěte se, že jste nakonfigurovali všechna pravidla brány firewall, pokud existuje brána firewall.
Otevřete port TCP, který jste nakonfigurovali pro adresu URL webové služby a adresu URL webového portálu. Ve výchozím nastavení jsou nakonfigurované na portu TCP 80.
Další konfigurace
- Pokud chcete nakonfigurovat integraci s služba Power BI, abyste mohli připnout položky sestavy na řídicí panel Power BI, přečtěte si téma Integrace s služba Power BI.
- Pokud chcete nakonfigurovat e-mail pro zpracování odběrů, přečtěte si článek Nastavení e-mailu a doručování e-mailů na serveru sestav.
- Pokud chcete nakonfigurovat webový portál, abyste k němu měli přístup v počítači sestavy, abyste mohli zobrazit a spravovat sestavy, přečtěte si téma Konfigurace brány firewall pro přístup k serveru sestav a konfigurace serveru sestav pro vzdálenou správu.
- Podrobnosti o nastavení vlastností systému serveru sestav v aplikaci SQL Server Management Studio naleznete v části Upřesnit vlastnosti serveru. Pokud neurčí jinak, platí pro Server sestav Power BI i službu SQL Server Reporting Services.
Související obsah
- přehled Správa istratoru
- Jak najít kód Product Key serveru sestav
- Instalace Power BI Desktopu pro Server sestav Power BI
- Ověření instalace služby Reporting Services
- Konfigurace účtu služby serveru sestav
- Konfigurace adres URL serveru sestav
- Konfigurace připojení k databázi serveru sestav
- Inicializace serveru sestav
- Konfigurace připojení SSL na serveru sestav
- Konfigurace účtů a oprávnění služeb systému Windows
- Podpora prohlížeče pro Server sestav Power BI
Máte ještě další otázky? Zkuste se zeptat Komunita Power BI
Váš názor
Připravujeme: V průběhu roku 2024 budeme postupně vyřazovat problémy z GitHub coby mechanismus zpětné vazby pro obsah a nahrazovat ho novým systémem zpětné vazby. Další informace naleznete v tématu: https://aka.ms/ContentUserFeedback.
Odeslat a zobrazit názory pro