Vytváření pásových grafů v Power BI
PLATÍ PRO: Power BI Desktop
služba Power BI
Pomocí pásových grafů můžete vizualizovat data a rychle zjistit, která kategorie dat má nejvyšší pořadí (největší hodnotu). Pás karet znázorňuje, jak se hodnota kategorie dat mění v vizualizovaném časovém období. Pás karet spojuje hodnoty kategorií napříč časovým kontinuem, abyste snadno viděli, kdy dojde ke zvýšení nebo snížení. Pokud je pás karet velký, znamená to, že hodnota kategorie je v té době větší než v jiných obdobích v rámci kontinua.
Pásový graf kombinuje pásy karet pro více kategorií do jednoho zobrazení. Tato vizualizace vám umožní zjistit, jak daná kategorie seřadí celou oblast osy X grafu (obvykle časovou osu) v porovnání s jinými kategoriemi.
Pásové grafy jsou efektivní při zobrazení toho, jak se může změnit pořadí. Pás karet pro nejvyšší pořadí (hodnotu) se vždy zobrazuje nad ostatními pásy karet pro každé časové období. Následující obrázek znázorňuje tuto vizualizaci:

Poznámka:
Pokud chcete sestavu sdílet s kolegou, musíte mít obě licence Power BI Pro. Pokud obě strany nemají jednotlivé licence Power BI Pro, je potřeba sestavu uložit do kapacity Premium, aby bylo možné sdílení povolit. Další informace najdete v tématu sdílení sestav.
Požadavky
Projděte si následující požadavky pro používání pásových grafů v Power BI Desktopu nebo služba Power BI.
Tento kurz používá soubor PBIX s ukázkou analýzy maloobchodního prodeje.
Stáhněte si soubor PBIX s ukázkou analýzy maloobchodního prodeje na plochu.
V Power BI Desktopu vyberte sestavu Otevřít soubor>.
Přejděte na soubor PBIX s ukázkou analýzy maloobchodního prodeje a pak vyberte Otevřít.
Soubor PBIX s ukázkou analýzy maloobchodního prodeje se otevře v zobrazení sestavy.

V dolní části vyberte zelený symbol
 plus a přidejte do sestavy novou stránku.
plus a přidejte do sestavy novou stránku.
Vytvoření pásového grafu
Následující postup vytvoří pásový graf, který znázorňuje pořadí kategorií v datech This Year Sales za každý měsíc.
Pokud chcete vytvořit pásový graf, vyberte pásový graf v podokně Vizualizace .

Vyberte ukázková data, která chcete použít pro osu X, legendu a osu Y v grafu.
V podokně Data rozbalte Store a vyberte OpenDate. V části OpenDate se ujistěte, že je zaškrtnuté políčko Hierarchie dat.
V podokně Vizualizace v ose X grafu se ujistěte, že jsou v části OpenDate uvedená pouze pole Měsíc a Den.
Ukázkový sémantický model obsahuje data pouze pro jeden rok, takže můžeme odebrat data Year a Quarter z osy X.
V podokně Data rozbalte položku Prodej, rozbalte This Year Sales a pak zaškrtněte políčko Hodnota .
V podokně Data rozbalte položku a zaškrtněte políčko Kategorie .
Následující obrázek znázorňuje vybraná pole v podokně Data a upravená pole v podokně Vizualizace pro pásový graf.
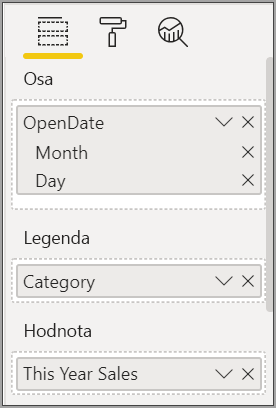
Nový pásový graf zobrazuje pořadí pro This Year Sales pro každý měsíc:

Všimněte si, že pásy karet ukazují, jak se pořadí mění v průběhu času. Například pořadí kategorie Domů se v průběhu roku přesune z druhého na páté místo z února do března.
Formátování pásového grafu
Prezentaci pásového grafu můžete upravit pomocí možností konfigurace v části Formát v podokně Vizualizace . Možnosti formátování pro pásové grafy jsou podobné možnostem skládaného sloupcového grafu. Existuje několik možností formátování, které jsou specifické pro pásy karet.

Tady jsou některé možnosti formátování, které můžete upravit pro pásový graf:
- Mezery umožňují upravit, kolik místa se zobrazuje mezi pásy karet. Číslo je procento maximální výšky sloupce.
- Shoda barvy řady umožňuje spárovat barvu pásů s barvou řady. Když je hodnota vypnutá, pásy jsou šedé.
- Průhlednost určuje, jak jsou pásy průhledné. Výchozí úroveň je 30.
- Ohraničení umožňuje umístit tmavé ohraničení na horní a dolní okraj pásů. Ve výchozím nastavení jsou ohraničení vypnutá.
Pásový graf nemá popisky osy Y, a proto můžete chtít přidat popisky dat. V části Formát vyberte Popisky dat.
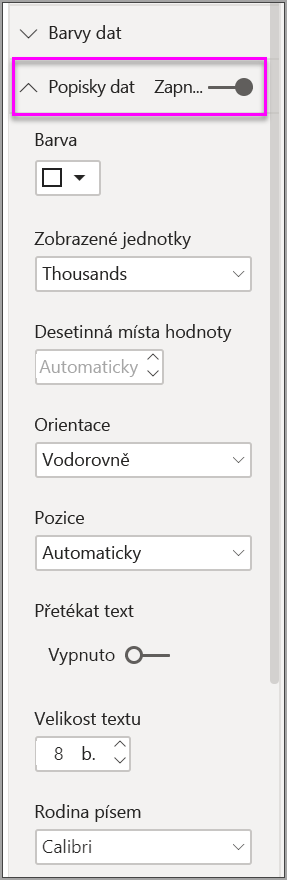
Nastavte možnosti formátování popisků dat. V tomto příkladu nastavíme barvu textu na bílé a zobrazené jednotky na tisíce.

Související obsah
- Vytváření bodových grafů a bublinových grafů v Power BI
- Kontrola typů vizualizací v Power BI
Váš názor
Připravujeme: V průběhu roku 2024 budeme postupně vyřazovat problémy z GitHub coby mechanismus zpětné vazby pro obsah a nahrazovat ho novým systémem zpětné vazby. Další informace naleznete v tématu: https://aka.ms/ContentUserFeedback.
Odeslat a zobrazit názory pro

