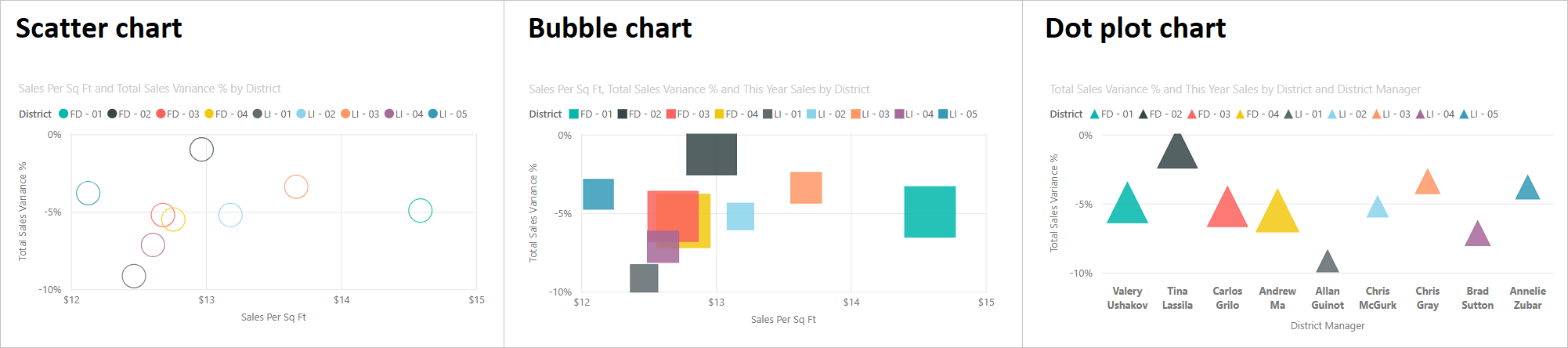Bodové grafy, bublinové grafy a tečkované grafy v Power BI
PLATÍ PRO: Power BI Desktop
služba Power BI
Tento článek popisuje, jak vytvářet vizualizace bodových grafů v Power BI, včetně podpory bublinových grafů a tečkových grafů.
Bodové grafy zobrazují data podél vodorovné (x) a svislé osy (y). Graf ukazuje, jak spolu souvisí číselné hodnoty podél obou os. Když se data protínají na obou osách, Power BI zobrazí datový bod.
Můžete analyzovat datové body a identifikovat relace v datech. Datové body se rovnoměrně nebo nerovnoměrně distribuují napříč vodorovnou osou v závislosti na datech grafu. Počet datových bodů můžete nastavit maximálně na 10 000. Popisy jsou k dispozici pro všechny datové body. Popis zobrazuje podrobnosti o datech založených na datech znázorněných v grafu.
Bublinové grafy rozšiřují koncept datových bodů tím, že představují dvě protínané hodnoty s bublinou. Velikost bublin představuje třetí dimenzi dat, která je užitečná pro vyhodnocení. Bodový graf sice používá dvě osy, ale bublinový graf může podporovat tři datové řady, kde každá řada obsahuje různé sady hodnot.
Tečkované grafy také využívají funkce bodových grafů. V bodovém grafu můžete upravit nezávislé měřítka os, aby se zobrazily další informace o seskupených hodnotách. Tečkované grafy rozšiřují možnosti bodového grafu tím, že umožňují přidat kategorická data na vodorovnou osu. Viditelnost informací o kategoriích vám může pomoct rychle analyzovat data a zvýraznit důležité body. Nastavení grafu může odhalit vzory ve velkých sadách dat, jako je například zobrazení lineárních nebo nelineárních trendů, shluků a odlehlých hodnot.
Tyto tři vizuály pomáhají odhalit relace a vzory ve vašich datech. Vizualizace grafů můžou identifikovat zajímavé informace o datech, které nemusí být snadno zřejmé pouhým pohledem na číselné hodnoty.
Bodové, bublinové a tečkované grafy jsou užitečné pro porovnání velkého počtu datových bodů bez ohledu na konkrétní čas. Čím více dat zahrnete do grafu, tím lépe porovnání, které můžete provést.
Kdy použít bodové, bublinové a tečkované grafy
Pojďme se podívat na některé běžné scénáře použití těchto vizualizací grafů. Následující obrázek znázorňuje různé možnosti zobrazení, které jsou pro tyto vizuály nabízeny.
Bodové grafy
Bodové grafy fungují dobře v mnoha scénářích:
- Zobrazovat relace mezi dvěma číselnými hodnotami
- Vykreslovat dvě skupiny čísel jako jednu řadu souřadnic x a y
- Umožňuje zobrazit data listu s dvojicemi nebo seskupenými sadami hodnot.
- Zobrazení vzorů ve velkých sadách dat
- Porovnejte velké objemy datových bodů bez ohledu na časová měření.
- Převeďte vodorovnou osu na logaritmické měřítko.
- Nahrazením spojnicových grafů povolíte změnu měřítka vodorovné osy.
Bublinové grafy
Bublinový graf můžete použít v mnoha stejných scénářích jako bodový graf. Tady je několik dalších způsobů, jak můžete používat bublinové grafy:
- Vizuálně zvýrazněte rozdíly mezi hodnotami s proměnlivou velikostí bublin.
- Scénáře podpory se třemi datovými řadami, které mají všechny sady hodnot.
- Předvádějí finanční data ve vizuálu místo číselné formy.
- Zobrazení dat pomocí kvadrantů
Tečkované grafy
Případy použití tečkovaného grafu jsou podobné scénářům popsaným pro bodové a bublinové grafy. Hlavní výhodou bodových grafů je možnost zahrnout kategorická data podél vodorovné osy.
Požadavky
Projděte si následující požadavky pro použití bodových, bublinových a tečkových grafů v Power BI Desktopu nebo služba Power BI.
Tento kurz používá soubor PBIX s ukázkou analýzy maloobchodního prodeje.
Stáhněte si soubor PBIX s ukázkou analýzy maloobchodního prodeje na plochu.
V Power BI Desktopu vyberte sestavu Otevřít soubor>.
Přejděte na soubor PBIX s ukázkou analýzy maloobchodního prodeje a pak vyberte Otevřít.
Soubor PBIX s ukázkou analýzy maloobchodního prodeje se otevře v zobrazení sestavy.

V dolní části vyberte zelený symbol
 plus a přidejte do sestavy novou stránku.
plus a přidejte do sestavy novou stránku.
Poznámka:
Pokud chcete sestavu sdílet s kolegou, musíte mít obě licence Power BI Pro. Pokud obě strany nemají jednotlivé licence Power BI Pro, je potřeba sestavu uložit do kapacity Premium, aby bylo možné sdílení povolit. Další informace najdete v tématu sdílení sestav.
Vytvoření bodového grafu
Začněme vytvořením bodového grafu, který v ukázce analýzy maloobchodního prodeje zvýrazní data oblastního prodeje.
V podokně Data vyberte tři pole:
Rozbalte Položku Sales a zaškrtněte políčka Sales Per Sq Ft a Total Sales Variance % (Celková odchylka prodeje v procentech ).
Rozbalte oblast a zaškrtněte políčko District (Oblast ).
Power BI ve výchozím nastavení vytvoří skupinový sloupcový graf, který zobrazí data. V podokně Vizualizace je pole Oblast přiřazeno k ose X a další dvě pole jsou přiřazena k ose Y.
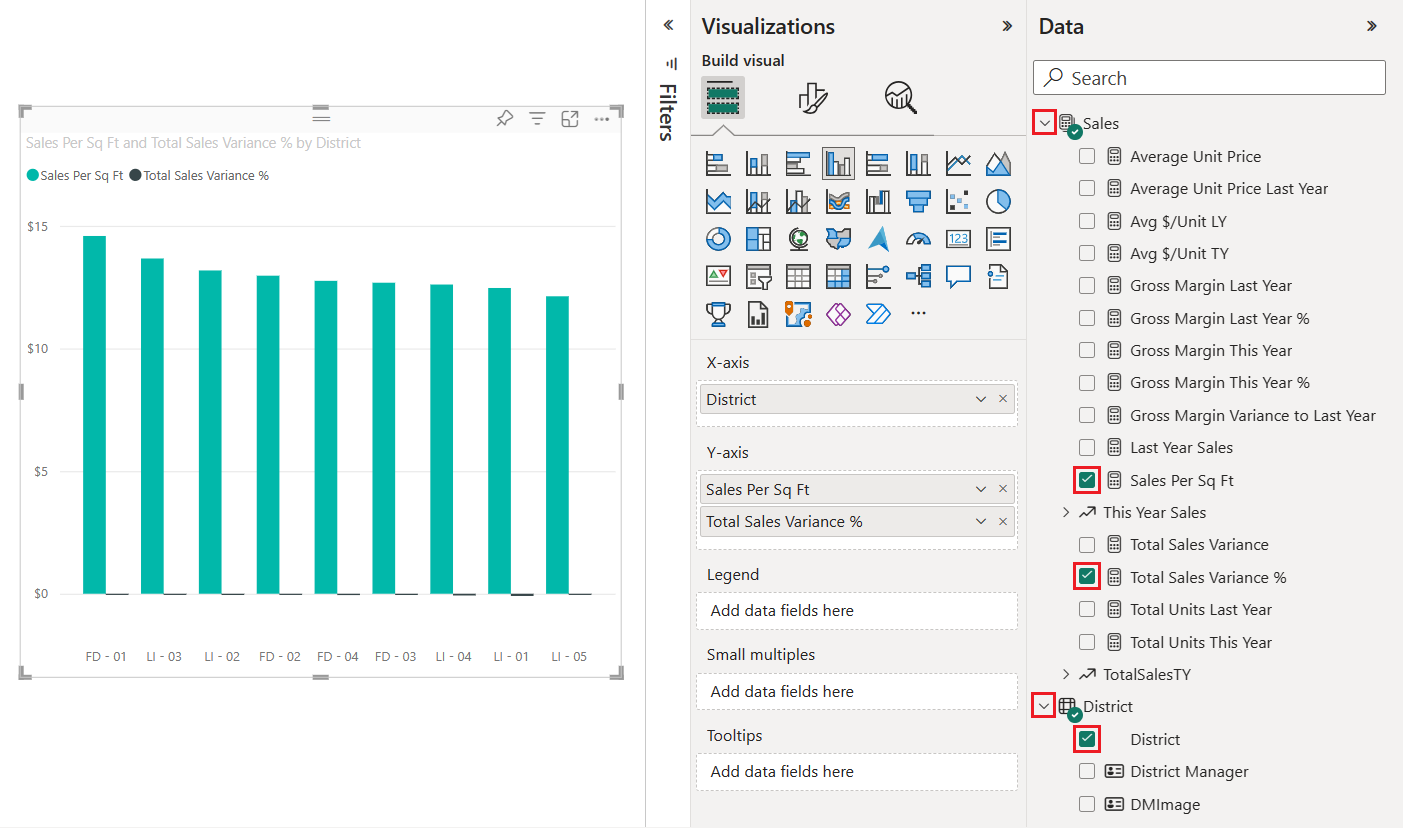
Vizuál skupinového sloupcového grafu teď můžete převést na bodový graf.
Vyberte vizuál grafu a pak v podokně Vizualizace vyberte Bodový graf.
Všimněte si změn v podokně Vizualizace . Pole District je teď uvedené v části Hodnoty. Osy grafu se také liší. Ujistěte se, že Power BI vykreslují pole Sales Per Sq Ft podél osy X a pole Total Sales Variance % podél osy Y.
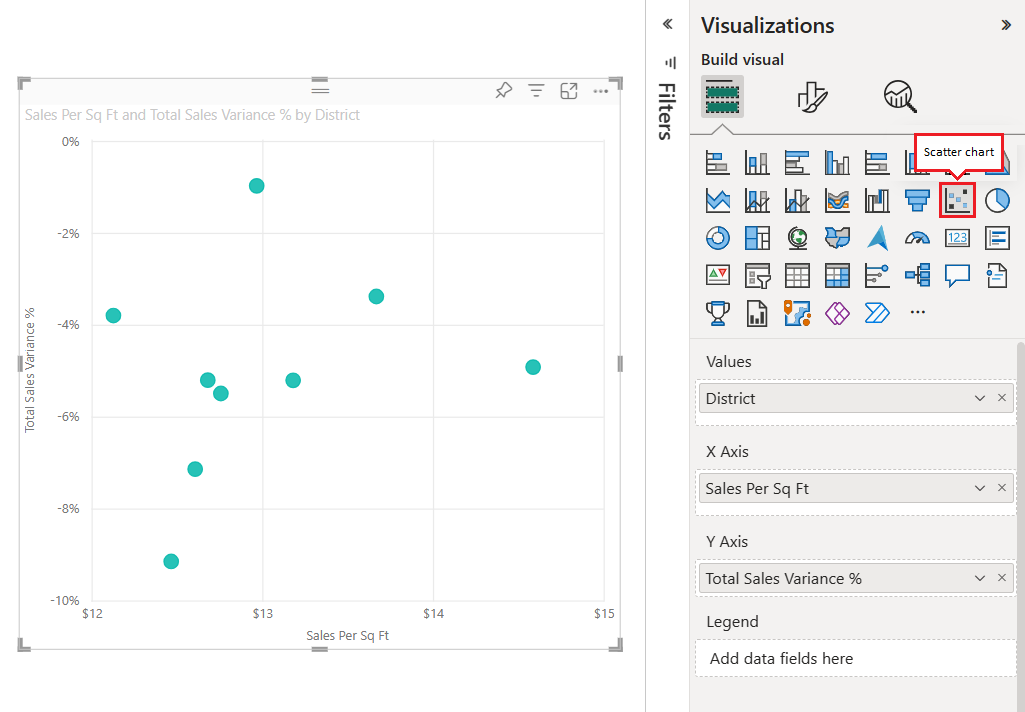
V podokně Vizualizace přetáhněte pole Oblast z oddílu Hodnoty do oddílu Legenda.
Power BI vytvoří datové body, kde se datové hodnoty protínají podél os x a y. Barvy datového bodu představují různé oblasti.
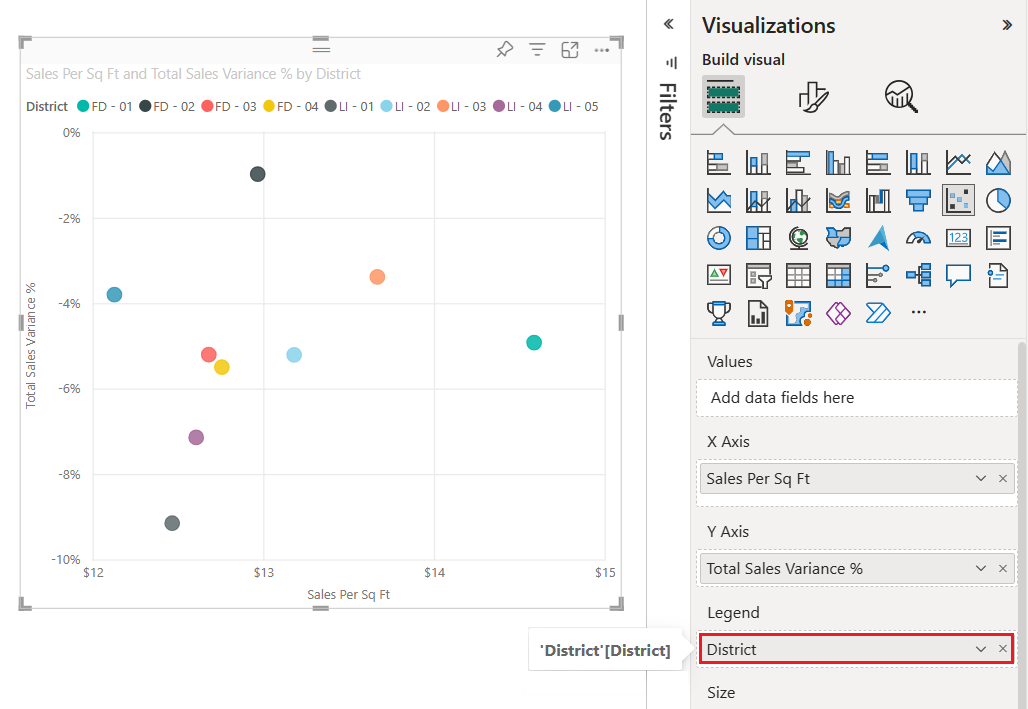
Teď přidáme třetí dimenzi vytvořením bublinového grafu pro data.
Vytvoření bublinového grafu
Následující kroky ukazují, jak vytvořit graf třetí dimenze dat pro ukázku analýzy maloobchodního prodeje. Tento přístup převede bodový graf na bublinový graf.
V podokně Data rozbalte položku Sales>This Year Sales a zaškrtněte políčko Hodnota.
Všimněte si, že pole This Year Sales je přidáno do oddílu Velikost podokna Vizualizace . Power BI používá informace o hodnotě pole k nahrazení každého datového bodu bublinou. Objem bubliny je úměrný číselné hodnotě prodeje datového bodu.
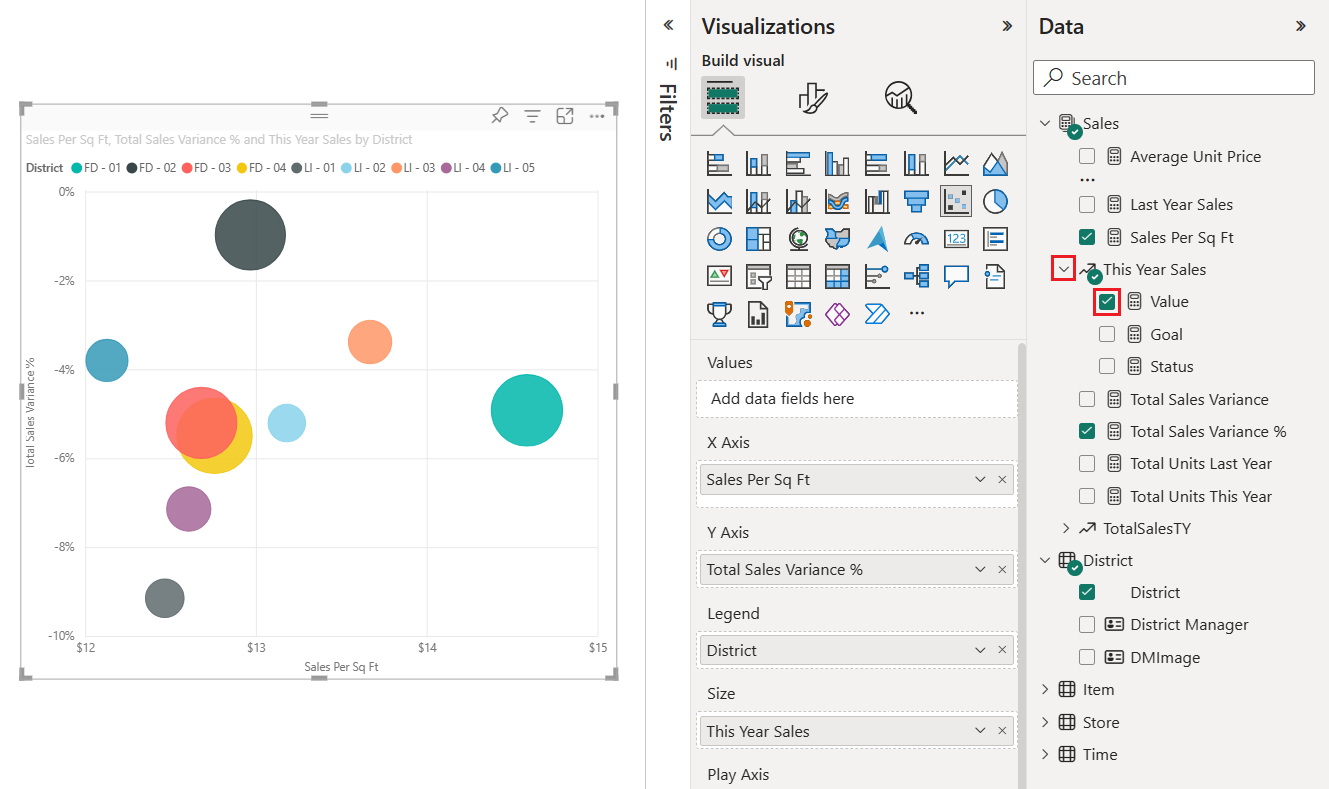
Když najedete myší na bublinu, zobrazí se popis.
Popis ukazuje, jak je velikost objemu bubliny úměrná číselné hodnotě This Year Sales pro datový bod.
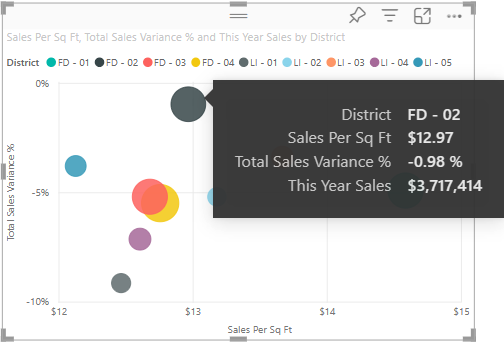
Změňte počet datových bodů zobrazených v bublinovém grafu.
V podokně Vizualizace výběrem ikony štětec otevřete oddíl Formát. Ujistěte se, že je vybraný oddíl Obecné .
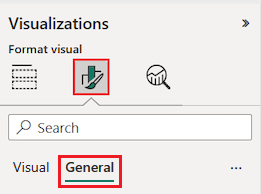
V části Upřesnit možnosti vlastnosti>upravte hodnotu počet datových bodů.
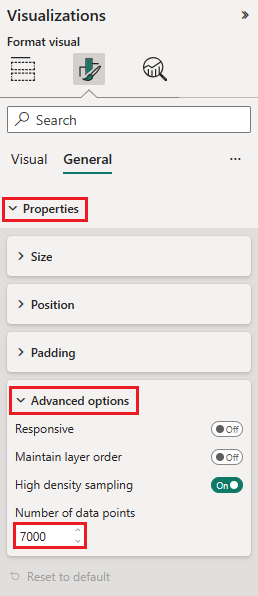
Maximální počet datových bodů je 10 000. Pokud se nakonfigurovaná hodnota blíží maximálnímu počtu, nezapomeňte otestovat výstup grafu, abyste zajistili dobrý výkon.
Protože máme hodnotu v kontejneru pole Velikost (This year sales), můžeme upravit rozsah značek. Uděláte to tak, že vyberete ikonu malířského štětce a zvolíte Vizuální>značky.
Změňte měřítko rozsahu značek na automatický, rozsah velikostí nebo rozsah dat. Tato možnost je k dispozici pouze v případě, že je vyplněna hodnota Velikost , a pro všechny řady, pokud graf obsahuje více řad.
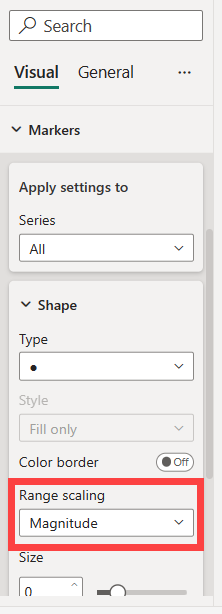
- Automaticky: Toto je výchozí nastavení. Pokud data obsahují pouze kladné nebo pouze záporné hodnoty, použije se režim velikostí. Jinak platí, že pokud data obsahují kladné i záporné hodnoty, použije se režim rozsahu dat.
- Velikost: Všechny záporné hodnoty dat použité pro změnu velikosti se převedou na kladné hodnoty se stejnou velikostí (např. -15 převedeno na 15). Velikost bublin se škáluje od nuly k maximální hodnotě velikosti.
- Oblast dat: Velikost bublin se liší v závislosti na vstupu dat. Nejmenší datová hodnota bez ohledu na to, zda je kladná nebo záporná, se zobrazuje jako nejmenší velikost bubliny. Podobně se největší datová hodnota zobrazuje s největší velikostí bublin.
- Zastaralé: Sestavy uložené v dřívějších verzích Power BI se zobrazují jako zastaralé. Tento režim již není podporován pro nové sestavy.
Otevřete podokno Analýza a přidejte do vizualizace další informace.
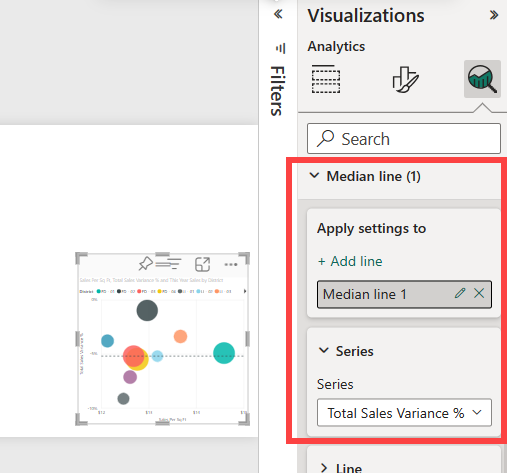
Přidejte medián. Vyberte Medián řádku>Přidat řádek. Power BI ve výchozím nastavení přidá medián pro sales per sq ft. Tato čára není užitečná, protože vidíme, že existuje 10 datových bodů a víme, že medián bude vytvořen s pěti datovými body na každé straně. Místo toho přepněte řadu na celkovou odchylku prodeje %.
Vytvoření tečkovaného grafu
Z existujícího bodového grafu je snadné vytvořit tečkovaný graf. Stačí nahradit číselné pole, které je zarovnané k vodorovné ose x, kategorickým polem.
V podokně Vizuál sestavení vizualizací>vyhledejte možnost Osa X.
Vyberte x vpravo od pole Sales Per Sq Ft a odeberte pole.
Přidejte nové pole do možnosti Osa X. Přetáhněte a vložte pole District>District Manager z podokna Data.
Power BI vytvoří tečkovaný graf z dat v existujícím bodovém grafu. Tečkovaný graf přidá informace o kategorii District Manager na vodorovnou osu x. Názvy oblastních manažerů můžete vidět na dolním okraji grafu.
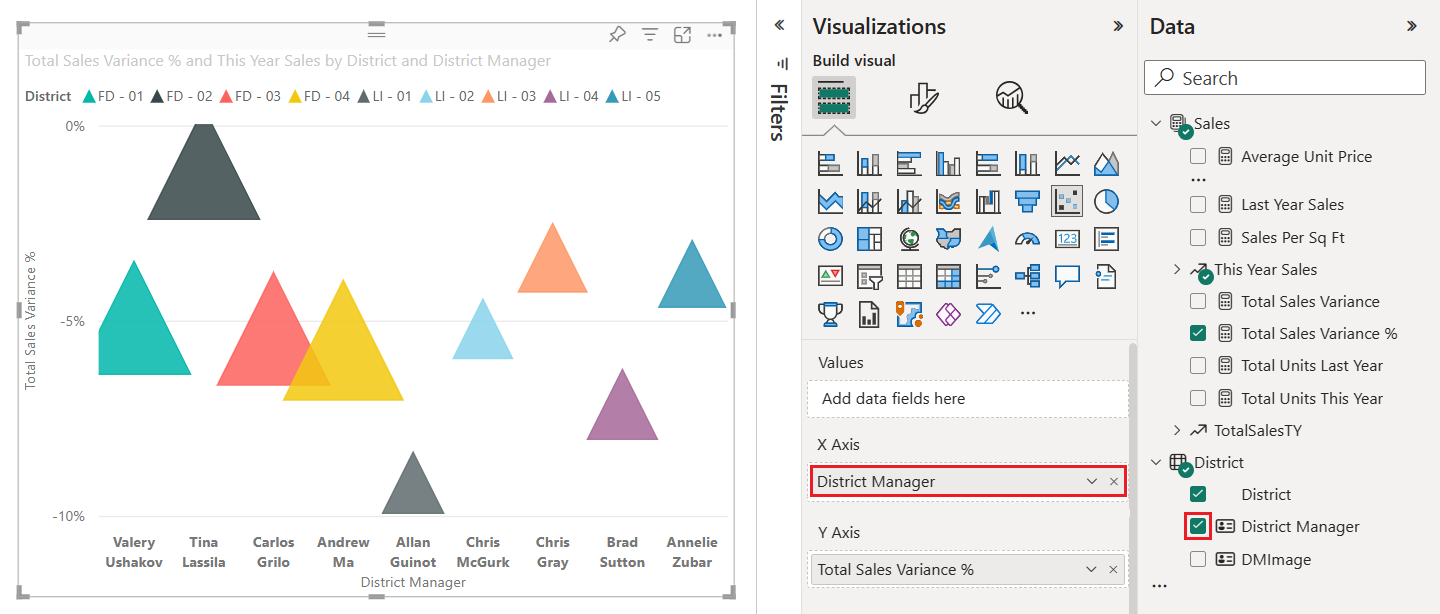
V tomto příkladu jsme upravili vizuál grafu tak, aby zobrazoval značky trojúhelníku pro datové body. V další části se dozvíte, jak změnit značky a další možnosti formátování.
Formátování grafu
V oddílech Obecné a Vizuály v podokně vizuálu> Formát vizualizací je k dispozici mnoho možností zobrazení. Prozkoumejte funkce nějakou dobu.
Zkuste změnit datový bod nebo barvy bublin, popisky os, názvy grafů, stínování pozadí a další.
Pokud chcete zlepšit přístupnost, zvažte přidání obrazců značek do jednotlivých řádků.
Pokud chcete vybrat obrazec značky, rozbalte v části Vizuál značky značky, zvolte Obrazec a vyberte obrazec.
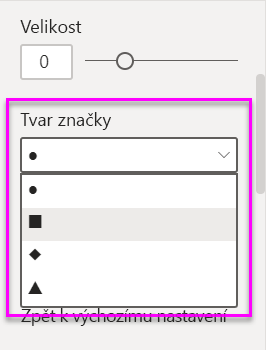
Změňte tvar značky na kosočtverec, trojúhelník nebo čtverec.
Přidání analýz do grafu
Následující kroky ukazují, jak do vizualizace přidat analytické informace.
V podokně Vizualizace vyberte ikonu lupy a přepněte do části Analýza.
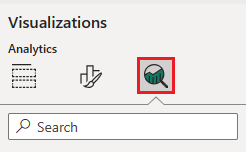
Vyhledejte část Čára mediánu a vyberte Přidat řádek.
Power BI přidá medián pro pole Total Sales Variance % (Celková odchylka prodeje v procentech ).
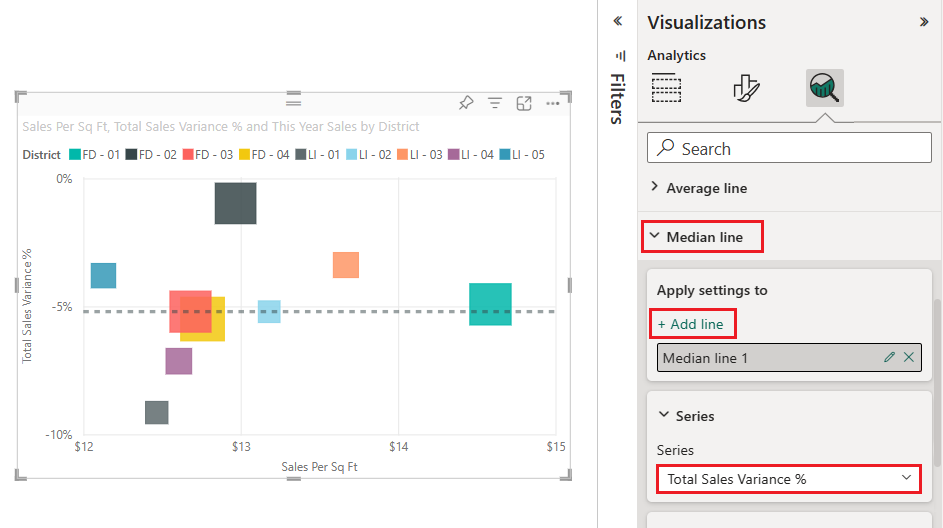
Teď, když máte střední čáru, můžete přidat stínování symetrie, abyste zobrazili, které body mají vyšší hodnotu pro míru osy x v porovnání s mírou osy y a naopak. Když aktivujete stínování symetrie v podokně Analýza , Power BI zobrazí pozadí bodového grafu symetricky na základě horní a dolní hranice vaší aktuální osy. Můžete rychle určit, která osa měří přednost datového bodu, zejména pokud máte pro osy x a y jiný rozsah osy.
Vraťte se do části Sestavení vizuálu v podokně Vizualizace . Změňte možnost osy Y tak, aby používala pole Gross Margin Last Year % (Hrubá marže za minulý rok).
Pole můžete přetáhnout z podokna Data a umístit ho na možnost Osa Y. Power BI automaticky aktualizuje hodnotu možnosti.
Vraťte se do části Analýza a vyhledejte oddíl Stínování symetrie. Posunutím přepínače povolíte funkci stínování symetrie.
Stínování odhalí zajímavé informace o kategorii Hosiery (modrý čtvereček v světle červené stínované oblasti nad mediánem). Tato kategorie je jediná kategorie, která upřednostňuje hrubou marži oproti prodeji za prodejní čtvereční záběry.
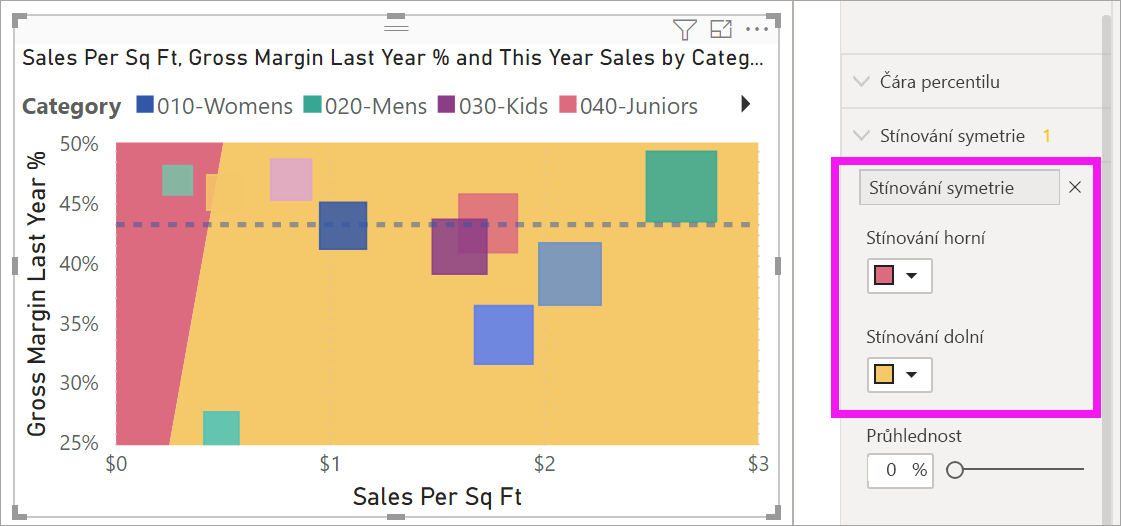
Pokračujte v procházení podokna Analýza a objevte zajímavé způsoby, jak odhalit přehledy o vašich datech.
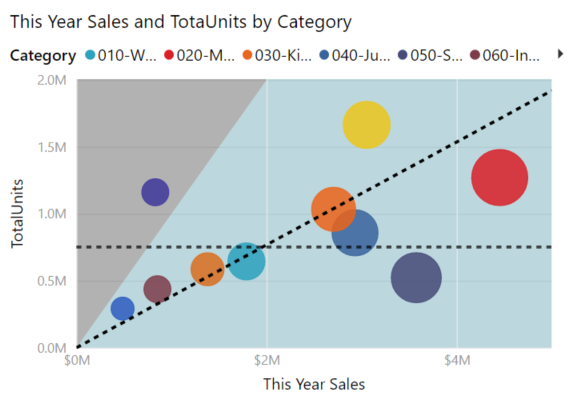
Důležité informace a řešení potíží
Projděte si následující aspekty práce s bodovými grafy v Power BI.
Grafy s mnoha datovými body
Maximální počet datových bodů, které můžete zobrazit v libovolném typu bodového grafu, je 10 000. Když se počet datových bodů blíží k maximálnímu nastavení, je vhodné otestovat výstup grafu, aby byl zajištěn dobrý výkon.
Doba načítání vizuálu grafu se s rostoucím počtem datových bodů zvyšuje. Pokud se rozhodnete publikovat sestavu s limitem datového bodu nastaveným na nejvyšší konec měřítka, měli byste otestovat internetový a mobilní přístup k sestavě. Ověřte, že výkon grafu splňuje očekávání vašich uživatelů.
Grafy s jedním datovým bodem
Má bodový graf pouze jeden datový bod, který agreguje všechny hodnoty na osách x a y, jak je znázorněno na následujícím obrázku? Nebo agreguje všechny hodnoty podél jedné vodorovné nebo svislé čáry?

V tomto scénáři můžete přidat pole do možnosti Hodnoty pro graf v podokně vizuálu>Vizualizace sestavení . Pole dává Power BI pokyn, jak seskupit hodnoty. Pole musí být jedinečné pro každý bod, který chcete vykreslit. Můžete zadat číslo řádku nebo pole ID. V následujícím příkladu nastavíme možnost Hodnoty na pole ID řádku z sémantického modelu.
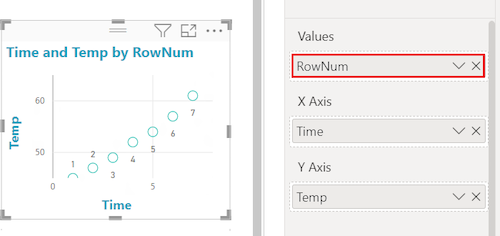
Pokud data neobsahují konkrétní číslo nebo ID řádku, můžete vytvořit pole pro zřetězení hodnot x a y dohromady. Pole musí být jedinečné pro každý bod, který chcete vykreslit. V následujícím příkladu nastavíme možnost Hodnoty na nové pole s názvem TempTime pro uložení zřetězených hodnot.
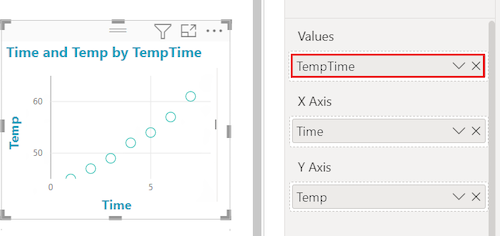
Pokud chcete vytvořit nové pole, použijte power BI Desktop Editor Power Query k přidání indexového sloupce do sémantického modelu. Potom tento sloupec přidejte do možnosti Hodnoty vizuálu.
Související obsah
- Vyzkoušejte vzorkování s vysokou hustotou v bodových grafech Power BI.
- Kontrola typů vizualizací v Power BI
- Pokud máte další otázky, připojte se k Microsoft Komunita Power BI.
Váš názor
Připravujeme: V průběhu roku 2024 budeme postupně vyřazovat problémy z GitHub coby mechanismus zpětné vazby pro obsah a nahrazovat ho novým systémem zpětné vazby. Další informace naleznete v tématu: https://aka.ms/ContentUserFeedback.
Odeslat a zobrazit názory pro