Nastavení integrace Power BI
Poznámka
S účinností od 12. října 2022 jsou portály Power Apps Power Pages. Další informace: Služba Microsoft Power Pages je nyní obecně dostupná (blog)
Zanedlouho migrujeme a sloučíme dokumentaci k portálům Power Apps s dokumentací k Power Pages.
Power BI je jedním z nejlepších nástrojů pro dodání poznatků s jednoduchou a interaktivní vizualizací. Chcete-li zobrazit řídicí panely a sestavy z Power BI na webových stránkách na portálu, je nutné povolit vizualizaci Power BI z centra pro správu portálů Power Apps. Můžete také vložit řídicí panely a sestavy vytvořené v novém pracovním prostoru Power BI povolením integrace služby Power BI Embedded.
Poznámka
Rozhraní Power BI CLI můžete také integrovat s Power Pages. Další informace: Co jsou Power Pages.
Poznámka
- Musíte mít příslušnou licenci Power BI.
- Pro použití služby Power BI Embedded musíte mít příslušnou licenci Power BI Embedded. Kontrolujte plánovaní kapacity a ceny pro Power BI Embedded. Další informace: Nejčastější dotazy k licencování Power BI Embedded.
- Zkontrolujte, že možnost Vkládání obsahu do aplikací má ve vašem klientu Power BI hodnotu Povoleno Nastavení vývojáře. Když je tato možnost vypnuta, portál nemůže vykreslit vložené řídicí panely nebo sestavy Power BI.
Povolit vizualizaci Power BI
Povolení vizualizace Power BI umožňuje vkládat řídicí panely a sestavy na webové stránky v portálu pomocí značky powerbi Liquid.
Otevřete Centrum pro správu portálů Power Apps.
Přejděte na Nastavení integrace Power BI a vyberte položku Povolit vizualizaci Power BI.

V potvrzovací zprávě vyberte Povolit. Když je vizualizace Power BI povolena, portál se restartuje a bude po několik minut nedostupný. Když je povolena vizualizace služby Power BI, zobrazí se zpráva.
Úpravci můžou nyní použít značku powerbi Liquid k vložení řídicích panelů a sestav Power BI na webových stránkách portálu. Při vkládání obsahu Power BI můžete použít úpravce parametry filtru k vytvoření personalizovaných zobrazení. Další informace najdete v článku o značce powerbi Liquid.
Zakázat vizualizaci Power BI
Otevřete Centrum pro správu portálů Power Apps.
Přejděte na Nastavení integrace Power BI a vyberte položku Zakázat vizualizaci Power BI.

V potvrzovací zprávě vyberte Zakázat. Když je vizualizace Power BI zakázána, portál se restartuje a bude po několik minut nedostupný. Když je zakázána vizualizace služby Power BI, zobrazí se zpráva.
Povolit službu Power BI Embedded
Povolením služby Power BI Embedded můžete vložit řídicí panely a sestavy vytvořené v novém pracovním prostoru služby Power BI. Řídicí panely a sestavy jsou vloženy na webových stránkách v portálu pomocí značky powerbi Liquid.
Požadavky: Před povolením služby Power BI Embedded zajistěte, abyste vytvořili řídicí panely a sestavy v novém pracovním prostoru v Power BI. Po vytvoření pracovního prostoru poskytněte správci přístup globálního správce, aby se pracovní prostory zobrazily v centru pro správu portálů Power Apps. Další informace o vytvoření nových pracovních prostorů a přidání přístup k nim naleznete v části Vytvoření nových pracovních prostorů ve službě Power BI
Poznámka
Ujistěte se, že vizualizace Power BI je povolena, aby značka powerbi Liquid fungovala.
Povolení služby Power BI Embedded:
Otevřete Centrum pro správu portálů Power Apps.
Přejděte na Nastavení integrace Power BI a vyberte položku Povolit službu Power BI Embedded.
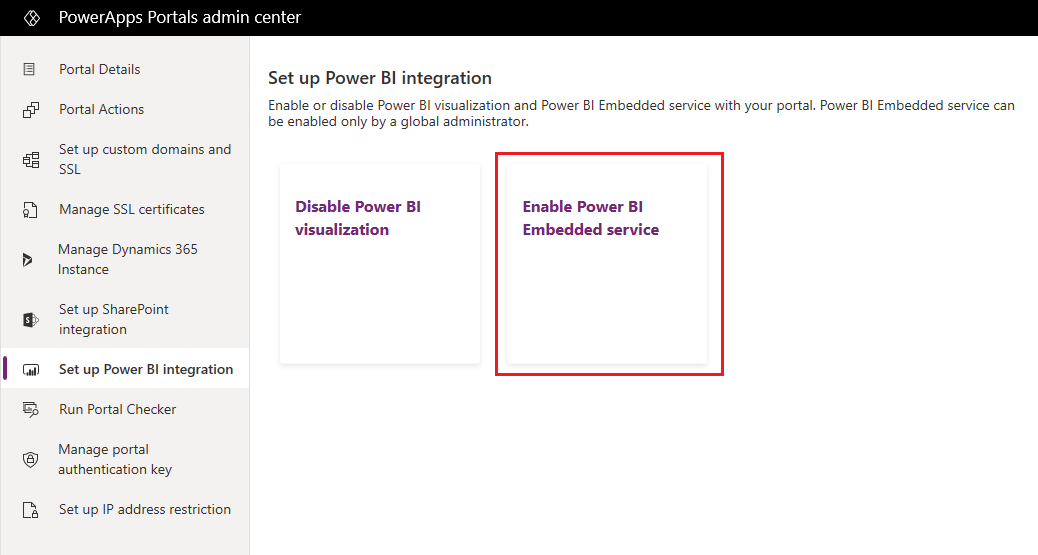
V okně Povolit integraci služby Power BI Embedded vyberte a přesuňte dostupné pracovní prostory, ze kterých chcete zobrazit řídicí panely a sestavy na vašem portálu. Přesuňte tyto pracovní prostory do seznamu Vybrané pracovní prostory.

Poznámka
Po přidání pracovních prostorů do seznamu Vybrané pracovní prostory se databáze a sestavy vykreslí po několika minutách.
Vyberte Povolit. Když je povolena služba Power BI Embedded, portál se restartuje a bude po několik minut nedostupný. Když je povolena služba Power BI Embedded, zobrazí se zpráva.
Po povolení služby Power BI Embedded musíte vytvořit skupinu zabezpečení a přidat ji do svého účtu Power BI. Další informace naleznete v tématu Vytvoření skupiny zabezpečení a přidání účtu Power BI.
Vytvoření skupiny zabezpečení a přidání účtu Power BI
Po povolení integrace služby Power BI Embedded musíte vytvořit skupinu zabezpečení v Azure Active Directory, přidat do ní člena a poté přidat skupinu zabezpečení ve službě Power BI prostřednictvím portálu pro správu Power BI. Tato konfigurace umožní zobrazení řídicích panelů a sestav vytvořených v nových pracovních prostorech Power BI na portálu.
Poznámka
Musíte se přihlásit pomocí stejného účtu globálního správce, který jste použili k povolení služby Power BI Embedded.
Krok 1: Vytvoření skupiny zabezpečení
Přihlaste se na portál Azure pomocí účtu globálního správce pro adresář.
Vyberte Azure Active Directory, Skupiny a poté Nová skupina.
Na stránce Skupina zadejte následující informace:
Typ skupiny: Zabezpečení
Název skupiny: Portál služby Power BI Embedded
Popis skupiny: Tato skupina zabezpečení slouží pro integraci portálu a služby Power BI Embedded.
Typ členství: Přiřazeno
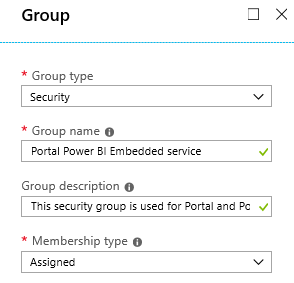
Vyberte Vytvořit.
Krok 2: Přidání člena skupiny
Předpoklad: Před přidáním člena do skupiny zabezpečení musíte mít ID aplikace portálu. ID je také dostupné na kartě Podrobnosti portálu v centru pro správu portálů Power Apps.
Přihlaste se na portál Azure pomocí účtu globálního správce pro adresář.
Vyberte položku Azure Active Directory a pak Skupiny.
Ve stránce Skupiny – Všechny skupiny vyhledejte a vyberte skupinu Portál služby Power BI Embedded.

Ze stránky Přehled portálu služby Power BI Embedded vyberte Členové z oblasti Správa.
Vyberte Přidat členy a do textového pole zadejte ID aplikace portálu.
Vyberte člena z výsledku hledání a pak zvolte Vybrat.

Krok 3: Nastavení služby Power BI
Přihlaste se ke službě Power BI pomocí účtu globálního správce pro adresář.
Vyberte ikonu Nastavení v pravém horním rohu služby Power BI a zvolte Portál pro správce.
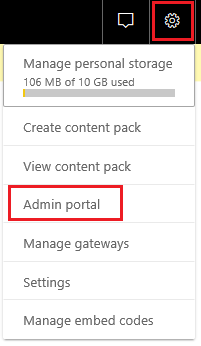
Vyberte Nastavení klienta.
V části Nastavení vývojáře vyberte Povolit objekty zabezpečení pro použití rozhraní API služby Power BI.
V poli Specifické skupiny zabezpečení vyhledejte a vyberte skupinu Portál služby Power BI Embedded.

Vyberte Použít.
Úpravci mohou nyní použít značku powerbi Liquid k vložení řídicích panelů Power BI a sestav z nových pracovních prostorů Power BI na webové stránky na portálu. Chcete-li použít službu Power BI Embedded, typ ověřování musí být určen jako powerbiembedded. Při vkládání obsahu Power BI můžete použít úpravce parametry filtru k vytvoření personalizovaných zobrazení. Další informace najdete v článku o značce powerbi Liquid.
Správa služby Power BI Embedded
Otevřete Centrum pro správu portálů Power Apps.
Přejděte na Nastavení integrace Power BI a vyberte položku Spravovat službu Power BI Embedded.
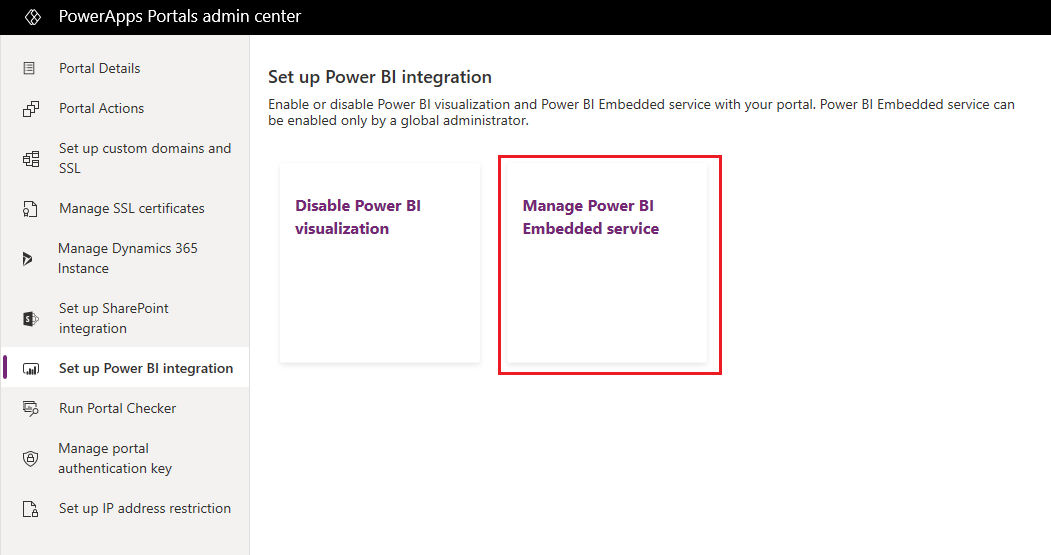
V okně Spravovat integraci služby Power BI Embedded vyberte a přesuňte dostupné pracovní prostory, ze kterých chcete zobrazit řídicí panely a sestavy na vašem portálu. Přesuňte tyto pracovní prostory do seznamu Vybrané pracovní prostory. Aktuálně používané pracovní prostory můžete také odebrat jejich přesunutím zpět do Dostupných pracovních prostorů.
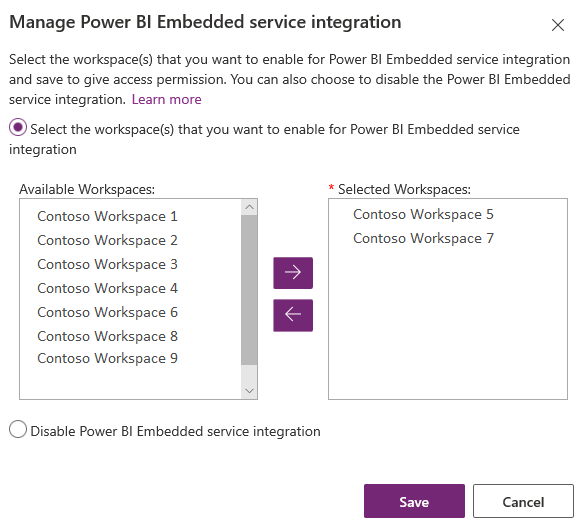
Poznámka
Po odebrání pracovních prostorů ze seznamu Vybrané pracovní prostory může trvat až 1 hodinu, než se změny projeví. Do té doby jsou databáze a sestavy vykresleny na portálu bez jakýchkoli problémů.
Zvolte Uložit.
Zákaz služby Power BI Embedded
Otevřete Centrum pro správu portálů Power Apps.
Přejděte na Nastavení integrace Power BI a vyberte položku Spravovat službu Power BI Embedded.
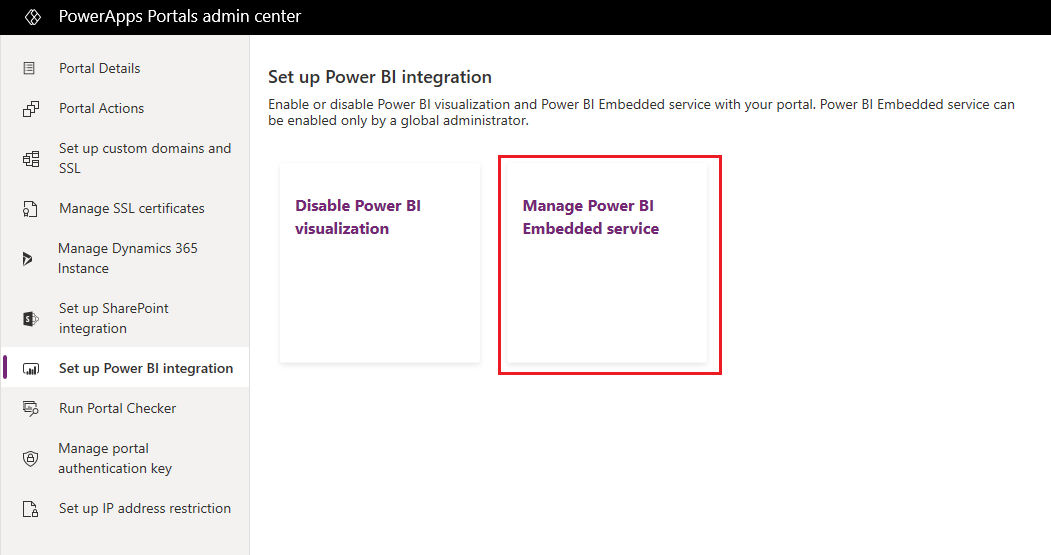
V okně Spravovat integraci služby Power BI Embedded vyberte Zakázat integraci služby Power BI Embedded.

Zvolte Uložit.
V potvrzovací zprávě zvolte OK. Když je služba Power BI Embedded zakázána, portál se restartuje a bude po několik minut nedostupný. Když je zakázána služba Power BI Embedded, zobrazí se zpráva.
Úvahy a omezení
- Portály s verzí 9.3.4.x nebo novější podporují následující funkce:
- Řídicí panely a sestavy z Azure Analysis Services používající živá spojení. Místní konfigurace Azure Analysis Services nejsou podporovány.
- Řídicí panely se zabezpečením založeným na rolích.
- Jediná dlaždice se zabezpečením založeným na rolích.
- Funkce vizualizace Power BI není v regionu Číny k dispozici pro autentizaci Azure Active Directory.
- Více informací o omezení služby Power BI Embedded získáte v části Důležité informace a omezení.
Vykreslování a sestava Power BI na stránce portálu selže s následující chybou:
Při vykreslování sestavy došlo k chybě konfigurace.
K tomuto problému může dojít z několika důvodů, například:
- Vaše konfigurace Power BI Embedded není správná.
- Zabezpečení na úrovni řádku v Power BI je povoleno, ale nesplnili jste role v konfiguraci součástí Power BI (pokročilé nastavení), nebo parametr role ve značce powerbi liquid.
- Možnost Vkládání obsahu do aplikací v Power BI Nastavení vývojáře není povolena.
Oznámení o ochraně osobních údajů
Pokud je povolené vkládání dlaždic a řídicích panelů Power BI, když uživatel vkládá dlaždici nebo řídicí panel Power BI, autorizační token Microsoft Entra ID tohoto uživatele pro Microsoft Dataverse se použije pro ověření vůči službě Power BI s implicitním udělením přístupu, což pro koncového uživatele vytváří transparentní prostředí s jednotným přihlašováním.
Správce může vkládání dlaždic a řídicích panelů Power BI kdykoli zakázat a ukončit tak používání autorizačního tokenu Dynamics 365 pro ověřování vůči službě Power BI. Jakékoli stávající dlaždice nebo řídicí panely se koncovému uživateli přestanou vykreslovat.
Součásti a služby Azure, které se týkají vkládání dlaždic Power BI, jsou podrobně popsané v následujícím odstavci.
Poznámka: Více informací o nabídce dalších služeb Azure najdete v Centru zabezpečení Microsoft Azure.
Tato služba poskytuje ověřovací token, který se se službou Power BI vyměňuje při ověřování rozhraní API a uživatelského rozhraní.
Další kroky
Přidat komponentu Power BI na webové stránky pomocí Studia portálů
Viz také
- Přidání sestavy Power BI nebo řídicího panelu na webovou stránku pomocí značky liquid na portálu
- značka powerbi Liquid
- Integrace s Power BI
Poznámka
Můžete nám sdělit, jaké máte jazykové preference pro dokumentaci? Zúčastněte se krátkého průzkumu. (upozorňujeme, že tento průzkum je v angličtině)
Průzkum bude trvat asi sedm minut. Nejsou shromažďovány žádné osobní údaje (prohlášení o zásadách ochrany osobních údajů).
Váš názor
Připravujeme: V průběhu roku 2024 budeme postupně vyřazovat problémy z GitHub coby mechanismus zpětné vazby pro obsah a nahrazovat ho novým systémem zpětné vazby. Další informace naleznete v tématu: https://aka.ms/ContentUserFeedback.
Odeslat a zobrazit názory pro