Funkce v Configuration Manager Technical Preview verze 1905
Platí pro: Configuration Manager (větev Technical Preview)
Tento článek představuje funkce, které jsou k dispozici v Technical Preview pro Configuration Manager verze 1905. Pokud chcete aktualizovat a přidat nové funkce na web Technical Preview, nainstalujte si tuto verzi.
Před instalací této aktualizace si projděte článek Technical Preview . Tento článek vás seznámí s obecnými požadavky a omezeními pro používání verze Technical Preview, s tím, jak aktualizovat jednotlivé verze a jak poskytnout zpětnou vazbu.
Následující části popisují nové funkce, které můžete v této verzi vyzkoušet:
Vylepšená kontrola nad údržbou služby WSUS
Teď máte podrobnější kontrolu nad úlohami údržby služby WSUS, které Configuration Manager spuštěné, aby se zachovaly body aktualizace softwaru, které jsou v pořádku. Kromě odmítnutí aktualizací s vypršenou platností ve službě WSUS teď může Configuration Manager z databáze WSUS odebrat zastaralé aktualizace. Údržba SLUŽBY WSUS probíhá po každé synchronizaci.
Oprávnění
Pokud je databáze WSUS ve vzdáleném SQL Server, účet počítače serveru lokality potřebuje následující SQL Server oprávnění:
- Pevné
db_datareaderdatabázové role adb_datawriterDalší informace najdete v tématu Role na úrovni databáze. - Oprávnění
CONNECT SQLserveru musí být uděleno účtu počítače serveru lokality. Další informace najdete v tématu Oprávnění serveru GRANT (Transact-SQL).
Vyzkoušejte si to!
Zkuste úkoly dokončit. Pak nám pošlete svůj názor na tuto funkci.
V konzole Configuration Manager přejděte do částiPřehled>správy> Lokalitykonfigurace>lokality.
Vyberte lokalitu v horní části hierarchie Configuration Manager.
Klikněte na Konfigurovat součásti lokality ve skupině Nastavení a potom kliknutím na Bod aktualizace softwaru otevřete Vlastnosti součásti bodu aktualizace softwaru.
Na kartě Údržba služby WSUS vyberte Odebrat zastaralé aktualizace z databáze WSUS.
Odebrání zastaralé aktualizace může běžet maximálně 30 minut, než bude zastaveno. Po další synchronizaci se spustí znovu.
Vylepšení konzoly Configuration Manager
Na základě zpětné vazby zákazníků na Midwest Management Summitu (MMS) 2019 obsahuje tato verze následující vylepšení konzoly Configuration Manager:
Karta Kolekce v uzlu zařízení
V pracovním prostoru Prostředky a kompatibilita přejděte do uzlu Zařízení a vyberte zařízení. V podokně podrobností přepněte na novou kartu Kolekce . Tato karta obsahuje seznam kolekcí, které toto zařízení zahrnují.
Poznámka
Tato karta v současné době není k dispozici na dílčím uzlu zařízení v uzlu Kolekce zařízení . Například když vyberete možnost Zobrazit členy v kolekci.
Karta Pořadí úkolů v uzlu Aplikace
V pracovním prostoru Softwarová knihovna rozbalte položku Správa aplikací, přejděte do uzlu Aplikace a vyberte aplikaci. V podokně podrobností přepněte na novou kartu Pořadí úloh . Tato karta obsahuje seznam pořadí úkolů, která odkazují na tuto aplikaci.
Zobrazit název kolekce pro skripty
V pracovním prostoru Monitorování vyberte uzel Stav skriptu . Teď je v něm kromě ID uveden i název kolekce .
Akce v reálném čase ze seznamů zařízení
Existují různé způsoby, jak zobrazit seznam zařízení v uzlu Zařízení v pracovním prostoru Prostředky a kompatibilita .
V pracovním prostoru Prostředky a kompatibilita vyberte uzel Kolekce zařízení . Vyberte kolekci zařízení a zvolte akci Zobrazit členy. Tato akce otevře dílčí uzel uzlu Zařízení se seznamem zařízení pro tuto kolekci.
- Když vyberete dílčí uzel kolekce, můžete teď spustit CMPivot ze skupiny Kolekce na pásu karet.
V pracovním prostoru Monitorování vyberte uzel Nasazení . Vyberte nasazení a na pásu karet zvolte akci Zobrazit stav . V podokně stavu nasazení poklikejte na celkový počet prostředků, abyste mohli přejít k podrobnostem v seznamu zařízení.
- Když vyberete zařízení v tomto seznamu, můžete teď spustit CMPivot a Spustit skripty ze skupiny Zařízení na pásu karet.
Vícenásobný výběr a odstranění balíčků
V pracovním prostoru Softwarová knihovna rozbalte položku Správa aplikací a vyberte uzel Balíčky . vyberte více než jeden balíček. Ve skupině Balíček na pásu karet teď můžete odstranit více než jeden balíček najednou.
Řazení podle názvu programu v pořadí úkolů
V pracovním prostoru Softwarová knihovna rozbalte položku Operační systémy a vyberte uzel Pořadí úkolů . Upravte pořadí úkolů a vyberte nebo přidejte krok Nainstalovat balíček . Pokud balíček obsahuje více než jeden program, rozevírací seznam teď seřadí programy abecedně.
Správné názvy operací klienta
V pracovním prostoru Monitorování vyberte Operace klienta. Operace přepnutí na další bod aktualizace softwaru je teď správně pojmenovaná.
Konfigurace výchozí maximální doby běhu pro aktualizace softwaru
Teď můžete určit maximální dobu, po kterou se má instalace aktualizace softwaru dokončit. Maximální dobu běhu můžete zadat pro následující:
Aktualizace funkcí – aktualizace, která je v jedné z těchto tří klasifikací:
- Upgrady
- Kumulativní aktualizace
- Aktualizace Service Pack
Aktualizace bez funkcí – aktualizace, která není upgradem funkcí a jejíž produkt je uvedený jako jeden z následujících:
- Windows 10 (všechny verze)
- Windows Server 2012
- Windows Server 2012 R2
- Windows Server 2016
- Windows Server 2019
- Microsoft 365
U všech ostatních produktů a klasifikací se toto nastavení nedá konfigurovat. Pokud potřebujete změnit maximální dobu běhu některé z těchto aktualizací, nakonfigurujte nastavení aktualizací softwaru.
Vyzkoušejte si to!
Zkuste úkoly dokončit. Pak nám pošlete svůj názor na tuto funkci.
- V pracovním prostoru Správa rozbalte položku Konfigurace lokality a klikněte na Lokality.
- Klikněte pravým tlačítkem na lokalitu nejvyšší úrovně a vyberte Konfigurovat součásti lokality a pak Bod aktualizace softwaru.
- Na kartě Maximální doba spuštění upravte hodnoty pro následující nastavení:
- Maximální doba běhu pro aktualizace funkcí (minuty)
- Maximální doba běhu pro aktualizace, které nejsou součástí (minuty)
Důležité
Tato nastavení mění pouze maximální modul runtime pro nové aktualizace, které se synchronizují ze služby Microsoft Update. Nezmění dobu běhu u existujících aktualizací funkcí nebo aktualizací, které nejsou součástí.
Známý problém
Tato funkce je uvedená v pracovním prostoru Co je nového této verze Technical Preview, ale zatím není dostupná.
Windows Defender Ochrana Application Guard kritérií důvěryhodnosti souborů
K dispozici je nové nastavení zásad, které uživatelům umožňuje důvěřovat souborům, které se normálně otevírají v Windows Defender Ochrana Application Guard (WDAG). Po úspěšném dokončení se soubory otevřou na hostitelském zařízení místo ve WDAG. Další informace o zásadách WDAG najdete v tématu Konfigurace nastavení zásad Windows Defender Ochrana Application Guard.
Požadavky
- Klienti se systémem Windows 10 verze 1809 nebo novější
Oprávnění
- Vytvořit zásady, číst, spustit sestavu a upravit sestavu v části Nastavení pro Windows Defender Ochrana Application Guard
Vyzkoušejte si to!
Zkuste úkoly dokončit. Pak nám pošlete svůj názor na tuto funkci.
Vytvoření nové zásady WDAG
- V pracovním prostoru Prostředky a kompatibilita rozbalte položku Endpoint Protection a pak vyberte uzel Windows Defender Ochrana Application Guard.
- Na pásu karet vyberte Vytvořit zásadu Windows Defender Ochrana Application Guard.
- V průvodci zadejte Název zásady a všechny další zásady WDAG, které potřebujete.
- Na stránce Správa souborů zvolte možnost Povolit uživatelům důvěřovat souborům, které se otevřou v Windows Defender Ochrana Application Guard.
- Zakázáno: Nepovolit uživatelům označit soubory jako důvěryhodné (výchozí).
- Soubor zaškrtnutý antivirovým programem: Povolit uživatelům označit soubory jako důvěryhodné po antivirové kontrole.
- Všechny soubory: Umožňuje uživatelům označit libovolný soubor jako důvěryhodný.
- Dokončete průvodce dalšími zásadami a pak ho kliknutím na Zavřít ukončete.
- Nasaďte zásadu tak, že na pásu karet vyberete Nasadit .
Úprava existujících zásad WDAG
- V pracovním prostoru Prostředky a kompatibilita rozbalte položku Endpoint Protection a pak vyberte uzel Windows Defender Ochrana Application Guard.
- Klikněte pravým tlačítkem na zásadu, kterou chcete upravit, a pak vyberte Vlastnosti.
- Přepněte na kartu Správa souborů a zvolte možnost Povolit uživatelům důvěřovat souborům, které se otevřou v Windows Defender Ochrana Application Guard.
- Zakázáno: Nepovolit uživatelům označit soubory jako důvěryhodné (výchozí).
- Soubor zaškrtnutý antivirovým programem: Povolit uživatelům označit soubory jako důvěryhodné po antivirové kontrole.
- Všechny soubory: Umožňuje uživatelům označit libovolný soubor jako důvěryhodný.
- Výběrem OK uložte výběr a zavřete vlastnosti zásad.
- Nasaďte zásadu tak, že na pásu karet vyberete Nasadit .
Známé problémy
V protokolu DCMReporting.log klienta se můžou zobrazit protokolované chyby, které obvykle nemají vliv na funkčnost:
- Na kompatibilních zařízeních:
- FileTrustCriteria_condition nenalezena
- Na nekompatibilních zařízeních:
- FileTrustCriteria_condition nenalezena
- FileTrustCriteria_could být na mapě
- FileTrustCriteria_condition nebyl v digest nalezen.
- Na kompatibilních zařízeních:
Skupiny aplikací
Vytvořte skupinu aplikací, kterou můžete odeslat uživateli nebo kolekci zařízení jako jedno nasazení. Metadata, která zadáte o skupině aplikací, se v Centru softwaru zobrazují jako jedna entita. Aplikace ve skupině můžete uspořádat tak, aby je klient nainstaloval v určitém pořadí.
Vyzkoušejte si to!
Zkuste úkoly dokončit. Pak nám pošlete svůj názor na tuto funkci.
V konzole Configuration Manager přejděte do pracovního prostoru Softwarová knihovna. Rozbalte položku Správa aplikací a vyberte uzel Skupina aplikací .
Na stránce Obecné informace zadejte informace o skupině aplikací.
Na stránce Centrum softwaru uveďte informace, které se zobrazí v Centru softwaru.
Na stránce Skupina aplikací vyberte Přidat. Vyberte jednu nebo více aplikací pro tuto skupinu. Jejich pořadí můžete změnit pomocí akcí Přesunout nahoru a Přesunout dolů .
Dokončete průvodce.
Nasaďte skupinu aplikací pomocí stejného procesu jako u aplikace. Další informace najdete v tématu Nasazení aplikací.
Při řešení potíží s nasazením skupiny aplikací použijte soubory AppGroupHandler.log a AppEnforce.log v klientovi.
Známé problémy
- Nasaďte skupinu aplikací podle potřeby, bez zásahu uživatele a do kolekce zařízení.
- Skupina aplikací se v současné době nezobrazuje v Centru softwaru.
- Nasazení skupiny aplikací se nezobrazuje v uzlu Nasazení pracovního prostoru Monitorování .
Pořadí úkolů jako typ nasazení modelu aplikace
Teď můžete instalovat složité aplikace pomocí pořadí úkolů prostřednictvím aplikačního modelu. Do aplikace, která je pořadím úkolů, přidejte typ nasazení, a to buď pro instalaci, nebo odinstalaci aplikace. Tato funkce poskytuje následující chování:
Nasazení pořadí úkolů aplikace do kolekce uživatelů
Zobrazte pořadí úkolů aplikace pomocí ikony v Centru softwaru. Ikona usnadňuje uživatelům vyhledání a identifikaci pořadí úkolů aplikace.
Definování dalších metadat pro pořadí úkolů aplikace, včetně lokalizovaných informací
Jako typ nasazení v aplikaci můžete přidat jenom pořadí úkolů nasazení jiného než operačního systému. Pořadí úloh s vysokým dopadem, nasazením operačního systému nebo upgradem operačního systému se nepodporují. Nasazení cílené na uživatele stále běží v kontextu uživatele místního systémového účtu.
Požadavky
Vytvoření vlastního pořadí úkolů:
Použijte jenom kroky nasazení mimo operační systém, například: Instalace aplikace, Spuštění příkazového řádku nebo Spuštění skriptu PowerShellu. Další informace včetně úplného seznamu podporovaných kroků najdete v tématu Vytvoření pořadí úkolů pro nasazení mimo operační systém.
Ve vlastnostech pořadí úkolů na kartě Oznámení uživatele nevybírejte možnost pro pořadí úkolů s velkým dopadem.
Vyzkoušejte si to!
Zkuste úkoly dokončit. Pak nám pošlete svůj názor na tuto funkci.
V konzole Configuration Manager vytvořte aplikaci. Použijte možnost Ruční zadání informací o aplikaci.
Tip
Tento typ nasazení můžete také přidat do existující aplikace.
Když přidáte typ nasazení, vyberte pořadí úloh ze seznamu Typy.
Na stránce Pořadí úloh v průvodci Vytvořit typ nasazení vyberte pořadí úkolů Nainstalovat. Volitelně můžete vybrat pořadí úkolů Odinstalovat.
Poznámka
Pokud se pořadí úkolů v seznamu nezobrazuje, pečlivě zkontrolujte, jestli neobsahuje žádné kroky pro nasazení operačního systému nebo upgrade operačního systému. Ověřte také, že není označeno jako pořadí úloh s vysokým dopadem. Další informace najdete v tématu Požadavky.
Podle potřeby dále nakonfigurujte aplikaci a typ nasazení. Můžete například přizpůsobit ikonu na kartě Centrum softwaru aplikace.
Nasaďte aplikaci obvyklým způsobem.
Známý problém
Funkce na straně klienta ještě nejsou dokončené, takže se nasazení v Centru softwaru nezobrazí.
Správa nástroje BitLocker
Teď můžete použít Configuration Manager k instalaci a správě klienta Microsoft BitLocker Administration and Monitoring (MBAM).
Další informace najdete v tématu Microsoft rozšiřuje možnosti správy nástroje BitLocker pro podniky.
Vyzkoušejte si to!
Zkuste úkoly dokončit. Pak nám pošlete svůj názor na tuto funkci.
V konzole Configuration Manager přejděte do pracovního prostoru Prostředky a kompatibilita, rozbalte Položku Endpoint Protection a vyberte uzel Správa nástroje BitLocker (MBAM).
Na pásu karet vyberte akci pro vytvoření zásady.
Na stránce Obecné zadejte název a volitelný popis. Vyberte komponenty, které chcete povolit na klientech s touto zásadou:
Správa klientů: Správa informací o obnovení služby Obnovení klíčů nástroje BitLocker Drive Encryption
Jednotka operačního systému: Umožňuje určit, jestli je jednotka s operačním systémem šifrovaná.
Na stránce Správa klientů zadejte následující nastavení:
Konfigurace služeb MBAM: Pokud toto nastavení povolíte, informace o obnovení klíčů se automaticky a bezobslužně zálohuje do Configuration Manager lokality.
Vyberte BitLocker pro uložení informací o obnovení: Nakonfigurujte ho tak, aby používal heslo pro obnovení a balíček klíčů nebo jenom heslo pro obnovení.
Zadejte četnost kontrol stavu klienta v minutách: Tato hodnota je interval, ve kterém klient MBAM zkontroluje v lokalitě aktualizované zásady.
Na stránce Jednotka operačního systému zadejte následující nastavení:
Nastavení šifrování jednotky operačního systému: Pokud toto nastavení povolíte, musí uživatel chránit jednotku operačního systému a BitLocker jednotku zašifruje. Pokud ho zakážete, uživatel nemůže jednotku chránit.
Poznámka
Pokud je jednotka již zašifrovaná a toto nastavení zakážete, Nástroj BitLocker jednotku dešifruje.
Povolit Nástroj BitLocker bez kompatibilního čipu TPM (vyžaduje heslo)
Vyberte ochranu pro jednotku s operačním systémem: Nakonfigurujte ji tak, aby používala čip TPM a PIN kód nebo jenom čip TPM.
Konfigurace minimální délky KÓDU PIN pro spuštění: Pokud potřebujete PIN kód, jedná se o nejkratší délku, kterou může uživatel zadat. Uživatel zadá tento PIN kód, když se počítač spustí a jednotku odemkne.
Dokončete průvodce.
Nasaďte zásadu do kolekce zařízení.
Sledování
K monitorování a řešení potíží použijte následující protokoly:
Client
- Protokol událostí MBAM: V Prohlížeč událostí Windows přejděte na Aplikace a služby > Microsoft > Windows > MBAM
- BitlockerManagementHandler.log v cestě k protokolům klienta ve
%WINDIR%\CCM\Logsvýchozím nastavení
Bod správy
- Protokol událostí služby MBAM Recovery Service
- Protokoly trasování služby MBAM Recovery Service:
<Default IIS Web Root>\Microsoft BitLocker Management Solution\Logs\Recovery And Hardware Service\trace*.etl
Ladicí program pořadí úkolů
Ladicí program pořadí úkolů je nový nástroj pro řešení potíží. Pořadí úkolů nasadíte v režimu ladění do kolekce jednoho zařízení. Umožňuje vám kontrolovaným způsobem procházet pořadí úkolů, což vám pomůže při řešení potíží a vyšetřování.
Požadavky
Aktualizace klienta Configuration Manager na cílovém zařízení
Aktualizujte spouštěcí bitovou kopii přidruženou k pořadí úkolů, abyste měli jistotu, že má nejnovější verzi klienta.
Vyzkoušejte si to!
Zkuste úkoly dokončit. Pak nám pošlete svůj názor na tuto funkci.
V konzole Configuration Manager přejděte do pracovního prostoru Softwarová knihovna, rozbalte položku Operační systémy a vyberte Pořadí úloh.
Vyberte pořadí úkolů. Ve skupině Nasazení na pásu karet vyberte Ladit.
Tip
Případně nastavte proměnnou TSDebugMode na
TRUEkolekci, do které je pořadí úkolů nasazené. Tato proměnná změní chování libovolného pořadí úkolů na libovolném zařízení v této kolekci.
Když se pořadí úkolů spustí na zařízení v prostředí Windows PE, otevře se okno Debugger pořadí úloh podobně jako na následujícím snímku obrazovky:
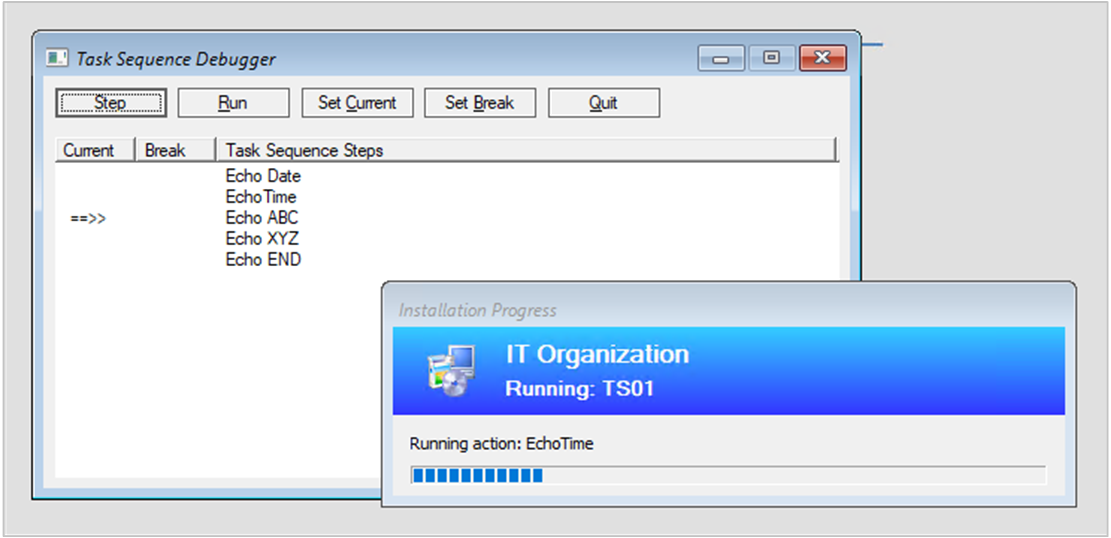
Ladicí program obsahuje následující ovládací prvky:
Krok: Z aktuální pozice spusťte pouze další krok v pořadí úkolů.
Spustit: Z aktuální pozice spusťte pořadí úkolů normálně až do konce nebo do dalšího bodu zarážky .
Nastavit aktuální: Vyberte krok v ladicím programu a pak vyberte Nastavit aktuální. Tato akce přesune aktuální ukazatel na tento krok. Tato akce umožňuje přeskočit kroky nebo se posunout zpět.
Upozornění
Ladicí program při změně aktuální pozice v sekvenci nezvažuje typ kroku. Některé kroky můžou selhat nebo způsobit významné poškození zařízení, pokud dojdou objednávky. Tuto možnost použijte na vlastní nebezpečí.
Nastavit konec: Vyberte krok v ladicím programu a pak vyberte Nastavit konec. Tato akce přidá do ladicího programu bod zarážky . Když spustíte pořadí úkolů, zastaví se na konci.
Ukončení: Ukončete ladicí program a zastavte pořadí úkolů.
Známé problémy
Ladicí program aktuálně funguje jenom v prostředí Windows PE.
Optimalizace doručení na řídicím panelu klientských zdrojů dat
Řídicí panel Klientské zdroje dat teď obsahuje data Optimalizace doručení . Tento řídicí panel vám pomůže pochopit, odkud klienti získávají obsah ve vašem prostředí.
Například dlaždice Zdroje obsahu klienta zobrazuje zdroj, ze kterého klienti získali obsah:
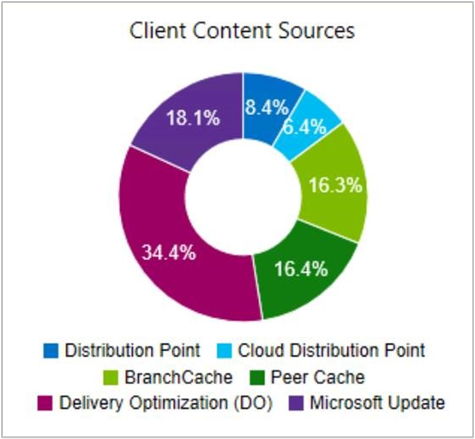
Pokud chcete na tento řídicí panel zahrnout Optimalizaci doručení, proveďte následující akce:
Konfigurace nastavení klienta, Povolení instalace Express Aktualizace na klienty ve skupině Software Aktualizace
Nasazení Windows 10 expresních aktualizací
Další informace najdete v tématu Správa souborů instalace Express pro Windows 10 aktualizace.
Řídicí panel obsahuje také zdroj služby Microsoft Update . Zařízení hlásí tento zdroj, když klient Configuration Manager stáhne aktualizace softwaru z cloudových služeb Microsoftu. Mezi tyto služby patří Microsoft Update a Microsoft 365.
Vylepšení centra komunity
Kromě stávající podpory skriptů a sestav teď centrum komunity podporuje následující objekty:
- Pořadí úkolů
- Aplikace
- Položky konfigurace
Centrum nesdílí žádný zdrojový obsah balíčku přidružený k těmto objektům. Například spouštěcí image, balíčky upgradu operačního systému nebo balíčky ovladačů, na které odkazuje pořadí úkolů.
Centrum v současné době nepodporuje závislosti objektů. Pokud například sdílíte aplikaci A, která je závislá na aplikaci B, sdílí s komunitou jenom aplikaci A. Podobně pokud pořadí úkolů obsahuje krok Instalace aplikace, odkazované aplikace se nesdílí.
Před sdílením odebere z pořadí úloh všechna hesla nebo jiný tajný kód.
Další informace o centru komunity, včetně požadavků na nastavení a potřebných oprávnění, najdete v tématu Centrum komunity a GitHub.
Zobrazení identifikátoru SMBIOS GUID v seznamech zařízení
Na uzlech Zařízení i Kolekce zařízení teď můžete přidat nový sloupec pro identifikátor GUID SMBIOS. Tato hodnota je stejná jako vlastnost GUID systému BIOS třídy systémových prostředků. Jedná se o jedinečný identifikátor hardwaru zařízení.
Prohlížeč protokolů OneTrace
OneTrace je nový prohlížeč protokolů s Centrem podpory. Funguje podobně jako CMTrace s následujícími vylepšeními:
- Zobrazení s kartami
- Dokovací okna
- Vylepšené možnosti vyhledávání
- Možnost povolit filtry bez opuštění zobrazení protokolu
- Nápovědy k rychlé identifikaci shluků chyb na posuvníku
- Rychlé otevírání protokolů pro velké soubory
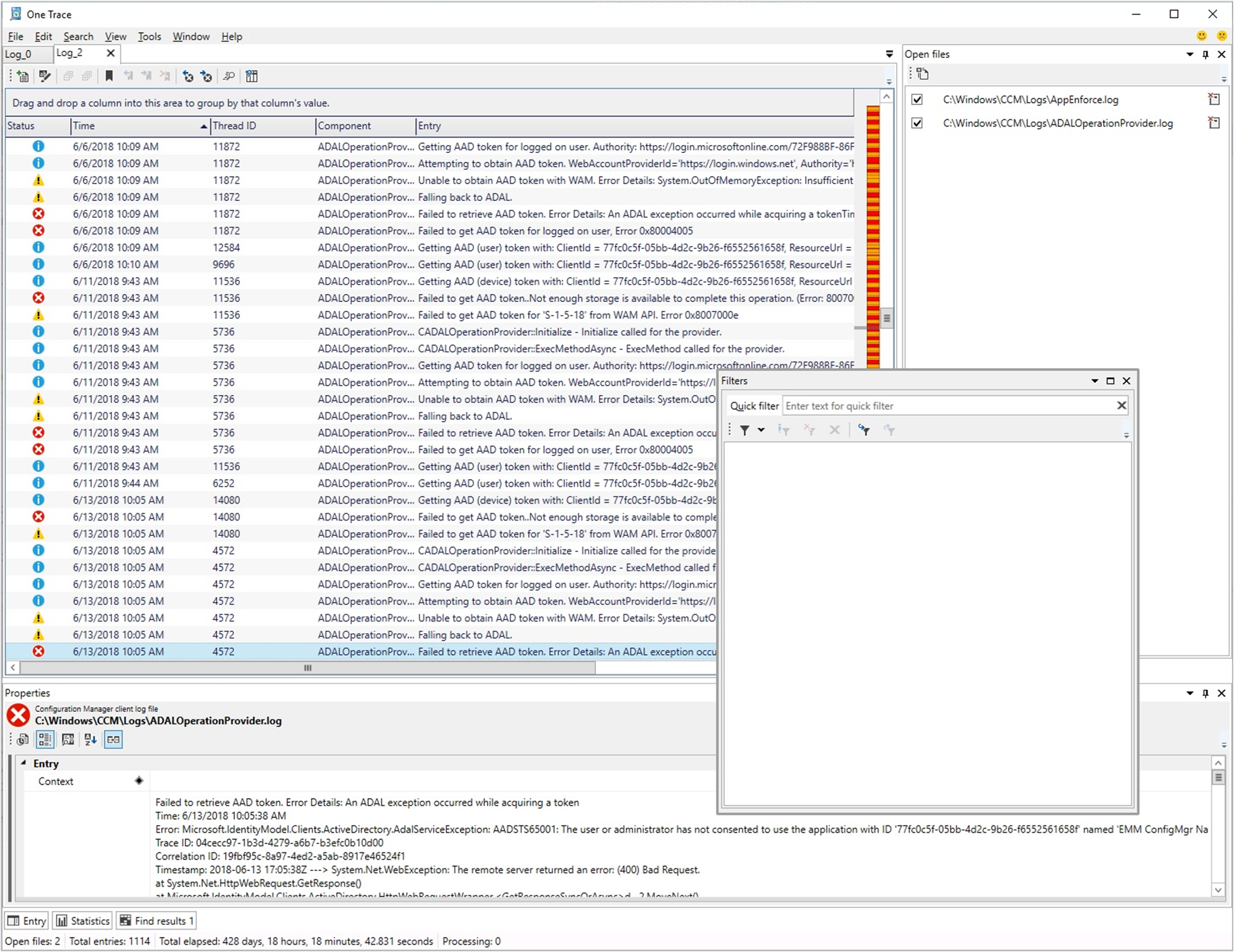
OneTrace funguje s mnoha typy souborů protokolu, například:
- Configuration Manager protokolů klienta
- protokoly serveru Configuration Manager
- Stavové zprávy
- služba Windows Update soubor protokolu Trasování událostí pro Windows na Windows 10
- služba Windows Update soubor protokolu ve Windows 7 & Windows 8.1
Požadavky
- .NET Framework verze 4.6 nebo novější
Instalace
Instalační program Centra podpory na serveru lokality najdete v následující cestě: cd.latest\SMSSETUP\Tools\SupportCenter\SupportCenterInstaller.msi.
Poznámka
Centrum podpory a OneTrace používají Windows Presentation Foundation (WPF). Tato komponenta není dostupná v prostředí Windows PE. Pokračujte v používání NÁSTROJE CMTrace ve spouštěcích imagích s nasazením pořadí úkolů.
Vylepšení infrastruktury Centra softwaru
Centrum softwaru komunikuje s bodem správy pro aplikace cílené na uživatele, pokud jsou k dispozici. Už nepoužívá katalog aplikací. Tato změna usnadňuje odebrání katalogu aplikací z webu.
Nyní v této verzi bod správy kontroluje stav své uživatelské služby každých pět minut. Všechny problémy hlásí prostřednictvím stavových zpráv pro komponentu SMS_MP_CONTROL_MANAGER webu.
Důležité
Tato iterativní vylepšení Centra softwaru a bodu správy slouží k vyřazení rolí katalogu aplikací. Uživatelské prostředí Silverlightu není podporováno v aktuální větvi verze 1806. V prvním vydání aktuální větve po 30. červnu 2019 budou aktualizovaní klienti automaticky používat bod správy pro nasazení aplikací dostupných uživatelem. Nebudete také moct instalovat nové role katalogu aplikací. Podpora rolí katalogu aplikací končí ve verzi 1910.
Vylepšení přizpůsobení karty Centrum softwaru
V Centru softwaru teď můžete přidat až pět vlastních karet. Můžete také upravit pořadí, ve kterém se tyto karty zobrazují v Centru softwaru.
Vyzkoušejte si to!
Zkuste úkoly dokončit. Pak nám pošlete svůj názor na tuto funkci.
Přidání vlastních karet
- V pracovním prostoru Správa přejděte do režimu Nastavení klienta .
- Klikněte pravým tlačítkem na Výchozí nastavení klienta nebo na jedno z vlastních nastavení a pak vyberte Vlastnosti.
- Přejděte do skupiny Centrum softwaru a kliknutím na Přizpůsobit otevřete okno Přizpůsobení centra softwaru .
- Tlačítko Přizpůsobit se povolí, jakmile je u možnosti Vybrat tato nová nastavení nastaveno Ano a zadáte informace o společnosti.
- V ovládacím prvku Karta umístěném v horní části vyberte Karty a pak klikněte na Přidat kartu.
- Zadejte název karty (maximálně 20 znaků), jeho adresu URL obsahu a po dokončení zadejte OK .
- Klikněte na Přidat vlastní kartu a přidejte druhou vlastní kartu.
- Klikněte na OK v okně Přizpůsobení Centra softwaru a potom na OK v okně nastavení.
- Sledujte změny v Centru softwaru.
Změna pořadí vlastních karet
- V nastavení klienta přejděte do skupiny *Centrum softwaru a klikněte na Přizpůsobit.
- Vyberte kartu ze seznamu viditelných karet a pak klikněte na Přesunout nahoru nebo Přesunout dolů.
- Klikněte na OK.
- Sledujte změny v Centru softwaru.
Vylepšení schvalování aplikací
Tato verze obsahuje následující vylepšení schvalování aplikací:
Poznámka
Tato vylepšení odkazují na volitelnou funkciSchvalovat žádosti o aplikace pro uživatele podle zařízení.
Pokud žádost o aplikaci schválíte v konzole a pak ji zamítnete, můžete ji teď znovu schválit. Po schválení se aplikace přeinstaluje v klientovi.
K dispozici je nová metoda WMI DeleteInstance pro odebrání žádosti o schválení aplikace. Touto akcí se aplikace na zařízení neodinstaluje. Pokud ještě není nainstalovaná, uživatel nemůže aplikaci nainstalovat z Centra softwaru. Následující blogový příspěvek verze 1810 obsahuje ukázkový skript PowerShellu, který můžete upravit pro použití s tímto rozhraním API.
Voláním rozhraní API CreateApprovedRequest vytvořte předem schválenou žádost o aplikaci na zařízení. Pokud chcete zabránit automatické instalaci aplikace na klienta, nastavte parametr AutoInstall na
FALSE. Uživatel uvidí aplikaci v Centru softwaru, ale automaticky se nenainstaluje.
Další prostředky pro schvalování aplikací
- Schvalovat aplikace
- Vylepšení schvalování aplikací v nástroji ConfigMgr 1810
- Aktualizace do procesu schválení aplikace v Configuration Manager
Zkuste znovu nainstalovat předem schválené aplikace.
Teď můžete zkusit znovu nainstalovat aplikaci, kterou jste dříve schválili pro uživatele nebo zařízení. Možnost schválení je pouze pro dostupná nasazení. Pokud uživatel aplikaci odinstaluje nebo se nezdaří proces počáteční instalace, Configuration Manager znovu nevyhodnotí její stav a znovu ji nenainstaluje. Tato funkce umožňuje technikům podpory rychle zopakovat instalaci aplikace pro uživatele, který volá pomoc.
Požadavky
Povolte volitelnou funkciSchvalovat žádosti o aplikace pro uživatele na zařízení.
Nasaďte aplikaci, která vyžaduje schválení, a schvalte ji. Další informace najdete v tématu Schválení aplikací.
Tip
Případně můžete k instalaci aplikací pro zařízení použít jinou novou funkci v této verzi Technical Preview. Na zařízení se vytvoří schválená žádost o aplikaci.
Váš uživatelský účet potřebuje u objektu aplikace oprávnění Schválit . Toto oprávnění mají například předdefinované role Správce aplikací nebo Autor aplikace .
Vyzkoušejte si to!
Zkuste úkoly dokončit. Pak nám pošlete svůj názor na tuto funkci.
Pokud chcete tuto funkci otestovat, ručně odinstalujte aplikaci na zařízení.
V konzole Configuration Manager přejděte do pracovního prostoru Softwarová knihovna, rozbalte položku Správa aplikací a vyberte uzel Žádosti o schválení.
Vyberte dříve schválenou aplikaci. Ve skupině Žádost o schválení na pásu karet vyberte Opakovat instalaci.
Instalace aplikací pro zařízení
Z konzoly Configuration Manager teď můžete instalovat aplikace do zařízení v reálném čase. Tato funkce může pomoct snížit potřebu samostatných kolekcí pro každou aplikaci.
Požadavky
Povolte volitelnou funkciSchvalovat žádosti o aplikace pro uživatele na zařízení.
Nasaďte aplikaci jako dostupnou pro kolekci Všechny systémy .
Na stránce Nastavení nasazení v průvodci nasazením vyberte následující možnost: Správce musí schválit žádost o tuto aplikaci na zařízení.
Poznámka
S těmito nastaveními nasazení se aplikace nezobrazuje jako dostupná v Centru softwaru. Uživatel nemůže aplikaci s tímto nasazením nainstalovat. Po použití této akce k instalaci aplikace ji uživatel může spustit a zobrazit její stav instalace v Centru softwaru.
Váš uživatelský účet potřebuje následující oprávnění:
Aplikace: Schválit
Kolekce: Zobrazit shromážděný soubor
Tato oprávnění má například předdefinovaná role Správce aplikací .
Vyzkoušejte si to!
Zkuste úkoly dokončit. Pak nám pošlete svůj názor na tuto funkci.
V konzole Configuration Manager přejděte do pracovního prostoru Prostředky a kompatibilita a vyberte uzel Zařízení. Vyberte cílové zařízení a pak na pásu karet vyberte akci Nainstalovat aplikaci .
Ze seznamu vyberte jednu nebo více aplikací. V seznamu se zobrazují jenom aplikace, které jste už nasadili.
Tato akce aktivuje instalaci vybraných předem nasazených aplikací na zařízení.
Pokud chcete zobrazit stav žádosti o schválení, rozbalte v pracovním prostoru Softwarová knihovna položku Správa aplikací a vyberte uzel Žádosti o schválení . V uzlu Nasazení pracovního prostoru Monitorování monitorujte instalaci aplikace stejně jako obvykle.
Častější oznámení o odpočítávání restartování
Koncovým uživatelům se teď bude častěji zobrazovat upozornění na čekající restartování s občasnými oznámeními o odpočítávání. Koncovému uživateli se bude každé 4 hodiny připomínat restartování zařízení, dokud se nezobrazí konečné oznámení o odpočítávání.
Vyzkoušejte si to!
Zkuste úkoly dokončit. Pak nám pošlete svůj názor na tuto funkci.
- V pracovním prostoru Správa přejděte do uzlu Nastavení klienta.
- Kliknutím pravým tlačítkem myši na nastavení klientského zařízení můžete upravit a vybrat Vlastnosti nebo vytvořit novou sadu vlastních nastavení.
- Na stránce Restartování počítače nastavte následující hodnoty:
- Zobrazení dočasného oznámení uživateli, které označuje interval před odhlášením nebo restartováním počítače (minuty) – Označuje celkovou dobu, po kterou mají uživatelé zařízení restartovat po vynucování softwaru. Hodnota by měla být větší než 240 minut (4 hodiny) a alespoň 4 hodiny větší než nastavení dialogového okna, které uživatel nemůže zavřít.
- Pokud se uživatel zavře nebo klikne na odložit oznámení o restartování z dialogového okna, je interval odložení 4 hodiny do dalšího dočasného oznámení.
- Když se použijí informační zprávy a uživatel na něj klikne nebo si ho nevšimne, stejné informační zprávy se budou opakovat za 4 hodiny.
- Další informace o tom, co je informační zpráva, najdete v tématu Oznámení uživatelů.
- Zobrazení dialogového okna, které uživatel nemůže zavřít, které zobrazuje interval odpočítávání před odhlášením uživatele nebo restartováním počítače (minuty) – Označuje časový interval pro konečné oznámení o odpočítávání, které uživatel nemůže zavřít.
- Pokud je například hodnota 60, uživateli se zobrazí oznámení, že nemůže zavřít hodinu před restartováním vynucení.
- Posledním oznámením o odpočítávání bude vždy dialogové okno se zakázaným tlačítkem Odložit .
- Pokud nasazení vyžaduje restartování, zobrazte uživateli místo informační zprávy dialogové okno.
- Ne – Informační zprávy se používají k připomenutí času, který zbývá před restartováním.
- Ano – K připomenutí čekajícího restartování uživatele se používá rušivější dialogové okno.
- Zobrazení dočasného oznámení uživateli, které označuje interval před odhlášením nebo restartováním počítače (minuty) – Označuje celkovou dobu, po kterou mají uživatelé zařízení restartovat po vynucování softwaru. Hodnota by měla být větší než 240 minut (4 hodiny) a alespoň 4 hodiny větší než nastavení dialogového okna, které uživatel nemůže zavřít.
- Sledujte chování oznámení o restartování klienta po vynucování softwaru. Výše uvedená nastavení platí pouze v případech, kdy byl software nainstalován v termínu a vyžaduje restartování. Pokud uživatel proaktivně nainstaloval software před termínem, zobrazí se mu různá informační zpráva a jiné dialogové okno pro restartování.
Synchronizace výsledků členství v kolekci se skupinami Microsoft Entra
Teď můžete povolit synchronizaci členství v kolekcích do skupiny Microsoft Entra. Tato synchronizace umožňuje používat stávající místní pravidla seskupení v cloudu. Můžete synchronizovat kolekce zařízení. S ID Microsoft Entra se synchronizují jenom Microsoft Entra připojená zařízení.
Synchronizace Microsoft Entra probíhá každých pět minut. Jedná se o jednosměrný proces, od Configuration Manager k Microsoft Entra ID. Změny provedené v ID Microsoft Entra se neprojeví v kolekcích Configuration Manager, ale nepřepíšou je Configuration Manager. Pokud má například kolekce Configuration Manager dvě zařízení a skupina Microsoft Entra má tři různá zařízení, bude po synchronizaci Microsoft Entra skupina pět zařízení.
Požadavky
Vyzkoušejte si to!
Zkuste úkoly dokončit. Pak nám pošlete svůj názor na tuto funkci.
Přidání oprávnění ke skupinovému zápisu do aplikace
- Přejděte do uzlu Microsoft Entra tenants, vyberte webovou aplikaci pro cloudovou správu a pak na pásu karet vyberte Aktualizovat nastavení aplikace.
- Vyberte Ano a zobrazí se výzva k přihlášení k Azure.
- Přihlaste se pomocí uživatele, který má oprávnění ke skupinovému zápisu pro id Microsoft Entra.
- Po úspěšném přihlášení se zobrazí dialogové okno s textem Nastavení aplikace se úspěšně aktualizovalo.
Vytvoření mapování kolekcí Microsoft Entra skupin
- Klikněte pravým tlačítkem na kolekci a vyberte kartu Synchronizace cloudu .
- Vyberte Přidat a vyberte Microsoft Entra objekty.
- Pokud potřebujete odebrat skupinu Microsoft Entra, vyberte ji a pak zvolte Odebrat.
- Vyberte svého tenanta a pak zvolte Hledat. Zobrazí se výzva k přihlášení k Azure.
- Před kliknutím na Hledat můžete také zadat částečný nebo úplný název skupiny.
- Po přihlášení vyberte přiřazenou skupinu z vyplněného vyhledávacího seznamu a pak vyberte OK.
- Vyberte Použít a uložte vlastnosti kolekce.
Omezení
Podporuje se jenom jeden tenant Microsoft Entra. Pokud máte více než jednoho tenanta, výsledky synchronizace členství v kolekci s ID Microsoft Entra jsou nepředvídatelné.
Konfigurace minimální doby uchovávání mezipaměti klienta
Teď můžete určit minimální dobu, po kterou má klient Configuration Manager uchovávat obsah uložený v mezipaměti. Toto nastavení klienta určuje, jak dlouho klient ukládá obsah do mezipaměti před jeho odstraněním.
Ve skupině Nastavení mezipaměti klienta v nastavení klienta nakonfigurujte následující nastavení: Minimální doba trvání před odebráním obsahu uloženého v mezipaměti (minuty). Ve výchozím nastavení je tato hodnota 1 440 minut (24 hodin).
Toto nastavení poskytuje větší kontrolu nad mezipamětí klienta na různých typech zařízení. Můžete snížit hodnotu u klientů, kteří mají malé pevné disky a nepotřebují zachovat existující obsah před spuštěním jiného nasazení.
Poznámka
Ve stejné skupině nastavení klienta se teď stávající nastavení Povolit Configuration Manager klientovi v plném operačním systému sdílet obsah přejmenuje na Povolit jako zdroj sdílené mezipaměti. Chování nastavení se nezmění.
Vylepšení nasazení operačního systému
Tato verze zahrnuje následující vylepšení nasazení operačního systému:
Na základě vaší zpětné vazby má krok Pořadí úkolů Zakázat nástroj BitLocker nový čítač restartování. Tato možnost slouží k určení počtu restartování, aby nástroj BitLocker zůstal zakázaný. Místo přidávání více instancí tohoto kroku nastavte hodnotu mezi 1 (výchozí) a 15. Toto chování můžete nastavit také pomocí proměnné pořadí úkolů OSDBitlockerRebootCount.
Poznámka
Existuje známý problém s funkcemi na straně klienta, takže pořadí úkolů zakáže nástroj BitLocker pouze pro jedno restartování.
Technical Preview verze 1904 obsahovala funkci pro balíčky ovladačů a image operačního systému před uložením do mezipaměti. Tato verze tuto funkci vylepšuje přidáním balíčků. Zadejte architekturu a jazyk balíčku v jeho vlastnostech.
Přidání uzlu skupiny dostupnosti AlwaysOn SQL Server
Teď můžete přidat nový uzel sekundární repliky do existující skupiny dostupnosti SQL Server AlwaysOn. Místo ručního procesu použijte k provedení této změny Configuration Manager nastavení:
K zastavení lokality použijte nástroj pro údržbu hierarchie :
preinst.exe /stopsiteUpravte skupinu dostupnosti pomocí SQL Server postupů:
Vytvořte zálohu databáze lokality z primární repliky.
Obnovte zálohu na nový server sekundární repliky.
Poznámka
Tento proces také funguje s odebráním uzlu sekundární repliky ze skupiny dostupnosti. Další informace najdete v tématu Odebrání sekundární repliky ze skupiny dostupnosti.
Spusťte instalaci Configuration Manager a vyberte možnost pro úpravu webu.
Jako název databáze zadejte název naslouchacího procesu skupiny dostupnosti. Pokud naslouchací proces používá nestandardní síťový port, zadejte ho také. Tato akce způsobí, že nastavení zajistí, aby byly všechny uzly správně nakonfigurované. Spustí také proces obnovení databáze.
Další informace o podpoře Configuration Manager pro skupiny dostupnosti najdete v následujících článcích:
Další kroky
Další informace o instalaci nebo aktualizaci větve Technical Preview najdete v tématu Technical Preview.
Další informace o různých větvích Configuration Manager najdete v tématu Kterou větev Configuration Manager mám použít?
Váš názor
Připravujeme: V průběhu roku 2024 budeme postupně vyřazovat problémy z GitHub coby mechanismus zpětné vazby pro obsah a nahrazovat ho novým systémem zpětné vazby. Další informace naleznete v tématu: https://aka.ms/ContentUserFeedback.
Odeslat a zobrazit názory pro