Se og administrere poster i en fokuseret visning
Med en fokuseret visning kan du få vist og administrere konto-, kontakt-, kundeemne-, salgsmuligheds og andre poster samt de tilknyttede aktiviteter på én side. Denne visning gør det nemmere for dig at holde fokus på dine opgaver og reducerer behovet for at navigere mellem flere skærmbilleder. Det giver dig også mulighed for bedre at organisere og prioritere dine opgaver og dermed spare tid og kræfter.
En fokuseret visning er nu tilgængelig for alle objekter, herunder brugerdefinerede objekter. Din administrator skal dog aktivere den, for at du kan få adgang. Flere oplysninger: Aktivere fokuseret visning og angive den som standardvisning.
Bemærk
- En fokuseret visning svarer til arbejdsområdevisningen for salgsacceleratoren. Få at vide, hvordan du prioriterer salgspipelinen gennem arbejdslister.
- Hvis du vil have vist de seneste opdateringer og funktioner i en fokuseret visning, skal du tilmelde dig opdateringer med tidlig adgang. Kontakt din administrator for at få aktiveret opdateringer med tidlig adgang. Flere oplysninger: Tilmelde dig opdateringer med tidlig adgang.
Åbne den fokuserede visning
Fokuseret visning er et centraliseret sted til visning af alle åbne poster med aktiviteter, der forfalder eller venter, uden at skulle navigere gennem flere skærmbilleder. Som standard åbnes objektgitteret for kundeemne i en fokuseret visning. En administrator skal aktivere og angive andre objekter, f.eks. Firma, Kontakt, Salgsmulighed og Brugerdefineret som standard. Flere oplysninger: Aktivere fokuseret visning og angive den som standardvisning.
Vælg et objekt, f.eks. kundeemne, firma, kontakt eller salgsmulighed, i oversigten over websted. Objektgitteret åbnes i en fokuseret visning.
Hvis du åbner et objektgitter i fokus- eller listevisningen og derefter lukker det i den samme visning, vil programmet huske at åbne gitteret i den samme visning, når du åbner det næste gang. Hvis du f.eks. åbner objektgitteret Firma i den fokuserede visning og derefter lukker det, åbnes det i den fokuserede visning, næste gang du åbner objektgitteret Firma.
Bemærk
Fokuseret visning er ikke tilgængelig for objektet Aktiviteter.
Om den fokuserede visning
Følgende billede er et eksempel på en fokuseret visning for objektet Kundeemne:

Fokuseret visning er kategoriseret i følgende sektioner.
Skift visning og kommandolinje:
- Skifte en visning: Du kan bruge denne handling til at skifte fra den koncentrerede visning til listevisningen. Det kan du gøre ved at vælge indstillingen Skrivebeskyttet gitter. Indstillingen Skrivebeskyttet gitter er kun tilgængelig, hvis du har ét kontrolelement til objektet. Hvis du har flere kontrolelementer, vises indstillingen Vis som i stedet. Vælg Vis som, og vælg derefter en indstilling, der skal ændres til den påkrævede visning.
Hvis du har tilmeldt dig opdateringer med tidlig adgang, vises indstillingen Vis som som første indstilling på kommandolinjen. - Kommandolinje: Denne funktion indeholder handlinger, der kan hjælpe dig med at udføre massehandlinger på flere poster. Vælg for at få adgang til Flere indstillinger. Du kan derefter vælge de poster, du vil arbejde med, og udføre de nødvendige handlinger.
- Skifte en visning: Du kan bruge denne handling til at skifte fra den koncentrerede visning til listevisningen. Det kan du gøre ved at vælge indstillingen Skrivebeskyttet gitter. Indstillingen Skrivebeskyttet gitter er kun tilgængelig, hvis du har ét kontrolelement til objektet. Hvis du har flere kontrolelementer, vises indstillingen Vis som i stedet. Vælg Vis som, og vælg derefter en indstilling, der skal ændres til den påkrævede visning.
Arbejdslistehandlinger:
Søg, filtrer og sorter: Disse indstillinger vises øverst i elementvisningen på arbejdslisten. Du kan søge i, filtrere og sortere de poster, du vil have vist, på listen for hurtigt at identificere de poster, du vil arbejde med. Du kan også skifte mellem fokuseret visning og listevisning. De attributter, der er tilgængelige i visningen, vises som filter og sortering. Disse attributter omfatter felter, der tilføjes via tilpasninger af arbejdsområdet i salgsacceleratoren, og eventuelle nye felter, der føjes til arbejdslistekortet via korttilpasning.
Bemærk
Følgende attributtyper understøttes ikke i filter og sortering – Ejer, Opslag, Kunde, Uniqueidentifier, relaterede objekter og avanceret filter, der oprettes via tilpasninger af arbejdsområdet.
I forbindelse med kundeemne- og salgsmulighedsobjekter kan der i filtre vises forældet attributindstillinger. Hvis du vil fjerne disse filtre, skal du gå til tilpasning af arbejdslistekortet og fjerne feltet Score for forudsigelse.
Hvis du vil føje flere filtre til visningen, kan du oprette et avanceret filter.
- Avanceret filter: Opret en avanceret filterindstilling ved hjælp af udtryksgeneratoren for at begrænse det indhold, der vises på arbejdslisten. Der kan kun defineres ét avanceret filter for et objekt i en fokuseret visning. Vælg Rediger filtre for at åbne udtryksgeneratoren. Opret betingelserne efter behov i udtryksgeneratoren, og vælg derefter Anvend. Når det avancerede filter anvendes, udfyldes ilterikonet med en blå farve, og den avancerede filterkode vises under filterindstillingerne.
Vælg flere poster: Hvis du vil udføre massehandlinger på flere poster, skal du vælge indstillingen Vælg flere poster. Du kan derefter vælge de poster, du vil arbejde med, og udføre de nødvendige handlinger. Vælg Flere muligheder på kommandolinjen for at udføre massehandlinger.
Opdater og indstillinger: Vælg Flere indstillinger for at udføre listeopdatering og konfigurere arbejdslistekortet med indstillinger.
- Opdater: Vælg Opdater for at opdatere listen over poster.
- Tilpasse arbejdslistekortet: Vælg Indstillinger for at tilpasse arbejdslistekortet. Flere oplysninger: Tilpasse arbejdslistekortet
Postliste: Alle poster for det valgte objekt, herunder poster uden tilknyttede aktiviteter, vises i kortformat. Du kan udføre og fuldføre aktiviteterne, både de manuelle og automatiske, på disse kort fra dags dato og fra tidligere datoer. Hvert kort viser oplysninger som f.eks. navnet på posten, primær kontaktpersons navn og næste bedste handling.
- Næstbedste handlinger: Disse omfatter de to vigtigste aktiviteter med den seneste forfaldsdato. Du fuldfører den næste bedste handling ved at holde musen over handlingen og derefter vælge handlingsikonet.
- Ingen handlingselementer: Når der ikke er tilgængelige handlingselementer for posten, vises der oplysninger som navn og kontaktoplysninger i posten.
- Forudsigende scoring: Når forudsigende scoring er aktiveret i organisationen, vises pointtal for det pågældende kundeemne eller den pågældende salgsmulighed også i øverste højre hjørne af kortet. Få mere at vide om prioritering af kundeemner via pointtal og prioriterer salgsmuligheder via pointtal.
Postdetaljer: Vælg en post på arbejdslisten for at åbne en detaljeret visning af posten på samme side.
Tilpasse arbejdslistekortet
Du kan tilpasse arbejdslistekortet, så det viser de oplysninger, du vil have vist. Når salgsacceleratoren er aktiveret, afspejles de tilpasninger, du foretager her, også i salgsacceleratorens arbejdslisteelementer. Flere oplysninger: Tilpasning af arbejdselementers udseende i salgsacceleratoren
Den tilpasning, du foretager af arbejdslistekortet, er specifik for objekttypen. Hvis du f.eks. tilpasser arbejdslistekortet for objektet Kundeemne, anvendes tilpasningen kun på objektet Kundeemne. Tilpasningen anvendes ikke på Firma, Kontakt, Salgsmulighed eller andre objekter. Disse tilpasninger påvirker også arbejdsområdevisningen for salgsacceleratoren.
Bemærk
Du skal have læsetilladelser til objektet Brugerindstilling for opgaveliste for at kunne se ikonet Indstillinger og tilpasse arbejdslistekortet. Kontakt din administrator for at få de nødvendige tilladelser.
Vælg Flere indstillinger i arbejdslisteruden på siden med den fokuserede visning, og vælg derefter Indstillinger.

Vælg Udseende af arbejdselement i dialogboksen Indstillinger.
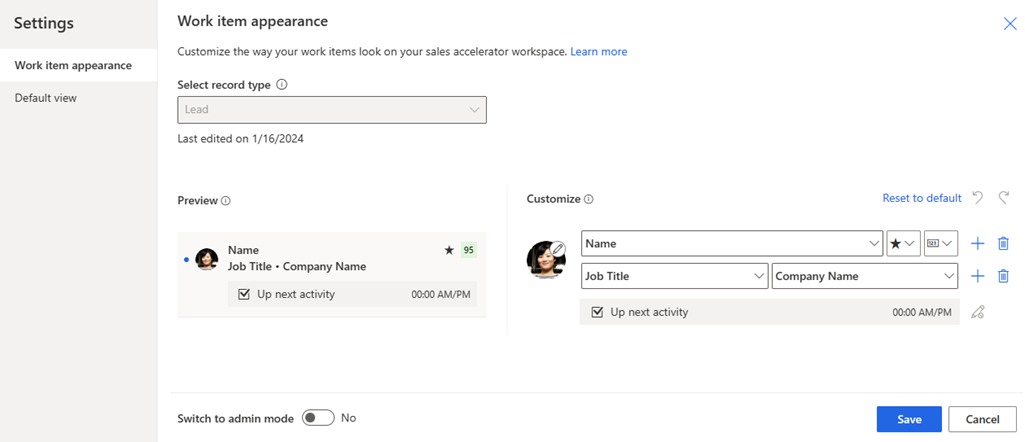
Du skal være opmærksom på følgende, når arbejdslistekortet tilpasses i en fokuseret visning:
- Indstillingerne Skift til administratortilstand og Lås tilpasning er kun tilgængelige for administratorer.
- Hvis tilpasningen er deaktiveret, skal du kontakte administratoren for at slå tilpasningslåsen fra.
- Når administratortilstand er slået til, kan du tilpasse arbejdselementer for alle brugere i organisationen. Når arbejdselementer er slået fra, kan du kun tilpasse arbejdselementer for dig selv. Hvis administratortilstand er deaktiveret, skal du kontakte administrator for at slå den til. Flere oplysninger: Låse eller låse tilpasning op for andre brugerroller
- Du kan ikke tilpasse handlingselementerne på arbejdslistekortet. I eksempeltilstand får du heller ikke vist ikonet Flere indstillinger til valg af handlingselementer, der er konfigureret i arbejdsområdevisningen for salgsacceleratoren.
Brug følgende indstillinger til at tilpasse i sektionen Tilpasning:
Hvis du vil ændre det ikon, der vises på et arbejdselement, skal du vælge ikonet for billedikonet og derefter vælge en af følgende indstillinger:
- Postbillede: Et billede af kontakten, hvis et er tilgængeligt.
- Postinitialer: Kontaktens første og sidste initialer.
- . Posttype: Det ikon, der er knyttet til posttype.
- Aktivitetstype: Det ikon, der er knyttet til den aktuelle aktivitet for posten.
Hvis du vil ændre indholdet af arbejdselementerne, skal du vælge de felter eller attributter, der skal vises:
- Hvis du vil ændre en eksisterende attribut, skal du i stedet vælge en anden på listen.
- Hvis du vil tilføje en attribut i samme række, skal du holde musen over en eksisterende attribut og vælge Flere indstillinger>Tilføj et felt. Du kan få vist op til tre felter i en række.
- Hvis du vil tilføje et ikon i samme række, skal du holde musen over en eksisterende attribut og vælge Flere indstillinger>Tilføj et ikon. Du kan få vist op til tre ikoner i en række.
- Vælg ikonet (+) for at tilføje en række. Du kan få vist op til fire rækker oplysninger i et arbejdselement.
- Hvis du vil slette et felt eller et ikon, skal du holde musen hen over det og vælge Flere indstillinger>Fjern.
Bemærk
I øjeblikket fungerer indstillingen Følg indikator ikke i fokuseret visning.
Hvis du vil fjerne alle tilpasninger og gendanne arbejdselementer til deres oprindelige udseende, skal du vælge Nulstil til standard.
I sektionen Eksempel vises et eksempel på arbejdslistekortet baseret på de tilpasninger, du foretager.
Vælg Gem.
Øge antallet af poster, der vises i fokuseret visning
Du kan konfigurere antallet af poster, der vises pr. side i en fokuseret visning. Der vises som standard 50 poster, men du kan øge dette antal op til maksimalt 250. Det kan du gøre ved at gå til tilpasningsindstillingerne, vælge fanen Generelt og konfigurere indstillingen Angiv antallet af viste rækker pr. side på en vilkårlig liste med rækker til at øge antallet af poster, der vises pr. side i fokuseret visning. Flere oplysninger: Angive personlige indstillinger
Se også
Aktivere fokuseret visning og angive den som standard
Prioritere salgspipeline med opgavelister
Arbejde med salgsmuligheder i kanban-visningen
Tilpasse arbejdselementer
Ofte stillede spørgsmål om fokuseret visning