Integrer Power BI-databeskeder med Power Automate
Brug Power Automate til at integrere Power BI med dine foretrukne apps og tjenester. Med Power Automate kan du oprette automatiserede arbejdsprocesser for at få meddelelser, synkronisere filer, indsamle data og meget mere. I denne artikel automatiserer du generering af en mail fra en Power BI-databesked.
Forudsætninger
I denne artikel kan du se, hvordan du opretter to forskellige flow: et fra en skabelon og et fra bunden. Hvis du vil følge med, skal du oprette en databesked i Power BI og tilmelde dig Power Automate. Det er gratis!
Oprette et flow fra en skabelon
I denne opgave bruger vi en skabelon til at oprette et flow, der udløses af en Power BI-databesked (meddelelse).
Log på Power Automate (https://flow.microsoft.com).
Vælg Skabeloner, søg efter Power BI>Send en mail til en hvilken som helst målgruppe, når en Power BI-databesked udløses.
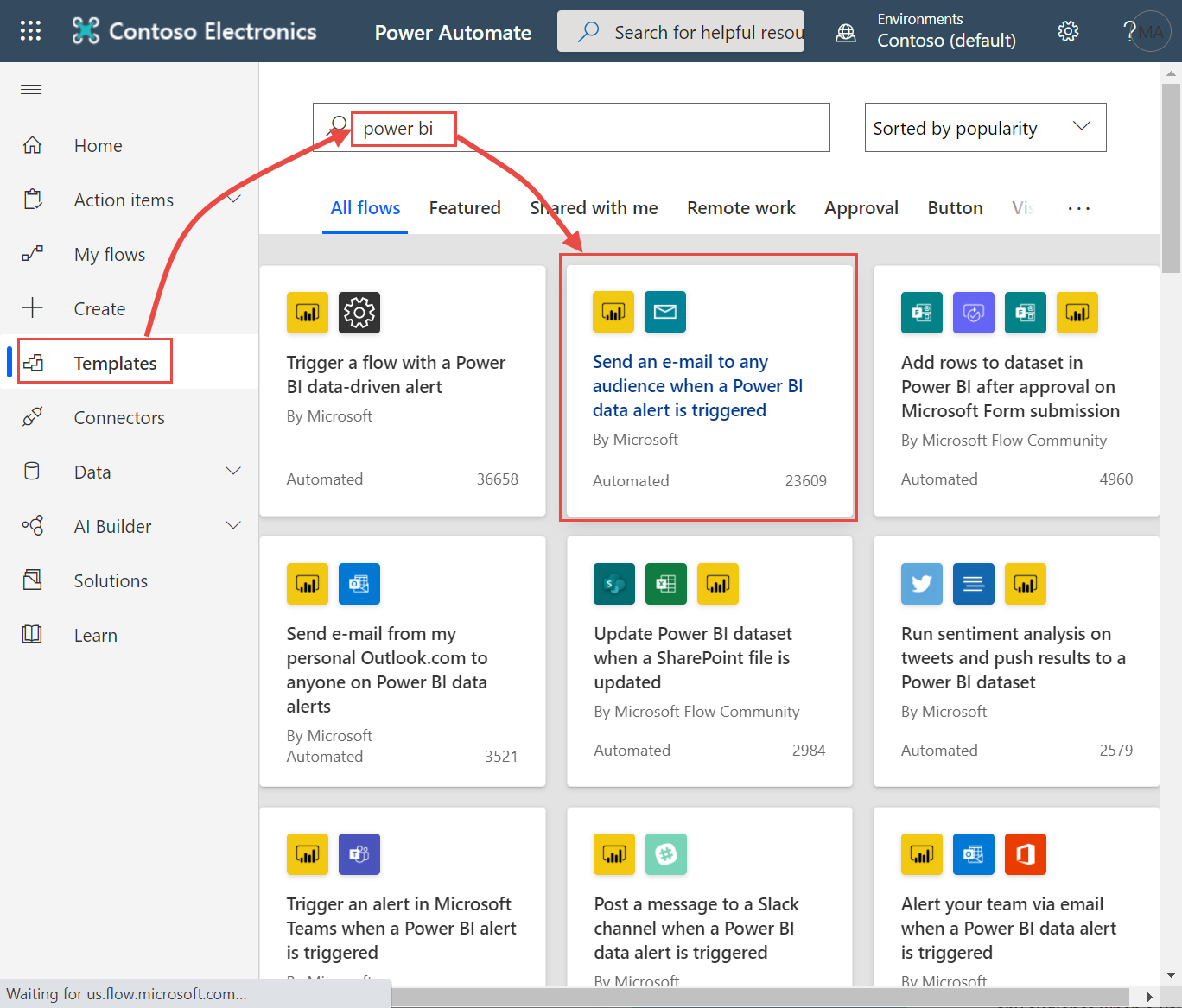
Byg flowet
Denne skabelon har én udløser, en Power BI-databesked og én handling til at sende en mail. Når du vælger et felt, viser Power Automate dynamisk indhold, som du kan inkludere. I dette eksempel medtager vi feltværdien og feltets URL-adresse i meddelelsens brødtekst.
Vælg Fortsæt.
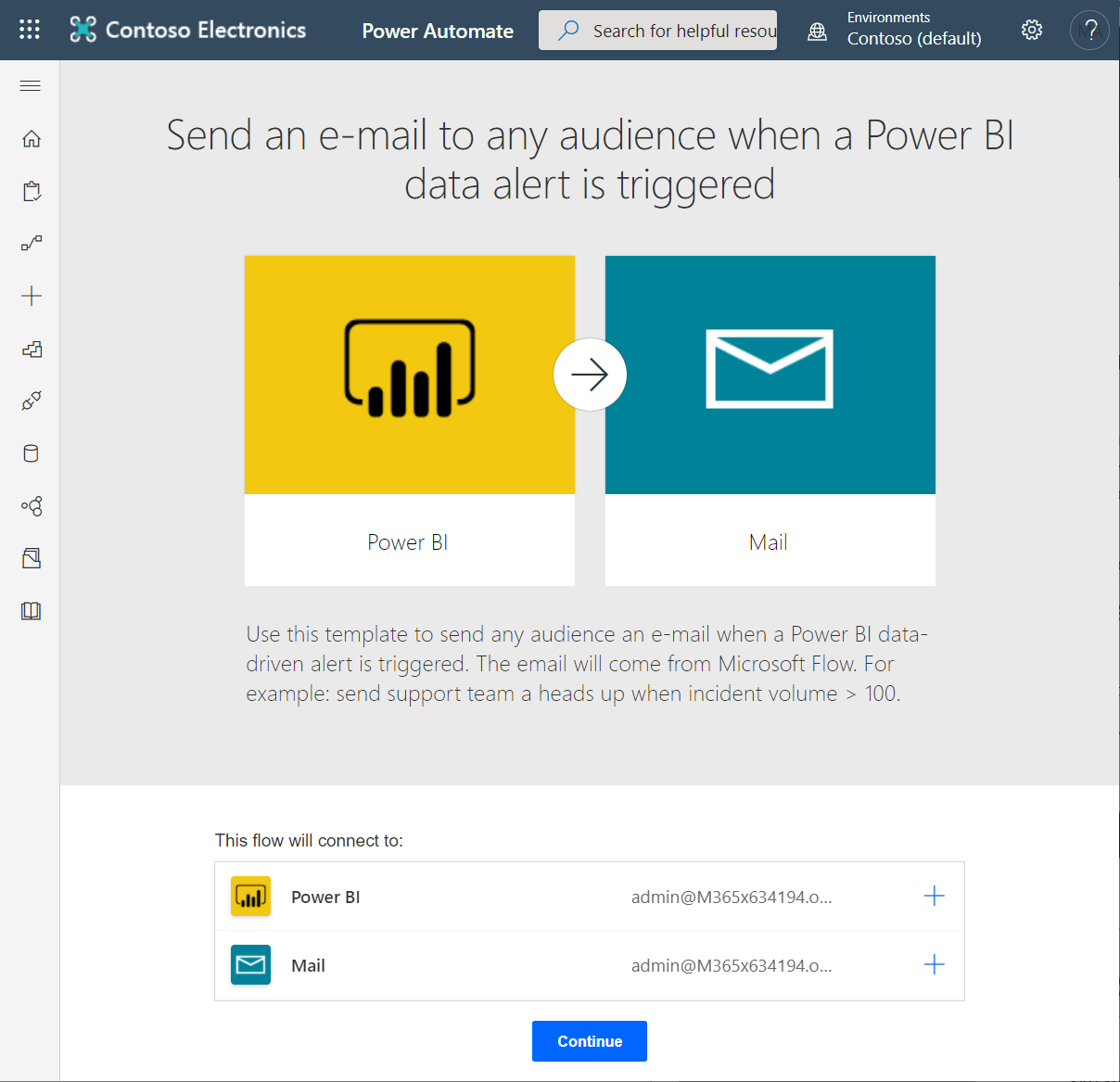
Vælg en Power BI-databesked i feltet Besked-id. Hvis du vil vide mere om, hvordan du opretter en besked, skal du se Databeskeder i Power BI.
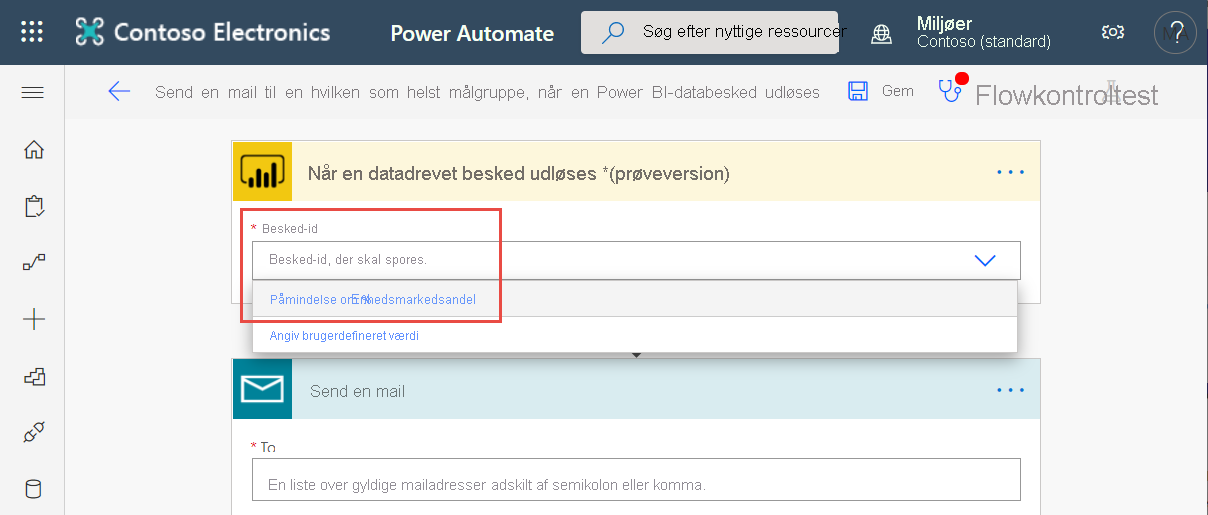
Angiv en eller flere gyldige mailadresser.
Power Automate genererer automatisk et emne og en brødtekst for dig, som du kan beholde eller ændre. Brødteksten bruger HTML til formatering.
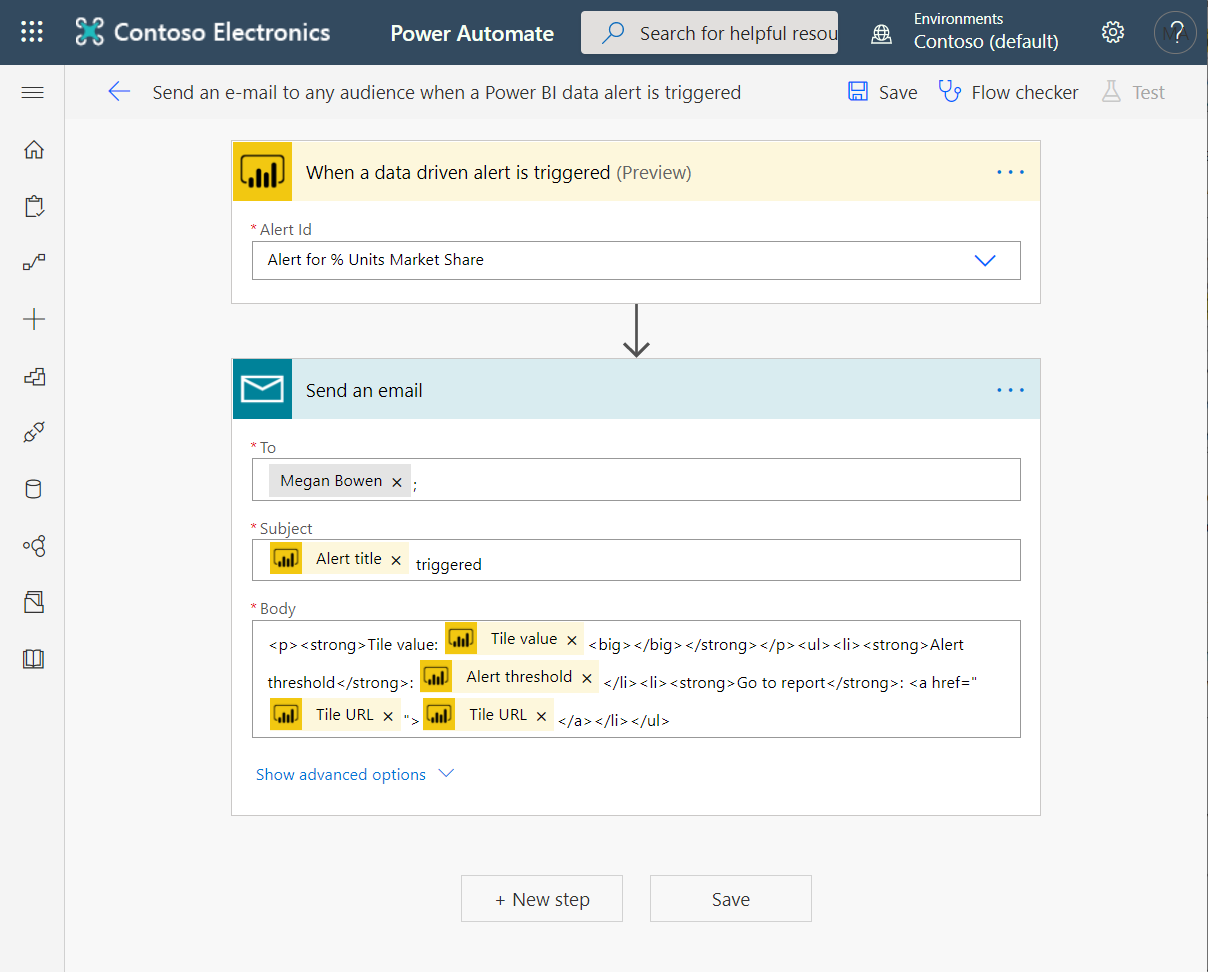
Når du er færdig med meddelelsen, skal du vælge Nyt trin eller Gem. Power Automate opretter og evaluerer flowet.
Hvis Power Automate finder fejl, får du besked.
Vælg Rediger flow for at rette fejlene. Ellers skal du vælge Udført for at køre det nye flow.

Når en ændring udløser en databesked, sender Power Automate en mail til de angivne adresser.

Oprette et flow fra bunden
I denne opgave opretter vi et simpelt flow fra bunden, der udløses af en Power BI-databesked (meddelelse).
Log på Power Automate.
Vælg Opret>automatiseret flow.

I Opret et automatiseret flow skal du give dit flow et navn.
I Udløseren Vælg dit flow skal du søge efter Power BI.
Vælg Power BI – når en datadrevet besked udløses>Opret.
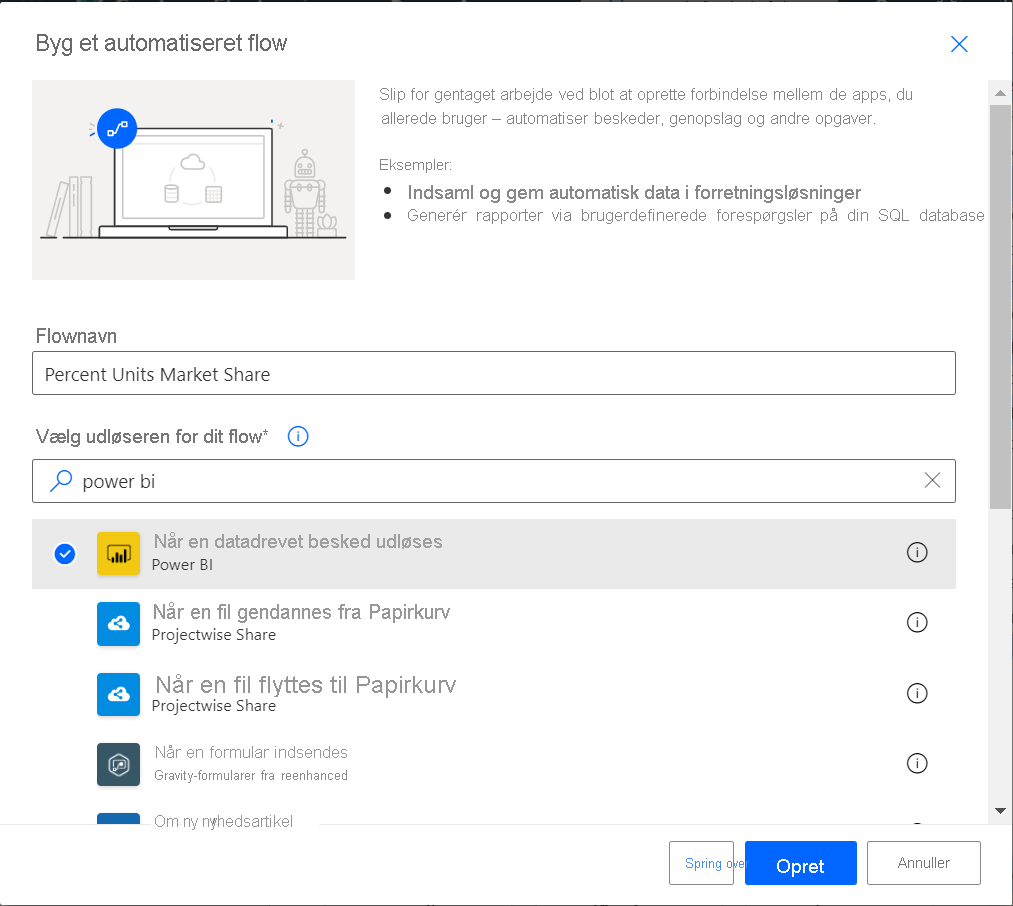
Byg dit flow
Vælg navnet på beskeden i feltet Besked-id. Hvis du vil vide mere om, hvordan du opretter en besked, skal du se Databeskeder i Power BI.
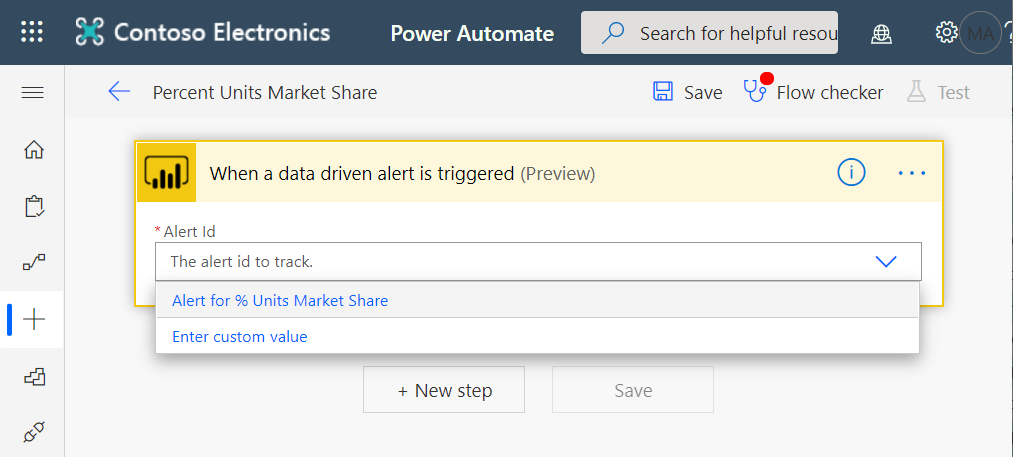
Vælg Nyt trin.
I Vælg en handling skal du søge efter Outlook>Create-hændelse.

Udfyld hændelsesfelterne. Når du vælger et felt, viser Power Automate dynamisk indhold, som du kan inkludere.

Vælg Opret flow , når du er færdig. Power Automate gemmer og evaluerer flowet. Hvis der ikke er nogen fejl, skal du vælge Udført for at køre dette flow. Det nye flow føjes til siden Mine flow .

Når din Power BI-databesked udløser flowet, modtager du en Outlook-hændelsesmeddelelse, der ligner denne.
