Rediger, hvordan et diagram sorteres i en Power BI-rapport
GÆLDER FOR: Power BI-tjeneste for virksomhedsbrugere
Power BI-tjeneste til designere , og udviklere, der bruger
Power BI Desktop
, kræver En Pro- eller Premium-licens
Vigtigt
Denne artikel er til Power BI-tjeneste brugere, der ikke har redigeringstilladelser til en rapport eller semantisk model. Hvis du er rapportdesigner, administrator eller ejer, skal du se Sortér én kolonne efter en anden kolonne i Power BI for at få oplysninger, der er mere relevante for dig.
I Power BI-tjeneste kan du fremhæve vigtige oplysninger i en visualisering ved at sortere datafelter, f.eks. numeriske data (f.eks. salgstal) eller tekstdata (f.eks. navne på stater). Når du har sorteret en visualisering, kan du gemme en tilpasset version af dine ændringer. Power BI-tjeneste giver fleksibilitet og hurtige menuer, der giver dig mulighed for effektivt at sortere dine visualiseringer.
I en Power BI-rapport kan du sortere de fleste visualiseringer efter ét og nogle gange to felter, men nogle visualiseringer kan ikke sorteres, f.eks. træstrukturer, udfyldte kort, punktdiagrammer, målerdiagrammer, vandfaldsdiagrammer, kort og visualiseringer på et dashboard.
Denne video viser sorteringsfunktioner, f.eks. hvordan du ændrer sorteringsrækkefølgen, og introducerer andre funktioner, der er tilgængelige i Power BI-tjeneste.
Kom i gang
Hvis du vil vælge en sorteringsindstilling, skal du åbne en rapport, du har oprettet, eller som er blevet delt med dig, vælge en visualisering, der kan sorteres, og vælge Flere indstillinger (...). Afhængigt af typen af visualisering er sorteringsindstillingerne Sortér faldende, Sortér stigende, Sortér efter og Sortér akse.
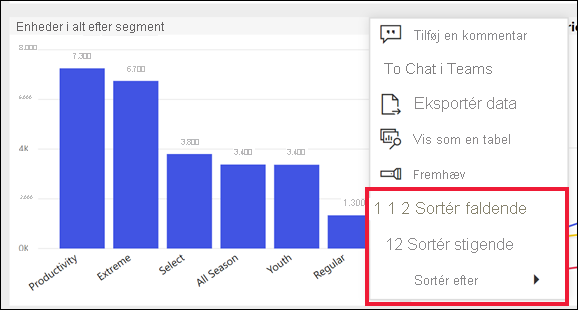
Sortér alfabetisk eller numerisk
Visualiseringer kan sorteres alfabetisk efter navnene på kategorierne i visualiseringen eller efter de numeriske værdier for hver kategori. På diagrammets Y-akse sorteres salgsfasen f.eks. alfabetisk.
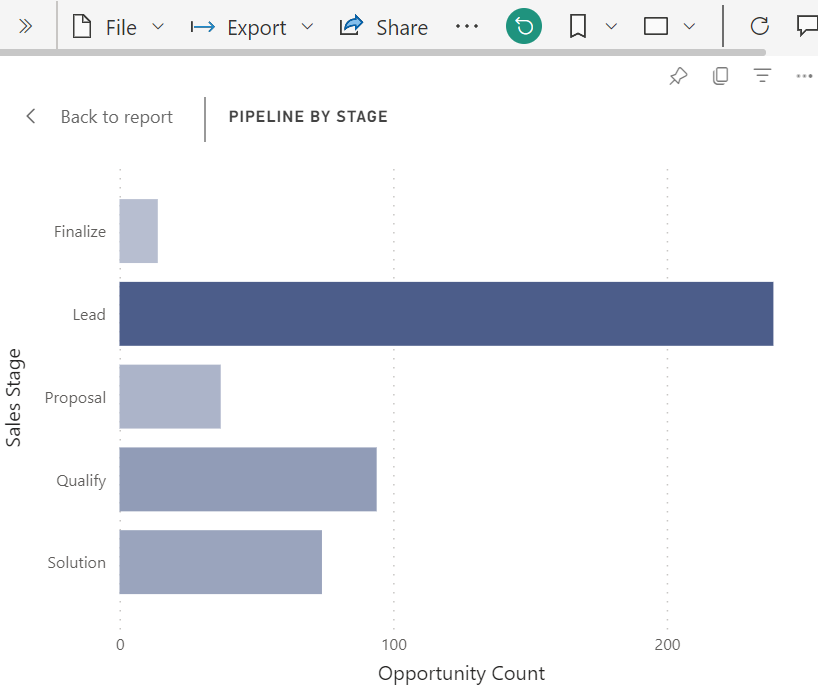
Hvis du vil ændre sorteringen fra en kategori (salgsfase) til en værdi (Antal salgsmuligheder), skal du vælge Flere handlinger (...), Sortér akse og derefter vælge Sortér stigende eller Sortér faldende. I følgende eksempel vises visualiseringen sorteret efter Antal salgsmuligheder i stigende rækkefølge. Det felt og den rækkefølge, der er sorteret, er angivet med en markering.
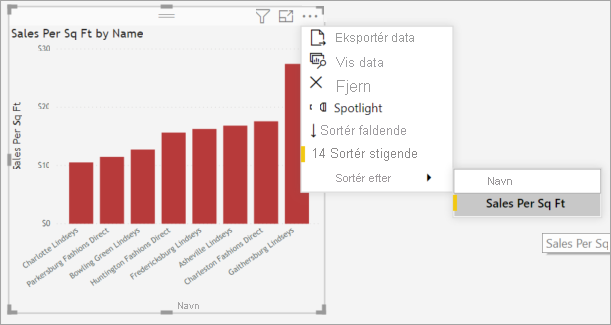
Sortér efter flere kolonner
Dataene i denne tabel er sorteret efter Antal kunder. Den lille pil i kolonneoverskriften angiver, at kolonnen er sorteret. Pilen peger nedad, fordi kolonnen er sorteret i faldende rækkefølge.
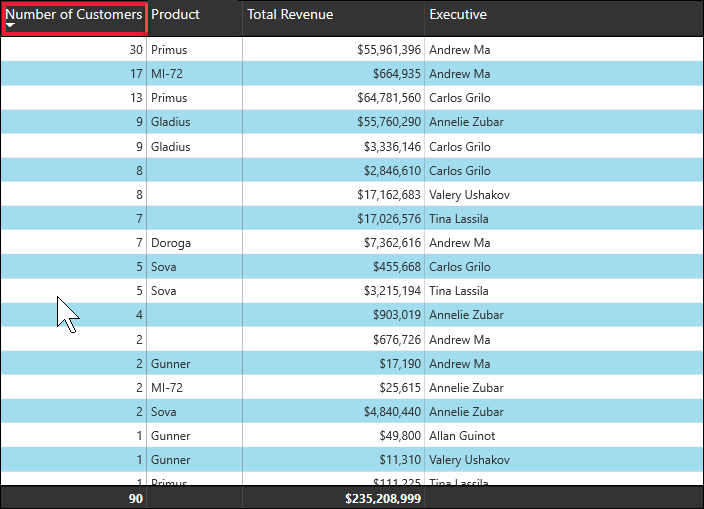
Du kan sortere flere kolonner for at oprette en sorteringssekvens. Hvis du vil føje flere kolonner til sorteringsrækkefølgen, skal du vælge Skift og samtidig vælge den kolonneoverskrift, du vil tilføje næste i sorteringsrækkefølgen. Hvis du f.eks. vælger Antal kunder og derefter vælger Skift og Samlet omsætning, sorteres tabellen først efter kunder og derefter efter indtægt. De røde konturer viser områder, hvor sorteringsrækkefølgen er ændret.
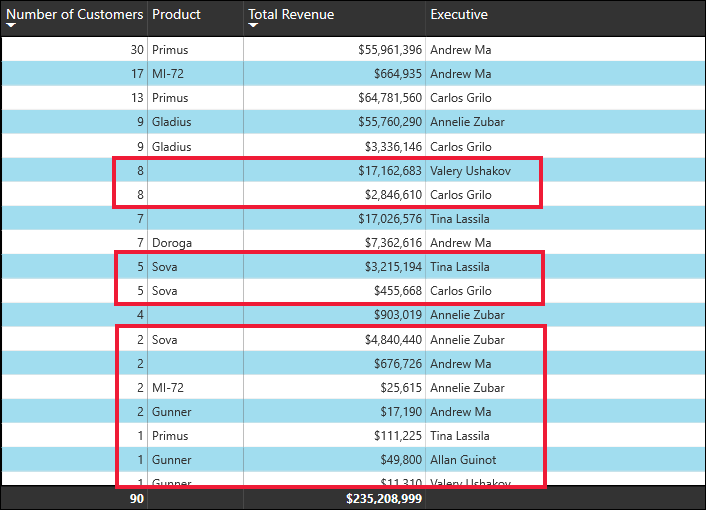
Hvis du vælger Skift og derefter markerer den samme kolonne igen, ændres sorteringsretningen (stigende eller faldende). Hvis du vælger Skift og vælger en kolonne, du tidligere har føjet til sorteringsrækkefølgen, flyttes kolonnen bagest i sorteringsrækkefølgen.
Gem dine ændringer i sorteringsrækkefølgen
Power BI-rapporter bevarer de filtre, udsnitsværktøjer, sortering og andre ændringer af datavisningen, du foretager, også selvom du arbejder i Læsevisning. Så hvis du navigerer væk fra en rapport og vender tilbage senere, gemmes dine sorteringsændringer. Hvis du vil gendanne dine ændringer til rapportdesignerens indstillinger, skal du vælge Nulstil til standard i den øverste menu på rapportsiden.
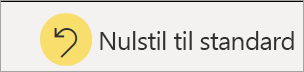
Rapportdesigneren kan forhindre, at ændringer gemmes. Hvis de gør det, er knappen Nulstil til standard nedtonet.
Du kan også gemme dine ændringer med bogmærker. Hvis rapportdesigneren aktiverer funktionen Tilpas visualisering for rapporten, kan du ændre sorteringsrækkefølgen for en visualisering og gemme den som et bogmærke. Hvis du kan se ikonet ![]() tilpas visualisering i overskriften for visualiseringen, er denne funktion aktiveret. Du behøver ikke redigeringstilladelser for at bruge denne funktion.
tilpas visualisering i overskriften for visualiseringen, er denne funktion aktiveret. Du behøver ikke redigeringstilladelser for at bruge denne funktion.
Du kan få mere at vide under Tilpas visualiseringer i en rapport.
Sortér efter andre kriterier
Nogle gange vil du sortere dine data ved hjælp af et felt, der ikke er inkluderet i visualiseringen. Det kan f.eks. være, at du vil sortere efter måned i sekventiel rækkefølge (og ikke i alfabetisk rækkefølge), eller du vil måske sortere efter hele tal i stedet for efter ciffer (f.eks. 0, 1, 9, 20 og ikke 0, 1, 20, 9).
Hvis du vil vide mere om, hvordan du sorterer efter et andet felt i den semantiske model, skal du se Sortér én kolonne efter en anden kolonne i Power BI. Hvis du vil bruge denne funktion, skal du have redigeringstilladelser til rapporten.
Hvis du er rapportdesigner, kan du oprette nye kolonner i den semantiske model for at håndtere sorteringsproblemer med værdier, f.eks. datoer og tal. Designerens kontaktoplysninger er angivet i rapportens titelmenu.
