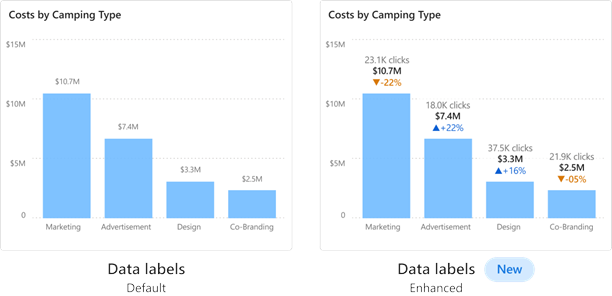Kom i gang med at formatere rapportvisualiseringer
GÆLDER FOR: Power BI Desktop
Power BI-tjeneste
Hvis du har redigeringstilladelser til en rapport, er der mange tilgængelige formateringsindstillinger. I Power BI-rapporter kan du ændre farven på dataserier, datapunkter og endda baggrunden for visualiseringer. Du kan ændre, hvordan x-aksen og y-aksen præsenteres. Du kan tilpasse datamærkaterne. Du kan endda formatere skrifttypeegenskaberne for visualiseringer, figurer og titler. Power BI giver dig fuld kontrol over, hvordan dine rapporter vises.
Du kommer i gang ved at åbne en rapport i Power BI Desktop eller Power BI-tjeneste. Begge indeholder næsten identiske formateringsindstillinger. I Power BI-tjeneste skal du vælge Rediger på menulinjen.

Når du redigerer en rapport, og du vælger en visualisering, vises ruden Visualiseringer . Brug denne rude til at ændre visualiseringer. Direkte under ruden Visualiseringer er der tre ikoner: ikonet Felter (en stak søjler), ikonet Format ( en malerbørste) og ikonet Analytics (et forstørrelsesglas). På billedet nedenfor er ikonet Felter valgt, hvilket er angivet med en gul linje under ikonet.
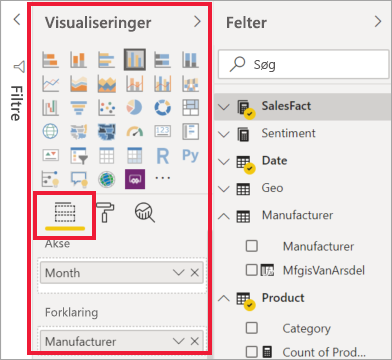
Når du vælger Formatér, viser området under ikonet de tilpasninger, der er tilgængelige for den aktuelt valgte visualisering.
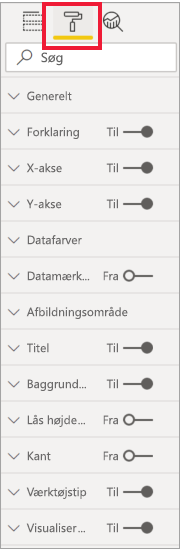
Du kan tilpasse mange elementer i hver visualisering. De tilgængelige indstillinger afhænger af den valgte visualisering. Nogle af disse indstillinger er:
- Forklaring
- X-akse
- Y-akse
- Datafarver
- Datamærkater
- Mærkater i alt
- Figurer
- Afbildningsområde
- Titel
- Baggrund
- Lås højde-bredde-forhold
- Border
- Skygge
- Værktøjstip
- Overskrift i visualisering
- Figurer
- Position
- Zoom
Bemærk
Du kan ikke se alle disse elementer med hver visualiseringstype. Den valgte visualisering påvirker, hvilke tilpasninger der er tilgængelige. Du kan f.eks. ikke se en X-akse, hvis du har valgt et cirkeldiagram, fordi cirkeldiagrammer ikke har en X-akse.
Bemærk også, at hvis du ikke har valgt nogen visualisering, vises Filtre i stedet for ikonerne, hvilket giver dig mulighed for at anvende filtre på alle visualiseringer på siden.
Den bedste måde at lære, hvordan du bruger formateringsindstillingerne, er at prøve dem. Du kan altid fortryde dine ændringer eller vende tilbage til standard. Der er et utroligt antal tilgængelige muligheder, og der tilføjes hele tiden nye. Det er bare ikke muligt at beskrive alle formateringsindstillinger i én artikel. Men lad os gennemgå nogle få sammen for at komme i gang.
- Skift farver, der bruges i visualiseringen
- Anvend en typografi
- Skift akseegenskaber
- Tilføj datamærkater
- Tilpas datamærkater
- Tilføj totalmærkater
Skift farver i en visualisering
Lad os gennemgå de trin, der er nødvendige for at tilpasse farver i en visualisering.
Vælg en visualisering for at aktivere den.
Vælg malerpenselikonet for at åbne fanen Formatering. Under fanen Formatering vises alle de formateringselementer, der er tilgængelige for den valgte visualisering.
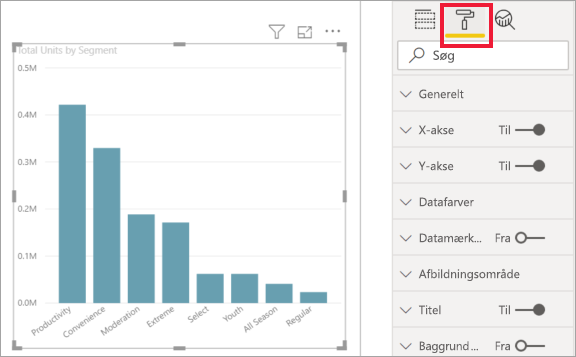
Vælg Farver for at udvide de tilgængelige tilpasninger.
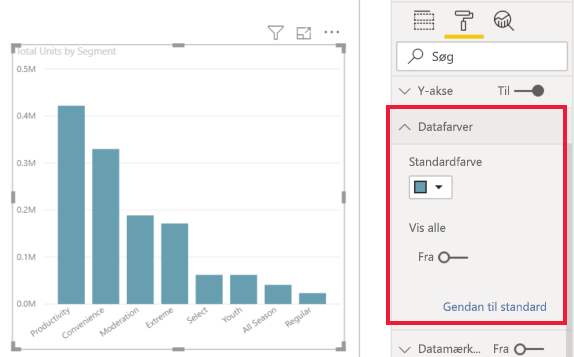
Skift Vis alle til Til, og vælg forskellige farver for kolonner, rækker og linjer, afhængigt af visualiseringstypen.
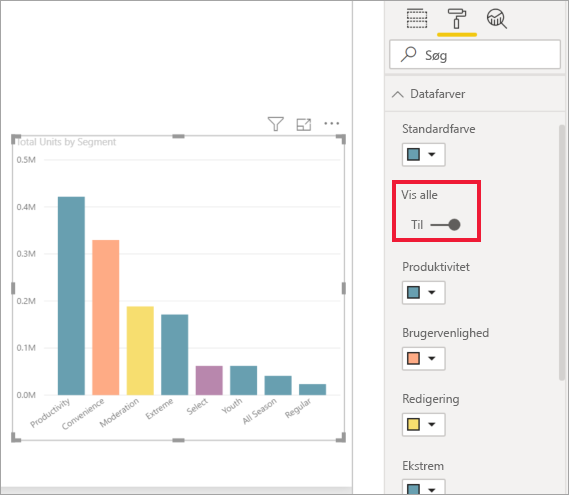
Her er et par tip til at arbejde med farver. Tallene på følgende liste vises også på følgende billede, der angiver, hvor du kan få adgang til og ændre disse nyttige elementer.
Kan du ikke lide farven? Det er ikke noget problem. Du skal blot vælge pil ned for at åbne farvepaletten og vælge en ny.
Kan du ikke lide nogen af farveændringerne? Vælg Nulstil til standard nederst i afsnittet Datafarve , og dine farver vender tilbage til standardindstillingerne.
Vil du have en farve, du ikke kan se på paletten? Du skal blot vælge Flere farver... og vælge fra spektret.

Kan du ikke lide den ændring, du lige har foretaget? Brug CTRL+Z til at fortryde, som du er vant til.
Anvend en typografi på en tabel
Nogle Power BI-visualiseringer har en typografiindstilling . Et enkelt klik anvender et komplet sæt formateringsindstillinger på din visualisering på én gang.
Vælg en tabel eller matrix for at aktivere den.
Åbn fanen Formatering, og vælg Forudindstillinger for typografi.
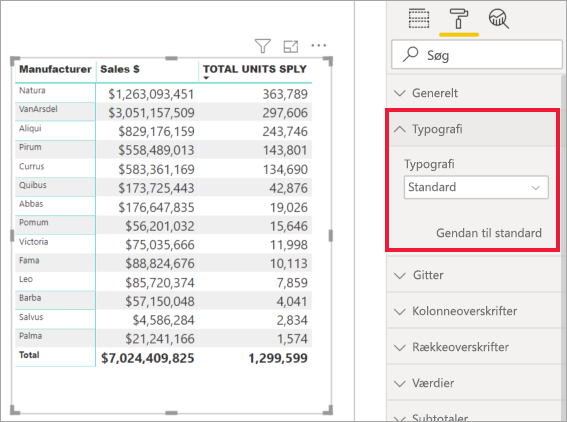
Vælg en typografi på rullelisten.
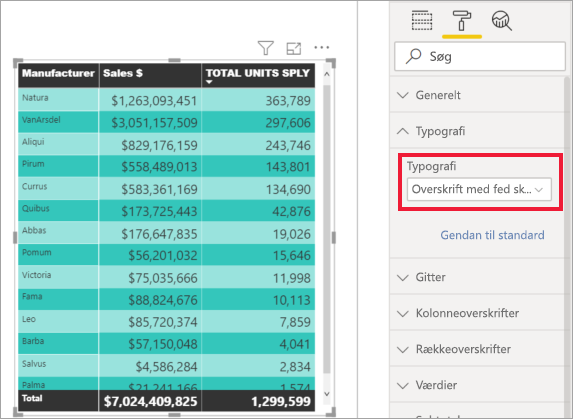
Selv efter du har anvendt en typografi, kan du fortsætte formateringsegenskaberne, herunder farve, for den pågældende visualisering.
Skift akseegenskaber
Det er ofte nyttigt at ændre X-aksen eller Y-aksen. På samme måde som med farver kan du ændre en akse ved at vælge ikonet med pil ned til venstre for den akse, du vil ændre, som vist på følgende billede.

I følgende eksempel illustreres det, hvordan du foretager følgende formateringsændringer på Y-aksen:
- Flyt etiketterne til højre for visualiseringen.
- Ret startværdien til nul.
- Skift skriftfarven for mærkaten til sort.
- Forøg skriftstørrelsen for mærkaten til 12.
- Tilføj en titel på Y-aksen.

Du kan fjerne aksenavnene helt ved at skifte alternativknappen ud for X-akse ellerY-akse. Du kan også vælge, om aksetitler skal slås til eller fra, ved at vælge alternativknappen ud for Titel.
Tilføj datamærkater
Du kan også føje datamærkater til et kurvediagram.
Her er det før billede.
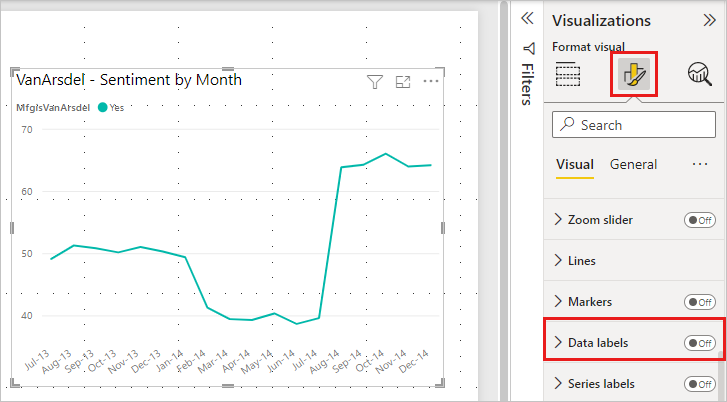
Her er efter billede.
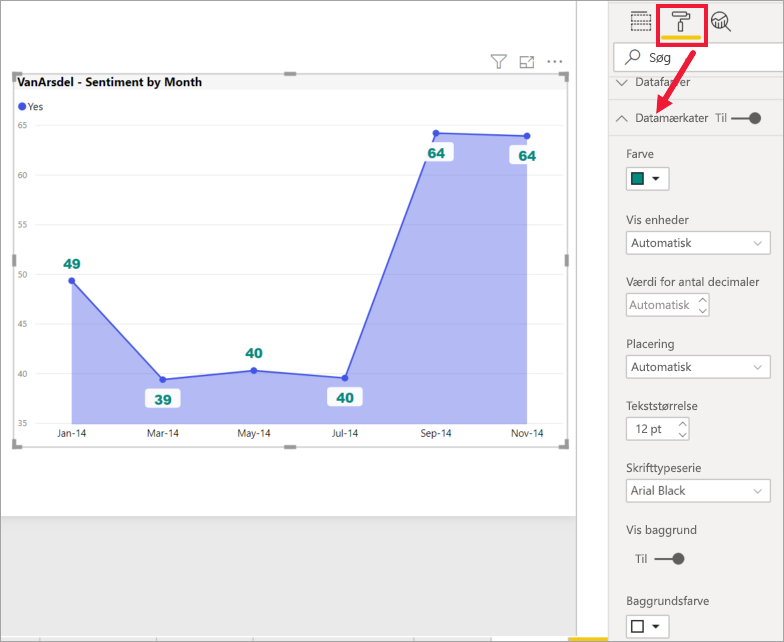
Tilføj og formatér datamærkater
Vælg visualiseringen for at aktivere den, og åbn fanen Formatering.
Vælg Datamærkater , og slå dem til.
Foretag disse formateringsændringer:
- Forøg skriftstørrelsen til 12.
- Skift skrifttypefamilien til Arial Black.
- Slå Vis baggrund til Til og Baggrundsfarve til hvid med en gennemsigtighed på 5 %.
Afhængigt af visualiseringen og dens størrelse vises datamærkater muligvis ikke. Hvis dine datamærkater ikke vises, kan du prøve at gøre visualiseringen større eller få den vist i fuldskærmsvisning.
Dette er blot nogle få af de formateringsopgaver, der er mulige. Åbn en rapport i redigeringstilstand, og udforsk ruden Formatering for at oprette flotte og informative visualiseringer.
Tilpas datamærkater
Datamærkater har nogle forbedrede formateringsfunktioner, hvilket giver dig udvidede tilpasningsmuligheder. Du kan f.eks. integrere yderligere målepunkter i dine diagrammer for at forbedre din dataanalyseoplevelse. Disse indstillinger er tilgængelige for kolonner, søjler, linjer og bånddiagrammer.
- Titel: Den nye funktion Titelkort giver dig mulighed for at få vist forklaringsfelter på dine datamærkater, så du kan udelade forklaringen for at få et renere udseende. Du kan også tilpasse titler på datamærkater ved hjælp af forskellige datafelter, justerbar typografi, farve og gennemsigtighed.
- Værdi: Spotte det aktive felt for datamærkaten i feltbrønd. Det er nemt at ændre det til et andet felt med tilpasningsindstillinger som skrifttype, farve, gennemsigtighed og meget mere samt en ny funktion til visning af tomme værdier.
- Detaljer: Med den nye detaljekortfunktion kan du føje en sekundær metrikværdi til dine datamærkater. Vælg et felt for at tilføje en ekstra værdi med alle formateringsindstillinger.
- Layout af visuel etiket: Vælg mellem et slankt datanavn med en enkelt linje eller et datamærkat med flere linjer efter behov.
Tilføj totalmærkater
Et sidste formateringseksempel, før du selv begynder at udforske. Lad os føje totalmærkater til et stablet søjlediagram. Totalmærkater er tilgængelige for stablede diagrammer, kombinationsdiagrammer og områdediagrammer.
Når du slår totalmærkater til, viser Power BI aggregeringen eller totalen af dataene. Lad os se på et eksempel.
Her indeholder dette stablede søjlediagram datamærkater, der viser værdien af hver del af hver fuld stak. Denne visning er standardvisningen.
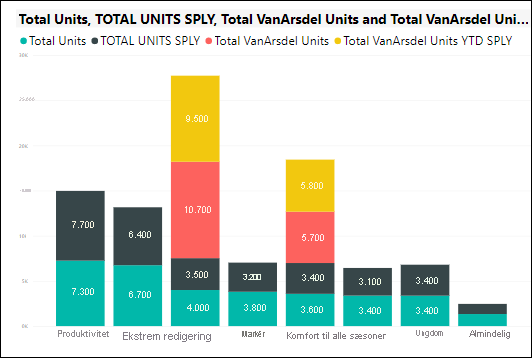
Når du åbner visualiseringen i Redigeringsvisning, kan du ændre visningen for datamærkater og totalmærkater. Vælg visualiseringen for at aktivere den, og åbn ruden Formatering. Rul ned til Datamærkater og Totalmærkater. Datamærkater er Slået til, og Totalmærkater er Slået fra.

Slå Datamærkater fra, og slå Totalmærkater til. Power BI viser nu aggregeringen for hver kolonne.

Dette er blot nogle få af de formateringsopgaver, der er mulige. Åbn en rapport i redigeringstilstand, og hav det sjovt med at udforske ruden Formatering for at oprette flotte og informative visualiseringer.
Relateret indhold
Du kan finde flere oplysninger i følgende artikler:
Feedback
Kommer snart: I hele 2024 udfaser vi GitHub-problemer som feedbackmekanisme for indhold og erstatter det med et nyt feedbacksystem. Du kan få flere oplysninger under: https://aka.ms/ContentUserFeedback.
Indsend og få vist feedback om