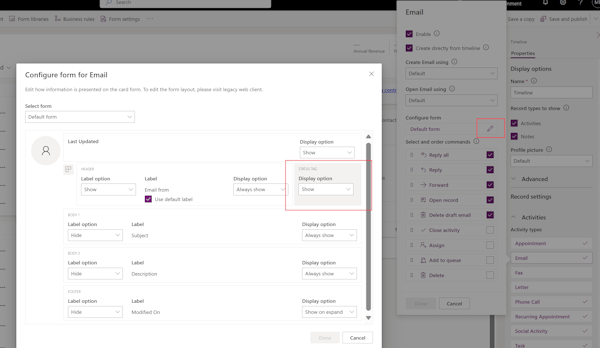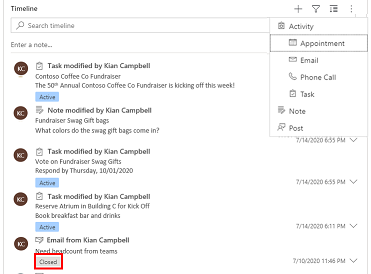Konfigurer kontrolelementet Timeline
Tidslinjen hjælper appbrugere med at se alle aktivitetsoversigter. Tidsstyringen bruges til at registrere aktiviteter som noter, aftaler, mails, telefonopkald og opgaver for at sikre, at alle interaktioner med den relaterede tabel spores og er synlige over tid. Brug tidslinjen til hurtigt at indhente alle de nyeste aktivitetsdetaljer.

Kontrolelementet Tidslinje er en nem måde at få vist oplysninger, der vedrører en tabel, f.eks. firmaer eller kontakter. Denne dybe oplevelse giver brugere en bedre forståelse af deres kundeinteraktioner, hvilket hjælper dem med at yde mere personlig service på en effektiv måde.
App-udviklere kan konfigurere de oplysninger, der vises på tidslinjen, for at hjælpe brugere med at få adgang til oplysninger og oprette nye aktivitetsposter, f.eks. mails og opgaver direkte fra tidslinjen, så de kan levere mere personlig service.
Tilføj en tidslinje
Der findes et tidsstyringselement i en formular i en tabel. Alle Timeline-kontrolelementer i en formular kan konfigureres. En firmatabel indeholder f.eks. tre standardformularer, og hver af disse formularer kan have en tidslinje, der kan konfigureres.
Få vist en brugerdefineret tabel på en tidslinje
Hvis brugerdefinerede tabeller skal vises på listen over aktiviteter, der kan føjes til et tidsstyringselement, skal du kontrollere, at når du opretter tabellen, skal du konfigurere følgende indstillinger:
- Angiv tabeltypen som aktivitet.
- Markér indstillingen Aktivér vedhæftede filer, hvis appbrugere skal kunne føje vedhæftede filer og noter til den brugerdefinerede aktivitetspost.
Flere oplysninger: Oprette en brugerdefineret tabel
Føj tidslinjekomponent til en formular
- Log på Power Apps.
- I navigationsruden til venstre skal du vælge Tabeller og derefter åbne den ønskede tabel. Hvis elementet ikke findes i sidepanelruden, skal du vælge ...Flere og derefter vælge det ønskede element.
- Vælg området Formularer, og åbn den formular, hvor du vil tilføje eller konfigurere en tidslinje.
- Vælg komponenter formulardesigner i venstre navigation, og rul derefter ned til komponenten Tidslinje i venstre side. Træk og slip den til en sektion i formularen.
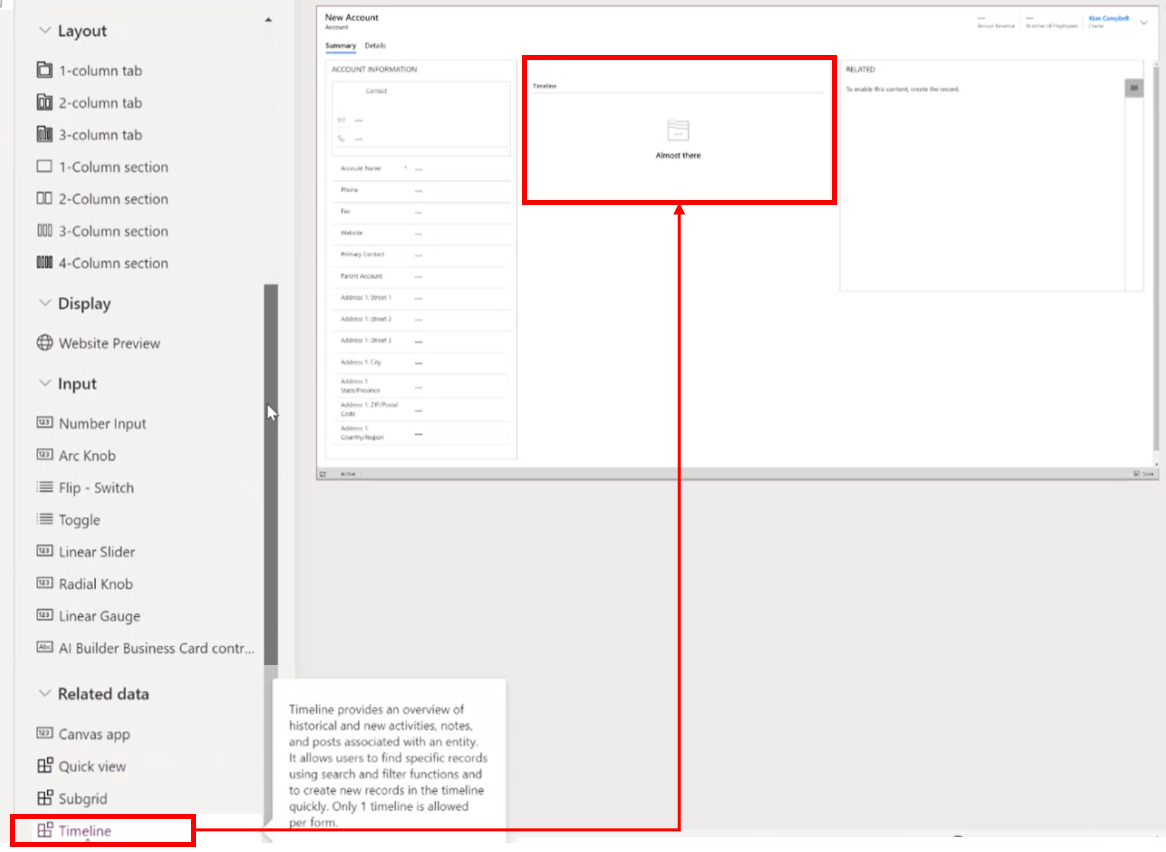
- Foretag de ønskede ændringer af indstillingerne for tidslinjen. Flere oplysninger: Konfiguration af tidslinjekomponenten
- Før du kan få vist eventuelle konfigurationsændringer i tabelformularen, skal du gemme og publicere opdateringerne på tidslinjekomponenten. Vælg Gem, og vælg derefter Udgiv for at gøre dine formularændringer tilgængelige i tabelformularen for miljøet.
Bemærk følgende, når du arbejder med tidsstyringen i formulardesigner.
- Du kan føje flere tidslinjer til en formular.
- Hvis du vil fjerne tidslinjekomponenten fra en formular, skal du markere med komponenten Tidslinje og derefter trykke på Delete.
- Da tidskomponenten udelukkende er afhængig af underliggende relaterede data, vises Næsten i tidslinjeafsnittet.
- Da du er i tilstanden Opret og/eller Rediger i formularen, er der ingen underliggende data, så tidslinjesektionen er tom i formulardesigner.
Konfigurere tidslinjekomponenten
Tidslinjekomponenten har omfattende funktioner og funktionalitet, der kan konfigureres og skræddersyes til at understøtte specifikke forretningsbehov. Tidslinjen består af faciliteter og funktioner, som du konfigurerer i tidslinjekomponenten, som derefter vises i tabelformularen.
Indstillinger for visning
I dette afsnit beskrives de indstillinger, der er tilgængelige i området Visningsindstillinger i indstillingerne for tidsstyring.
Tidslinjekomponentnavn
Kolonnen Navn under fanen Egenskaber i Visningsindstillinger er det entydige navn på tidsstyringen og bruges kun af appudvikleren til at referere til.
Bemærk
- Kolonnen Navn har begrænsninger. Du kan f.eks. ikke bruge mellemrum mellem ord. Du skal i stedet bruge et understregningstegn (_)
- Du kan ikke ændre den standardoverskriftsetiket, der vises som tidslinje i formularen under kørsel af appen.
Poster vist på siden
I denne sektion kan du styre det antal poster, der skal vises, før der vises Indlæs flere nederst i sektionen.
| Konfigurationsvisning af formulardesigner | Visning af formulardesignerskærm |
|---|---|
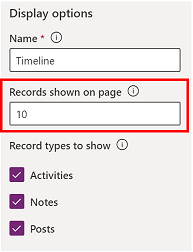 |
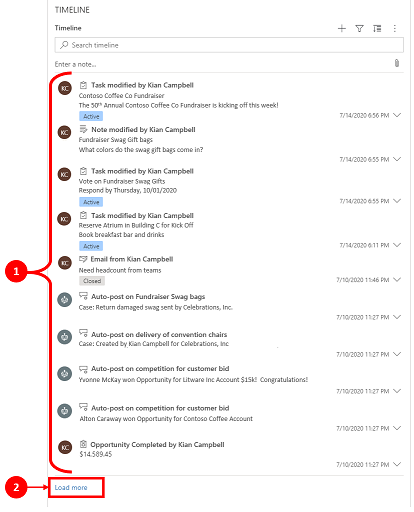 |
| Standardindstillingen for de poster, der vises på sidekolonnen, er angivet til 10 poster, men du kan ændre den, så den viser op til 50 poster. | 1. I henhold til den standardindstilling, der vises i dette eksempel, vises der højst 10 poster i formularen. 2. Når antallet af poster overstiger 10, vises indstillingen Indlæs flere nederst i formularen. |
Posttyper, der skal vises
Der findes tre primære posttyper: Aktiviteter, noter og opslag. Alle posttyper er som standard aktiveret.
- Aktiviteter. Aktiviteter kan have et stort antal posttyper for underaktivitet, der kan tilpasses for at opfylde forretningsbehovet. Afhængigt af, hvad du har installeret, kan administrator oprette, tilføje og få vist en række forskellige tilpassede posttyper for underaktivitet under afsnittet Aktivitet i rullemenuen på tidslinjen.
- Noter. Noter giver dig mulighed for at registrere detaljer, der vedrører tabelposten. Du kan f.eks. bruge noter til at registrere tanker, opsummere oplysninger og give feedback på en sag og derefter opdatere sagsoplysningerne på et senere tidspunkt.
- Indlæg Der findes to typer indlæg: auto og bruger:
- Automatiske indlæg genereres af systemet og informerer om kontoaktivitet, der har fundet sted.
- Brugerindlæg giver dig mulighed for at efterlade en meddelelse til en anden bruger i en post.
Bemærk
Indlæg kræver en Dynamics 365-app, f.eks. en app til Dynamics 365 Customer Service.
Aktivere disse posttyper til visning på tidslinjen
| Konfigurationsvisning af formulardesigner | Visning af formulardesignerskærm |
|---|---|
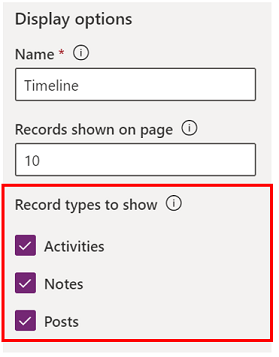 |
 |
| Hvis du vil aktivere Posttyper, der vises for Aktiviteter, Noter og Indlæg i en formular, skal du markere afkrydsningsfeltet ud for posttypen. | 1. Du kan få bekræftet, at posttypen vises i formularen, ved at vælge Opret en tidslinjepost 2. Når Aktiviteter er aktiveret, kan du se Aktivitet-posttyper for aftaler, mails, telefonopkald og opgaver. 3. Når Noter er aktiveret, kan du se noteposttyperne i formularen. 4. Når Opslag er aktiveret, kan du se opslagsposttyperne i formularen. |
Bemærk
Aktiviteter og noter er standardobjekter. Hvis der er importeret flere løsninger i miljøet, kan der også vises andre tabeller.
Aktivitet, noter, opslagsikoner og visning af dato/klokkeslætsstempel på tidslinjer
Tidslinjen viser et simpelt ikon foran aktiviteten, noten, opslaget og den tilpassede tabel, hvilket gør det nemt for dig at identificere posttypen.
Datoer og tidsstempel vises altid i nederste højre side af eksemplet på de enkelte poster, og de kan altid ses.
Bemærk
Når en brugerdefineret tabel har et brugerdefineret ikon, vises aktiviteter, der vedrører den brugerdefinerede tabel, ved hjælp af standardtabelikonet og ikke det brugerdefinerede ikon.
Avanceret
I dette afsnit beskrives de indstillinger, der er tilgængelige i Avanceret område i indstillingerne for tidsstyring. Indstillingerne for Avanceret gælder for alle posttyper.
Når du aktiverer og deaktiverer Avancerede funktioner, kan du ikke se opdateringer (selvom det kan se ud, som om der er aktivitet på tidslinjekomponenten), før du gemmer og publicerer konfigurationsopdateringerne og opdaterer tabelformularen.
Avanceret dækker almindelige indstillinger, der strækker sig over en aktivitet, en note eller et opslag, som er de tre primære posttyper, der vises i sektionen tidslinje.
Posttype for hurtig indtastning og standard for sorteringsrækkefølge
Herunder vises en detaljeret oversigt over de Avancerede konfigurationsindstillinger startende med valg af Posttype for hurtig indtastning:
| Konfigurationsvisning af formulardesigner | Visning af formulardesignerskærm |
|---|---|
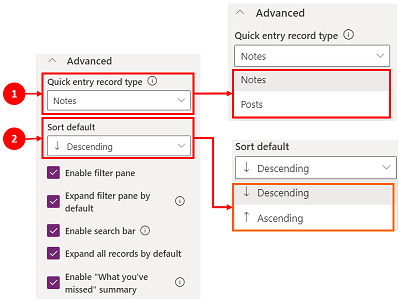 |
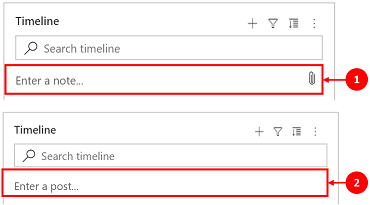 |
| 1.Vælg Avanceret for at udvide dette område i konfigurationsvisningen. Posttype for hurtig indtastning giver dig hurtig adgang til at oprette en Note eller et Indlæg. Standardindstillingen for denne indstilling er angivet til Noter. 2.Standardindstillingen for sorteringsrækkefølge styrer rækkefølgen for, hvordan alle data sorteres på tidslinjen. Standardindstillingen for denne indstilling er angivet til Faldende. |
1. Når du vælger Noter, vises den under linjen Søg på tidslinjen. Du kan også se en papirclips 2. Hvis du vælger Opslag, vises den også under linjen Søg på tidslinjen. |
Aktivér ruden Filtrer
Ved hjælp af filtre kan du hurtigt sortere og søge efter bestemte data.
| Konfigurationsvisning af formulardesigner | Visning af formulardesignerskærm |
|---|---|
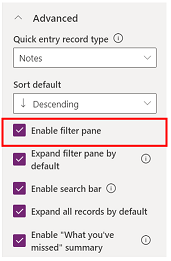 |
 |
| Indstillingen for filterruden giver dig mulighed for at aktivere eller deaktivere filterfunktionaliteten på tidslinjen. Den er som standard aktiveret. | Aktivér filterruden ved at markere afkrydsningsfeltet ud for indstillingen. Denne indstilling aktiverer det filterikon, der vises på tidslinjen. Hvis du vil deaktivere filterruden, skal du fjerne markeringen i feltet ud for indstillingen, og filterikonet vises ikke længere på tidslinjen. |
Filtrere poster på tidslinjen
Filtre er nyttige i forbindelse med sortering af data. Du kan hurtigt filtrere aktiviteter, noter og opslag med flere filtreringsmuligheder for at se, hvad det betyder for dig. Filteret er tilgængeligt for de aktiviteter, noter, indlæg og brugerdefinerede tabeller, der findes på tidslinjen. Tidslinjen filtrerer og viser de poster og det antal, der findes på tidslinjen.
Når du vælger filtre, der er baseret på en aktivitetsstatus, vises disse aktiviteter, noter og indlæg på tidslinjen. Du kan tilpasse data ved hjælp af datafiltre og enten vælge at holde filtre på plads eller fjerne dem, når du er færdig.
Når ikonet Filter er gennemsigtigt
 I tabelformularen betyder det, at der ikke er valgt elementer, og filterruden er derfor tom.
I tabelformularen betyder det, at der ikke er valgt elementer, og filterruden er derfor tom.Når Filter-ikonet er mørkt
 , betyder det, at filtre er oprettet. Hvis du vil have vist, hvilke filtre der er angivet, skal du vælge
, betyder det, at filtre er oprettet. Hvis du vil have vist, hvilke filtre der er angivet, skal du vælge  Filter-ikon, og i filterruden vises de filtre, der er angivet.
Filter-ikon, og i filterruden vises de filtre, der er angivet.Vælg, hvordan du vil filtrere data, ved at markere feltet ud for filteret.
Ryd filtre ved at markere ikonet Ryd alle filtre
 i filterruden.
i filterruden.
Følgende indstillinger for kategori og underkategori er tilgængelige i menuen Filer:
| Kategori | Underkategori |
|---|---|
| Posttype | |
| Aktivitetstype | |
| Aktivitetsstatus | |
| Årsag til aktivitetsstatus | Giver dig mulighed for at filtrere ved hjælp af bestemte statusårsager. Værdierne er en entydig liste over alle statusårsager fra aktiviteterne på tidslinjen. Statusårsagerne ændres, afhængigt af aktiviteten. Hvis der er flere aktiviteter på tidslinjen, der har den samme statusårsag, vises det én gang, men derefter vises tallet ud for tidslinjen for at angive, hvor mange hændelser i den pågældende statusårsag der vises på tidslinjen. |
| Forfaldsdato for aktivitet (aktiv) | |
| Opslag fra | |
| Dato for ændring |
Bemærk
Fax- og brevposterne er som standard deaktiveret på tidslinjen.
1 Kræver en Dynamics 365-app
Udvide filterruden
Indstillingen Udvid filterruden giver hurtig adgang til at sortere indstillinger på tidslinjen. Den er som standard aktiveret.
| Konfigurationsvisning af formulardesigner | Visning af formulardesignerskærm |
|---|---|
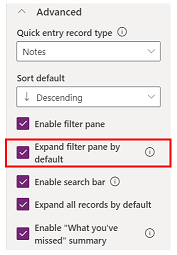 |
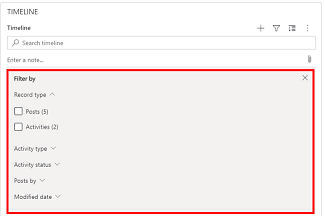 |
| I indstillingen Udvid filterrude som standard vises en udvidet filterrude øverst i formularen, når den åbnes og opdateres. Den er som standard deaktiveret. | Aktivér Udvid filterruden ved at markere afkrydsningsfeltet ud for indstillingen. Denne indstilling viser filterruden øverst i formularen, når formularen åbnes og opdateres. Hvis du vil deaktivere Udvid filterruden, skal du fjerne markeringen i feltet ud for indstillingen, og filterruden vises ikke længere på tidslinjen. |
Aktivér søgelinje
Du kan søge efter poster på tidslinjen. Når du søger efter en sætning på tidslinjen, søges der i titlen på posten eller brødteksten i kolonnen med beskrivelser af posten, og derefter vises posten for dig.
| Konfigurationsvisning af formulardesigner | Visning af formulardesignerskærm |
|---|---|
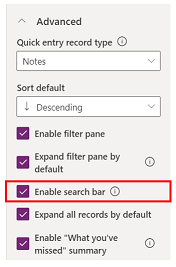 |
 |
| Vælg Aktivér søgelinje for at aktivere funktionen til tidslinjelinjen Søg. Den er som standard aktiveret. | Aktivér indstillingen for søgelinjen for at få vist en søgelinje øverst på tidslinjen. Deaktiver søgelinjen ved at fjerne markeringen i feltet ud for indstillingen, og søgelinjen vises ikke på tidslinjen. |
Udvide alle poster på tidslinjen
Udvid alle poster som standard viser alle aktiviteter i en udvidet visning på tidslinjen.
| Konfigurationsvisning af formulardesigner | Visning af formulardesignerskærm |
|---|---|
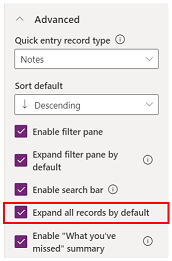 |
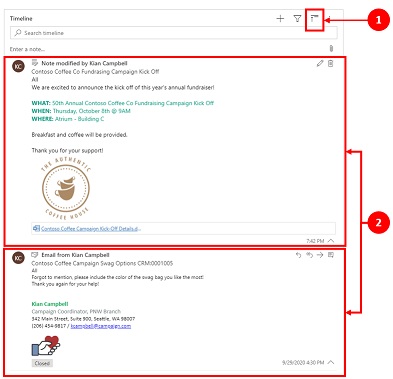 |
| Vælg Udvid alle poster for at indstille standardvisningen til at vise alle poster i det udvidede visningsformat i formularen, hver gang tidslinjen åbnes. Udvid alle poster som standard deaktiveret. | 1. Når indstillingen er aktiveret, vises ikonet Udvid alle poster i øverste højre hjørne af navigationen for tidslinjen. 2. Poster kan udvides eller skjules ved hjælp af ikonet Udvid alle poster. Når de er udvidet, vises alle poster i den udvidede visning i formularen, hver gang den åbnes. Når du fjerner markeringen i Udvid alle poster, vises aktiviteterne ikke længere i en udvidet visning. Når deaktiveret, vises ikonet Udvid alle poster ikke i navigationslinjen øverst til højre på tidslinjen. Poster vil altid blive vist i en skjult visning. |
Rediger filterrude
Du kan konfigurere de anvendte standardfiltre, når en formular indlæses eller opdateres, ved hjælp Rediger filterrude. Fjern filtergrupper ved at slå indstillingen Fra. Brugerne kan fjerne standardfiltrene for at få vist alle posterne, medmindre Aktivér filterrude er deaktiveret.
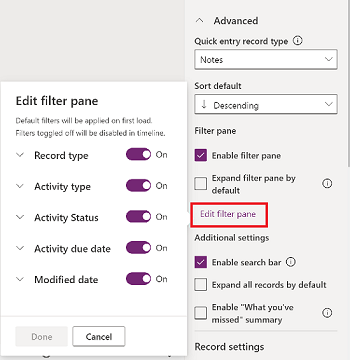
Konfigurere mailkommandoer til tidslinje
Du kan konfigurere mailindstillinger for tidslinjen, så brugerne kan besvare, besvare alle og videresende meddelelser. Du kan vælge den rækkefølge, indstillingerne vises i for brugerne, og udelukke dem, hvis der ikke er behov for dem. Besvar alle er standardrækkefølgeindstillingen.
Vælg den formular, du vil anvende mailindstillingerne på, og vælg derefter aktivitetstypen Mail under Samtale i Egenskaber. Egenskabsruden for Mail vises.
Under Vælg kommandoer, og bestil skal du markere afkrydsningsfeltet for de mailkommandoer, du vil konfigurere for brugere. Du kan trække og slippe indstillingerne for at vælge den rækkefølge, de enkelte indstillinger skal vises i.
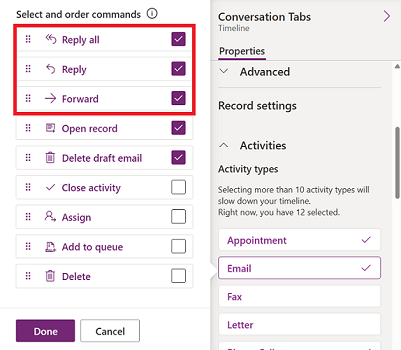
Vælg Udført, og gem og publicer derefter dine ændringer.
Udvide poster med billeder på tidslinjen
Du kan sende og modtage poster med billeder, men de vises ikke, når posten skjules. Hvis du vil have vist billeder, skal du udvide posterne.
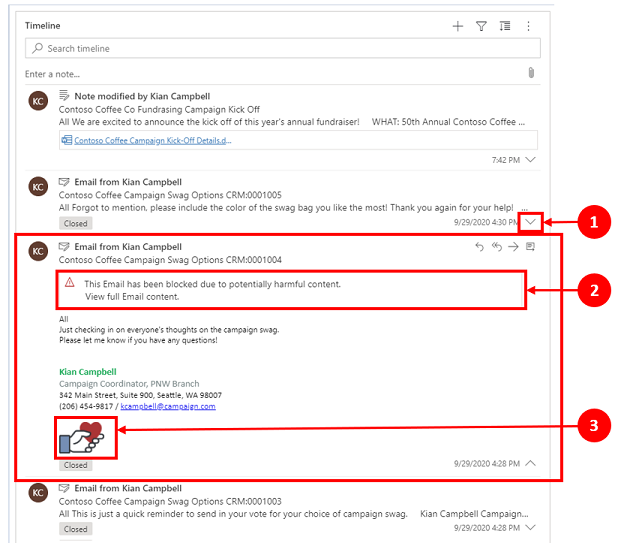
Poster, der er skjult, indeholder en visuel oversigt. Hvis du vil udvide en enkelt post, skal du vælge et vilkårligt sted på tidslinjeposten for at udvide og skjule en postvisning. I nederste højre hjørne i posten findes der en cirkumfleks:
- Når det vender nedad (˅), er posten skjult.
- Når det vender opad (^), er posten udvidet.
Poster med billeder kan vise følgende bemærkning:
Denne e-mail blev blokeret på grund af potentielt skadeligt indhold. Vis hele indholdet af e-mailen.Når du vælger meddelelsen, forsvinder advarslen, og billedet vises.
Aktivere oversigten "Hvad du er gået glip af"
Det, du har overset, hjælper dig med at holde dig opdateret om opdateringer og ændringer af poster ved at vise opdateringer øverst på tidslinjen, når du får adgang til en post.
| Konfigurationsvisning af formulardesigner | Visning af formulardesignerskærm |
|---|---|
|  |  |
| Indstillingen Det, du ikke har set, viser nye poster, du ikke har set. Den er som standard aktiveret. Hvis du vil deaktivere indstillingen, skal du rydde feltet ud for indstillingen. | Når indstillingen er aktiveret, vises de nyeste aktiviteter øverst på listen, når du får vist en kontopost. |
Indstillinger for post
I dette afsnit beskrives de indstillinger, der er tilgængelige i området Indstillinger for poster i indstillingerne for tidsstyring. De posttyper, der skal vises, bestemmer, hvilke posttyper der påvirkes af de postindstillinger, der beskrives her.
Postindstillinger giver dig mulighed for at administrere indstillingerne i posttyperne.
- Posttypen Aktiviteter er knyttet til Aktiviteter i postindstillinger.
- Posttypen Noter er knyttet til Noter i postindstillinger.
- Posttypen Indlæg er knyttet til Indlæg i postindstillinger.
Hvis du vil aktivere eller deaktivere en posttype, skal du markere eller fjerne markeringen i afkrydsningsfeltet. Derefter vises posttype eller vises ikke længere i sektionen Postindstillinger.
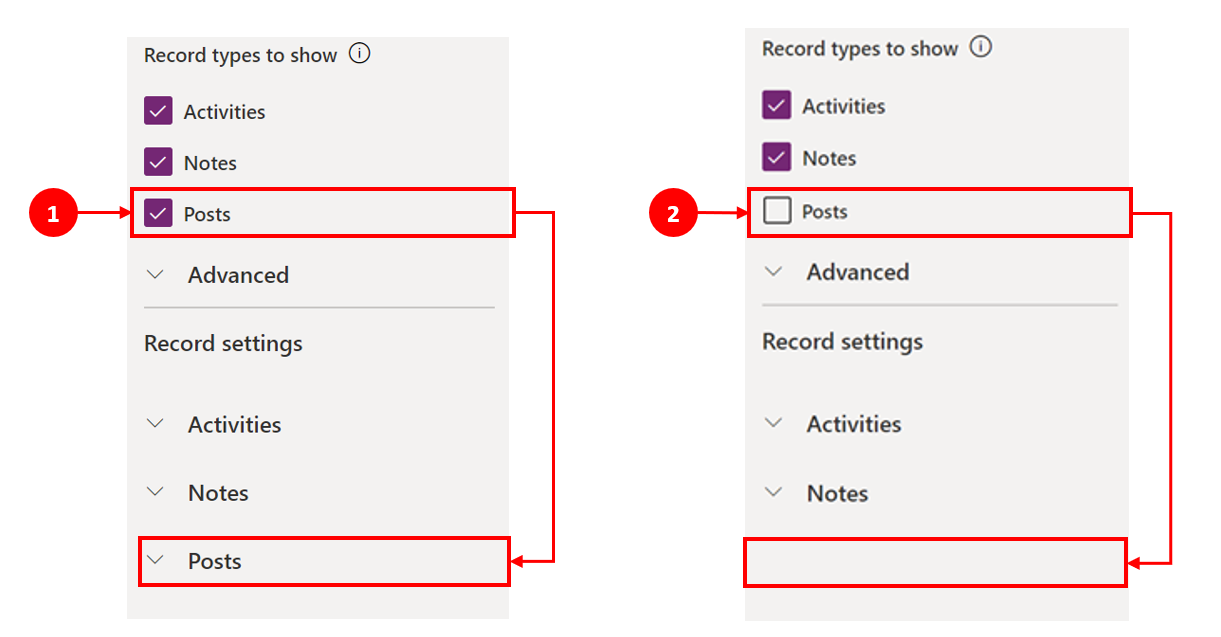
- Når Opslag kontrolleres i sektionen Posttyper, der skal vises, aktiveres den i sektionen Postindstillinger.
- Når Opslag ryddes i sektionen Posttyper, der skal vises, deaktiveres den i sektionen Postindstillinger.
Konfigurere aktivitetsposttyper
Når du udvider indstillingerne for aktivitetspost i sektionen for tidslinjekomponenten, vises der en liste over alle de aktivitetstyper, der enten kan aktiveres eller deaktiveres i tabelformularen.
| Konfigurationsvisning af formulardesigner | Visning af formulardesignerskærm |
|---|---|
 |
 |
| 1. Udvid og se Aktiviteter under sektionen Postindstillinger ved hjælp af cirkumfleks (^). 2. Der vises en liste over Aktivitetstyper i den udvidede visning. 3. Du kan aktivere eller deaktivere en aktivitet ved at vælge en aktivitetstype. Du kan f.eks. aktivere E-mail. Hvis du vil aktivere en Aktivitetstype, skal du markere afkrydsningsfeltet ud for Aktivér og vælge Udført. Hvis du vil deaktivere en aktivitetstype, skal du fjerne markeringen i feltet ud for Aktivér og derefter vælge Udført. Denne handling deaktiverer alle andre elementer i feltet, og aktivitetstypen deaktiveres i at blive vist på tidslinjen. Derved deaktiveres aktivitetstypen også fra at blive oprettet eller vist på tidslinjen. |
1. Når en aktivitetstype er aktiveret, vises den under Opret en tidslinjepost 2. Aktivitetstypen vises som en indstilling, som brugeren kan vælge i rullemenuen. 3. Desuden vises posten for Aktivitetstype i brødteksten på tidslinjen. |
Bemærk
Der vises en afkrydsning til højre for aktiverede Aktivitetstyper. Flere posttypeindstillinger er deaktiverede, indtil de bliver aktiveret under den pågældende posttype.
Vise statusmærker for aktivitetsposttyper
Statuskoder stemmer overens med det statusfilter, der vises på tidslinjen, så du hurtigt kan se, om tilstanden for en aktivitetspost er Aktiv, Forfalden eller Lukket for en aktivitet, f.eks. en opgave, aftale eller mail. Oprettere aktiverer eller deaktiverer statuskoder for en aktivitetstype i konfigurationen af standardformularen. Statuskoder er som standard aktiveret.
Aktivere muligheden for at oprette direkte fra tidslinjen
Appudviklere har mulighed for at aktivere aktivitetstyper, så de kan oprettes direkte på tidslinjen. Muligheden for hurtigt at vælge og oprette en aktivitet, f.eks. mail, opgaver og aftaler, er med til at strømline produktiviteten.
| Konfigurationsvisning af formulardesigner | Visning af formulardesignerskærm |
|---|---|
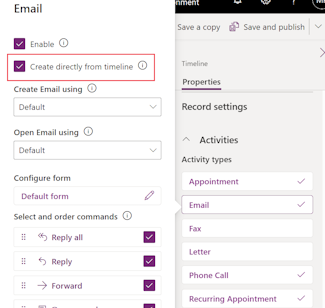 |
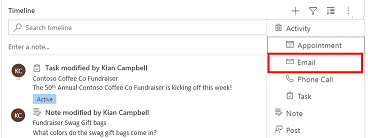 |
| Hvis du vil give brugere mulighed for at oprette aktivitetstyper direkte fra tidslinjen, skal du markere afkrydsningsfeltet ud for Opret direkte fra tidslinjen. |
Når aktivitetstypen er aktiveret, vises den på en rulleliste på ikonet Opret en tidslinjepost |
Angive formulartyper for at oprette og åbne aktiviteter
Angiv oprettelsesaktiviteterne ved hjælp af og Åbne aktiviteter ved hjælp af, der bruges individuelt for en aktivitetstype eller for alle aktivitetstyper, for at angive, hvilken formulartype brugerne skal bruge, ud fra dine forretningsbehov. Du kan angive disse felter på følgende måde:
- Vælg en aktivitetstype i Aktiviteter, og angiv værdierne.
- Angiv værdien for disse felter i ruden Aktiviteter.
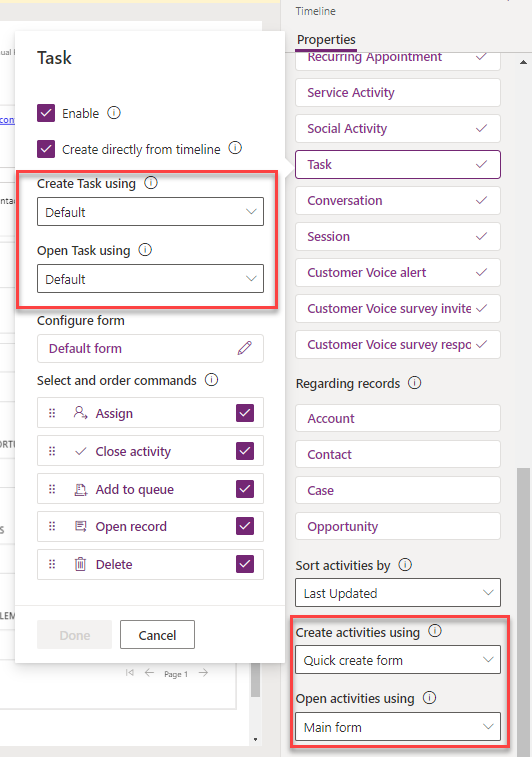
Hvis du angiver følgende formulartype for en bestemt aktivitet, overvejer programmet følgende indstillinger:
- Standard: Formulartypen Opret aktiviteter ved brug af eller Åbn aktiviteter ved brug af i Aktiviteter.
- Formular til hurtig oprettelse, Hovedformular eller dialogboksen Hovedformular: Den aktivitetsspecifikke indstilling, uanset hvilken formulartype der er angivet i Opret aktiviteter ved brug af eller Åbn aktiviteter ved brug af i Aktiviteter.
Når brugeren vælger aktiviteten fra oprettelse af en tidslinjepost eller åbner en aktivitet fra tidslinjen, oprettes aktiviteten, eller den åbnes i den valgte formulartype.
Aktivere kommandohandlinger på aktivitetsposttyper (forhåndsversion)
Bemærk
Disse funktioner er en del af en version med tidlig adgang. Du kan tilmelde dig tidlig adgang, så du kan aktivere disse funktioner i miljøet, hvilket giver dig mulighed for at teste disse funktioner og derefter anvende dem på tværs af dine miljøer. Du kan finde oplysninger om, hvordan du aktiverer disse funktioner, under Tilmelde dig opdateringer med tidlig adgang.
Kommandohandlinger giver brugere mulighed for at tildele, lukke, slette, åbne en post eller føje en post til en kø for aktiviteter fra tidslinjen. Du kan aktivere eller deaktivere kommandohandlingerne for en bestemt aktivitetstype.
Afhængigt af aktivitetstypen kan du også aktivere andre kommandohandlinger. Du kan f.eks. aktivere mailhandlinger som Svar, Svar til alle og Videresend.
| Konfigurationsvisning af formulardesigner | Visning af formulardesignerskærm |
|---|---|
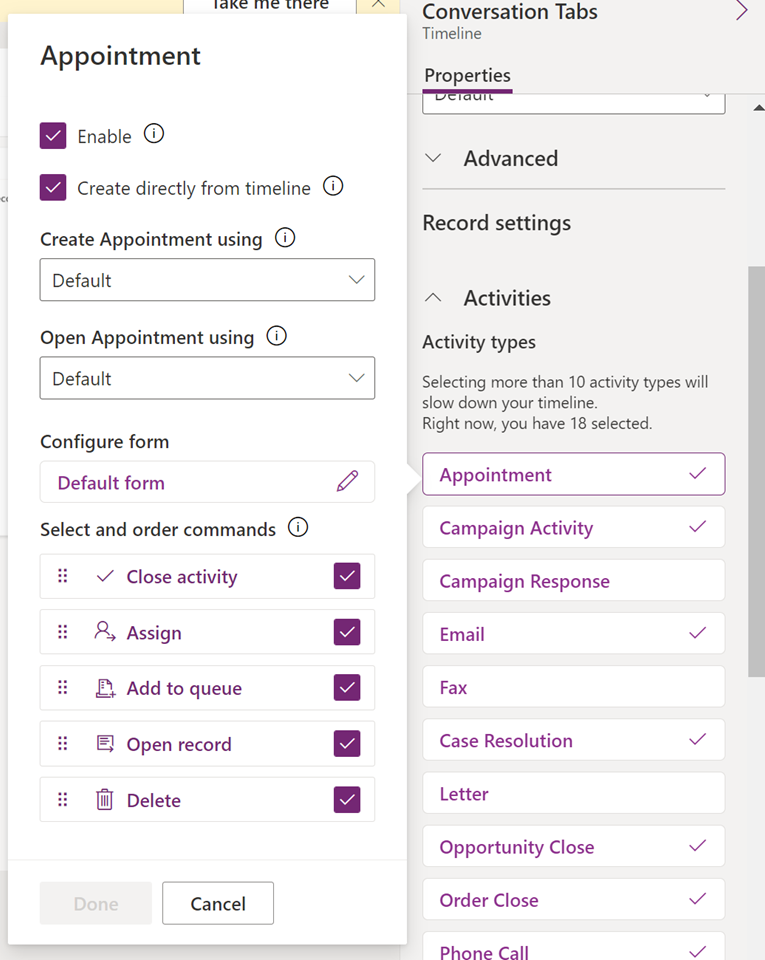 |
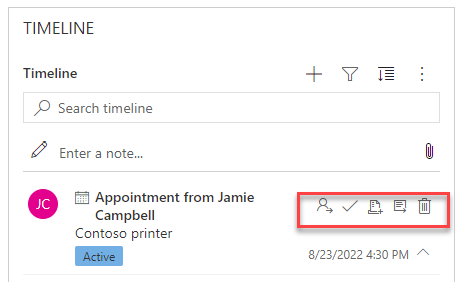 |
| Hvis du vil give brugere mulighed for at aktivere kommandohandlinger for en aktivitet direkte fra tidslinjen, skal du markere afkrydsningsfeltet ud for Vælg kommandoer, og bestil. Du kan kun aktivere fem kommandohandlinger for en aktivitet. |
|
| Du kan også flytte placeringen af kommandohandlingerne for at ændre den rækkefølge, de vises i på tidslinjen. | Når kommandohandlingen er aktiveret, vises den på aktivitetsposten på tidslinjen. |
Vise relaterede poster på tidslinjen
Firmaer, kontakter, sager og salgsmuligheder, der er knyttet til en aktivitet, vises på tidslinjeposten. Administratoren kan aktivere eller deaktivere posterne i Angående-poster.
| Konfigurationsvisning af formulardesigner | Visning af formulardesignerskærm |
|---|---|
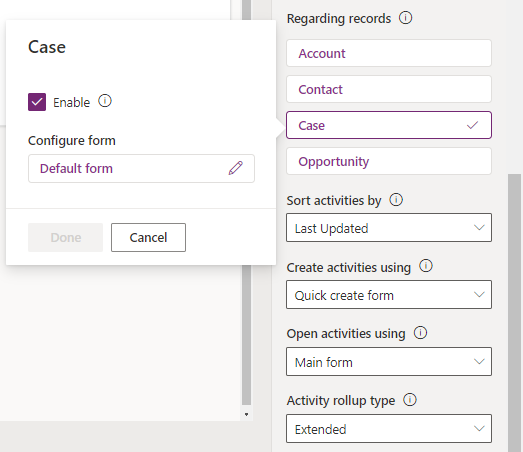 |
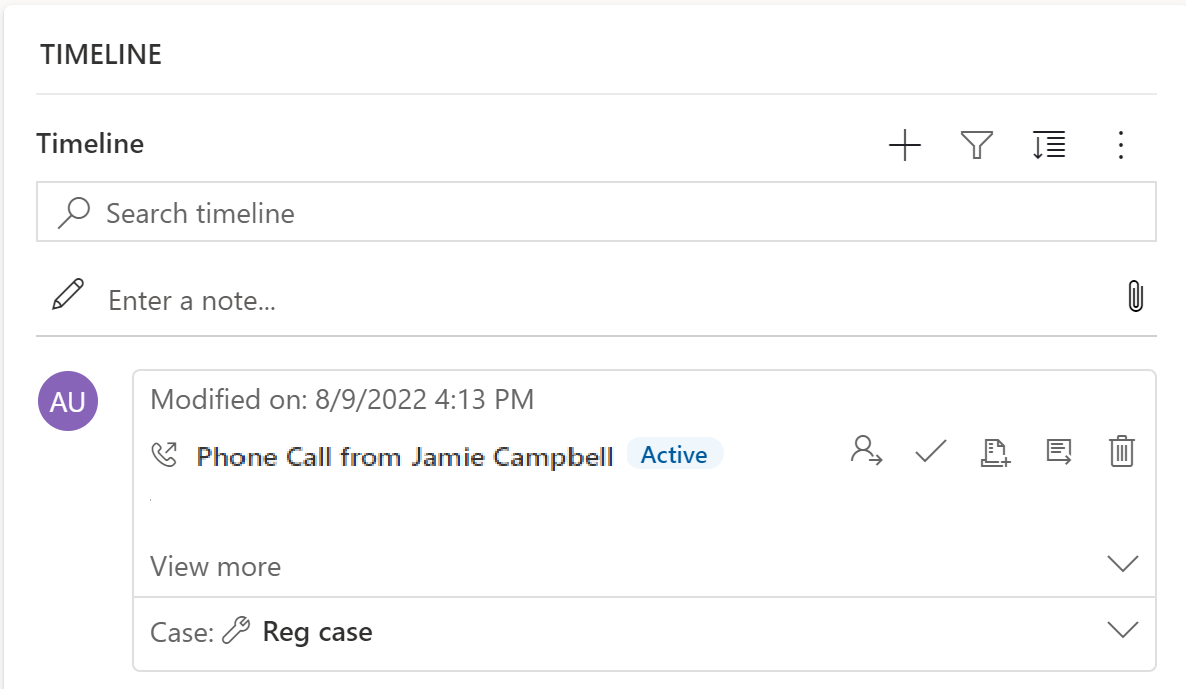 |
| 1. Udvid og se aktiviteter under sektionen Postindstillinger ved hjælp af cirkumfleks (^). 2. Der vises en liste over poster i Angående-poster. 3. Hvis du vil aktivere poster, skal du markere afkrydsningsfeltet ud for Aktivér og vælge Udført. |
Når afkrydsningsfeltet er aktiveret, kan brugere vise linkede poster til en aktivitet. Den post, der er tilknyttet aktiviteten, vises på tidslinjen. Tilknytningen af posten er ikke manuel, og det sker på grund af en akkumulering af posten. Flere oplysninger: Angive akkumuleringstypen for aktiviteter på tidslinjen |
Bemærk
Der vises en markering ud for den aktiverede post. Hvis du deaktiverer tabeltypen, deaktiveres den tilknyttede post kun for de tidslinjeposter, der er akkumuleret for den pågældende tabel.
Oprette og bruge kortformularer på tidslinjen
Poster vises ved hjælp af standardindstillingen for hver aktivitetstype. Hvis du f.eks. vil have vist postoplysninger for en aftale eller mail, kan du enten redigere den eksisterende kortformular, bruge en anden kortformular fra postindstillinger eller tilpasse din egen.
| Konfigurationsvisning af formulardesigner | Visning af formulardesignerskærm |
|---|---|
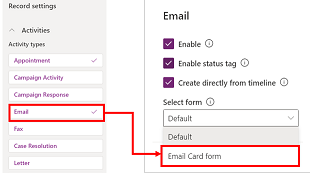 |
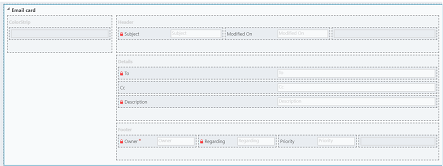 |
| Du kan ændre standardkortindstillingerne til en anden kortformular, hvis der er oprettet en. | Hvis du opretter en ny kortformular, skal du gå til den overordnede tabel og tilføje den nye formular af korttype der, før den vises på tidslinjelisten for konfiguration. Hvis Standard vises, bruger du ikke kortformularen. Du kan ikke bruge Mailkortformular på tidslinjen, medmindre du først vælger og publicerer den. |
Bemærk
Ikke alle aktivitetstyper giver dig mulighed for at oprette korttyper, så standardvalget er den eneste indstilling for de pågældende poster.
Tilpasse et kort fra tidslinjen
Alle kortformularer er adskilt i følgende fire sektioner:
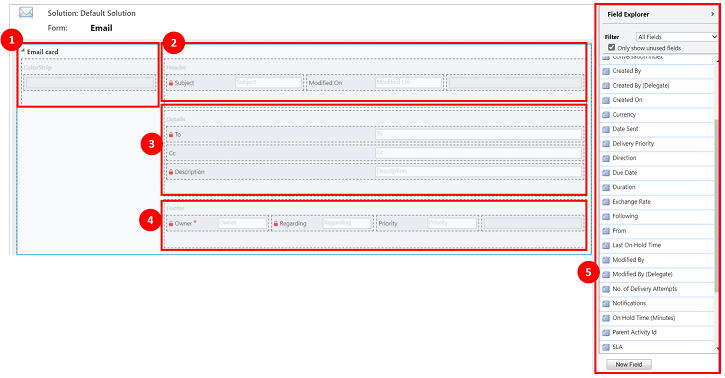
Forklaring
- ColorStrip: Denne sektion vises ikke på tidslinjeposten. ColorStrip findes til venstre for kortformularen.
- Sidehoved: Denne sektion vises på tidslinjeposten. Det er dog kun de to første kolonner, der vises på tidslinjeposten. I dette eksempel er det kun kolonnerne Emne og Ændret den, der vises.
- Detaljer: Denne sektion vises på tidslinjeposten. Det er dog kun de tre første kolonner, der vises på tidslinjeposten. I dette eksempel er det kun kolonnerne Til, CC og Beskrivelse, der er synlige på tidslinjeposten.
- Sidefod: Denne sektion vises ikke i tidslinjeposten.
- Tabelkolonner: Du kan vælge, hvilke kolonner du vil føje til kortformularen fra de viste kolonneindstillinger. Du kan tilpasse kortformular ved at trække og slippe de kolonner, du vil bruge, i de sektioner, som kolonnen skal vises i på tidslinjeposten.
De enkelte kortformular skal tilpasses for hver enkelt aktivitetspost, f.eks. mail, opgaver, indlæg osv.
Sektionen Sidehoved
I kortets sidehoved vises titlen/emnet i mailformularen for tidslinjen. Du kan have op til seks kolonner i sektionsoverskriften, men det er kun de to første kolonner, der vises på tidslinjeposten. Tomme kolonner ignoreres af formularen i alle sektioner.
| Konfigurationsvisning af formulardesigner | Visning af formulardesignerskærm |
|---|---|
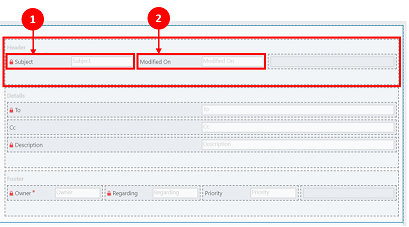 |
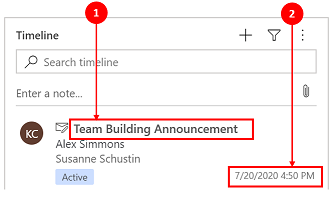 |
| Kolonne 1 1. Uanset den kolonne, du vælger for denne sektion, vises den som en fed overskrift øverst i tidslinjeposten. I dette eksempel har vi valgt Emne for denne kolonne. Kolonne 2 2. Uanset den kolonne, du vælger til denne sektion, vises denne kolonne altid i nederste højre hjørne af tidslinjeposten. I dette eksempel har vi valgt Ændret den for denne kolonne. |
Kolonne 1 1. Kolonne 1 i kortoverskriften vises altid i dette afsnit af tidslinjeposten. Kolonne 2 2. Kolonne 2 i kortoverskriften vises altid i dette afsnit af tidslinjeposten. |
Sektionen Detaljer
Kortsektionen Detaljer vises i brødteksten i mailens post for tidslinje. Du kan have op til fire kolonner i sektionen Detaljer, men det er kun de tre første kolonner, der vises på tidslinjeposten.
| Konfigurationsvisning af formulardesigner | Visning af formulardesignerskærm |
|---|---|
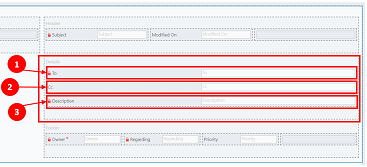 |
 |
| Kortoplysningerne vises altid under overskriften, uanset hvilken kolonne du vælger. Kolonne 1 1. Kolonne 1 fungerer som underheader i tidslinjeposten i kortoplysningerne. I dette eksempel har vi valgt Til for denne kolonne. Kolonne 2 2. Denne kolonne viser kun én tekstlinje i en oversigtsvisning på tidslinjeposten. Når du udvider din tidslinjepost, vises og formateres indholdet i denne kolonne fuldt ud. I dette eksempel har vi valgt CC for denne kolonne. Kolonne 3 3. Denne kolonne følger indholdet i kolonne 2 og er en del af hovedteksten i din tidslinjepost, der kun kan vises, når du udvider posten. I dette eksempel er Beskrivelse valgt for denne kolonne. |
Kolonne 1 1. Denne kolonne vises altid i denne sektion og fungerer som underheader i tidslinjeposten. Kolonne 2 2. Denne kolonne vises altid i denne sektion, og der vises kun én tekstlinje i oversigtsvisningen, men når den udvides, vises indholdet fuldt ud. Kolonne 3 3. Denne kolonne vises altid i denne sektion og kan kun ses, når posten udvides. |
Sektionen Sidefod
Denne sektion vises ikke i tidslinjeposten.
| Konfigurationsvisning af formulardesigner | Visning af formulardesignerskærm |
|---|---|
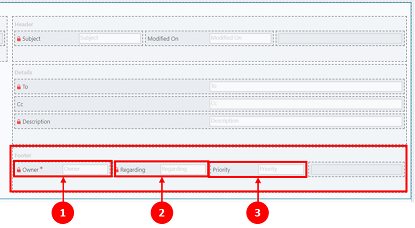 |
|
| Kolonne 1 1. I dette eksempel har vi valgt Ejer for denne kolonne. Kolonne 2 2. I dette eksempel har vi valgt Angående for denne kolonne. Kolonne 3 3. I dette eksempel har vi valgt Prioritet for denne kolonne. |
Disse kolonner er ikke synlige i tidslinjeposten |
Bemærk
Poster Ændret den opdateres alle til det samme tidspunkt, hvor ændringen fandt sted, og Ændret af tildeles til én bruger, når tabellen tildeles til en ny bruger. Dette sker på grund af overlappende adfærd. Flere oplysninger: Konfigurere overlappende adfærd med tabelrelationer
Angive den dato, der skal bruges, når der sorteres aktiviteter på tidslinjen
Det er vigtigt, hvordan brugere får vist data, og hvordan der angives en standardvisning af dataene, afhængigt af virksomhedens behov. Appudviklere kan vælge, hvordan data sorteres, og oprette en standardindstilling for aktivitetstyper i postindstillinger. Senest opdateret findes på alle aktiviteter, hvilket er grunden til, at det er angivet som standard i stigende rækkefølge.
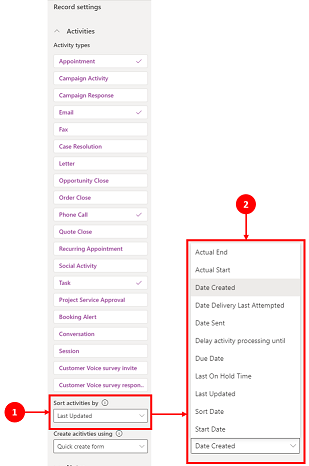
Forklaring
- Du kan bruge indstillingen Sortér aktivitet ved at angive indstillingerne for aktivitetsposten til at styre, hvordan data sorteres på tidslinjen.
- Der vises en liste, når den er markeret i kolonnen Sortér aktiviteter efter kolonne. Du kan vælge på listen, hvordan dataene skal sorteres og vises på tidslinjen i formularen.
Sorteringsdato
Der kan kun være datoer for bestemte typer aktiviteter. Den dato, der Afsendelsesdato eller Dato for seneste leveringsforsøg gælder kun for e-mail. Hvis du sorterer efter sådanne datoer, grupperes ikke-mailaktiviteter sammen uden at der bestilles. Du kan ikke oprette en brugerdefineret datokolonne, men hvis du har brug for større fleksibilitet, kan du bruge sorteringsdato, der som standard er tom, og som kræver, at du udfylder den for hver aktivitetspost med den dato, du vil bruge til sortering. Nogle af de måder, du kan udfylde datoen på, er ved hjælp af Microsoft Power Automate, forretningsregler eller JavaScript.
Vær opmærksom på følgende, når du bruger følgende oplysninger:
- Hvis du angiver en værdi i Sorteringsdato, kan du bruge den til mere brugerdefineret sortering, men vær opmærksom på, at du skal udfylde den for hver aktivitetspost, ellers virker den ikke. Sorteringsdatoen skal konfigureres for hver enkelt tidslinjeforekomst, og den skal konfigureres for alle tre hovedformularer i firmatabellen.
- Hvis kolonnen Dato/klokkeslæt findes på samme kalenderdag, vises datoen ikke, hvis Dato/klokkeslæt var tidligere på dagen i forhold til det aktuelle tidspunkt.
- Sorteringsdatoen er ikke baseret på en periode på 24 timer, men sammenligner i stedet værdien i kolonnen DateTime med den aktuelle dato og det aktuelle klokkeslæt (baseret på brugerens foretrukne tidszone). Hvis den angivne værdi fandt sted tidligere på dagen, vises datoen ikke.
Angive akkumuleringstypen for aktiviteter på tidslinjen
Aktivitetspakketypen kan konfigureres til tidslinjer i formularer for firma- og kontakttabellerne. De tilgængelige akkumuleringstyper er Udvidet, Relateret og Ingen. Aktivitetspakke påvirker kun firmaer og kontakter i Dynamics 365-apps, f.eks. Dynamics 365 Customer Service-programmer. Hvis du kun vil have vist aktiviteter, der er direkte relateret til tabellen på tidslinjen, skal du vælge Ingen.
Du kan finde flere oplysninger om akkumuleringstyper fra RollupType EnumType.
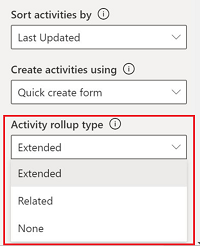
Ydeevne for tidslinje
Aktivér kun de aktiviteter, du skal bruge i formularen. Hvis du vælger mere end 10 aktivitetstyper, vises der en advarsel for at fortælle dig, at antallet af aktivitetstyper, du har valgt, påvirker tidslinjen. Hvis du vil forbedre tidslinjen, skal du overveje at begrænse aktivitetstyper til 10 eller mindre.
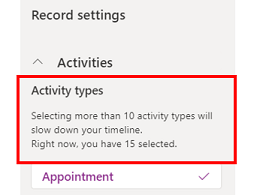
Noter på tidslinjen
| Konfigurationsvisning af formulardesigner | Visning af formulardesignerskærm |
|---|---|
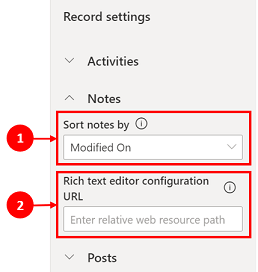 |
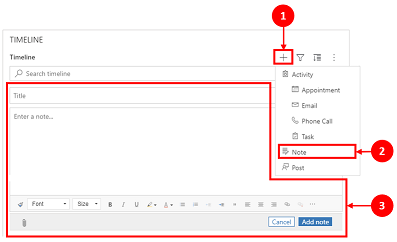 |
| Afsnittet Noter udvides, når det er aktiveret, og giver dig mulighed for følgende: 1. Sortér noter efter datoen for oprettelse eller ændring. Datoen for Ændret den er standardindstillingen. 2. Tilføj en relativ webressourcesti i URL-kolonnen til konfiguration af RTF-editoren for at få tilpassede noteindstillinger. Flere oplysninger: Føj kontrolelementet til RTF-editor til en modelbaseret app |
1. Når noter er aktiveret, kan du få adgang via Opret en tidslinjepost 2. Der vises en rulleliste, hvor du kan få adgang til Noter. 3. Brug noter til at oprette en note, der kan føjes til en post ved hjælp af RTF-redigering. Du kan angive skrifttypen og -størrelsen på noterne fra tidslinjen uden at skulle angive den flere gange. |
Konfigurere formularen til noter
Vælg Standardformular i formularen Konfigurer i området Noter for at konfigurere, hvordan oplysninger vises i noter, f.eks. relevante brugere og datoer, og om der skal inkluderes etiketter. Det giver dig mulighed for at øge eller reducere antallet af tidslinjeposter, der vises på skærmen.
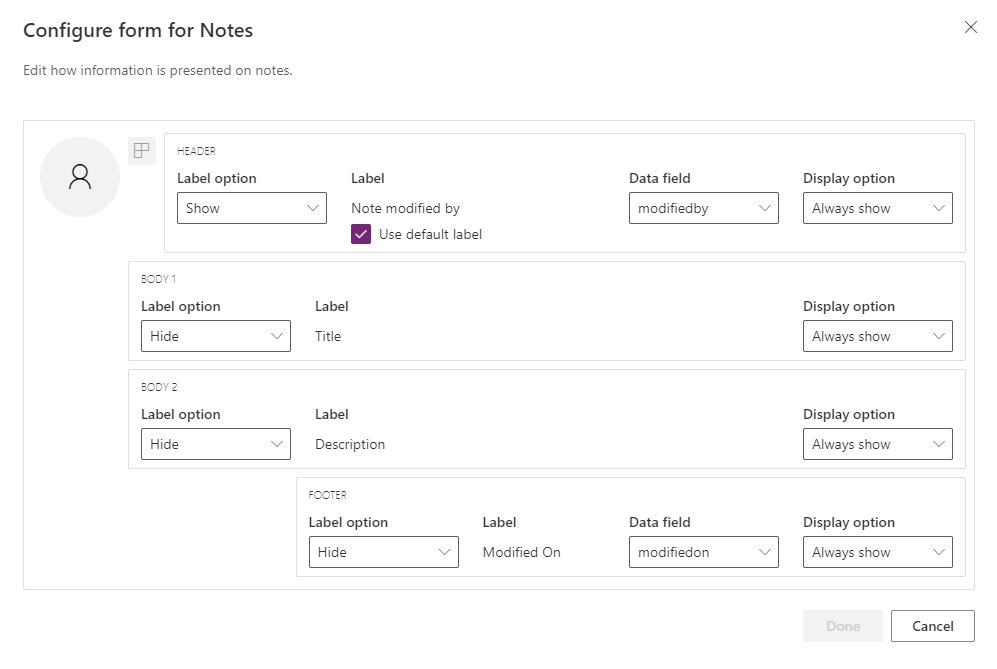
- Overskrift
- Etiketindstilling: Skjul, vis eller vis, når der peges på etiketten "Oprettet af" eller "Ændret af".
- Etiket: Markér afkrydsningsfeltet Brug standardetiketten for at få vist etiketten "Note ændret af". Fjern markeringen i afkrydsningsfeltet for at få vist etiketten "Ændret af".
- Datakolonne: Vælg for at få vist enten den bruger, der har oprettet noten, eller den bruger, der har ændret noten. Etiketten ændres, så den stemmer overens med den datakolonne, du har valgt.
- Visningsindstilling: Vis altid, vis ved udvidelse, eller skjul denne overskrift, der indeholder den bruger, der har oprettet eller ændret noten.
- Body1
- Etiketindstilling: Vis eller skjul etiketten på noten.
- Visningsindstilling: Vis altid, vis, eller vis ved udvidelse eller skjul brødteksten.
- Body2
- Etiketindstilling: Vis eller skjul etiketten på noten.
- Visningsindstilling: Vis altid, vis, eller vis ved udvidelse eller skjul brødteksten.
- Sidefod
- Etiketindstilling: Vis eller skjul etiketten "Oprettet den", "Ændret den" eller "Tilsidesat den".
- Datakolonne: Vælg for at få vist datoen for createdon, modifiedon eller overridenon.
- Visningsindstilling: Vis altid, vis ved udvidelse denne sidefod, der indeholder datoen for oprettelse, ændring eller tilsidesættelse.
Angive akkumuleringstypen for noter på tidslinjen
Bemærk
Dette er en funktion med tidlig adgang. Du kan tilmelde dig tidlig adgang, så du kan aktivere disse funktioner i miljøet, hvilket giver dig mulighed for at teste disse funktioner og derefter anvende dem på tværs af dine miljøer.
Akkumuleringstypen kan konfigureres til tidslinjer i formularer for noter. De tilgængelige akkumuleringstyper er Udvidet, Relateret og Ingen. Hvis du kun vil have vist de poster, der er direkte relateret til noter på tidslinjen, skal du vælge Ingen.
Du kan finde flere oplysninger om akkumuleringstyper i RollupType EnumType.
Indlæg på tidslinjen
Hvis du vil aktivere RTF-opslag på tidslinjen, skal du kontakte Microsoft Support.
Bemærk
Indlæg er kun tilgængelige med visse Dynamics 365-apps, f.eks. apps til Dynamics 365 Customer Service.
| Konfigurationsvisning af formulardesigner | Visning af formulardesignerskærm |
|---|---|
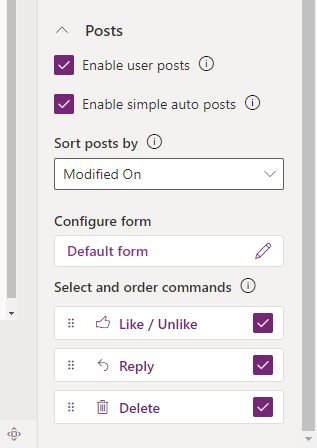 |
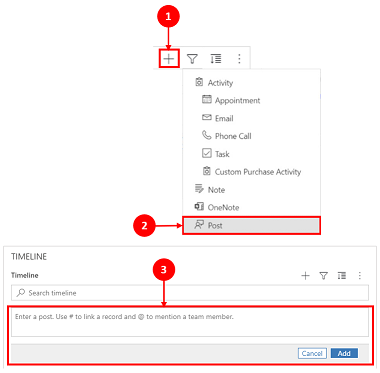 |
| Sektionen Indlæg udvides, når den er aktiveret, og giver dig mulighed for følgende: - Vælg Aktivér brugerindlæg, så brugerne kan efterlade en meddelelse i posten - Sortér indlæg efter datoen for oprettelse eller ændring. Oprettet den er standardindstillingen. - I sektionen Vælg kommandoer, og bestil (forhåndsversion) kan brugerne få vist de kommandohandlinger, der kan udføres på indlæg, der vises på tidslinjen. Du kan også flytte placeringen af kommandoerne for at ændre den rækkefølge, de vises i på tidslinjen. |
1. Når indlæg er aktiveret, kan du få adgang til dem ved at vælge Opret en tidslinjepost 2. Der vises en rullemenu, og du kan få adgang til Indlæg. 3. Brug indlæg til at oprette et indlæg, der skal føjes til en post. Når datoen Oprettet den bruges til at sortere opslag på tidslinjen, bevares placeringen på tidslinjen, selvom der er svar på det pågældende opslag. Når datoen for Ændret den bruges til at sortere opslag på tidslinjen, justeres placeringen på tidslinjen efter toppen, når der er svar på det pågældende opslag. BEMÆRK:Tidslinjen opdateres ikke automatisk, når der tilføjes indlægssvar. |
| Med indstillingen Aktivér enkle automatiske opslag (forhåndsversion) kan automatiske indlæg enten vises i det eksisterende kortformat eller som et simpelt indlæg. Fjern markeringen i afkrydsningsfeltet for at få vist indlæggene i det eksisterende kortformat. Afkrydsningsfeltet er valgt som standard. | 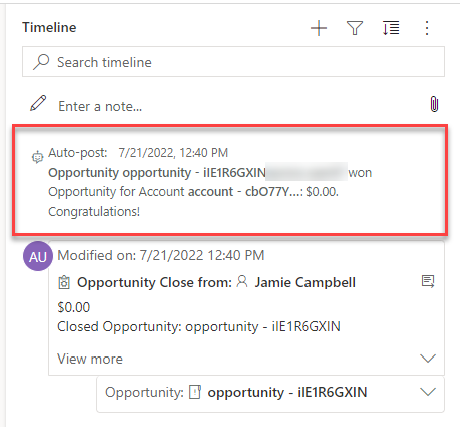 |
| Når afkrydsningsfeltet Aktivér enkle automatiske opslag (forhåndsversion) er aktiveret, vises indlæggene ikke i kortformular. Kommandohandlinger kan ikke udføres på automatiske indlæg fra tidslinjen. |
Konfigurere formularen til indlæg
Du kan konfigurere, hvordan oplysninger vises i indlæg, f.eks. relevante brugere og datoer, og om der skal inkluderes etiketter. Denne funktion giver dig mulighed for at øge eller reducere antallet af tidslinjeposter, der vises på skærmen.
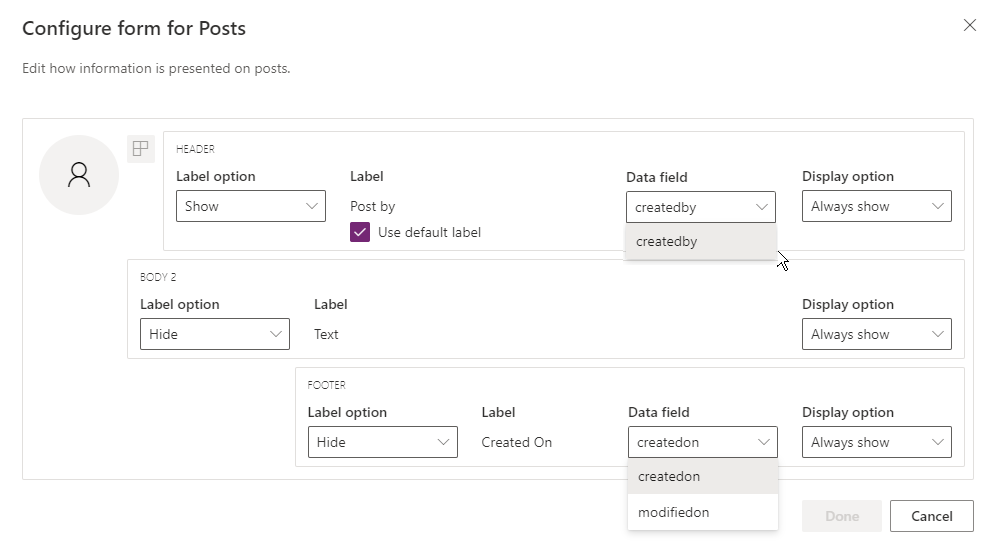
Gå til konfigurationen af tidslinjen i make.powerapps.com, rul ned til sektionen Indlæg, der indeholder kolonnen Konfigurer formular, og rediger følgende kolonne i standardformularen:
- Hoved
- Etiketindstilling: Skjul, vis eller vis, når der peges på etiketten "Oprettet af" eller "Ændret af".
- Etiket: Markér afkrydsningsfeltet Brug standardetiketten for at få vist etiketten.
- Datakolonne: Vælg for at få vist den bruger, der har oprettet indlægget. Etiketten ændres, så den stemmer overens med den datakolonne, du har valgt.
- Visningsindstilling: Vis altid, vis ved udvidelse, eller skjul denne overskrift, der indeholder den bruger, der har oprettet eller ændret indlægget.
- Body2
- Etiketindstilling: Vis eller skjul etiketten på indlægget.
- Visningsindstilling: Vis altid, vis, eller vis ved udvidelse eller skjul brødteksten.
- Sidefod
- Etiketindstilling: Vis eller skjul etiketten "Oprettet den", "Ændret den" eller "Tilsidesat den".
- Datakolonne: Vælg for at få vist datoen for createdon eller modifiedon.
- Visningsindstilling: Vis altid, vis ved udvidelse denne sidefod, der indeholder datoen for oprettelse eller ændring.
Konfigurere omtaler i noter og indlæg på tidslinjen
For at aktivere omtaler i noter og indlæg skal du følge instruktionerne i denne artikel: Brug @mention til at samarbejde med dit team ved hjælp af noter
Vigtigt
Funktionen Omtaler fungerer ikke sammen med Power Platform-miljøer, der er oprettet med den grupperede indstilling Aktivér Dynamics 365-apps angivet til Nej. Du kan finde flere oplysninger om denne indstilling ved at gå til Oprette et miljø med en database.
Konfigurere meddelelser til automatisk opslag, så de vises på tidslinjen
Bemærk
- Funktionen til automatisk indlæg er kun tilgængelig i miljøer, der er konfigureret til Aktivér Dynamics 365-apps.
- Dynamics 365 indeholder regler for automatisk opslag for visse standardtabeller, f.eks. konto, kontakt, kundeemne og sag. Det er ikke muligt at oprette nye regler for automatisk opslag. Men du kan bruge andre indstillinger, f.eks. Power Automate eller en brugerdefineret plug-in, til at oprette en indlægspost på baggrund af de ønskede betingelser.
Du kan konfigurere, hvilke automatiske opslagsmeddelelser der vises på tidslinjen, når der indtræffer en systemhændelse. Konfigurationen til automatisk opslag erstatter den ældre konfiguration af aktivitetsopdatering og konfigurationsregler for aktivitetsopdatering.
Sådan konfigurerer du meddelelser til automatisk opslag, så de vises:
- I Kundeservicehub skal du gå til Servicestyring og vælge regler for automatisk opslag under Tidslinjeindstillinger.
- Vælg, hvilke regler for automatisk opslag der skal aktiveres, ved hjælp af gitteret og knapperne Aktivér og Deaktiver øverst.
Når der indtræffer en systemhændelse, der svarer til en aktiv regel, vises der en meddelelse om automatisk opslag på tidslinjen.
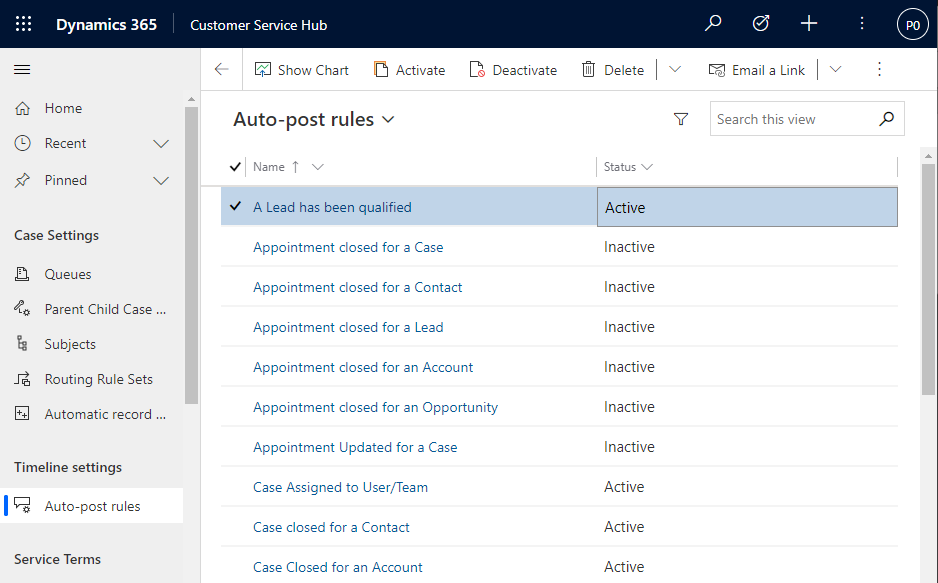
Hvis du bruger en anden Dynamics 365-app end Kundeservicehub eller Customer Service workspace, skal du tilføje din egen oversigt over websted. Sådan tilføjer du din egen oversigt over websted i din app:
- Åbn din app i appdesigneren i Power Apps: make.powerapps.com
- Vælg Tilføj side på kommandolinjen for appdesigneren, vælg tabelbaseret visning og formular, og vælg derefter Næste.
- Vælg Konfiguration af regel for indlæg på listen Tabel, og vælg derefter Tilføj.
Bemærk
Hvis du ikke har tabellen Konfiguration af regel for indlæg, er det ikke den påkrævede Dynamics 365-app, der er installeret i dit miljø.
- Vælg Gem, og vælg derefter Publicer.
Lade brugere fastgøre og frigøre aktiviteter øverst på tidslinjen
Du kan konfigurere brugeres mulighed for at fastgøre eller frigøre aktiviteter, f.eks. noter, øverst på tidslinjen, så de er let tilgængelige. Ved at fastgøre aktiviteter kan brugerne spare tid ved ikke at kræve, at de ruller en hel tidslinje for at finde de oplysninger, de skal bruge.
Noter er som standard aktiveret til fastgørelse. Når du klikker på aktivitetstypen, f.eks. en opgave, aftale osv., vises indstillingen for at fastgøre og frigøre på listen over kommandoer. Markér afkrydsningsfeltet Fastgør/frigør for hver aktivitet, som brugerne skal kunne fastgøre eller frigøre.
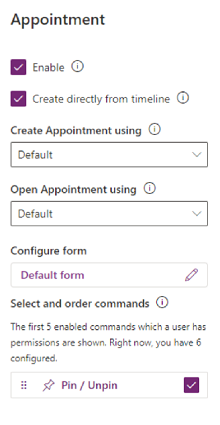
Oprette og tilføje brugerdefinerede aktiviteter på tidslinjen
Du kan oprette brugerdefinerede tabeller, der vises på en tidslinje. Flere oplysninger: Få vist en brugerdefineret tabel på en tidslinje
Konfigurere filtyper for blokerede vedhæftede filer
Power Platform-administratorer kan konfigurere de filtyper, der ikke kan tilføjes som vedhæftede filer, til poster, herunder poster på en tidslinje.
- Find systemindstillingen Angiv udvidelser til blokerede filer for vedhæftede filer. Flere oplysninger: Åbn Dialogboksen Systemindstillinger – fanen Generelt
- Skriv den filtype, du vil blokere for vedhæftede filer (f.eks. ".pdf), i tekstfeltet for vedhæftede filer, der er blokeret. Adskil filtyper med et semikolon.
- Vælg OK.
Angive grænser for filstørrelse på vedhæftede filer
Power platform-administratorer kan begrænse størrelsen på vedhæftede filer, som brugere kan uploade i RTF-editoren.
Bemærk
Filstørrelser for vedhæftede filer kan som regel være størrelser under 90 MB, men hvis systemet skal fungere optimalt, anbefales det at bruge mindre filstørrelser.
- Gå til Avancerede indstillinger, og vælg System > Administration i menuen Indstillinger.
- Vælg Systemindstillinger på siden Administration.
- Vælg fanen Mail i dialogboksen Systemindstillinger, og rul derefter ned for at finde værdien af Angiv grænse for filstørrelse på vedhæftede filer.
- Angiv den ønskede størrelsesgrænse for vedhæftede filer, og vælg derefter Gem. 131.072 KB er den tilladte maksimumværdi.
Konfigurere centrale punkter i tidslinje
Du kan aktivere Copilot på tidslinjen for at hjælpe brugerne med hurtigt at få adgang til postdetaljer, så de hurtigere kan få adgang til deres poster.
Centrale punkter i tidslinjen indeholder en liste med punkttegn baseret på aktiviteter i en post, herunder noter, mails, opgaver, aftaler, telefonopkald og samtaler.
Vigtigt
Før du konfigurerer copilot i dit miljø, skal du gennemgå Ofte stillede spørgsmål om brug af AI i Power Apps.
Forudsætninger
Copilot skal være slået til i indstillingerne for den modelbaserede app.
Aktivér tidslinjehøjdepunkter
Du kan aktivere centrale punkter i tidslinjen:
- På appniveau i Power Apps: Aktiverer centrale punkter fra tidslinjen for alle aktiviteter i Power Apps.
- For et bestemt formularobjekt: Aktiverer tidslinjen for aktiviteterne på formularniveau.
Aktivér tidslinjehøjdepunkter i Power Apps
- Gå til Power Apps, og vælg Indstillinger.
- Vælg Kommende, og slå derefter indstillingen Aktivér centrale punkter i tidslinjen.
- Vælg Gem.
Aktivér centrale punkter fra tidslinjen i formularobjektet
- I Power Apps skal du gå til den formular (f.eks. en sags-, kontakt- eller firmaformular), som du vil aktivere centrale punkter på tidslinjen.
- Vælg Aktivér centrale punkter på tidslinje baseret på generative AI.
- Vælg Gem og publicer.
Kendte problemer
Dublerede indlæg vises, når du sorterer poster fra ældst til nyest
Den API, som tidslinjen bruger til at hente indlæg, understøtter ikke sortering fra ældste til nyeste indlæg. Når du sorterer på denne måde, modtager tidslinjen de forkerte opslag, der skal vises. Når du sorterer tidslinjen fra ældste til nyeste, skal du i stedet bruge noter.
Noter kan kun have én tilføjet vedhæftet fil fra knappen til vedhæftede filer
Denne funktion er efter design med planer om at tillade flere vedhæftede filer i den nærmeste fremtid. Du kan tilføje flere vedhæftede filer indbygget ved at trække og slippe dem i noten.
Tidslinjen indlæses ikke på grund af fejl code:"0x8004430d","message":"Number of link entity: <number> exceed limit 15
Der er en grænse på 15 forskellige tabeller, der kan knyttes til en tidslinje. Deaktiver enten nogle af de aktiviteter, der er knyttet til tidslinjen, eller følg en af de løsninger, der er beskrevet i denne artikel: Tidslinjen gengives ikke og viser "Poster kunne ikke indlæses"
Når du opretter en note på en tidslinje, konverteres tegnstrengen "$&" til "{3}amp;"
Dette er et konfigurationsproblem til kontrolelementet RTF-editor. Det kan du løse ved at tilføje "removePlugins": "stickystyles" til RTE-konfigurationsfilen. Flere oplysninger: Egenskaber for RTF-editor
Se også
Ofte stillede spørgsmål om kontrolelementet Timeline
Bruge kontrolelementet Tidslinje
Bemærk
Kan du fortælle os om dine sprogpræferencer for dokumentation? Tag en kort undersøgelse. (bemærk, at denne undersøgelse er på engelsk)
Undersøgelsen tager ca. syv minutter. Der indsamles ingen personlige data (erklæring om beskyttelse af personlige oplysninger).
Feedback
Kommer snart: I hele 2024 udfaser vi GitHub-problemer som feedbackmekanisme for indhold og erstatter det med et nyt feedbacksystem. Du kan få flere oplysninger under: https://aka.ms/ContentUserFeedback.
Indsend og få vist feedback om