Konfigurere noter som vedhæftede filer til grundlæggende og formularer med flere trin
Bemærk
Fra 12. oktober 2022 bliver Power Apps-portaler til Power Pages. Flere oplysninger: Microsoft Power Pages er nu generelt tilgængelig (blog)
Vi overfører og fletter snart dokumentationen til Power Apps-portalerne med Power Pages-dokumentationen.
Hvis du vil tilføje muligheden for at få vist noter og vedhæftede filer i basisformularer og formularer med flere trin, skal du udføre følgende trin:
Aktivér vedhæftede filer for tabellen i Microsoft Dataverse.
Føj timeline-kontrolelementet til Dataverse-formularerne via den modelbaserede app formulardesigner eller dataarbejdsområdet, hvis du bruger Power Pages-designstudiet.
Konfigurer tabeltilladelser for notetabellen (anmærkninger).
Bemærk
- Beskrivelsen af de enkelte noter skal præfikses med *WEB* ('nøgleordet 'WEB' med et stjernetegn (*) før og efter), for at noten vises på portalsiden. Præfikset tilføjes automatisk i noter, der tilføjes via en formular på en webside.
- Muligheden for at få vist både noter og aktiviteter i den samme formular for en brugerdefineret tabel understøttes i øjeblikket ikke sammen med konfigurationen.
Konfiguration af noter til basisformularer
Du kan konfigurere timeline-kontrolelementet yderligere, så webstedsbrugere kan tilføje, opdatere eller slette noter og vedhæftede filer ved at konfigurere formularmetadataene ved hjælp af appen Portaladministration.
Åbn appen Portaladministration.
Under Indhold skal du vælge Basisfomularer fra venstre rude.
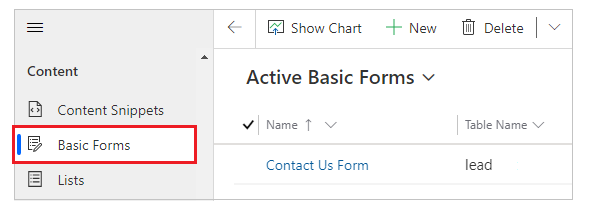
Brug listen over formularer til at åbne en post til den formular, hvor du vil tilføje notekonfiguration.
Vælg Basisformularmetadata i de tilgængelige faner i formularindstillinger.
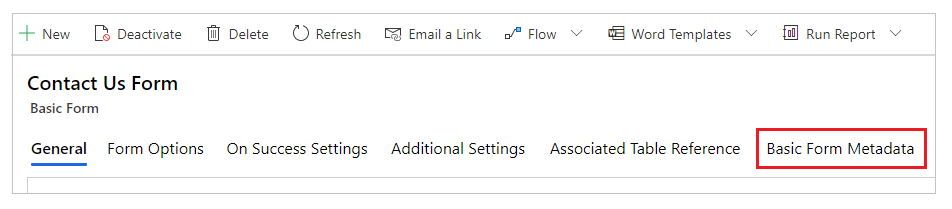
Vælg Ny metadata til basisformular.
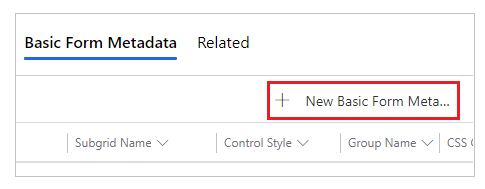
Vælg Type som Note.

Indstillingerne for konfigurationen af noter vises. De fleste indstillinger er skjult som standard. Du kan udvide en sektion for at få vist flere indstillinger.
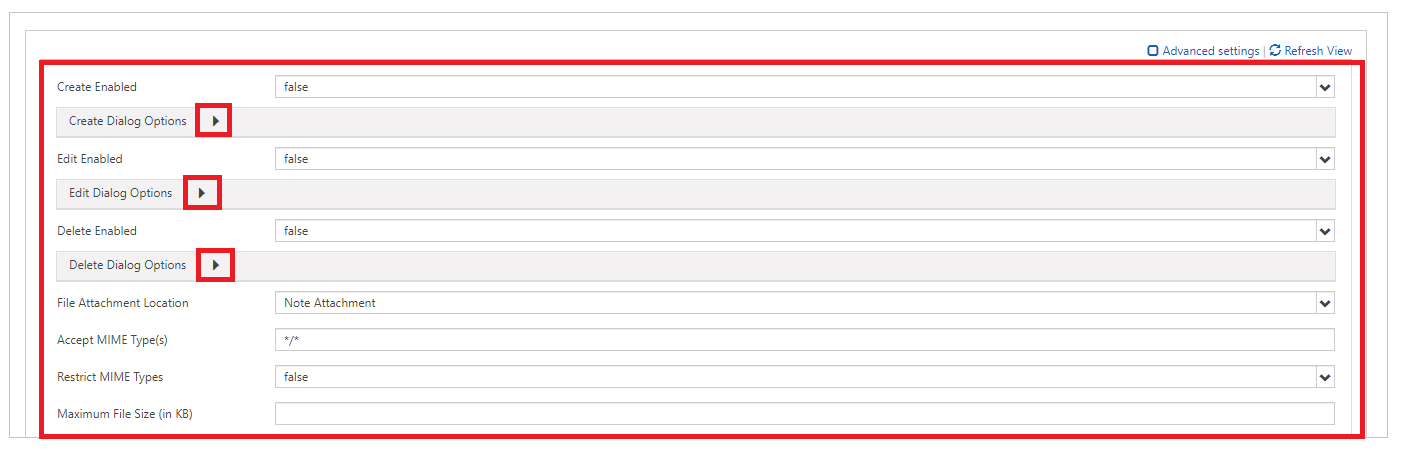
Bemærk
Hvis du vil aktivere lagring af vedhæftede noter i Azure, skal du først aktivere Azure Storage for vedhæftede noter og opdatere indstillingen Placering af vedhæftede filer til Azure Blob Storage.
Udfyld felterne ved at angive relevante værdier. Disse indstillinger forklares mere detaljeret under Attributter, Opret dialogindstillinger, Rediger dialogindstillinger og Slet dialogindstillinger.
Gem formularen.
Når konfigurationen er tilføjet, gengives kontrolelementet for note med de korrekte indstillinger aktiveret på portalen.
Attributter
| Navn | Beskrivelse |
|---|---|
| Grundlæggende indstillinger | |
| Oprettelse aktiveret | Gør det muligt at tilføje nye noter til tabellen. |
| Opret dialogindstillinger | Indeholder indstillinger til konfiguration af dialogen, når Oprettelse aktiveret er angivet til sand. Flere oplysninger: Opret dialogindstillinger. |
| Redigering aktiveret | Gør det muligt at redigere eksisterende noter i tabellen. |
| Rediger dialogindstillinger | Indeholder indstillinger til konfiguration af dialogboksen, når Redigering aktiveret er sand. Flere oplysninger: Rediger dialogindstillinger |
| Sletning aktiveret | Gør det muligt at slette nye noter fra tabellen. |
| Slet dialogindstillinger | Indeholder indstillinger til konfiguration af dialogboksen, når Sletning aktiveret er sand. Flere oplysninger: Slet dialogindstillinger. |
| Placering af vedhæftet fil | Vælg placeringen for den vedhæftede fil:
|
| Acceptér MIMI-type(r) | Gør det muligt at angive en liste over accepterede MIME-typer. |
| Begræns MIME-typer | Vælg, om du vil tillade eller begrænse MIME-typer. |
| Maksimal filstørrelse (i KB) | Gør det muligt at angive maksimumstørrelsen af en fil, der kan vedhæftes. Maksimumstørrelsen på filer, der kan overføres, bestemmes af indstillingen for maksimumfilstørrelse under fanen Systemindstillinger i dialogboksen med miljøindstillinger for systemindstillinger. |
| Avancerede indstillinger | |
| Angiv titel | Tilsidesætter titlen over området Noter. |
| Etiket til knappen Tilføj note | Tilsidesætter etiketten på knappen Tilføj noter. |
| Etiket til privat note | Tilsidesætter den etiket, der angiver, at en note er privat. |
| Indlæser meddelelse | Tilsidesætter den meddelelse, der vises, mens listen over noter indlæses. |
| Fejlmeddelelse | Tilsidesætter den meddelelse, der vises, når hvis der sker en fejl under forsøg på at indlæse notelisten. |
| Adgang nægtet-meddelelse | Tilsidesætter den meddelelse, der vises, når brugeren ikke har de nødvendige tilladelser til at få vist notelisten. |
| Tom meddelelse | Tilsidesætter den meddelelse, der vises, når den aktuelle tabel ikke har nogen noter, der kan ses. |
| Angiv rækkefølge | Gør det muligt at angive den rækkefølge, noter vises i. I indstillingen for Angiv rækkefølge kan du angive følgende indstillinger:
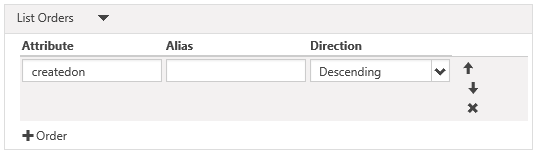 Hvis du vil tilføje en regel for sortering, skal du vælge "Kolonne" (4) og angive detaljerne. Angiv rækkefølge bliver behandlet i rækkefølge fra toppen af listen med højeste prioritet. |
Opret dialogindstillinger
| Navn | Beskrivelse |
|---|---|
| Grundlæggende indstillinger | |
| Vis felt med private indstillinger | Aktiverer et afkrydsningsfelt i dialogboksen Tilføj note, der gør det muligt at markere en note som privat. |
| Standardværdi for felt med private indstillinger | Angiver standardværdien for afkrydsningsfeltet Vis felt med private indstillinger. Standardværdien af dette felt er falsk. |
| Vis vedhæft fil | Aktiverer et felt til filoverførsel i dialogboksen Tilføj note, der tillader en bruger at knytte en fil til en note. Bemærk! Der kan kun vedhæftes én fil ved hjælp af denne indstilling. |
| Acceptér vedhæftet fil | Den MIME-type, der accepteres af filoverførselsinputtet. |
| Avancerede indstillinger | |
| Etiket i feltet Note | Tilsidesætter etiketten for feltet Note i dialogboksen Tilføj note. |
| Kolonner i feltet Note | Indstiller kolonneværdien i notens <tekstområde>. |
| Rækker i feltet Note | Indstiller rækkeværdien i notens <tekstområde>. |
| Etiket for felt med private indstillinger | Tilsidesætter etiketten for feltet med indstillinger for beskyttelse af personlige oplysninger (hvis aktiveret). |
| Etiket til vedhæftet fil | Tilsidesætter etiketten for den vedhæftede fil (hvis aktiveret). |
| CSS-klasse i venstre kolonne | Tilføjer CSS-klassen eller -klasserne i kolonnen længst til venstre, der indeholder etiketter, i dialogboksen Tilføj note. |
| CSS-klasse i højre kolonne | Tilføjer CSS-klassen eller -klasserne i kolonnen længst til højre, der indeholder feltinput, i dialogboksen Tilføj note. |
| Titel | Tilsidesætter HTML-teksten i overskriften i dialogboksen Tilføj note. |
| Primær knaptekst | Tilsidesætter den HTML-kode, der vises på knappen Primær (Tilføj note) i dialogboksen. |
| Afvis skærmlæsertekst på knap | Tilsidesætter skærmlæsertekst, der er knyttet til knappen Afvis i dialogboksen. |
| Luk knaptekst | Tilsidesætter den HTML-kode, der vises på knappen Luk (Annuller) i dialogboksen. |
| Størrelse | Angiver størrelsen på dialogboksen Tilføj note. Indstillingerne er Standard, Stor og Lille. |
| CSS-klasse | Angiv en eller flere CSS-klasser, der skal anvendes i den dialogboks, der oprettes. |
| CSS-klasse for titel | Angiver en eller flere CSS-klasser, der skal anvendes i titellinjen i den dialogboks, der oprettes. |
| CSS-klasse for primær knap | Angiver en eller flere CSS-klasser, der vil blive anvendt på dialogboksens Primær-knap (Tilføj note). |
| CSS-klasse for knappen Luk | Angiver en eller flere CSS-klasser, der vil blive anvendt på dialogboksens Luk-knap (Annuller). |
Rediger dialogindstillinger
| Navn | Beskrivelse |
|---|---|
| Grundlæggende indstillinger | |
| Vis felt med private indstillinger | Aktiverer et afkrydsningsfelt i dialogboksen Rediger note, der gør det muligt at markere en note som privat. |
| Standardværdi for felt med private indstillinger | Angiver standardværdien for afkrydsningsfeltet Vis felt med private indstillinger. Standardværdien af dette felt er falsk. |
| Vis vedhæft fil | Aktiverer et felt til filoverførsel i dialogboksen Rediger note, der tillader en bruger at knytte en fil til en note. Bemærk! Der kan kun vedhæftes én fil ved hjælp af denne indstilling. |
| Acceptér vedhæftet fil | Den MIME-type, der accepteres af filoverførselsinputtet. |
| Avancerede indstillinger | |
| Etiket i feltet Note | Tilsidesætter etiketten for feltet Note i dialogboksen Rediger note. |
| Kolonner i feltet Note | Indstiller kolonneværdien i notens <tekstområde>. |
| Rækker i feltet Note | Indstiller rækkeværdien i notens <tekstområde>. |
| Etiket for felt med private indstillinger | Tilsidesætter etiketten for feltet med indstillinger for beskyttelse af personlige oplysninger (hvis aktiveret). |
| Etiket til vedhæftet fil | Tilsidesætter etiketten for den vedhæftede fil (hvis aktiveret). |
| CSS-klasse i venstre kolonne | Tilføjer CSS-klassen eller -klasserne i kolonnen længst til venstre, der indeholder etiketter, i dialogboksen Rediger note. |
| CSS-klasse i højre kolonne | Tilføjer CSS-klassen eller -klasserne i kolonnen længst til højre, der indeholder feltinput, i dialogboksen Rediger note. |
| Titel | Tilsidesætter HTML-teksten i overskriften i dialogboksen Rediger note. |
| Primær knaptekst | Tilsidesætter den HTML-kode, der vises på knappen Primær (Opdater note) i dialogboksen. |
| Afvis skærmlæsertekst på knap | Tilsidesætter skærmlæsertekst, der er knyttet til knappen Afvis i dialogboksen. |
| Luk knaptekst | Tilsidesætter den HTML-kode, der vises på knappen Luk (Annuller) i dialogboksen. |
| Størrelse | Angiver størrelsen på dialogboksen Rediger note. Indstillingerne er Standard, Stor og Lille. |
| CSS-klasse | Angiver en eller flere CSS-klasser, der skal anvendes i den dialogboks, der oprettes. |
| CSS-klasse for titel | Angiver en eller flere CSS-klasser, der skal anvendes i titellinjen i den dialog, der oprettes. |
| CSS-klasse for primær knap | Angiver en eller flere CSS-klasser, der vil blive anvendt på dialogboksens Primær-knap (Opdater note). |
| CSS-klasse for knappen Luk | Angiver en eller flere CSS-klasser, der vil blive anvendt på dialogboksens Luk-knap (Annuller). |
Slet dialogindstillinger
| Navn | Beskrivelse |
|---|---|
| Grundlæggende indstillinger | |
| Bekræftelse | Tilsidesætter bekræftelsesmeddelelsen om sletning af noten. |
| Avancerede indstillinger | |
| Titel | Tilsidesætter HTML-teksten i overskriften i dialogboksen Slet note. |
| Primær knaptekst | Tilsidesætter den HTML-kode, der vises i knappen Primær (Slet) i dialogboksen. |
| Afvis skærmlæsertekst på knap | Tilsidesætter skærmlæsertekst, der er knyttet til knappen Afvis i dialogboksen. |
| Luk knaptekst | Tilsidesætter den HTML-kode, der vises på knappen Luk (Annuller) i dialogboksen. |
| Størrelse | Angiver størrelsen på dialogboksen Slet note. Indstillingerne er Standard, Stor og Lille. |
| CSS-klasse | Angiver en eller flere CSS-klasser, der skal anvendes i den dialogboks, der oprettes. |
| CSS-klasse for titel | Angiver en eller flere CSS-klasser, der skal anvendes i titellinjen i den dialogboks, der oprettes. |
| CSS-klasse for primær knap | Angiver en eller flere CSS-klasser, der vil blive anvendt på dialogboksens Primær-knap (Slet). |
| CSS-klasse for knappen Luk | Angiver en eller flere CSS-klasser, der vil blive anvendt på dialogboksens Luk-knap (Annuller). |
Tildele tabeltilladelser
Noter og knapperne Tilføj, Rediger og Slet for notens kontrolelement skjules i basis- eller formularer med flere trin, med mindre du opretter og tildeler den relevante tabeltilladelse til posterne på følgende måde:
Vigtigt
En bruger skal logge på og være opretter af noten for at redigere eller slette den ved hjælp af portalen. Brugere kan ikke redigere eller slette en note, der er oprettet af andre, heller ikke selvom du tildeler dem tabeltilladelser.
Kontrollér, at afkrydsningsfeltet Aktivér tabeltilladelser er markeret i den formular, noter skal vises for.
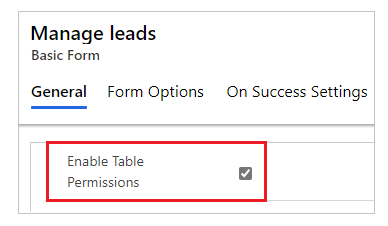
For den tabel, hvor notekontrolelementet er aktiveret, skal du oprette en tabeltilladelse med de nødvendige rettigheder. Omfanget bør angives korrekt, afhængigt af det adgangsniveau, der kræves til slutbrugerne.
Du kan f.eks. oprette en tabeltilladelse til en kundeemnetabel, der viser noter i basisformularen med rettigheder, herunder Læs, Skriv, Opret, Tilføj og Føj til.

Knyt tabeltilladelsen til en webrolle for brugeren.
Føj f.eks. den tabeltilladelse, du oprettede i forrige trin, til webrollen Kundeemnestyring.
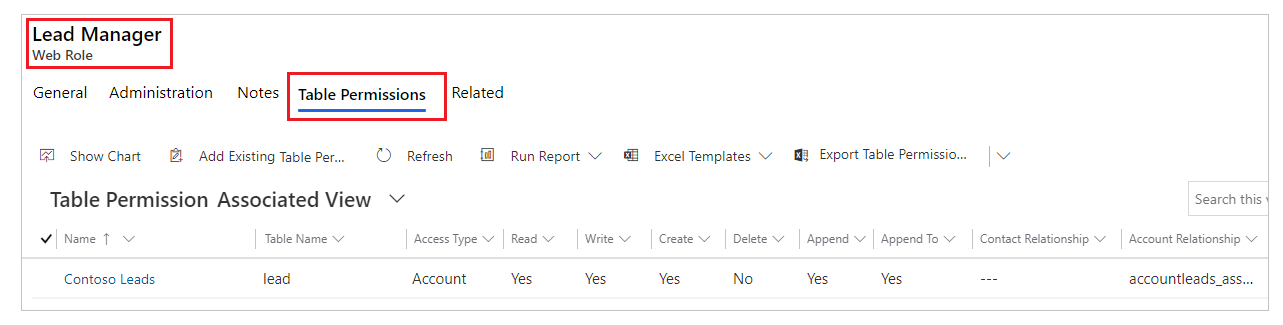
Opret en tabeltilladelse til tabellen Anmærkning med adgangstypen Overordnet og de påkrævede rettigheder, som det forklares i tabellen nedenfor. Overordnet tabeltilladelse skal angives til de samme tabeltilladelser, der blev oprettet i trin 2.
Notehandling Påkrævede tilladelser Læst Læst Læg sammen Opret, Tilføj (Føj til kræves ved Overordnet tabeltilladelse) Redigér Skrive Delete Delete Du kan f.eks. oprette en tabeltilladelse til tabellen Anmærkning, hvor tilladelsen til tabellen Kundeemner, der er oprettet i de foregående trin, er angivet som den overordnede tabel.

Aktivere RTF-editor
RTF-editoren kan aktiveres, når du tilføjer eller redigerer noter på en formular på en webside.
Gå til sektionen Websted, og vælg Indstillinger for websted.
Vælg Ny for at oprette en ny indstilling for websted.
Angiv følgende værdier for indstillingen af websted:
- Navn: Timeline/RTEEnabled
- Websted: Den tilknyttede webstedspost
- Værdi: True
- Beskrivelse: (Valgfri)
Vælg Gem og luk.
Synkroniser webstedet fra studiet, og få vist et eksempel på webstedet.
Du kan tilføje og redigere noter ved hjælp af RTF-editoren.
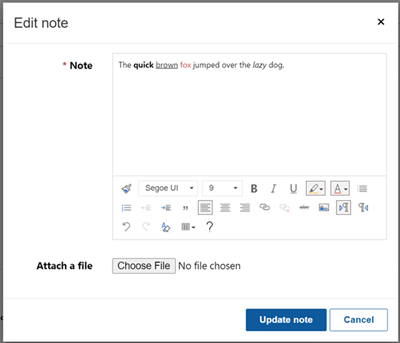
Noter, der er oprettet med RTF-editor
Du kan få vist de noter, der er oprettet ved hjælp af konfigurationerne i RTF-editoren på portalwebsiden.
Men hvis RTF-editoren ikke er aktiveret for noter i formularer, kan du se teksten i HTML-kodeformat, når du forsøger at redigere den.
Denne note viser f.eks. RTF-format i den modelbaserede app.
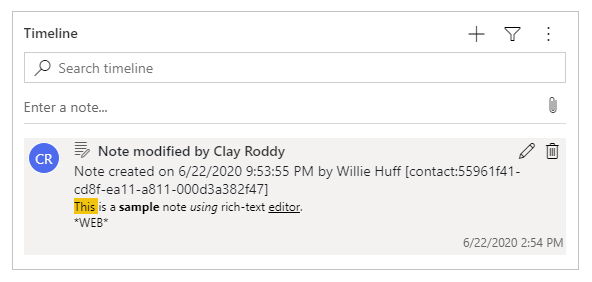
Noten vises i RTF-format på portalwebsiden.
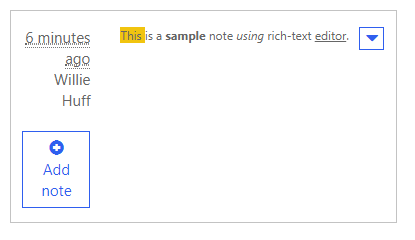
Når du redigerer noten fra portalwebsiden, kan du dog se noten i HTML-kodeformat.
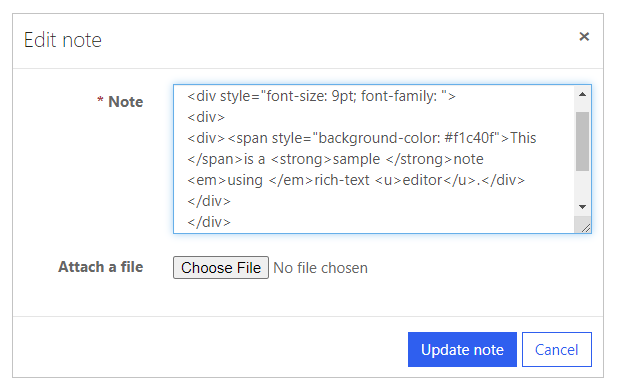
Vigtigt
Hvis du forsøger at gemme en note med HTML-kode ved hjælp af portalen, modtager du denne fejlmeddelelse: Et eller andet gik galt. Prøv igen, og kontakt webstedsadministratoren, hvis problemet fortsætter. Hvis du vil gemme noterne sammen med HTML-koden ved hjælp af portalen, skal du deaktivere anmodningsvalideringen. Men deaktivering af anmodningsvalidering gælder for hele webstedet. Du kan se de trin, der skal udføres for at deaktivere anmodningen, og få en forståelse af dens effekt ved at gå til validering af anmodning.
Konfiguration af noter til formularer med flere trin
Formularnoter med flere trin konfigureres på samme måde som basisformularnoter. Opret først en metadatapost for formulartrin med flere trin, der har noter, og tilføj derefter noterne til konfigurationsmetadataene.
Aktivér vedhæftede filer på formular
Aktivér indstillingen Vedhæft fil for Basisformularen for at få vist den indstilling for vedhæftede filer, der er tilgængelig sammen med noterne.
Sådan aktiveres vedhæftede filer i en basisformular:
Åbn appen Portaladministration.
Under Indhold skal du vælge Basisfomularer fra venstre rude.
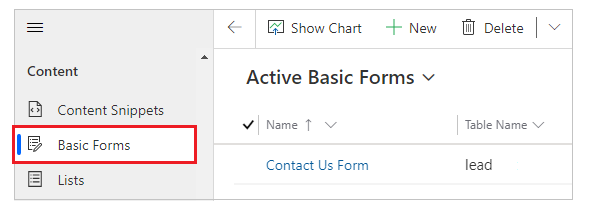
Brug listen over formularer til at åbne en post til den formular, hvor du vil tilføje notekonfiguration.
Vælg Yderligere indstillinger for formularen. Konfigurer de ekstra indstillinger i henhold til de felter, der forklares i afsnittet nedenfor.
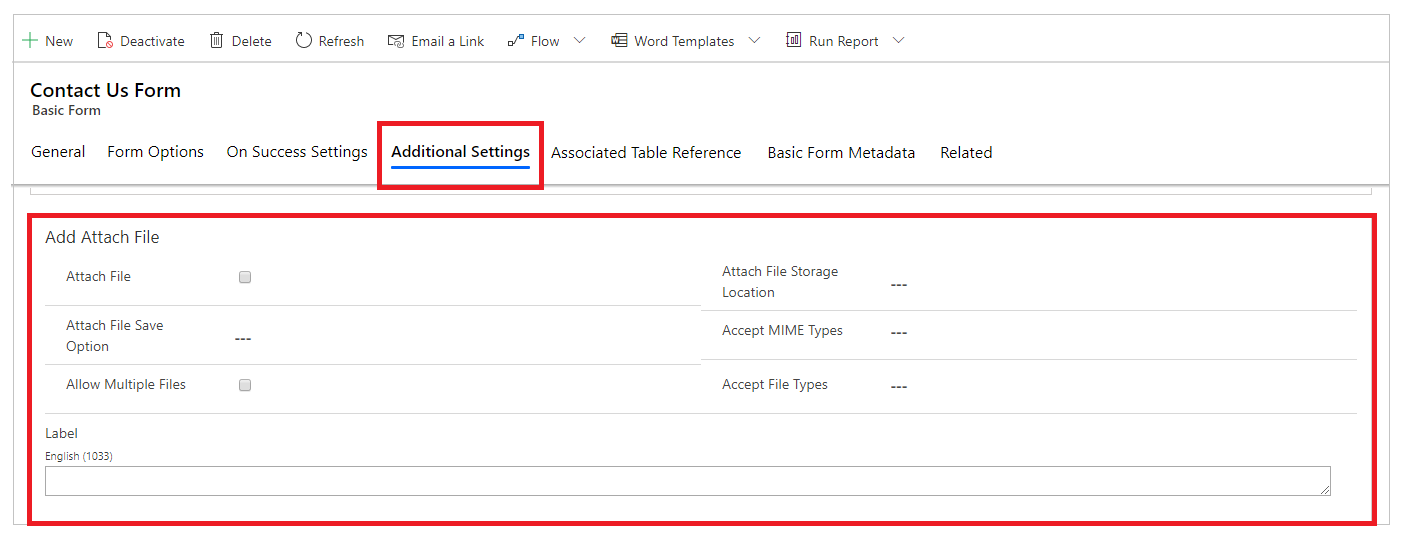
Yderligere indstillinger for vedhæftede filer
| Navn | Beskrivelse |
|---|---|
| Vedhæft fil | Markér afkrydsningsfeltet for at aktivere vedhæftede filer i formularen. |
| Lageringsindstilling for vedhæftet fil | Vælg Noter eller Portalkommentarer for at gemme vedhæftede filer. Vælg Noter for vedhæftede filer i noter. |
| Tillad flere filer | Markér afkrydsningsfeltet, hvis du vil tillade flere vedhæftede filer. |
| Label | Angiv en etiket til indstillingen for vedhæftede filer. |
| Lagerplacering for vedhæftet fil | Vælg placeringen for den vedhæftede fil:
|
| Acceptér MIME-typer | Angiv en liste over accepterede MIME-typer. |
| Acceptér filtyper | Angiv en liste over accepterede filtyper. Denne indstilling er kun tilgængelig, når du bruger indstillingen Portalkommentarer til indstillingen Lageringsindstilling for vedhæftet fil. |
Indstilling for vedhæftet fil
Når du har konfigureret noterne og aktiveret vedhæftede filer i noter, kan du se indstillingen Vedhæft fil i formularen.
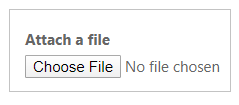
Feedback
Kommer snart: I hele 2024 udfaser vi GitHub-problemer som feedbackmekanisme for indhold og erstatter det med et nyt feedbacksystem. Du kan få flere oplysninger under: https://aka.ms/ContentUserFeedback.
Indsend og få vist feedback om