Vise Dataverse for Teams-tabeldata i Power BI Desktop
Du kan bruge Power BI Desktop til at få vist data fra tabeller i Dataverse for Teams. Det giver dig mulighed for at oprette avancerede rapporter og analysere data fra dine Dataverse for Teams-tabeller. Det er muligt at bruge en ny connector, der kan bruge direkte forespørgselstilstand til realtidsdata, og samtidig gennemtvinge Dataverse for Teams-sikkerhedsmodellen under adgang til data. Derudover tilknytter connectoren automatisk relationer.
Forudsætninger
Du skal have den relevante Power BI-licens for at kunne oprette og dele Power BI-rapporter.
Trin 1: Få URL-adressen til miljøet
Følg trinnene for at få den URL-adresse til dit Dataverse for Teams-miljø, der kræves for at oprette forbindelse fra Power BI Desktop.
Start Teams, og log på.
Vælg Power Apps i ruden til venstre, og vælg derefter fanen Build.
Vælg det team i ruden til venstre, som indeholder de data, du vil have vist i Power BI.
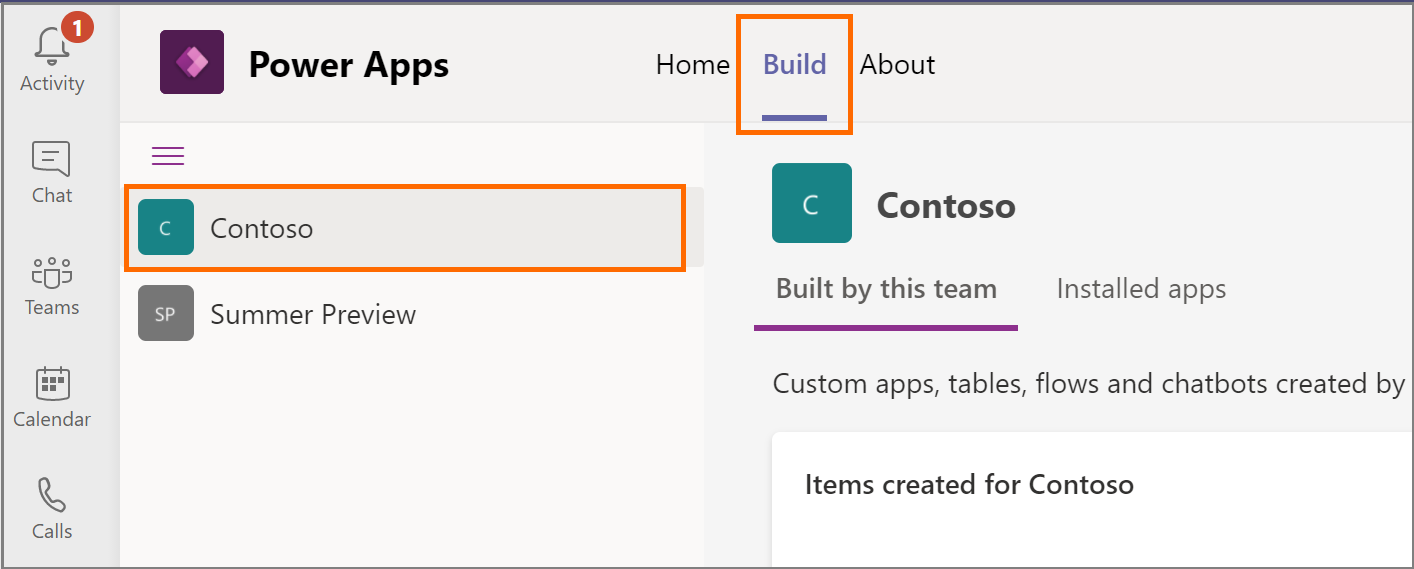
Vælg fanen Om, og vælg derefter Sessionsdetaljer for at få vist oplysningerne i sessionsdetaljerne.
Kopiér værdien for URL-forekomsten til Notesblok. Dette er URL-adressen til dit Dataverse for Teams-miljø. Eksempel:https://orga0e34f66.crm.dynamics.com/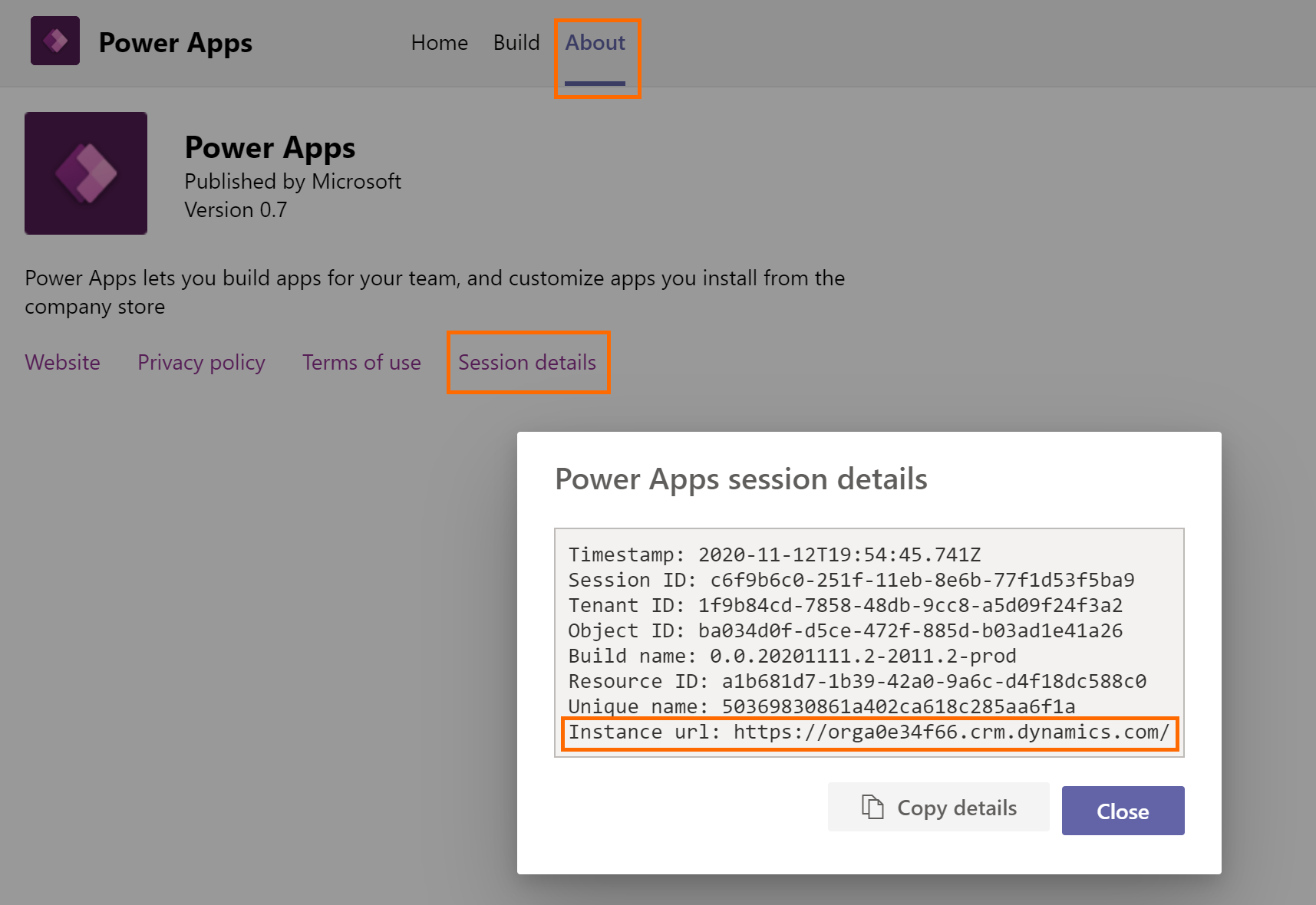
Trin 2: Få vist tabeldataene i Power BI
Åbn Power BI Desktop, og log på. Har du ikke Power BI Desktop? Få det nu.
Vælg Hent data.
På siden Hent data vælges Power Platform > Dataverse. Vælg Opret forbindelse.
Læs ansvarsfraskrivelsen for prøveversionen, og vælg Fortsæt.
Angiv den URL-adresse til miljøet, du tidligere kopierede, på næste side. Sørg for at fjerne
https://og den efterfølgende/fra-URL-adressen. I dette tilfælde skal du tilføjeorga0e34f66.crm.dynamics.com.
Vælg dataforbindelsestilstanden, og vælg OK.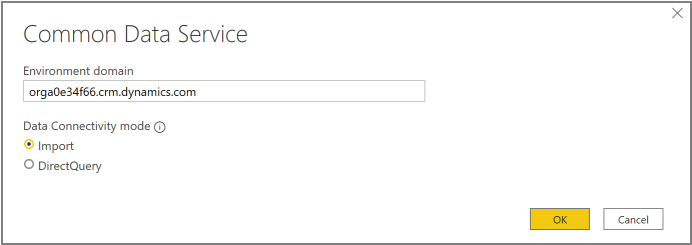
Vælg Log på på den næste side. Du bliver bedt om at angive dine legitimationsoplysninger, når du vil logge på dit Dataverse for Teams-miljø. Angiv dine legitimationsoplysninger, og send.
Når du er blevet logget på, er knappen Opret forbindelse tilgængelig. Vælg Opret forbindelse.
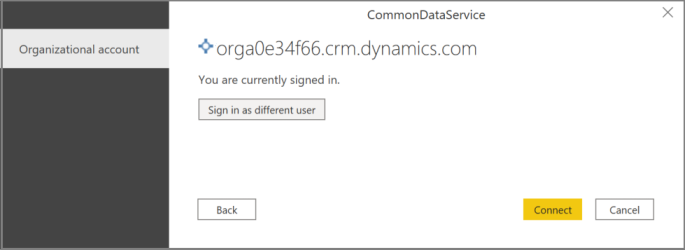
Miljøet vises i vinduet Navigator i Power BI Desktop. Udvid vinduet for at få vist de tabeller, der er tilgængelige for analyse. Vælg en tabel for at få vist dens data.
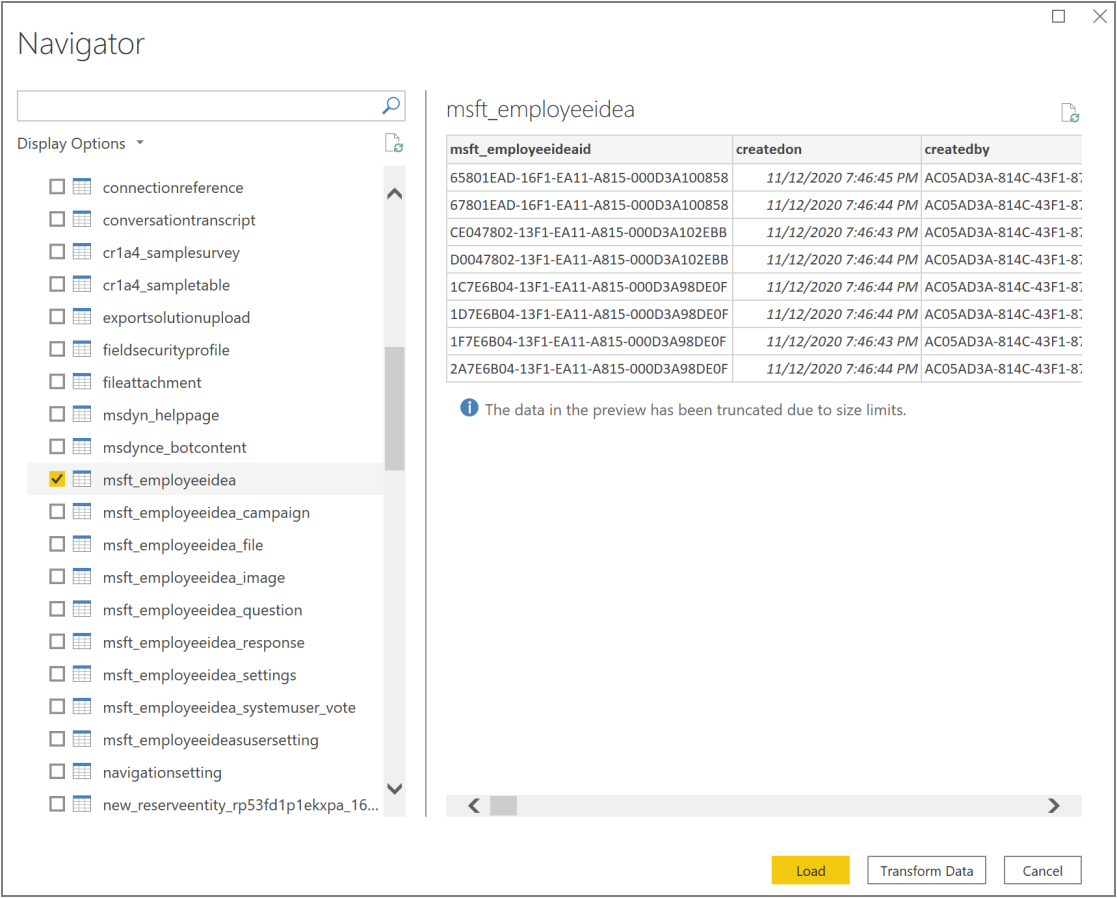
Du kan finde flere oplysninger om, hvordan du arbejder med Power BI Desktop, under Introduktion til Power BI Desktop.
Se også
Vise Dataverse-tabeldata i Power BI Desktop (forhåndsversion)
Ofte stillede spørgsmål om Dataverse for Teams
Bemærk
Kan du fortælle os om dine sprogpræferencer for dokumentation? Tag en kort undersøgelse. (bemærk, at denne undersøgelse er på engelsk)
Undersøgelsen tager ca. syv minutter. Der indsamles ingen personlige data (erklæring om beskyttelse af personlige oplysninger).
Feedback
Kommer snart: I hele 2024 udfaser vi GitHub-problemer som feedbackmekanisme for indhold og erstatter det med et nyt feedbacksystem. Du kan få flere oplysninger under: https://aka.ms/ContentUserFeedback.
Indsend og få vist feedback om