Planen einer Synchronisierung zwischen Business Central und Dataverse
Sie können Business Central mit Dataverse in geplanten Intervallen synchronisieren, indem Sie Projekte in der Projektwarteschlange einrichten. Die Synchronisierungsprojekte synchronisieren Daten in Business Central-Datensätzen und Dataverse-Datensätzen, die gekoppelt wurden. Für Datensätze, die nicht bereits gekoppelt sind, können die Synchronisierungsprojekte entsprechend der Synchronisierungsrichtung und -regeln neue Datensätze im Zielsystem erstellen und koppeln.
Es gibt mehrere Synchronisierungsprojekte, die standardmäßig verfügbar sind. Die Jobs werden in der folgenden Reihenfolge ausgeführt, um Kopplungsabhängigkeiten zwischen Tabellen zu vermeiden. Weitere Informationen finden Sie unter Vorgehensweise: Projektwarteschlangen nutzen, um Aufgaben zu planen
- CURRENCY - Common Data Service Synchronisierungsauftrag.
- VENDOR - Common Data Service Synchronisierungsauftrag.
- CONTACT - Common Data Service Synchronisierungsauftrag.
- CUSTOMER - Common Data Service Synchronisierungsauftrag.
- SALESPEOPLE - Common Data Service Synchronisierungsauftrag.
Sie können die Stellen auf der Seite Projektwarteschlangeneinträge ansehen. Weitere Informationen finden Sie unter Vorgehensweise: Projektwarteschlangen nutzen, um Aufgaben zu planen
Standard-Synchronisations-Projektwarteschlangeneinträge
Die folgende Tabelle beschreibt die Standard-Synchronisierungsaufträge für Dataverse.
| Aufgabenwarteschlangenposten | Beschreibung | Richtung | Integrationstabellenzuordnung | Standard-Synchronisationsfrequenz (Minuten) | Standard-Inaktivitätsruhezustand (Minuten) |
|---|---|---|---|---|---|
| KONTAKT – Common Data Service-Synchronisierungsprojekt | Synchronisiert Dataverse-Kontakte mit Business Central-Kontakten. | Bidirektional | KONTAKT | 30 | 720 (12 Stunden) |
| WÄHRUNG – Common Data Service-Synchronisierungsprojekt | Synchronisiert Dataverse-Transaktionswährungen mit Business Central-Währungen. | Von Business Central nach Dataverse | WÄHRUNG | 30 | 720 (12 Std.) |
| KUNDE – Common Data Service-Synchronisierungsprojekt | Synchronisiert Dataverse-Konten mit Business Central-Debitoren. | Bidirektional | DEBITOR | 30 | 720 (12 Std.) |
| VENDOR - Common Data Service Synchronisierungsauftrag | Synchronisiert Dataverse-Konten mit Business Central-Debitoren. | Bidirektional | VENDOR | 30 | 720 (12 Std.) |
| VERKÄUFER – Common Data Service-Synchronisierungsprojekt | Synchronisiert Business Central-Verkäufer mit Dataverse-Benutzern. | Von Dataverse nach Business Central | VERKÄUFER | 30 | 1440 (24 Std.) |
Synchronisierungsprozess
Jeder Synchronisierungsprojektwarteschlangenposten verwendet eine bestimmte Integrationstabellenzuordnung, die angibt, welche Business Central-Tabelle und Dataverse Tabelle synchronisiert werden sollen. Die Tabellenzuordnungen umfassen auch einige Einstellungen, die steuern, welche Datensätze in der Business Central-Tabelle und Dataverse-Tabelle synchronisiert werden sollen.
Um Daten zu synchronisieren, müssen Dataverse-Tabellenatensätze an Business Central-Datensätze gekoppelt werden. Beispielsweise muss ein Business Central-Debitor an ein Dataverse-Konto gekoppelt werden. Sie können Kopplungen manuell einrichten, bevor Sie die Synchronisierungsprojekte ausführen, oder Sie können die Kopplungen automatisch durch die Synchronisierungsprojekte erstellen lassen. Die folgende Liste zeigt, wie Daten zwischen Dataverse und Business Central synchronisiert werden, wenn Sie die Synchronisierungsprojektwarteschlangenposten verwenden. Weitere Informationen finden Sie unter Datensätze manuell koppeln und synchronisieren.
Das Kontrollkästchen Nur gekoppelte Datensätze synchronisieren steuert, ob neue Datensätze erstellt werden, wenn Sie synchronisieren. Standardmäßig ist das Kontrollkästchen aktiviert. Dies bedeutet, dass nur gekoppelte Datensätze synchronisiert werden. In der Integrationstabellenzuordnung können Sie die Tabellenzuordnung zwischen einer Dataverse-Tabelle und einer Business Central-Tabelle ändern, sodass die Integrationssynchronisierungsaufträge neue Datensätze in der Zieldatenbank für jede Zeile in der Quelldatenbank erstellen, der nicht gekoppelt ist. Weitere Informationen finden Sie unter Neue Datensätze erstellen.
Beispiel Wenn Sie das Kontrollkästchen Nur gekoppelte Datensätze synchronisieren deaktivieren, wenn Sie Kunden synchronisieren in Business Central mit Konten in Dataverse, wird für jeden Debitor in Business Central ein neues Konto erstellt und automatisch gekoppelt. Da darüberhinaus die Synchronisierung in diesem Fall bidirektional verläuft, wird ein neuer Debitor für jedes Dataverse-Konto erstellt und gekoppelt, das nicht bereits gekoppelt ist.
Hinweis
Es gibt Regeln und Filter, die bestimmen, welche Daten synchronisiert werden. Weitere Informationen finden Sie unter Synchronisierungsregeln.
Wenn neue Datensätze in Business Central erstellt werden, verwenden die Datensätze entweder die Vorlage, die für die Integrationstabellenzuordnung definiert ist, oder die Standardvorlage, die für den Zeilentyp verfügbar ist. Felder werden mit Daten von Business Central oder Dataverse ausgefüllt, je nach Synchronisierungsrichtung. Weitere Informationen finden Sie unter Tabellenzuordnungen für die Synchronisierung ändern.
Bei nachfolgenden Synchronisierungen werden nur Datensätze aktualisiert, die nach dem letzten erfolgreichen Synchronisierungsprojekt für die Tabelle geändert oder hinzugefügt wurden.
Neue Datensätze in Dataverse werden in Business Central hinzugefügt. Wenn sich Daten in Feldern in Dataverse ändern, werden die Daten ins entsprechende Feld in Business Central kopiert.
Bei bidirektionaler Synchronisierung synchronisiert das Projekt von Business Central nach Dataverse, und anschließend von Dataverse nach Business Central.
Über Inaktivitätszeitüberschreitungen
Einige Aufgabenwarteschlangeneinträge, z. B. diejenigen, die die Synchronisierung zwischen Business Central und Dataverse planen, verwenden das Feld Inaktivitätszeitlimit auf der Seite Aufgabenwarteschlangeneintrag, um zu verhindern, dass der Aufgabenwarteschlangeneintrag unnötig ausgeführt wird.
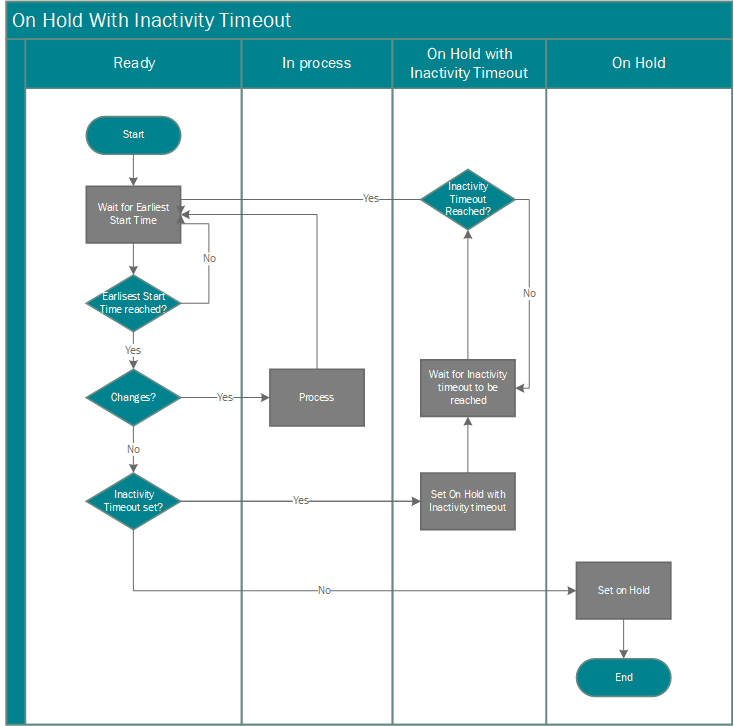
Wenn der Wert in diesem Feld nicht Null ist und die Aufgabenwarteschlange während der letzten Ausführung keine Änderungen gefunden hat, sperrt Business Central den Aufgabenwarteschlangeneintrag. Wenn das passiert, wird das Status der Aufgabenwarteschlange-Feld Gesperrt wegen Inaktivität, und Business Central wartet auf den Zeitraum, der im Feld Inaktivitätszeitlimit angegeben ist, bevor der Aufgabenwarteschlangeneintrag erneut ausgeführt wird.
Beispiel: Standardmäßig sucht die Aufgabenwarteschlange WÄHRUNG, die Währungen in Dataverse mit Wechselkursen in Business Central synchronisiert, alle 30 Minuten nach Änderungen bei Wechselkursen. Wenn keine Änderungen gefunden werden, sperrt Business Central die Aufgabenwarteschlange WÄHRUNG für 720 Minuten (zwölf Stunden). Wenn ein Wechselkurs in Business Central geändert wird, während der Aufgabenwarteschlangeneintrag gesperrt ist, aktiviert Business Central automatisch den Aufgabenwarteschlangeneintrag neu und startet die Aufgabenwarteschlange neu.
Hinweis
Business Central aktiviert automatisch Aufgabenwarteschlangeneinträge, die nur dann gesperrt werden, wenn Änderungen in Business Central erfolgen. Änderungen in Dataverse aktivieren keine Aufgabenwarteschlangeneinträge.
So zeigen Sie das Synchronisierungsprojektprotokoll an:
Wählen Sie das
 -Symbol, geben Sie Integrationssynchronisationsprotokoll ein, und wählen Sie dann den entsprechenden Link.
-Symbol, geben Sie Integrationssynchronisationsprotokoll ein, und wählen Sie dann den entsprechenden Link.Wenn Fehler bei einem Synchronisierungsprojekt aufgetreten sind, erscheint die Anzahl der Fehler in der Spalte Fehler. Um die Fehler für das Projekt anzuzeigen, wählen Sie die Zahl aus.
Tipp
Sie können alle Synchronisierungsprojektfehler anzeigen, indem Sie das Protokoll mit den Synchronisierungsprojektfehlern direkt öffnen.
So zeigen Sie das Protokoll der Synchronisierungsprojekte über die Tabellenzuordnungen an:
- Wählen Sie das
 -Symbol, geben Sie Integrationstabellenzuordnungen ein, und wählen Sie dann den entsprechenden Link.
-Symbol, geben Sie Integrationstabellenzuordnungen ein, und wählen Sie dann den entsprechenden Link. - Wählen Sie auf der Seite Integrationstabellenzuordnungen einen wählen Sie einen Posten aus und wählen Sie dann Integrationssynchronisierungs-Auftragsprotokoll aus.
So zeigen Sie das Synchronisierungsfehlerprotokoll an:
- Wählen Sie das
 -Symbol, geben Sie Integrationssynchronisationsfehler ein, und wählen Sie dann den entsprechenden Link.
-Symbol, geben Sie Integrationssynchronisationsfehler ein, und wählen Sie dann den entsprechenden Link.
Siehe auch
Synchronisieren von Daten in Business Central und Dataverse
Tabellenzuordnungen manuell synchronisieren
Planen einer Synchronisierung zwischen Business Central und Dataverse
Über das Integrieren von Dynamics 365 Business Central mit Dataverse
Kostenlose E-Learning-Module für Business Central finden Sie hier
Feedback
Bald verfügbar: Im Laufe des Jahres 2024 werden wir GitHub-Tickets als Feedbackmechanismus für Inhalte auslaufen lassen und es durch ein neues Feedbacksystem ersetzen. Weitere Informationen finden Sie unter: https://aka.ms/ContentUserFeedback.
Einreichen und Feedback anzeigen für