Erstellen einer Umfrageeinladung
Wenn Sie eine Umfrage über eine andere Plattform als Dynamics 365 Customer Voice erstellen möchten - z.B. Outlook, Gmail oder SMS - können Sie mit Power Automate eine Umfrageeinladung erstellen. Die Umfrageeinladung erstellt einen personalisierten Link, der über die Plattform Ihrer Wahl verteilt werden kann. Der Umfrageeinladungslink ist eine kurze URL, die von Plattformen mit einer niedrigeren Zeichenbeschränkung (z. B. SMS oder Twitter) problemlos verteilt werden kann. Die kurze URL hat das folgende Format: https://<region>.microsoft.com/<10-digit code>
Anmerkung
- Wenn Sie eine Umfrageeinladung erstellen, wird die E-Mail-Adresse unverändert betrachtet und nicht auf Richtigkeit überprüft.
- Nachdem Sie eine Umfrageeinladung erstellt haben, kann sie nicht mehr aktualisiert werden. Wenn ein Update erforderlich ist, müssen Sie einen neuen Einladungslink erstellen.
- Die Ausgabe dieser Aktion ist InviteId, InviteUrl und UnsubscribeUrl.
Melden Sie sich bei flow.microsoft.com an.
Beginnen Sie, einen Flow von Grund auf neu zu erstellen. Weitere Informationen: Erstellen eines Flows in Power Automate
Fügen Sie im Flow-Editor einen Trigger hinzu, um Ihren Flow zu starten.
Nachdem Sie den Trigger hinzugefügt haben, fügen Sie einen neuen Schritt hinzu und suchen Sie nach dem Dynamics 365 Customer Voice Connector.
Wählen Sie in den Suchergebnissen Dynamics 365 Customer Voice.
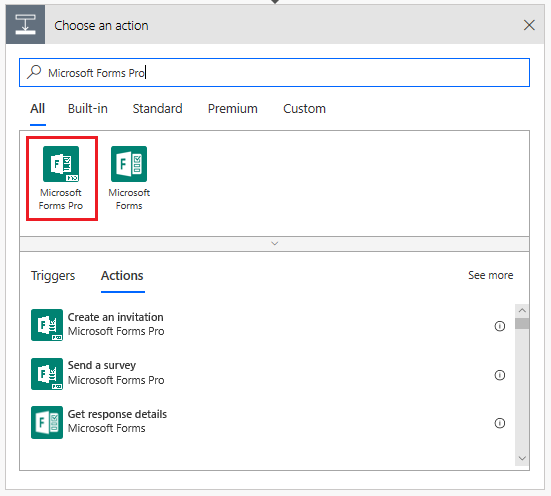
Wählen Sie die Aktion Eine Einladung erstellen.
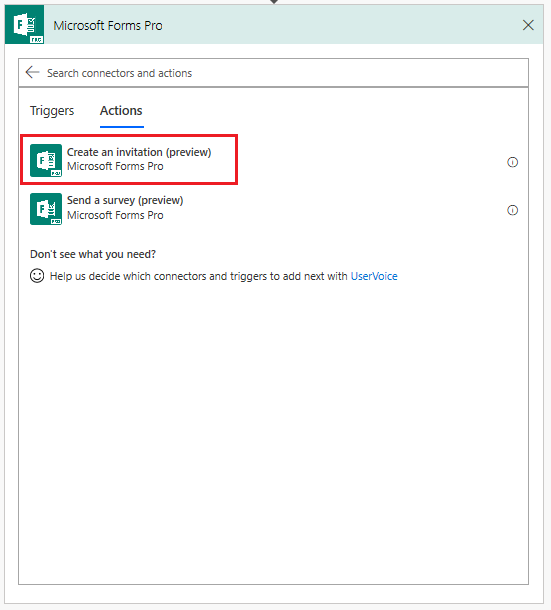
Geben Sie in der Aktion Eine Einladung erstellen die folgenden Informationen ein oder wählen Sie sie aus:
- Projekt: Wählen Sie das Projekt aus, das eine zu sendende Umfrage enthält.
- Umfrage: Wählen Sie die zu sendende Umfrage aus.
- E-Mail: Geben Sie die E-Mail-Adresse des Empfängers ein.
- Betreff: Geben Sie den Betreff der Umfrageeinladung ein.
- Betreff: Geben Sie einen Datensatz an, um die Umfrageeinladung und -antwort einander zuzuordnen. Dieser Wert wird in der Umfrageeinladung im Feld Betreff gespeichert.
Notiz
- In dieses Feld müssen Sie den logischen Namen einer Tabelle eingeben. Wenn Sie beispielsweise die Falltabelle zuordnen möchten, müssen Sie Vorfall eingeben, da dies der logische Name der Falltabelle ist. Ähnlich verhält es sich, wenn Sie eine angepasste Tabelle erstellen, deren Anzeigename Angepasste Tabelle und deren logischer Name Neue_angepasste Tabelle lautet, müssen Sie in diesem Feld Neue_angepasste Tabelle eingeben.
- Es werden nur Tabellen unterstützt, die für die Zusammenarbeit in Aktivitäten markiert sind. Beispielsweise wird die Aufgaben-Tabelle nicht unterstützt.
- Empfängerdetails: Geben Sie einen Kontakt an, um Ihre Umfrageeinladungs- und Antwortdatensätze einander zuzuordnen. Dieser Wert wird im Feld An der Umfrageeinladung gespeichert. In diesem Feld wird nur der Kontaktdatensatz unterstützt.
Notiz
- Sie müssen entweder in einen Wert entweder im Feld E-Mail oder Angaben zum Empfänger eingeben, um die Aktion Erstellen Sie eine Einladung auszuführen.
- Wenn Sie Ihre Umfrageeinladung und -antwort mit Microsoft Dataverse verknüpfen möchten, müssen Sie in den Feldern Betreff und Empfängerdetails entsprechend Werte eingeben. Sie müssen auch sicherstellen, dass Speichern Sie eingeladene Teilnehmer als Kontakte in den Einstellungen für die Umfrageverteilung aktiviert ist. Wenn Speichern Sie eingeladene Teilnehmer als Kontakte nicht aktiviert ist, wird das Feld Zu nicht ausgefüllt. Weitere Informationen zu den Feldern Betreff und Empfängerdetails und wie sie in der Umfrageeinladung gespeichert sind, finden Sie unter Senden einer Umfrageaktion.
- Wenn Sie in Ihrer Umfrage Variablen verwendet haben, sind sie in dieser Aktion sichtbar und Sie können die Werte entsprechend angeben. Mehr Informationen: Werte in einem Flow angeben
- Sobald Einladungen erstellt wurden, werden sie in Microsoft Dataverse gespeichert. Der Vorgang zum Speichern von Einladungen in Microsoft Dataverse ist asynchron und kann einige Zeit dauern. Warten Sie am besten einige Minuten, bevor Sie die Einladung zur weiteren Bearbeitung verwenden. Sie können entweder nach der Aktion Eine Einladung erstelleneine Verzögerung hinzufügen oder zwei separate Flows erstellen, einen zum Erstellen von Einladungen und einen weiteren zum Versenden von Einladungen. Anschließend können Sie den zweiten Flow basierend auf der Erstellung von Einladungen in Microsoft Dataverse auslösen.
Fügen Sie einen neuen Schritt hinzu und wählen Sie dann die Aktion zum Senden der E-Mail aus. Sie können Anbieter wie Outlook, Gmail oder SMS verwenden; wir haben Outlook verwendet, um die Umfrage in dieser Prozedur zu senden.
In der Aktion E-Mail senden gehen Sie wie folgt vor:
- An: Geben Sie die E-Mail-Adresse des Empfängers ein.
- Betreff: Geben Sie den Betreff der E-Mail ein.
- Text: Geben Sie den gewünschten Text für den Textkörper der E-Mail ein, und fügen Sie den dynamischen Inhalt des Einladungslinks hinzu.
Nachdem Sie die erforderlichen Angaben eingegeben haben, sieht der Flow wie in der folgenden Abbildung dargestellt aus:
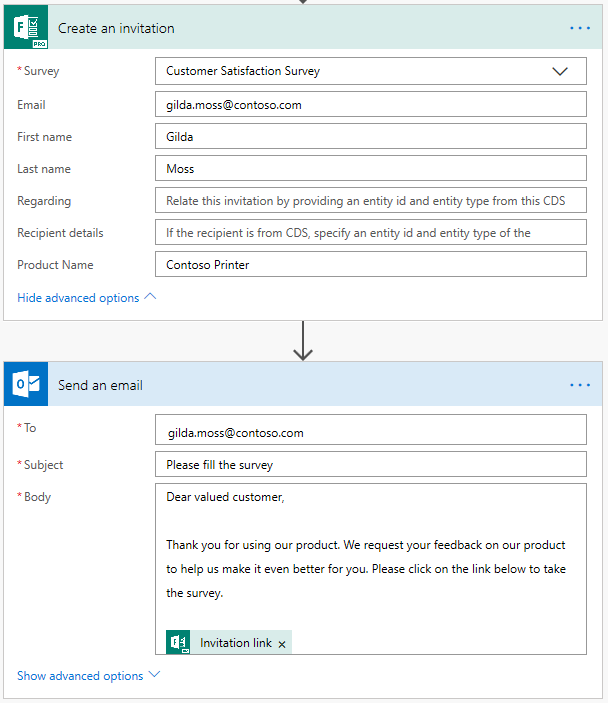
Der Flow läuft gemäß dem konfigurierten Trigger ab und sendet dann die Umfrage.
Siehe auch
Arbeiten mit Umfrageverteilungseinstellungen
Senden einer Umfrage mit dem integrierten E-Mail-Ersteller
Senden Sie eine Umfrage mit Power Automate
Eine Umfrage in einer Webseite einbetten
Senden Sie einen Umfrage-Link an andere
Senden einer Umfrage per QR-Code
Feedback
Bald verfügbar: Im Laufe des Jahres 2024 werden wir GitHub-Tickets als Feedbackmechanismus für Inhalte auslaufen lassen und es durch ein neues Feedbacksystem ersetzen. Weitere Informationen finden Sie unter: https://aka.ms/ContentUserFeedback.
Einreichen und Feedback anzeigen für