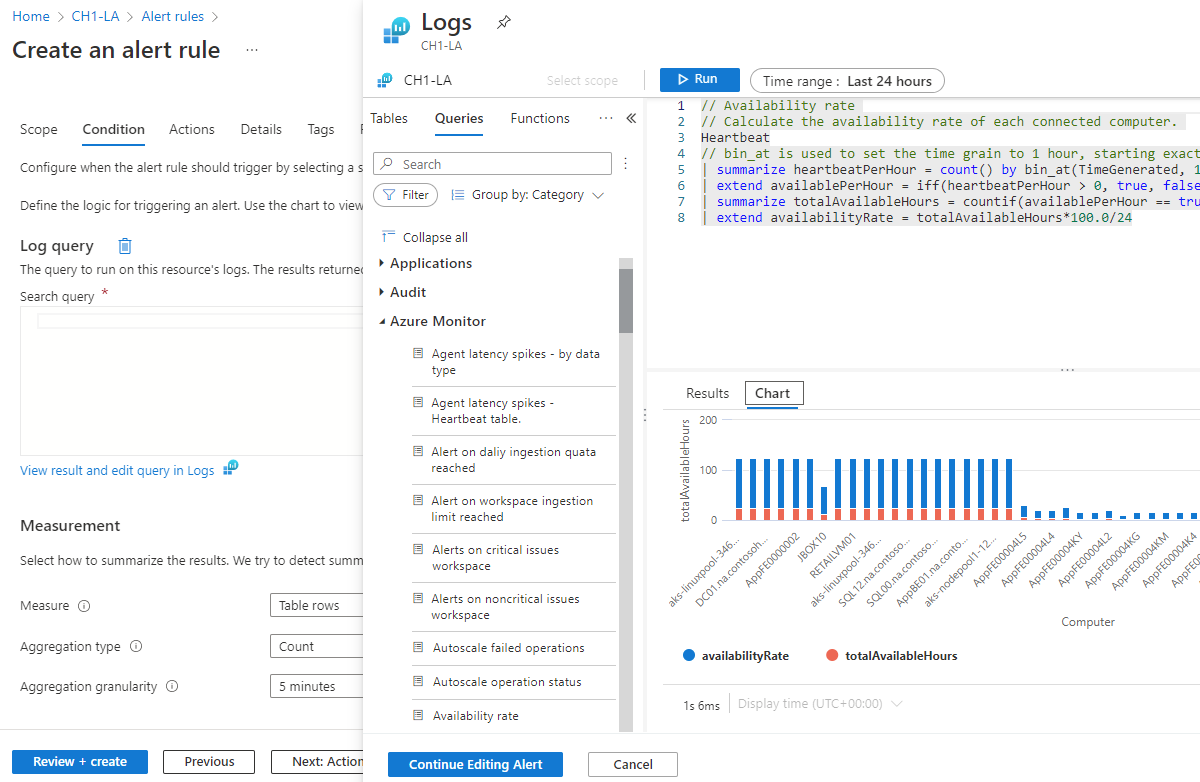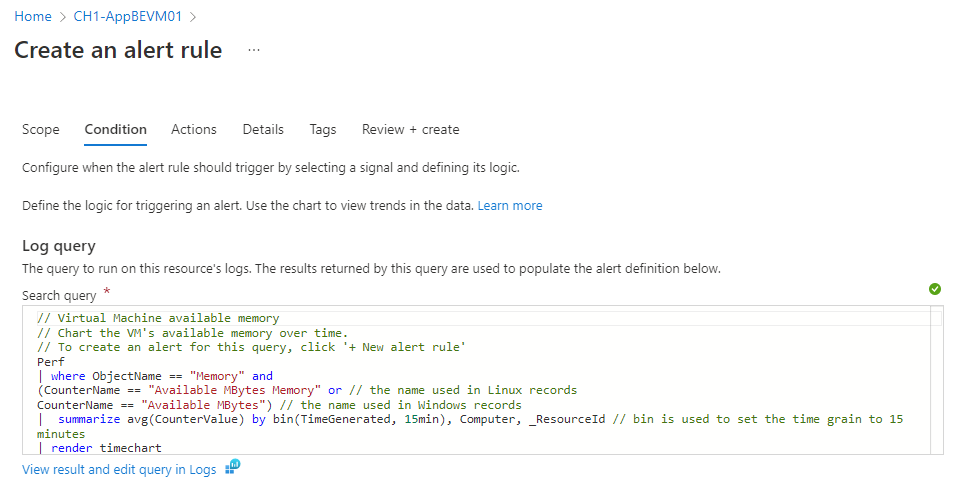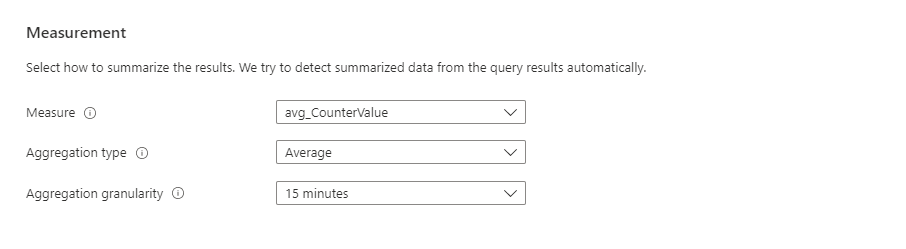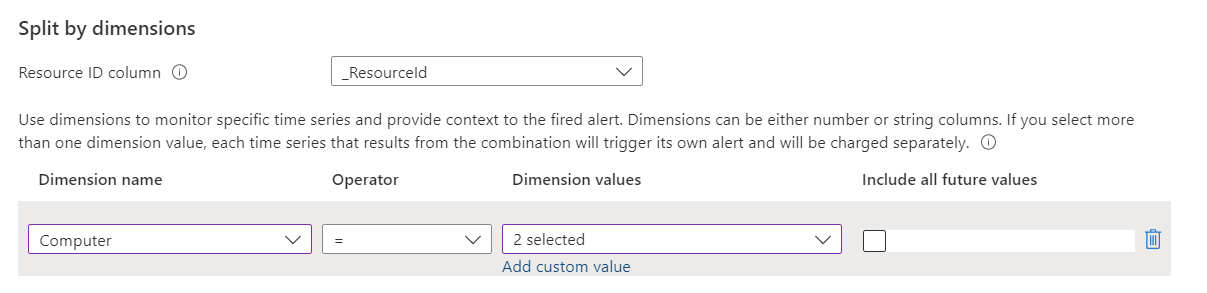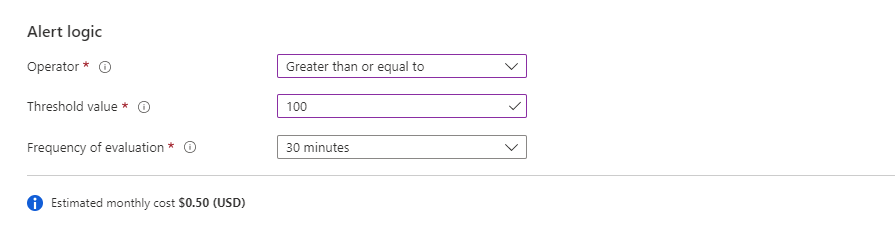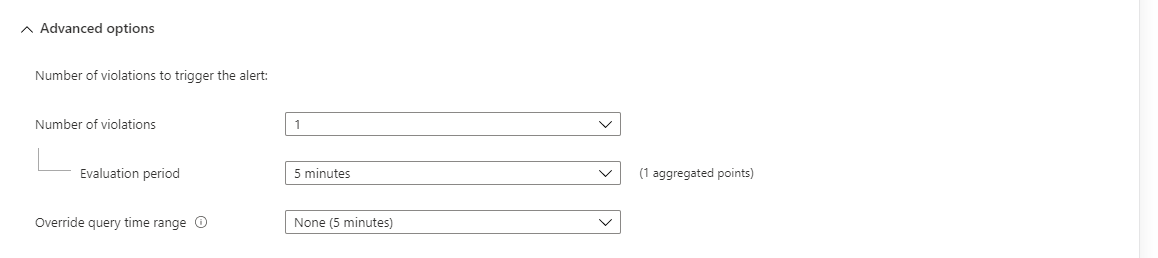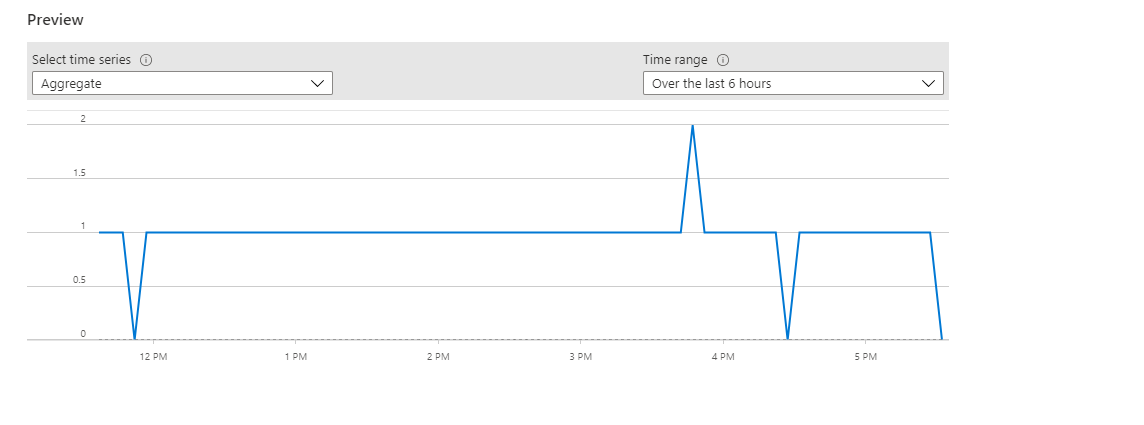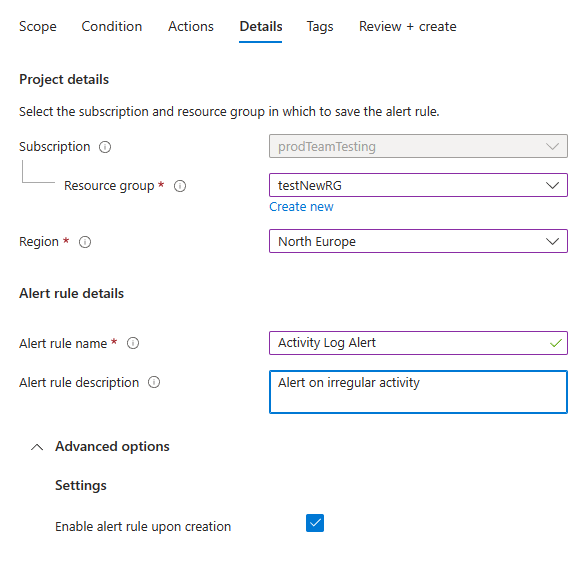Erstellen oder Bearbeiten einer Warnungsregel
In diesem Artikel erfahren Sie, wie Sie eine neue Warnungsregel erstellen oder eine vorhandene Warnungsregel bearbeiten. Weitere Informationen zu Warnungen finden Sie in der Übersicht zu Warnungen.
Warnungsregeln werden erstellt, indem Sie Folgendes kombinieren:
- Die zu überwachenden Ressourcen
- Das Signal oder die Daten aus der Ressource
- Bedingungen
Definieren Sie anschließend diese Elemente für die Warnungsaktionen:
Warnungen, die von diesen Warnungsregeln ausgelöst werden, enthalten eine Nutzlast, die das allgemeine Warnungsschema verwendet.
Erstellen oder Bearbeiten einer Warnungsregel im Azure-Portal
Es gibt mehrere Möglichkeiten, eine neue Warnungsregel zu erstellen.
So erstellen Sie eine neue Warnungsregel auf der Startseite des Portals:
Wählen Sie im Portal die Option Überwachen>Warnungen aus.
Öffnen Sie das Menü + Erstellen, und wählen Sie Warnungsregel aus.
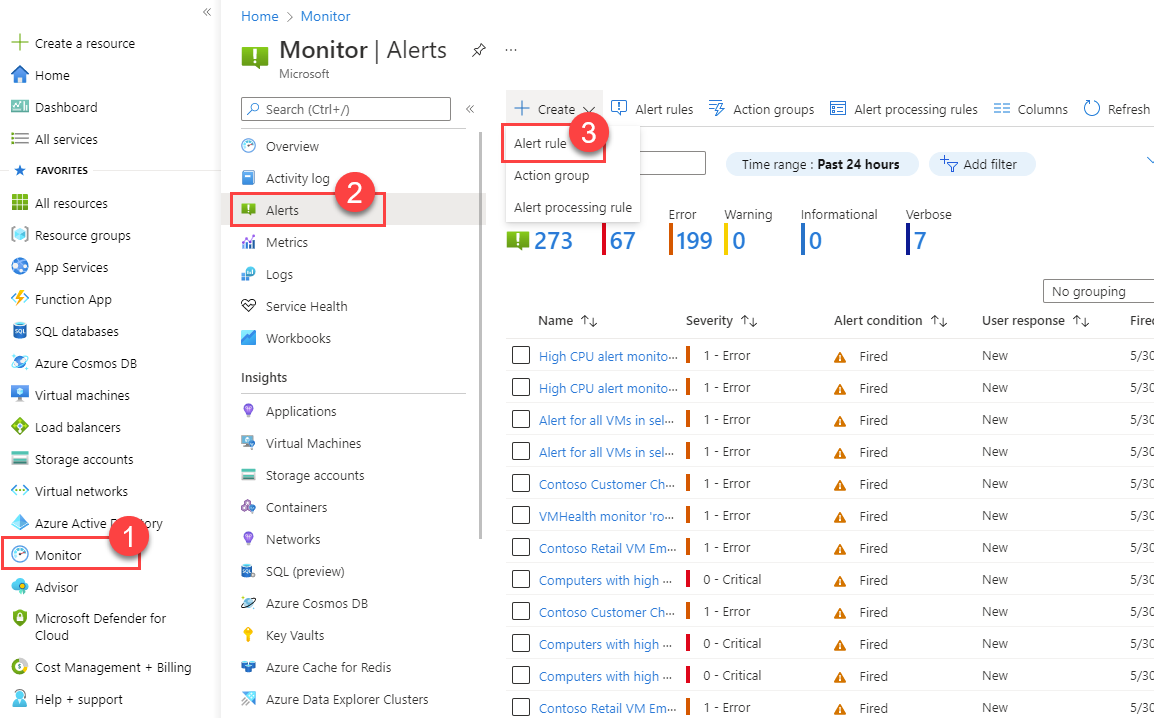
So erstellen Sie eine neue Warnungsregel aus einer bestimmten Ressource:
Navigieren Sie im Portal zur Ressource.
Wählen Sie im linken Bereich Warnungen aus, und wählen Sie dann + Erstellen>Warnungsregel aus.
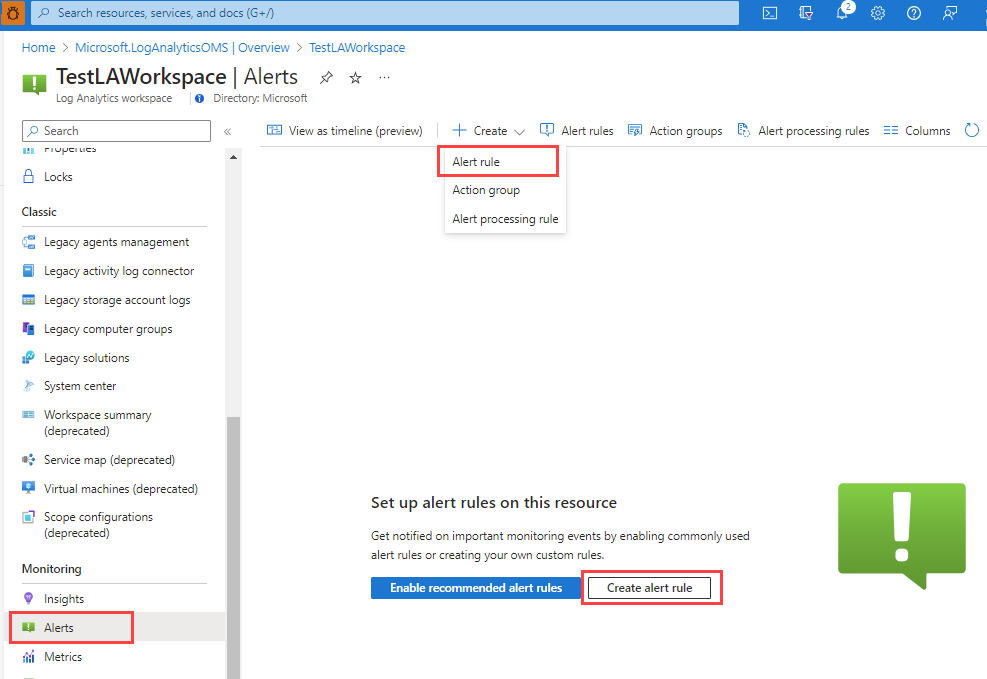
So bearbeiten Sie eine vorhandene Warnungsregel:
Wählen Sie im Portal entweder auf der Startseite oder aus einer bestimmten Ressource die Option Warnungen im linken Bereich aus.
Wählen Sie Warnungsregeln aus.
Wählen Sie die Warnungsregel aus, die Sie bearbeiten möchten, und wählen Sie dann Bearbeiten aus.

Wählen Sie eine der Registerkarten für die Warnungsregel aus, um die Einstellungen zu bearbeiten.
Festlegen des Bereichs einer Warnungsregel
Wählen Sie im Bereich Ressource auswählen den Bereich für Ihre Warnungsregel aus. Sie können nach Abonnement, Ressourcentyp oder Ressourcenspeicherort filtern.
Wählen Sie Übernehmen.
Wählen Sie unten auf der Seite Weiter: Bedingung aus.
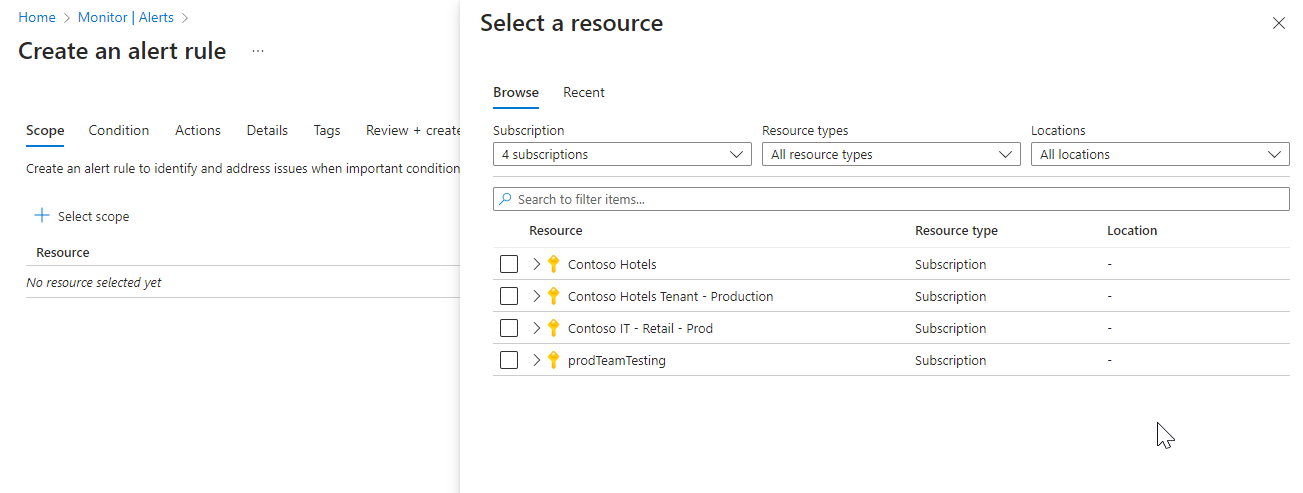
Festlegen der Bedingungen für die Warnungsregel
Wenn Sie auf der Registerkarte Bedingung das Feld Signalname auswählen, werden die am häufigsten verwendeten Signale in der Dropdownliste angezeigt. Wählen Sie eines dieser beliebten Signale aus, oder wählen Sie Alle Signale anzeigen aus, wenn Sie ein anderes Signal für die Bedingung auswählen möchten.
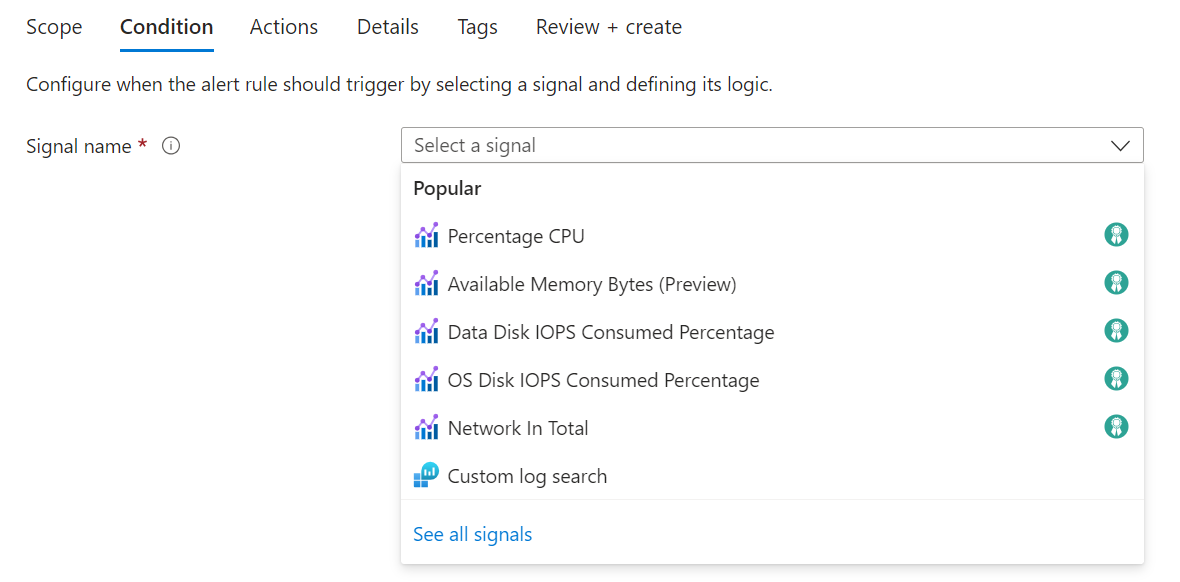
(Optional) Wenn Sie im vorherigen Schritt Alle Signale anzeigen ausgewählt haben, verwenden Sie den Bereich Signal auswählen, um nach dem Signalnamen zu suchen oder die Liste der Signale zu filtern. Filtern nach:
- Signaltyp: Bestimmt, welchen Typ von Warnungsregel Sie erstellen.
- Signalquelle: Der Dienst, der das Signal sendet. Diese Liste wird basierend auf dem Typ der von Ihnen ausgewählten Warnungsregel vorab aufgefüllt.
In dieser Tabelle werden die für jeden Warnungsregeltyp verfügbaren Dienste beschrieben:
Signaltyp Signalquelle BESCHREIBUNG Metriken Plattform Für Metriksignale ist der Überwachungsdienst der Metriknamespace. „Plattform“ bedeutet, dass die Metriken vom Ressourcenanbieter bereitgestellt werden, nämlich „Azure“. Azure.ApplicationInsights Vom Kunden gemeldete Metriken, die vom Application Insights SDK gesendet werden. Azure.VM.Windows.GuestMetrics VM-Gastmetriken, die von einer Erweiterung gesammelt werden, die auf der VM ausgeführt wird. Kann integrierte Betriebssystem-Leistungsindikatoren und benutzerdefinierte Leistungsindikatoren enthalten. <Ihr benutzerdefinierter Namespace> Ein benutzerdefinierter Metriknamespace, der benutzerdefinierte Metriken enthält, die mit der Azure Monitor-Metrik-API gesendet werden. Log Log Analytics Der Dienst, der die Signale „Benutzerdefinierte Protokollsuche“ und „Protokoll (gespeicherte Abfrage)“ bereitstellt. Aktivitätsprotokoll Aktivitätsprotokoll – Administrator Der Dienst, der die „administrativen“ Aktivitätsprotokollereignisse bereitstellt. Aktivitätsprotokoll – Richtlinie Der Dienst, der die „Richtlinie“-Aktivitätsprotokollereignisse bereitstellt. Aktivitätsprotokoll – Autoskalierung Der Dienst, der die „Autoskalierung“-Aktivitätsprotokollereignisse bereitstellt. Aktivitätsprotokoll – Sicherheit Der Dienst, der die „Sicherheit“-Aktivitätsprotokollereignisse bereitstellt. Ressourcenintegrität Ressourcenintegrität Der Dienst, der den Status der Ressourcenintegrität bereitstellt. Dienstintegrität Dienstintegrität Der Dienst, der den Status der Integrität auf Abonnementebene bereitstellt. Wählen Sie unter Signalname den Signalnamen und anschließend Anwenden aus.
Führen Sie die Schritte auf der Registerkarte aus, die dem Warnungstyp entspricht, den Sie erstellen.
- Metrikwarnung
- Protokollwarnung
- Aktivitätsprotokollwarnung
- Resource Health-Warnung
- Service Health-Warnung
Zeigen Sie eine Vorschau der Ergebnisse des ausgewählten Metriksignals im Abschnitt Vorschau an. Wählen Sie Werte für die folgenden Felder aus.
Feld BESCHREIBUNG Uhrzeitbereich Der Zeitraum, der in den Ergebnissen aufgenommen werden soll. Kann von den letzten 6 Stunden bis zur letzten Woche reichen. Zeitreihe Die Zeitreihe, die in den Ergebnissen einbezogen werden soll. Gehen Sie im Abschnitt Warnungslogik so vor:
Feld BESCHREIBUNG Schwellenwert Wählen Sie aus, ob der Schwellenwert basierend auf einem statischen oder dynamischen Wert ausgewertet werden soll.
Ein statischer Schwellenwert wertet die Regel mithilfe des von Ihnen konfigurierten Schwellenwerts aus.
Dynamische Schwellenwerte verwenden Algorithmen für maschinelles Lernen, um kontinuierlich die Metrikverhaltensmuster zu erlernen und die entsprechenden Schwellenwerte für unerwartetes Verhalten zu berechnen. Sie können mehr über dynamische Schwellenwerte für Metrikwarnungen erfahren.Betreiber Wählen Sie den Operator zum Vergleichen des Metrikwerts mit dem Schwellenwert aus.
Bei Verwendung dynamischer Schwellwerte können Warnungsregeln basierend auf dem Metrikverhalten individuelle Schwellenwerte für die Ober- und Untergrenze in der gleichen Warnungsregel festlegen. Wählen Sie einen der folgenden Operatoren aus:
- Überschreitung des oberen Schwellenwerts oder Unterschreitung des unteren Schwellenwerts (Standardeinstellung)
- Überschreitung des oberen Schwellenwerts
- Unterschreitung des unteren SchwellenwertsAggregationstyp Wählen Sie die Aggregationsfunktion aus, die auf die Datenpunkte angewendet werden soll: Summe, Anzahl, Durchschnitt, Minimum oder Maximum. Schwellenwert Wenn Sie einen statischen Schwellenwert ausgewählt haben, geben Sie den Schwellenwert für die Bedingungslogik ein. Einheit Wenn das ausgewählte Metriksignal verschiedene Einheiten unterstützt, wie z. B. Bytes, KB, MB und GB, und Sie einen statischen Schwellenwert ausgewählt haben, geben Sie die Einheit für die Bedingungslogik ein. Empfindlichkeitsschwellenwert Wenn Sie einen dynamischen Schwellenwert ausgewählt haben, geben Sie den Empfindlichkeitsgrad ein. Der Empfindlichkeitsgrad bestimmt, ab welcher Abweichung vom Muster der Metrikreihe eine Warnung ausgelöst wird.
- Hoch: Die Schwellenwerte sind streng und nah am Muster der Metrikreihe. Eine Warnungsregel wird schon bei der kleinsten Abweichung ausgelöst, sodass mehr Warnungen auftreten.
- Mittel: Die Schwellenwerte werden weniger streng gefasst und sind ausgeglichener. Es gibt weniger Warnungen als bei hoher Empfindlichkeit (Standardeinstellung).
- Niedrig: Die Schwellenwerte sind noch großzügiger und erlauben größere Abweichungen vom Muster der Metrikreihe. Warnungsregeln werden nur bei großen Abweichungen ausgelöst, was zu weniger Warnungen führt.Aggregationsgranularität Wählen Sie das Intervall aus, das zum Gruppieren der Datenpunkte mithilfe der Aggregationstypfunktion verwendet wird. Wählen Sie eine Aggregationsgranularität (Zeitraum) aus, die größer ist als die Häufigkeit der Auswertung, um die Wahrscheinlichkeit zu verringern, dass der erste Auswertungszeitraum einer hinzugefügten Zeitreihe ausgelassen wird. Häufigkeit der Auswertung Wählen Sie aus, wie oft die Warnungsregel ausgeführt werden soll. Wählen Sie eine Häufigkeit aus, die kleiner als die Aggregationsgranularität ist, um ein gleitendes Fenster für die Auswertung zu generieren. (Optional) Je nach Signaltyp wird möglicherweise der Abschnitt Nach Dimensionen aufteilen angezeigt.
Dimensionen sind Name/Wert-Paare, die weitere Daten zum Metrikwert enthalten. Mithilfe von Dimensionen können Sie die Metriken filtern und bestimmte Zeitreihen überwachen, anstatt das Aggregat aller dimensionalen Werte zu überwachen.
Wenn Sie mehr als einen Dimensionswert auswählen, löst jede Zeitreihe, die sich aus der Kombination ergibt, eine eigene Warnung aus und wird separat abgerechnet. Beispielsweise weist die Metrik „Transaktionen“ eines Speicherkontos eine Dimension namens „API-Name“ auf, die den Namen der von jeder Transaktion aufgerufenen API angibt (z. B. GetBlob, DeleteBlob, PutPage). Sie können beispielsweise festlegen, dass eine Warnung ausgelöst wird, wenn die Anzahl der Transaktionen in einer spezifischen API (den aggregierten Daten) hoch ist. Sie können auch Dimensionen verwenden, sodass nur Warnungen ausgelöst werden, wenn die Anzahl der Transaktionen für bestimmte APIs hoch ist.
Feld BESCHREIBUNG Dimensionsname Dimensionen können entweder Zahlen- oder Zeichenfolgenspalten sein. Mithilfe von Dimensionen werden bestimmte Zeitreihen überwacht und Kontext für die ausgelöste Warnung bereitgestellt.
Durch die Aufteilung anhand der Spalte Azure-Ressourcen-ID wird die angegebene Ressource zum Warnungsziel. Falls erkannt, wird die Spalte Ressourcen-ID automatisch ausgewählt und ändert den Kontext der ausgelösten Warnung in die Ressource des Datensatzes.Operator Der Operator, der für den Dimensionsnamen und -wert verwendet wird. Dimensionswerte Die Dimensionswerte basieren auf den Daten der vergangenen 48 Stunden. Wählen Sie „Benutzerdefinierten Wert hinzufügen“ aus, um benutzerdefinierte Dimensionswerte hinzuzufügen. Alle zukünftigen Werte einschließen Wählen Sie dieses Feld aus, um alle zukünftigen Werte einzuschließen, die der ausgewählten Dimension hinzugefügt werden. (Optional) Im Abschnitt Zeitpunkt der Auswertung:
Feld Beschreibung Überprüfung alle Wählen Sie aus, wie oft die Warnungsregel überprüft, ob die Bedingung erfüllt ist. Rückblickperiode Wählen Sie aus, wie weit zurück bei jeder Überprüfung der Daten gesucht werden soll. Beispielsweise im Minutentakt und fünf Minuten in die Vergangenheit. (Optional) Im Abschnitt Erweiterte Optionen können Sie angeben, bei wie vielen Fehlern innerhalb eines bestimmten Zeitraums eine Warnung ausgelöst werden soll. Sie können angeben, dass Sie nur eine Warnung auslösen möchten, wenn in der letzten Stunde drei Fehler aufgetreten sind. Diese Einstellung hängt von der Geschäftsrichtlinie Ihrer Anwendung ab.
Wählen Sie Werte für diese Felder aus:
Feld BESCHREIBUNG Anzahl von Verstößen Die Anzahl der Verstöße innerhalb des konfigurierten Zeitrahmens, die die Warnung auslösen Auswertungszeitraum Der Zeitraum, in dem die Anzahl der Verstöße auftritt. Vor dem folgenden Datum liegende Daten ignorieren Verwenden Sie diese Einstellung, um das Datum auszuwählen, ab dem die Metrikverlaufsdaten für die Berechnung der dynamischen Schwellenwerte verwendet werden sollen. Wenn beispielsweise eine Ressource im Testmodus ausgeführt und in die Produktion verschoben wurde, sollten Sie das Metrikverhalten ignorieren, während die Ressource getestet wurde. Wählen Sie Fertigaus.
Ab diesem Zeitpunkt können Sie jederzeit die Schaltfläche Überprüfen + erstellen auswählen.
Festlegen der Aktionen für die Warnungsregel
- Wählen Sie auf der Registerkarte Aktionen die erforderlichen Aktionsgruppen aus, oder erstellen Sie sie.
Festlegen der Details der Warnungsregel
Legen Sie auf der Registerkarte Details die Projektdetails fest.
- Wählen Sie das Abonnement aus.
- Wählen Sie die Ressourcengruppe aus.
Legen Sie die Warnungsregeldetails fest.
- Metrikwarnung
- Protokollwarnung
- Aktivitätsprotokollwarnung
- Resource Health-Warnung
- Service Health-Warnung
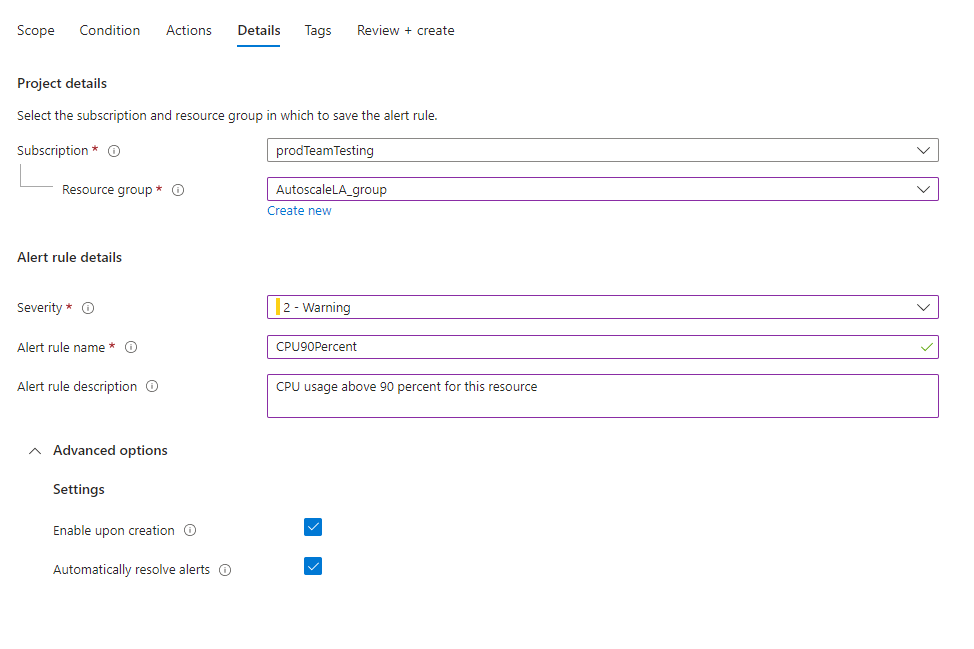
Wählen Sie den Schweregrad aus.
Geben Sie Werte für Name der Warnungsregel und Beschreibung der Warnungsregel ein.
(Optional) Wenn Sie eine Metrikwarnungsregel erstellen, die eine benutzerdefinierte Metrik mit dem Bereich überwacht, der als eine der folgenden Regionen definiert ist, und Sie sicherstellen möchten, dass die Datenverarbeitung für die Warnungsregel innerhalb dieser Region erfolgt, können Sie auswählen, die Warnungsregel in einer dieser Regionen zu verarbeiten:
- Nordeuropa
- Europa, Westen
- Schweden, Mitte
- Deutschland, Westen-Mitte
Wir fügen kontinuierlich weitere Regionen für die regionale Datenverarbeitung hinzu.
(Optional) Im Abschnitt Erweiterte Optionen können Sie mehrere Optionen festlegen.
Feld Beschreibung Beim Erstellen aktivieren Wählen Sie aus, dass die Warnungsregel sofort nach ihrer Erstellung ausgeführt werden soll. Warnungen automatisch auflösen (Vorschau) Wählen Sie dies aus, um die Warnung zustandsbehaftet zu machen. Wenn eine Warnung zustandsbehaftet ist, wird sie aufgelöst, wenn die Bedingung nicht mehr erfüllt ist.
Wenn Sie dieses Kontrollkästchen nicht aktivieren, sind Metrikwarnungen zustandslos. Zustandslose Warnungen werden jedes Mal ausgelöst, wenn die Bedingung erfüllt ist. Dies gilt auch, wenn sie bereits zuvor ausgelöst wurden.
Die Häufigkeit von Benachrichtigungen für zustandslose Metrikwarnungen unterscheidet sich je nach konfigurierter Häufigkeit der Warnungsregel:
Warnungshäufigkeit von weniger als fünf Minuten: Während die Bedingung weiterhin erfüllt ist, wird im Zeitraum zwischen einer und sechs Minuten eine Benachrichtigung gesendet.
Warnungshäufigkeit von mehr als fünf Minuten: Während die Bedingung weiterhin erfüllt ist, wird im Zeitraum zwischen der konfigurierten Häufigkeit und dem Doppelten des Werts der Häufigkeit eine Benachrichtigung gesendet. Bei einer Warnungsregel mit einer Häufigkeit von 15 Minuten wird beispielsweise eine Benachrichtigung im Zeitraum zwischen 15 und 30 Minuten gesendet.
(Optional) Wenn Sie Aktionsgruppen für diese Warnungsregel konfiguriert haben, können Sie unter Benutzerdefinierte Eigenschaften eigene Eigenschaften hinzufügen, die in die Nutzdaten der Warnungsbenachrichtigung aufgenommen werden. Sie können diese Eigenschaften in den Aktionen verwenden, die von der Aktionsgruppe aufgerufen werden, z. B. Webhook, Azure-Funktion oder Logik-App-Aktionen.
Die benutzerdefinierten Eigenschaften werden als Schlüssel-Wert-Paare angegeben, wobei entweder statischer Text, ein dynamischer Wert aus der Warnungsnutzlast oder eine Kombination aus beidem verwendet wird.
Das Format zum Extrahieren eines dynamischen Werts aus der Warnungsnutzlast ist:
${<path to schema field>}. Z. B.: ${data.essentials.monitorCondition}.Verwenden Sie das allgemeine Warnungsschemaformat, um das Feld in der Nutzlast anzugeben, unabhängig davon, ob die Aktionsgruppen, die für die Warnungsregel konfiguriert sind, das allgemeine Schema verwenden.
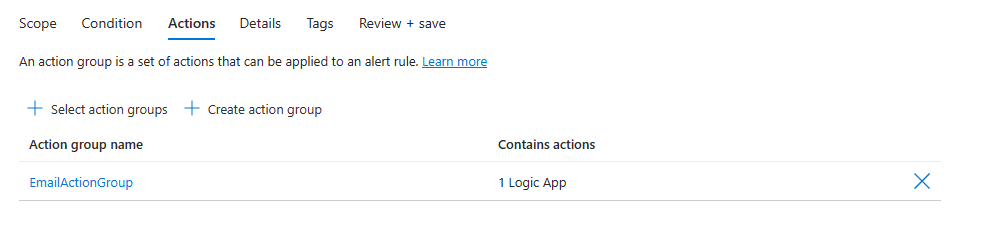
In den folgenden Beispielen werden Werte in den benutzerdefinierten Eigenschaften verwendet, um Daten aus einer Nutzlast zu nutzen, die das allgemeine Warnungsschema verwendet:
Beispiel 1
In diesem Beispiel wird ein Tag „Additional Details“ mit Daten zu „windowStartTime“ und „windowEndTime“ erstellt.
- Name: "Additional Details"
- Wert: "Evaluation windowStartTime: ${data.alertContext.condition.windowStartTime}. windowEndTime: ${data.alertContext.condition.windowEndTime}"
- Ergebnis: "AdditionalDetails:Evaluation windowStartTime: 2023-04-04T14:39:24.492Z. windowEndTime: 2023-04-04T14:44:24.492Z"
Beispiel 2 In diesem Beispiel werden die Daten zum Grund für das Auflösen der Warnung hinzugefügt.
- Name: "Alert ${data.essentials.monitorCondition} reason"
- Wert: "${data.alertContext.condition.allOf[0].metricName} ${data.alertContext.condition.allOf[0].operator} ${data.alertContext.condition.allOf[0].threshold} ${data.essentials.monitorCondition}. The value is ${data.alertContext.condition.allOf[0].metricValue}"
- Ergebnis: Beispielergebnisse könnten etwa wie folgt aussehen:
- "Alert Resolved reason: Percentage CPU GreaterThan5 Resolved. The value is 3.585"
- „Grund für Alarmauslösung“: "Percentage CPU GreaterThan5 Fired. The value is 10.585"
Hinweis
Benutzerdefinierte Konfigurationen werden vom allgemeinen Schema überschrieben. Daher ist es nicht möglich, für Protokollwarnungen sowohl benutzerdefinierte Eigenschaften als auch das allgemeine Schema zu verwenden.
Abschließen der Erstellung der Warnungsregel
Legen Sie auf der Registerkarte Tags alle erforderlichen Tags für die Warnungsregelressource fest.
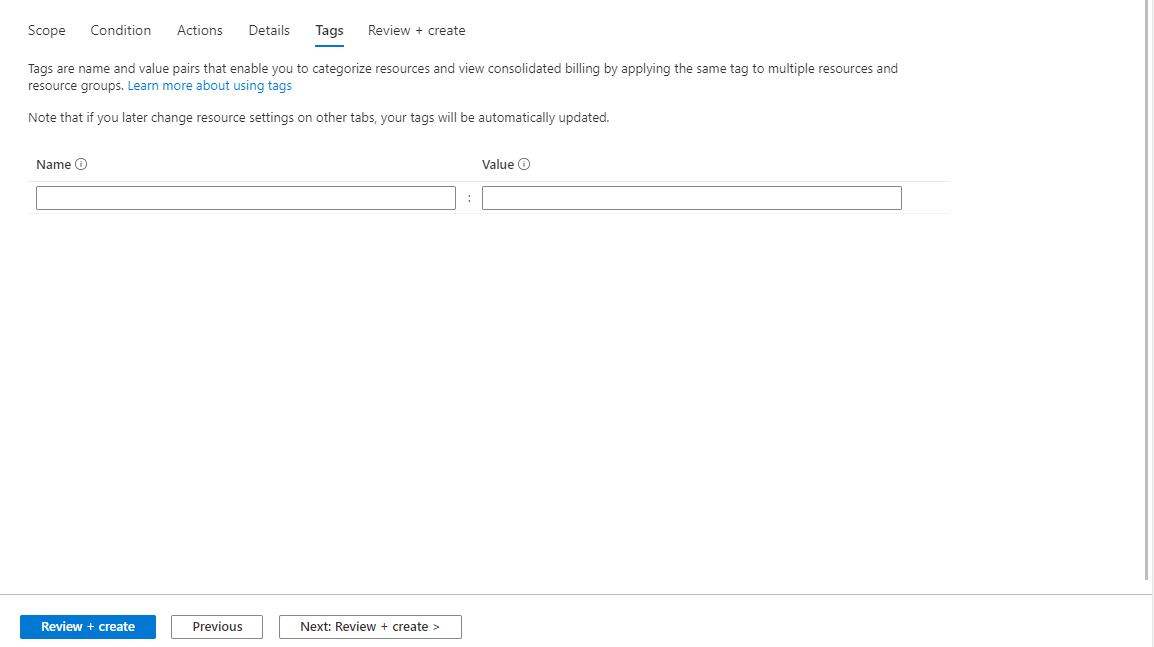
Auf der Registerkarte Überprüfen + erstellen wird die Regel überprüft, und Sie werden über ggf. vorhandene Probleme informiert.
Wenn die Überprüfung erfolgreich ist und Sie die Einstellungen geprüft haben, wählen Sie die Schaltfläche Erstellen aus.
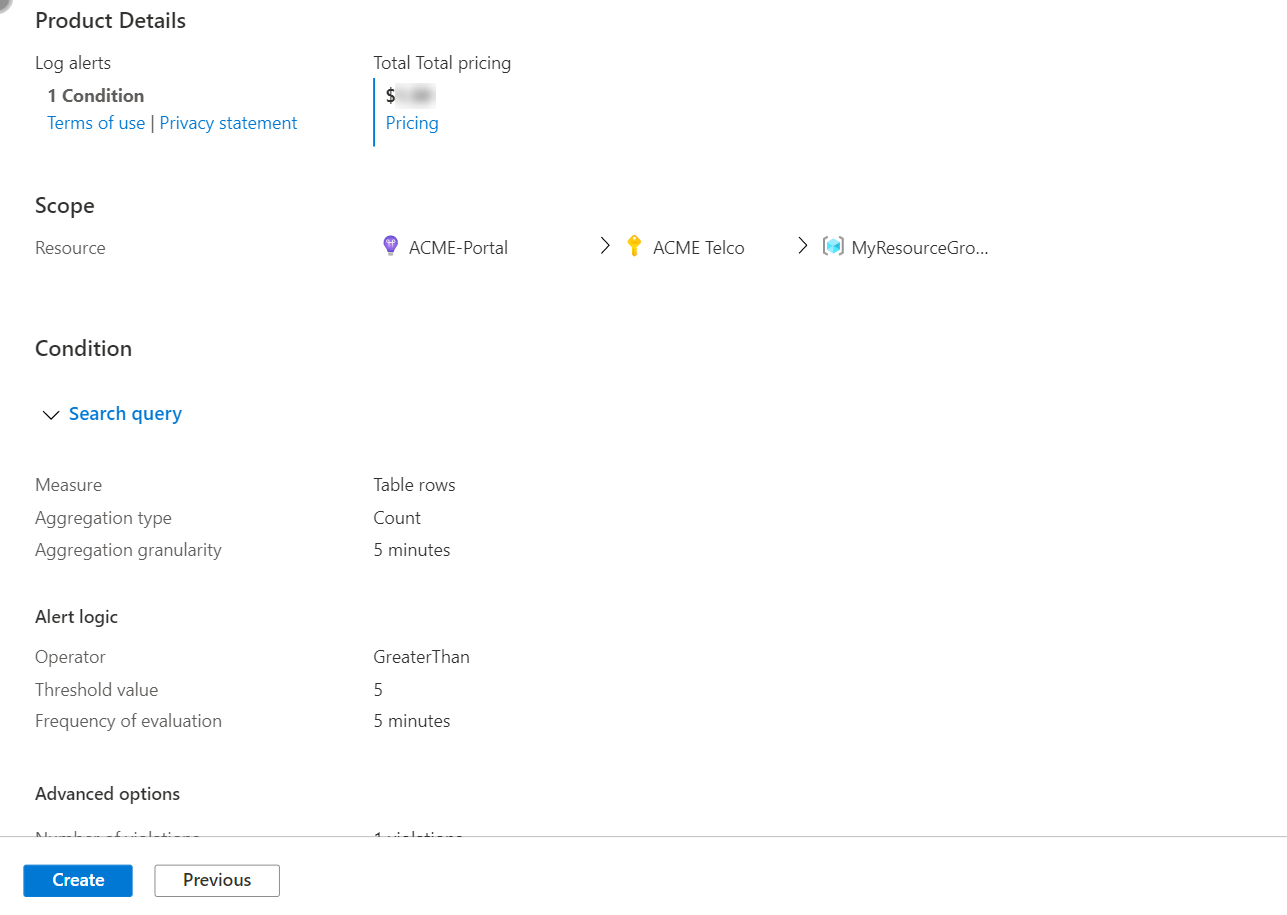
Erstellen einer neuen Warnungsregel mit der CLI
Sie können eine neue Warnungsregel mithilfe der Azure CLI erstellen. In den folgenden Codebeispielen wird Azure Cloud Shell verwendet. Sie können die vollständige Liste der Azure CLI-Befehle für Azure Monitor einsehen.
Wählen Sie im PortalCloud Shell aus. Verwenden Sie an der Eingabeaufforderung die folgenden Befehle.
- Metrikwarnung
- Protokollwarnung
- Aktivitätsprotokollwarnung
- Resource Health-Warnung
- Service Health-Warnung
Verwenden Sie zum Erstellen einer Warnungsregel für Metriken den Befehl
az monitor metrics alert create. Eine ausführliche Dokumentation des Befehls zum Erstellen von Warnungsregeln für Metriken finden Sie im Abschnittaz monitor metrics alert createin der CLI-Referenzdokumentation für Metrikenwarnungen.Zum Erstellen einer Metrikwarnungsregel, die überwacht, ob der durchschnittliche Wert für „CPU in Prozent (Durchschnitt)“ einer VM größer als 90 % ist:
az monitor metrics alert create -n {nameofthealert} -g {ResourceGroup} --scopes {VirtualMachineResourceID} --condition "avg Percentage CPU > 90" --description {descriptionofthealert}
Erstellen einer neuen Warnungsregel mit PowerShell
- Zum Erstellen einer Metrikwarnungsregel mit PowerShell verwenden Sie das Cmdlet Add-AzMetricAlertRuleV2.
- Zum Erstellen einer Protokollwarnungsregel mit PowerShell verwenden Sie das Cmdlet New-AzScheduledQueryRule.
- Zum Erstellen einer Aktivitätsprotokoll-Warnungsregel mit PowerShell verwenden Sie das Cmdlet Set-AzActivityLogAlert.
Erstellen einer neuen Warnungsregel mithilfe einer ARM-Vorlage
Sie können eine Azure Resource Manager-Vorlage (ARM-Vorlage) verwenden, um Warnungsregeln in allen Umgebungen konsistent zu konfigurieren.
- Erstellen Sie eine neue Ressource mit den folgenden Ressourcentypen:
- Für Metrikwarnungen:
Microsoft.Insights/metricAlerts - Für Protokollwarnungen:
Microsoft.Insights/scheduledQueryRules - Für Aktivitätsprotokoll-, Dienstintegritäts- und Ressourcenintegritätswarnungen:
microsoft.Insights/activityLogAlerts
Hinweis
- Metrikwarnungen für Ressourcen vom Typ Azure Log Analytics-Arbeitsbereich (
Microsoft.OperationalInsights/workspaces) werden anders konfiguriert als andere Metrikwarnungen. Weitere Informationen finden Sie unter Ressourcenvorlage für Metrikwarnungen für Protokolle. - Es wird empfohlen, die Metrikwarnung mit derselben Ressourcengruppe wie Ihre Zielressource zu erstellen.
- Für Metrikwarnungen:
- Kopieren Sie eine der Vorlagen aus diesen ARM-Beispielvorlagen.
- Für Metrikwarnungen: Beispiele für Resource Manager-Vorlagen für Metrikwarnungsregeln
- Für Protokollwarnungen: Beispiele für Resource Manager-Vorlagen für Protokollwarnungsregeln
- Für Aktivitätsprotokollwarnungen: Beispiele für Resource Manager-Vorlagen für Aktivitätsprotokoll-Warnungsregeln
- Für Ressourcenintegritätswarnungen: Beispiele für Resource Manager-Vorlagen für Ressourcenintegritäts-Warnungsregeln
- Bearbeiten Sie die Vorlagendatei, damit sie die geeigneten Informationen für Ihre Warnung enthält, und speichern Sie die Datei als <Ihre-Warnungsvorlagendatei>.json.
- Bearbeiten Sie die entsprechende Parameterdatei, um die Warnung anzupassen, und speichern Sie sie als <Ihre-Warnungsvorlagendatei>.parameters.json.
- Legen Sie den
metricName-Parameter mithilfe eines der Werte in den unterstützten Azure Monitor-Metriken fest. - Stellen Sie die Vorlage mithilfe von PowerShell oder der CLI bereit.
Zusätzliche Eigenschaften für ARM-Vorlagen für Aktivitätsprotokollwarnungen
Hinweis
- Aktivitätsprotokollwarnungen werden auf Abonnementebene definiert. Sie können eine einzelne Warnungsregel nicht für mehrere Abonnements definieren.
- Es kann bis zu fünf Minuten dauern, bis eine neue Aktivitätsprotokoll-Warnungsregel aktiv wird.
ARM-Vorlagen für Aktivitätsprotokollwarnungen enthalten zusätzliche Eigenschaften für die Bedingungsfelder. Für die Felder Ressource Health, Advisor und Service Health gibt es zusätzliche Eigenschaftsfelder.
| Feld | BESCHREIBUNG |
|---|---|
| resourceId | Die Ressourcen-ID der betroffenen Ressource in dem Aktivitätsprotokollereignis, für das die Warnung generiert wird. |
| category | Die Kategorie des Aktivitätsprotokollereignisses. Mögliche Werte sind Administrative, ServiceHealth, ResourceHealth, Autoscale, Security, Recommendation oder Policy. |
| caller | Die E-Mail-Adresse oder der Microsoft Entra-Bezeichner der Benutzerin bzw. des Benutzers, die bzw. der den Vorgang des Aktivitätsprotokollereignisses durchgeführt hat. |
| Level | Die Ebene der Aktivität im Aktivitätsprotokollereignis für die Warnung. Mögliche Werte sind Critical, Error, Warning, Informational oder Verbose. |
| operationName | Der Name des Vorgangs im Aktivitätsprotokollereignis. Möglicher Wert ist Microsoft.Resources/deployments/write. |
| resourceGroup | Der Name der Ressourcengruppe für die betroffene Ressource im Aktivitätsprotokollereignis. |
| resourceProvider | Weitere Informationen finden Sie unter Azure-Ressourcenanbieter und -typen. Eine Liste, die Ressourcenanbieter zu Azure-Diensten zuordnet, finden Sie unter Ressourcenanbieter für Azure-Dienste. |
| status | Eine Zeichenfolge, die den Status des Vorgangs im Aktivitätsereignis beschreibt. Mögliche Werte sind Started, In Progress, Succeeded, Failed, Active oder Resolved. |
| subStatus | Dieses Feld enthält üblicherweise den HTTP-Statuscode des zugehörigen REST-API-Aufrufs. Es kann jedoch auch andere Zeichenfolgen enthalten, die einen Unterstatus beschreiben. Beispiele für HTTP-Statuscodes sind OK (HTTP-Statuscode: 200), No Content (HTTP-Statuscode: 204) und Service Unavailable (HTTP-Statuscode: 503). |
| resourceType | Der Typ der Ressource, die vom Ereignis betroffen war. z. B. Microsoft.Resources/deployments. |
Weitere Informationen zu den Aktivitätsprotokollfeldern finden Sie unter Ereignisschema des Azure-Aktivitätsprotokolls.
Erstellen einer Warnungsregel für Aktivitätsprotokolle im Bereich „Aktivitätsprotokoll“
Sie können auch eine Aktivitätsprotokollierwarnung für zukünftige Ereignisse ähnlich einem bereits aufgetretenen Aktivitätsprotokollierereignis erstellen.
Navigieren Sie im Portal zum Bereich Aktivitätsprotokoll.
Filtern oder suchen Sie das gewünschte Ereignis. Erstellen Sie dann eine Warnung, indem Sie Aktivitätsprotokollwarnung hinzufügen auswählen.
Der Assistent Warnungsregel erstellen wird geöffnet, wobei der Bereich und die Bedingung der Warnungsregel bereits entsprechend dem zuvor ausgewählten Aktivitätsprotokollereignis eingetragen sind. Sie können den Bereich und die Bedingung in dieser Phase bei Bedarf bearbeiten und ändern. Der genaue Bereich und die Bedingung für die neue Regel werden aus den Attributen des ursprünglichen Ereignisses kopiert. Beispielsweise sind die genaue Ressource, für die das Ereignis aufgetreten ist, und der Name des spezifischen Benutzers bzw. Dienstes, der das Ereignis initiiert hat, standardmäßig in der neuen Warnungsregel enthalten.
Wenn Sie die Warnungsregel allgemeiner gestalten möchten, ändern Sie den Geltungsbereich und die Bedingung entsprechend. Weitere Informationen finden Sie in den Schritten 3 bis 9 im Abschnitt „Erstellen einer neuen Warnungsregel im Azure-Portal“.
Führen Sie die restlichen Schritte unter Erstellen einer neuen Warnungsregel in der Azure-Portal aus.