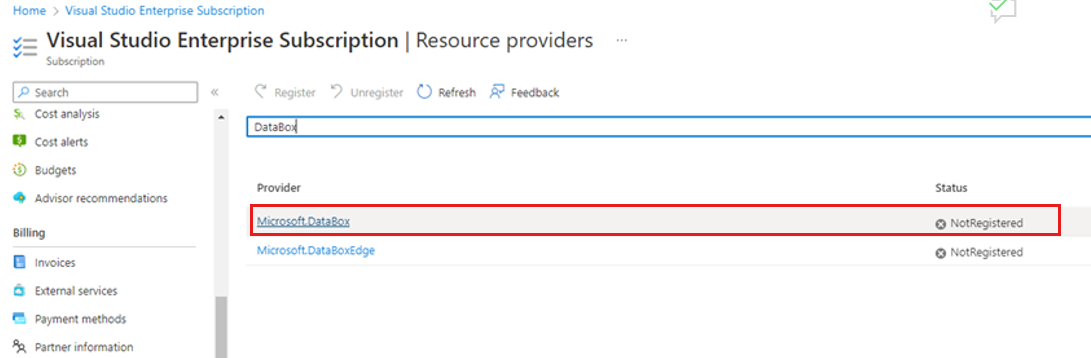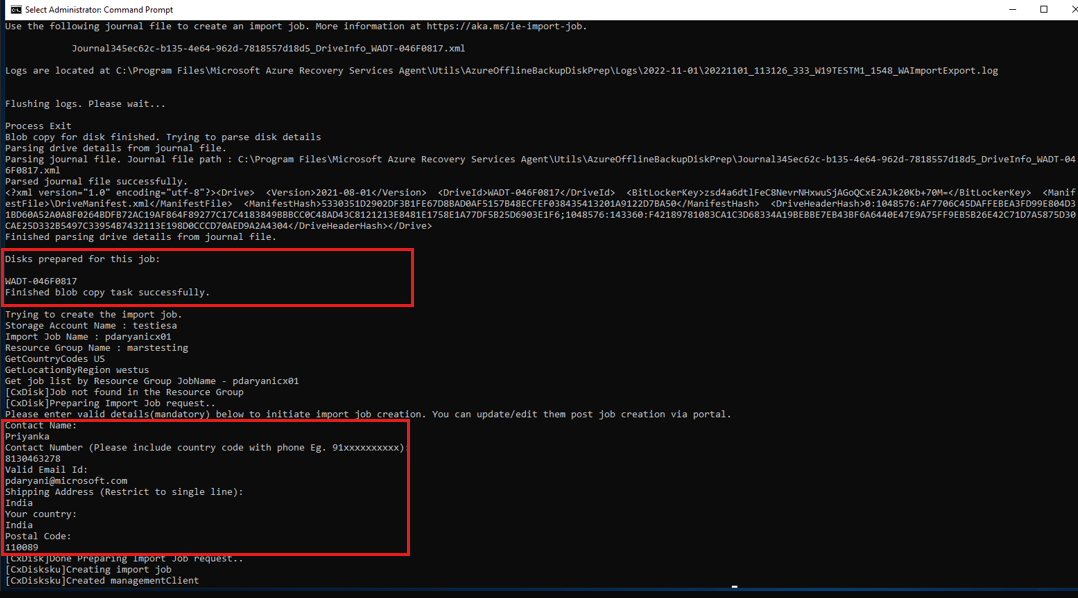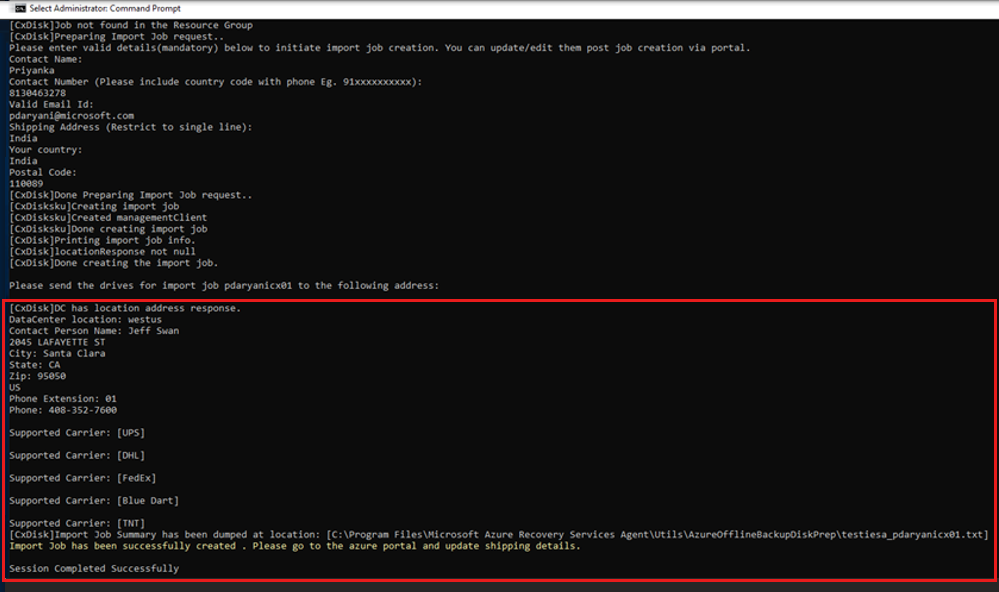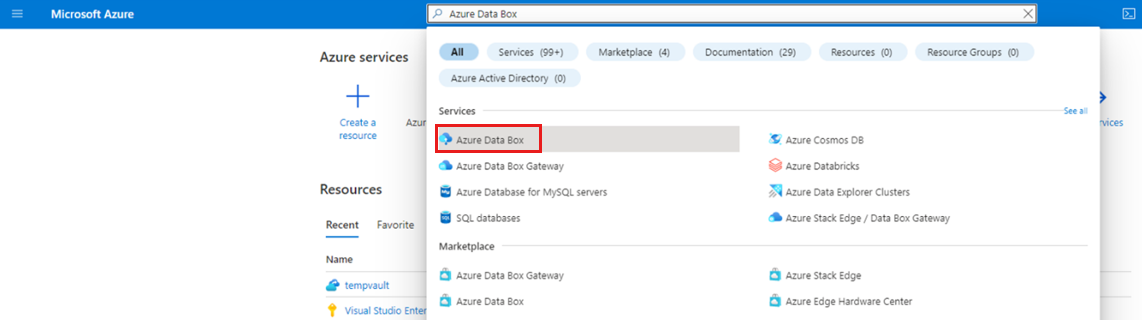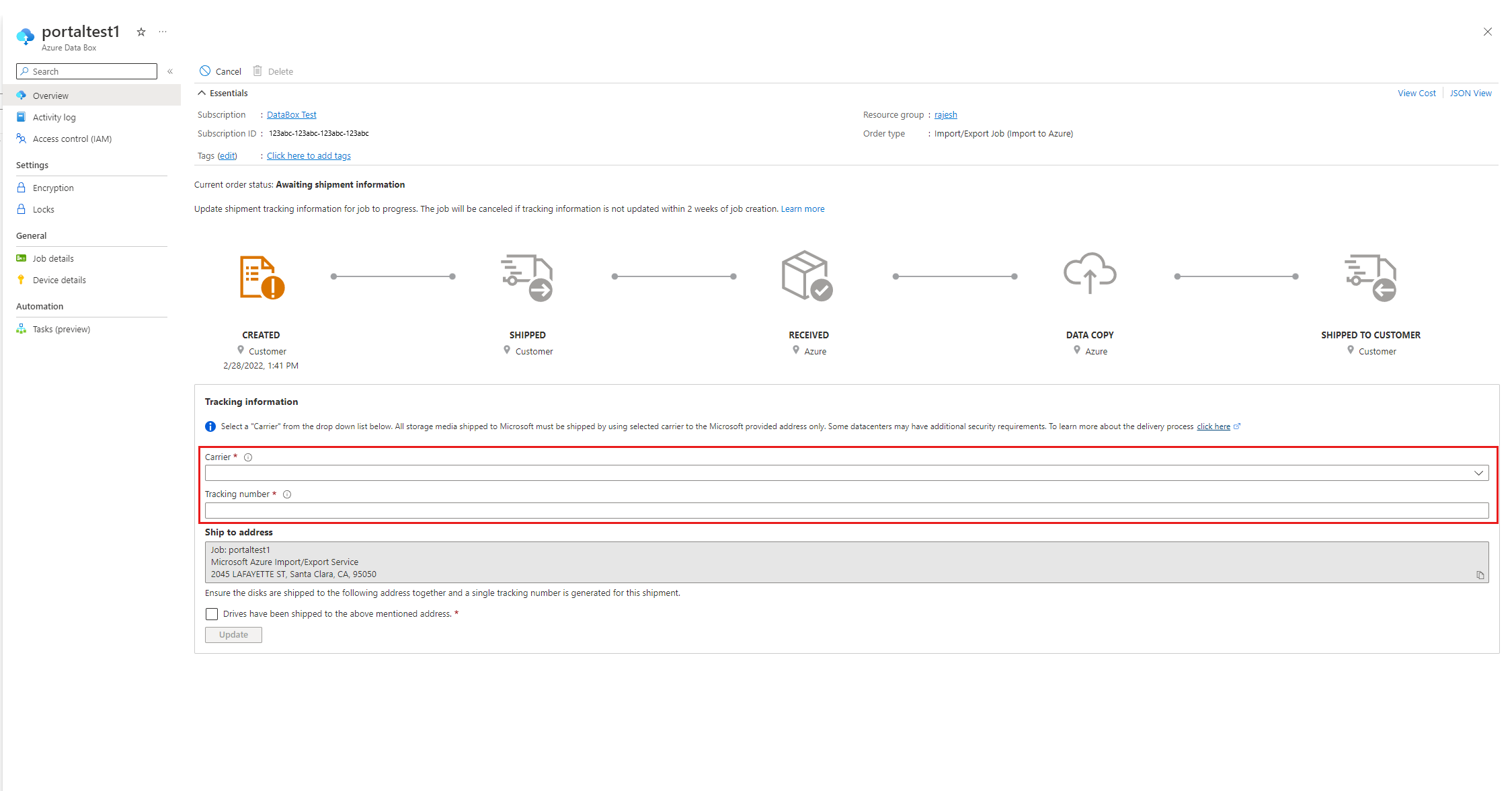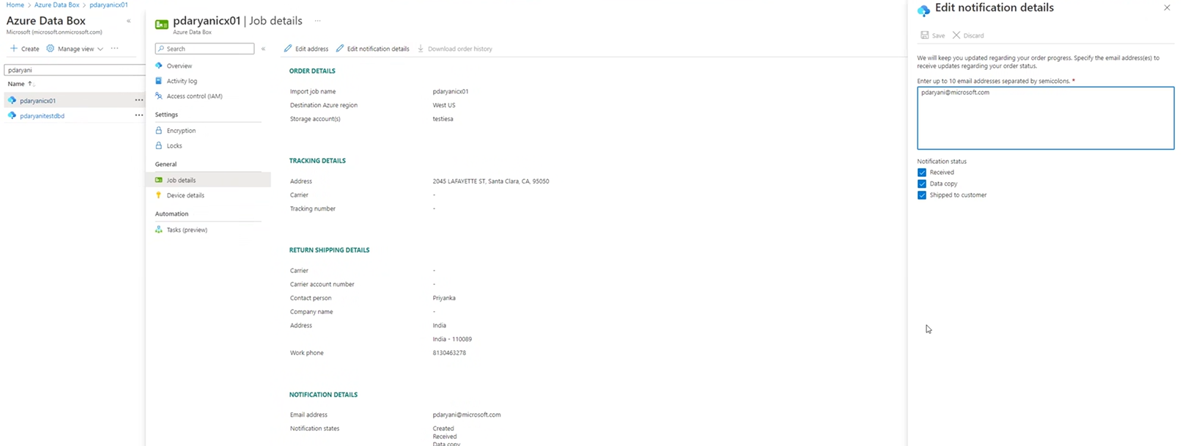Offlineseeding für DPM/MABS mithilfe kundeneigener Datenträger mit Azure Import/Export
In diesem Artikel wird beschrieben, wie Sie die anfänglichen vollständigen Sicherungsdaten von DPM/MABS (Data Protection Manager/Microsoft Azure Backup Server) an Azure senden, indem Sie kundeneigene Datenträger anstelle der Übertragung über das Netzwerk verwenden. Erfahren Sie, wie Sie die anfänglichen vollständigen Sicherungsdaten aus DPM/MABS mithilfe kundeneigener Datenträger an Azure senden.
System Center Data Protection Manager und Azure Backup Server (MABS) können in Azure Backup integriert werden und nutzen verschiedene integrierte effizienzsteigernde Funktionen, mit denen sich bei den ersten vollständigen Sicherungen von Daten in Azure Netzwerk- und Speicherkosten einsparen lassen. Bei den ersten vollständigen Sicherungen werden meist große Datenmengen übertragen, sodass eine höhere Netzwerkbandbreite als bei den nachfolgenden Sicherungen erforderlich ist, bei denen nur die Deltamengen bzw. Inkremente übertragen werden. Azure Backup komprimiert die Erstsicherungen. Durch den Prozess des Offlineseedings kann Azure Backup Datenträger verwenden, um die komprimierten Daten der Erstsicherungen offline in Azure hochzuladen.
In diesem Artikel erfahren Sie mehr über die folgenden Themen:
- Prozess des Offlineseedings
- Unterstützte Funktionen
- Voraussetzungen
- Workflow
- Einleiten der Offlinesicherung
- Vorbereiten der SATA-Laufwerke und Versand an Azure
- Aktualisieren der Nachverfolgungs- und Versanddetails im Azure-Importauftrag
Wichtig
Diese Schritte gelten für DPM 2019 UR1 (oder höher) und MABS V3 UR1 (oder höher). Stellen Sie sicher, dass Sie den neuesten MARS-Agent (ab Version 2.0.9250.0) verwenden, ehe Sie die folgenden Abschnitte befolgen. Weitere Informationen
Prozess des Offlineseedings
Der Offlineseedingvorgang von Azure Backup ist eng in den Azure Import/Export-Dienst integriert. Sie können diesen Dienst verwenden, um die Daten mithilfe von Datenträgern an Azure zu übertragen. Wenn Sie bei der Erstsicherung mehrere Terabytes an Daten über ein Netzwerk mit hoher Wartezeit und geringer Bandbreite übertragen müssen, können Sie die erste Sicherungskopie mithilfe des Offlineseeding-Workflows auf einer oder mehreren Festplatten speichern und an ein Azure-Datencenter senden. Dieser Artikel bietet eine Übersicht und weitere Schritte zum Abschließen dieses Workflows für System Center Data Protection Manager (DPM) und Microsoft Azure Backup Server (MABS).
Hinweis
Der Prozess der Offlinesicherung für den MARS-Agent (Microsoft Azure Recovery Services) unterscheidet sich vom Prozess für DPM und MABS. Informationen zur Verwendung der Offlinesicherung mit dem MARS-Agent finden Sie unter Offlinesicherungsworkflow in Azure Backup. Die Offlinesicherung wird für Sicherungen des Systemstatus mithilfe des Azure Backup-Agents nicht unterstützt.
Mit dem MABS UR1-Update wird unter Verwendung von Azure Data Box in MABS eine Vorschauversion von Offlinesicherung eingeführt. Wenden Sie sich an SystemCenterFeedback@microsoft.com, um mehr darüber zu erfahren.
Unterstützte Funktionen
Mit der Offlineseeding-Funktion von Azure Backup und dem Azure Import/Export-Dienst können die Daten einfach mithilfe von Datenträgern offline in Azure hochgeladen werden. Der Offlinesicherungsprozess umfasst folgende Schritte:
- Die Sicherungsdaten werden nicht über das Netzwerk gesendet, sondern an einen Stagingspeicherort gespeichert.
- Die Daten am Stagingspeicherort werden dann mithilfe des Hilfsprogramms AzureOfflineBackupDiskPrep auf SATA-Datenträger geschrieben.
- Ein Azure-Importauftrag wird automatisch vom Hilfsprogramm erstellt.
- Die SATA-Datenträger werden dann an das nächste Azure-Rechenzentrum gesendet.
- Nachdem die Sicherungsdaten in Azure hochgeladen wurden, kopiert Azure Backup die Sicherungsdaten in den Sicherungstresor, und die inkrementellen Sicherungen werden geplant.
Voraussetzungen
Stellen Sie sicher, dass die folgenden Voraussetzungen erfüllt sind, bevor Sie den Offlinesicherungs-Workflow starten:
Es wurde ein Recovery Services-Tresor erstellt. Führen Sie zum Erstellen eines Tresors die Schritte in Erstellen eines Recovery Services-Tresor aus.
Stellen Sie sicher, dass nur die neueste Version des Microsoft Azure Recovery Services-Agent auf dem SC DPM- oder MABS-Server installiert und beim Recovery Services-Tresor registriert ist.
Updaterollup 1 ist in SC DPM 2019 oder MABS v3 zusammen mit dem neuesten MARS-Agent installiert.
Hinweis
Mit DPM 2019 UR1 und MABS V3 UR1 wird das Offlineseeding mithilfe von Microsoft Entra ID authentifiziert.
Auf dem DPM- oder MABS-Server muss Microsoft Edge oder Internet Explorer 11 installiert und JavaScript aktiviert sein.
Erstellen Sie ein Azure Storage-Konto in dem Abonnement, in dem sich auch der Recovery Services-Tresor befindet.
Vergewissern Sie sich, dass Sie über die erforderlichen Berechtigungen für die Erstellung der Microsoft Entra-Anwendung verfügen. Der Workflow zur Offlinesicherung erstellt eine Microsoft Entra-Anwendung in dem Abonnement, das dem Azure Storage-Konto zugeordnet ist. Die Anwendung dient dazu, Azure Backup sicheren und bereichsbezogenen Zugriff auf den Azure-Importdienst zu ermöglichen, der für den Workflow zur Offlinesicherung erforderlich ist.
Registrieren Sie den Ressourcenanbieter Microsoft.DataBox im Abonnement mit dem Azure Storage-Konto. So registrieren Sie den Ressourcenanbieter:
Wählen Sie im Hauptmenü die Option Abonnements aus.
Wählen Sie bei Verwendung mehrerer Abonnements das Abonnement aus, das Sie für die Offlinesicherung verwenden. Falls Sie nur ein einzelnes Abonnement verwenden, wird Ihr Abonnement angezeigt.
Wählen Sie im Abonnementmenü die Option Ressourcenanbieter aus, um die Anbieterliste anzuzeigen.
Scrollen Sie in der Anbieterliste nach unten zu Microsoft.DataBox. Ist „NotRegistered“ unter „Status“ angegeben, wählen Sie Registrieren aus.
Ein Stagingspeicherort wird erstellt, wofür eine Netzwerkfreigabe oder ein zusätzliches internes oder externes Laufwerk des Computers mit ausreichendem Speicherplatz für die anfängliche Kopie infrage kommt. Wenn Sie beispielsweise einen 500-GB-Dateiserver sichern möchten, muss der Stagingbereich mindestens 500 GB groß sein. (Aufgrund der Komprimierung wird weniger Speicherplatz genutzt.)
Bei Datenträgern, die an Azure gesendet werden, stellen Sie sicher, dass nur interne 2,5-Zoll-SSD- oder 2,5-Zoll- bzw. 3,5-Zoll-SATA II/III-Festplatten verwendet werden. Sie können Festplatten mit bis zu 10 TB verwenden. Schlagen Sie in der Dokumentation zum Azure Import/Export-Dienst die aktuell vom Dienst unterstützten Laufwerke nach.
Die SATA-Laufwerke müssen mit einem Computer verbunden sein (als Kopiercomputer bezeichnet), auf dem die Sicherungsdaten vom Stagingspeicherort auf die SATA Laufwerke kopiert werden. Stellen Sie sicher, dass BitLocker auf dem Kopiercomputer aktiviert ist.
Workflow
In diesem Abschnitt wird erläutert, wie Sie den Workflow zur Offlinesicherung durchführen, sodass Ihre Daten an ein Azure-Datencenter gesendet und in Azure Storage hochgeladen werden können. Falls Sie Fragen zum Import-Dienst oder zu einem anderen Aspekt des Prozesses haben, finden Sie in der oben erwähnten Dokumentation eine Übersicht über den Import-Dienst .
Initiieren der Offlinesicherung
Wenn Sie eine neue Schutzgruppe mit Onlineschutz erstellen oder einer vorhandenen Schutzgruppe Onlineschutz hinzufügen, wird der folgende Bildschirm angezeigt. Um die anfängliche Onlinereplikationsmethode auszuwählen, wählen Sie Übertragung über eigenen Datenträger und dann Weiter aus.
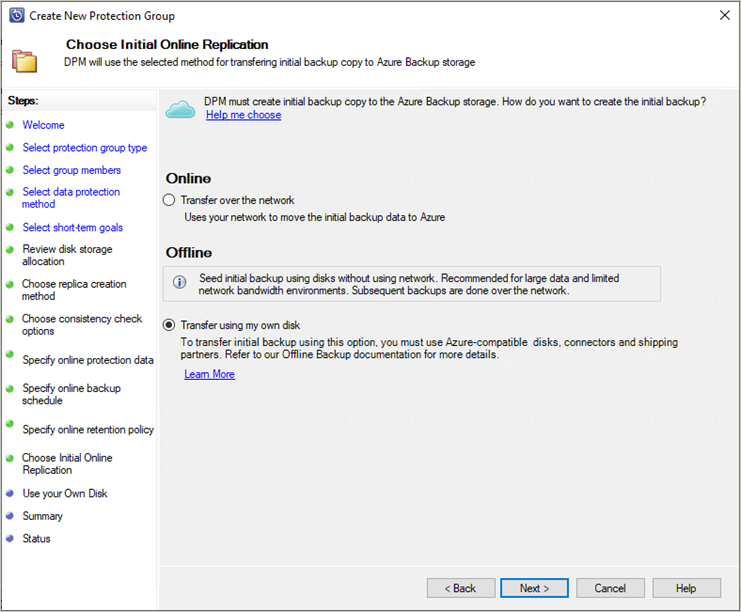
Die Azure-Anmeldeseite wird geöffnet. Melden Sie sich mit Ihrem Azure-Benutzerkonto an, das über die Rollenberechtigung Besitzer für das Azure-Abonnement verfügt.

Nehmen Sie die Eingaben auf der Seite Eigenen Datenträger verwenden vor.

Die Beschreibung der Eingaben lautet wie folgt:
- Stagingspeicherort: Der temporäre Speicherort, an den die erste Sicherungskopie geschrieben wird. Beim Stagingspeicherort kann es sich um eine Netzwerkfreigabe oder einen lokalen Computer handeln. Wenn der Kopiercomputer und der Quellcomputer nicht identisch sind, geben Sie den vollständigen Netzwerkpfad des Stagingspeicherorts an.
- Azure Resource Manager-Speicherkonto: Der Name des Resource Manager-Speicherkontos (Universell v1 oder Universell v2) in allen Azure-Abonnements.
- Azure Storage-Container: Der Name des Blob Storage-Zielcontainers im Azure Storage-Konto, in das die Sicherungsdaten importiert werden.
- Azure-Abonnement-ID: Die ID für das Azure-Abonnement, in dem das Azure-Speicherkonto erstellt wird.
- Name des Azure Importauftrags: Der eindeutige Name, anhand dessen der Azure Import-Dienst und Azure Backup Datenübertragungen nachverfolgen, die auf Datenträgern an Azure gesendet werden.
Speichern Sie den Stagingspeicherort und den angegebenen Namen des Azure-Importauftrags. Diese Informationen werden zur Vorbereitung der Datenträger benötigt.
Schließen Sie den Workflow ab, um den Schutz zu erstellen oder zu aktualisieren. Um die Offlinesicherungskopie zu initiieren, klicken Sie mit der rechten Maustaste auf die Schutzgruppe, und wählen Sie dann die Option Wiederherstellungspunkt erstellen aus. Wählen Sie anschließend die Option Onlineschutz aus.

Überwachen Sie den Auftrag für die Onlinereplikaterstellung im Bereich „Überwachung“. Der Auftrag sollte mit der Warnung Warten auf Fertigstellung des Azure-Importauftrags erfolgreich abgeschlossen werden.

Nach Abschluss des Vorgangs kann der Stagingspeicherort für die Datenträgervorbereitung verwendet werden.
Vorbereiten der SATA-Laufwerke und Senden an Azure
Das Hilfsprogramm AzureOfflineBackupDiskPrep bereitet die SATA-Laufwerke vor, die an das nächstgelegene Azure-Datencenter gesendet werden. Dieses Hilfsprogramm steht im Installationsverzeichnis des Azure Backup-Agent unter folgendem Pfad zur Verfügung: *\Microsoft Azure Recovery Services Agent\Utils\\*
Navigieren Sie zu diesem Verzeichnis, und kopieren Sie das Verzeichnis AzureOfflineBackupDiskPrep auf einen anderen Computer, mit dem die SATA-Laufwerke verbunden sind. Vergewissern Sie sich, dass auf dem Computer mit den verbundenen SATA-Laufwerken Folgendes erfüllt ist:
Der Kopiercomputer kann über denselben Netzwerkpfad, der während des Workflows im Abschnitt „Initiieren der Offlinesicherung“ angegeben wurde, auf den Stagingspeicherort für den Offlineseeding-Workflow zugreifen.
BitLocker ist auf dem Kopiercomputer aktiviert.
Azure PowerShell 3.7.0 wird auf dem Kopiercomputer installiert (nicht erforderlich, wenn Sie das Hilfsprogramm AzureOfflineBackupDiskPrep auf dem DPM- oder MABS-Server ausführen).
Die neuesten kompatiblen Browser (Microsoft Edge oder Internet Explorer 11) sind installiert, und JavaScript ist aktiviert.
Der Kopiercomputer kann auf das Azure-Portal zugreifen. Sofern erforderlich, kann der Kopiercomputer mit dem Quellcomputer identisch sein.
Wichtig
Wenn der Quellcomputer ein virtueller Computer ist, muss ein anderer physischer Server- oder Clientcomputer als Kopiercomputer verwendet werden.
Öffnen Sie auf dem Kopiercomputer eine Eingabeaufforderung mit erhöhten Rechten und dem Verzeichnis des Hilfsprogramms AzureOfflineBackupDiskPrep als aktuelles Verzeichnis. Führen Sie den folgenden Befehl aus:
.\AzureOfflineBackupDiskPrep.exe s:<Staging Location Path>Parameter BESCHREIBUNG s:<Pfad zum Stagingspeicherort> Mit dieser obligatorischen Eingabe wird der Pfad zum Stagingspeicherort angegeben, den Sie im Workflow im Abschnitt „Initiieren der Offlinesicherung“ eingegeben haben. Wenn Sie den Befehl ausführen, fordert das Hilfsprogramm die Auswahl des Azure Import-Auftrags an, der den vorzubereitenden Laufwerken entspricht. Falls dem angegebenen Stagingspeicherort nur ein einzelner Importauftrag zugeordnet ist, wird ein Bildschirm wie in der folgenden Abbildung angezeigt.

Geben Sie den Laufwerkbuchstaben ohne nachgestellten Doppelpunkt für den bereitgestellten Datenträger an, den Sie für die Übertragung an Azure vorbereiten möchten.
Bestätigen Sie die Formatierung des Laufwerks, wenn Sie dazu aufgefordert werden.
Sie werden aufgefordert, sich bei Ihrem Azure-Abonnement anzumelden. Geben Sie Ihre Anmeldeinformationen ein.
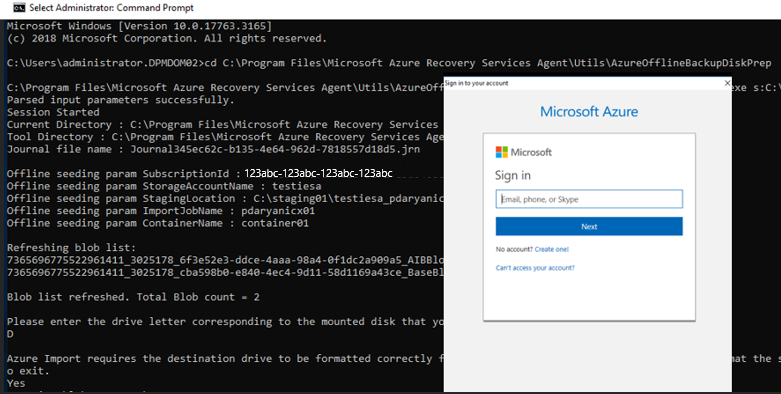
Das Tool beginnt dann, den Datenträger vorzubereiten und die Sicherungsdaten zu kopieren. Falls auf dem bereitgestellten Datenträger nicht genügend Speicherplatz für die Sicherungsdaten verfügbar ist, müssen Sie ggf. weitere Datenträger anfügen, wenn Sie vom Tool dazu aufgefordert werden.
Nach erfolgreichem Kopieren der Daten aus dem Stagingspeicherort auf die Datenträger zeigt das Tool die folgenden Details:
- Die Liste der für das Seeding vorbereiteten Datenträger
- Der Name des Speicherkontos, der Ressourcengruppe und des Landes bzw. der Region des Import/Export-Auftrags.
Das Tool listet die Felder auf, die zum Erstellen des Import/Export-Auftrags erforderlich sind.* Geben Sie die folgenden Details ein:
Erforderlicher Parameter Detail Kontaktname Name des Kontakts für den Import/Export-Auftrag Kontaktnummer Telefonnummer des Kontakts für den Import/Export-Auftrag Gültige E-Mail-ID E-Mail-ID für die Benachrichtigung für den Import/Export-Auftrag Lieferanschrift Die Rückversandanschrift Land Land/Region für Rückversand Postleitzahl Postleitzahl für Rückversand *Alle Felder müssen ausgefüllt werden.
Sie können diese Parameter für den Import/Export-Auftrag in Zukunft im Azure-Portal bearbeiten.
Nachdem Sie diese Parameter eingegeben und das Tool erfolgreich ausgeführt haben, erhalten Sie eine Bestätigung über die erfolgreiche Erstellung des Importauftrags.
Wichtig
Das Tool zeigt auch die Anschrift des Azure-Rechenzentrums an, an die die Datenträger versendet werden müssen, sowie eine Liste der unterstützten Versandunternehmen.
Senden Sie die Datenträger an die im Tool angegebene Adresse, Bewahren Sie die Nachverfolgungsnummer zur künftigen Bezugnahme auf, und aktualisieren Sie sie so bald wie möglich im Azure-Portal.
Wichtig
Zwei Azure-Importaufträge dürfen nicht dieselbe Nachverfolgungsnummer aufweisen. Stellen Sie sicher, dass die vom Hilfsprogramm unter einem gemeinsamen Azure-Importauftrag vorbereiteten Laufwerke zusammen in einem einzelnen Paket versendet werden und dass das Paket eine einzelne eindeutige Nachverfolgungsnummer besitzt. Fassen Sie Laufwerke, die im Rahmen unterschiedlicher Azure Importaufträge vorbereitet wurden, nicht in einem Paket zusammen.
Aktualisieren der Nachverfolgungs- und Versanddetails für den Azure-Importauftrag
In diesem Abschnitt erfahren Sie, wie Sie die Versanddetails des Azure-Importauftrags aktualisieren können, z. B. die folgenden Details:
- Der Name des Transportunternehmens, das die Datenträger an Azure liefert.
- Details zum Rückversand Ihrer Datenträger
- Ändern der Benachrichtigungs-E-Mail für den Importauftrag
Aktualisieren der Nachverfolgungsdetails
Führen Sie die folgenden Schritte aus, um die Nachverfolgungsdetails zu aktualisieren:
Melden Sie sich beim Azure-Abonnement an.
Wählen Sie im Hauptmenü die Option Alle Dienste aus.
Geben Sie im Bereich Alle Dienste in das Suchfeld Azure Data Box ein, und wählen Sie das gewünschte Suchergebnis aus.
Im Menü Azure Data Box wird die Liste aller Azure Data Box-Aufträge unter dem ausgewählten Abonnement angezeigt (einschließlich Import/Export).
Geben Sie in das Suchfeld Import/Export ein, um die Import/Export-Aufträge zu filtern. Sie können auch Sie den Auftragsnamen direkt eingeben und dann den neu erstellten Importauftrag auswählen, um dessen Details anzuzeigen.
Wenn Sie mehrere Abonnements haben, wählen Sie das Abonnement aus, das zum Importieren der Sicherungsdaten verwendet wurde.
Wählen Sie den Auftrag aus, und fügen Sie dann im Bereich Übersicht das Versandunternehmen und die Nachverfolgungsnummer hinzu, um die Nachverfolgungsinformationen zu aktualisieren.
Hinzufügen von Details zum Rückversand
Führen Sie die folgenden Schritte aus, um die Details zum Rückversand hinzuzufügen:
- Wählen Sie unter Allgemein die Option Auftragsdetails und dann Adresse bearbeiten aus.
- Aktualisieren Sie das Versandunternehmen, die Kontonummer des Versandunternehmen, die Kontaktdetails und die Details der Rückversandanschrift.
- Wählen Sie Speichern aus.
Bearbeiten der E-Mail-Benachrichtigung
Um die E-Mail-Adressen zu aktualisieren, die über den Status des Importauftrags benachrichtigt werden, wählen Sie Benachrichtigungsdetails bearbeiten aus.
Wichtig
Die Angaben zum Transportunternehmen und die Nachverfolgungsnummer müssen innerhalb von zwei Wochen nach Erstellung des Azure-Importauftrags aktualisiert werden. Andernfalls wird der Auftrag unter Umständen gelöscht, und die Datenträger werden nicht verarbeitet.
Verarbeitungsdauer der Laufwerke
Der Zeitaufwand zum Verarbeiten eines Azure Import/Export-Auftrags variiert. Die Verarbeitungsdauer hängt von Faktoren wie Versanddauer, Auftragstyp, Typ und Größe der zu kopierenden Daten und Größe der bereitgestellten Datenträger ab. Der Azure Import/Export-Dienst verfügt über keine Vereinbarung zum Servicelevel (SLA). Nach Erhalt der Datenträger versucht der Dienst jedoch, das Kopieren der Sicherungsdaten in Ihr Azure Storage-Konto innerhalb von sieben bis zehn Tagen fertigzustellen. Im nächsten Abschnitt wird beschrieben, wie Sie den Status des Azure-Importauftrags überwachen können.
Überwachen des Status von Azure-Importaufträgen
Sie können den Status des Importauftrags über das Azure-Portal überwachen. Navigieren Sie hierzu zur Seite Import-/Exportaufträge, und wählen Sie Ihren Auftrag aus. Weitere Informationen zum Status der Importaufträge finden Sie auf der Seite Azure Data Box.
Ausführen des Workflows
Nach Abschluss des Importauftrags sind die Daten der Erstsicherung in Ihrem Speicherkonto verfügbar. Bei der nächsten geplanten Sicherung kopiert Azure Backup den Inhalt der Daten aus dem Speicherkonto in den Recovery Services-Tresor.
Zum Zeitpunkt des nächsten geplanten Auftrags für die Onlinereplikaterstellung führt Data Protection Manager eine inkrementelle Sicherung für die erste Sicherungskopie durch.
Nächste Schritte
- Falls Sie Fragen zum Workflow des Azure Import/Export-Diensts haben, finden Sie unter Verwenden des Microsoft Azure Import/Export-Diensts zum Übertragen von Daten in den Blobspeicher weitere Informationen.