Wiederherstellen von Dateien auf einem virtuellen Computer in Azure
Azure Backup erstellt Wiederherstellungspunkte, die in geografisch redundanten Recovery-Tresoren gespeichert werden. Wenn Sie eine Wiederherstellung von einem Wiederherstellungspunkt durchführen, können Sie den gesamten virtuellen Computer oder einzelne Dateien wiederherstellen. In diesem Artikel wird erläutert, wie Sie einzelne Dateien wiederherstellen. In diesem Tutorial lernen Sie Folgendes:
- Auflisten und Auswählen von Wiederherstellungspunkten
- Herstellen einer Verbindung eines Wiederherstellungspunkts mit einer VM
- Wiederherstellen von Dateien aus einem Wiederherstellungspunkt
Voraussetzungen
Dieses Tutorial erfordert eine Linux-VM, die mit Azure Backup geschützt wurde. Um eine versehentliche Dateilöschung und den Wiederherstellungsprozess zu simulieren, löschen Sie eine Seite von einem Webserver. Wenn Sie eine Linux-VM benötigen, die einen Webserver ausführt und mit Azure Backup geschützt wurde, lesen Sie Back up a virtual machine in Azure with the CLI (Sichern eines virtuellen Computers in Azure mit der CLI).
Vorbereiten der Umgebung:
Verwenden Sie die Bash-Umgebung in Azure Cloud Shell. Weitere Informationen finden Sie unter Schnellstart für Bash in Azure Cloud Shell.
Wenn Sie CLI-Referenzbefehle lieber lokal ausführen, installieren Sie die Azure CLI. Wenn Sie Windows oder macOS ausführen, sollten Sie die Azure CLI in einem Docker-Container ausführen. Weitere Informationen finden Sie unter Ausführen der Azure CLI in einem Docker-Container.
Wenn Sie eine lokale Installation verwenden, melden Sie sich mithilfe des Befehls az login bei der Azure CLI an. Führen Sie die in Ihrem Terminal angezeigten Schritte aus, um den Authentifizierungsprozess abzuschließen. Informationen zu anderen Anmeldeoptionen finden Sie unter Anmelden mit der Azure CLI.
Installieren Sie die Azure CLI-Erweiterung beim ersten Einsatz, wenn Sie dazu aufgefordert werden. Weitere Informationen zu Erweiterungen finden Sie unter Verwenden von Erweiterungen mit der Azure CLI.
Führen Sie az version aus, um die installierte Version und die abhängigen Bibliotheken zu ermitteln. Führen Sie az upgrade aus, um das Upgrade auf die aktuelle Version durchzuführen.
- Für diesen Artikel ist mindestens Version 2.0.18 der Azure CLI erforderlich. Bei Verwendung von Azure Cloud Shell ist die aktuelle Version bereits installiert.
Übersicht über Azure Backup
Wenn Azure eine Sicherung initiiert, erstellt die Sicherungserweiterung auf dem virtuellen Computer eine Zeitpunkt-Momentaufnahme. Die Sicherungserweiterung wird auf dem virtuellen Computer installiert, wenn die erste Sicherung angefordert wird. Azure Backup kann auch eine Momentaufnahme des zugrunde liegenden Speichers erstellen, falls die VM zum Zeitpunkt der Sicherung nicht ausgeführt wird.
Standardmäßig führt Azure Backup eine konsistente Sicherung des Dateisystems durch. Nachdem Azure Backup die Momentaufnahme erstellt hat, werden die Daten in den Recovery Services-Tresor übertragen. Um die Effizienz zu maximieren, bestimmt und überträgt Azure Backup nur diejenigen Datenblöcke, die seit der vorherigen Sicherung geändert wurden.
Wenn die Datenübertragung abgeschlossen ist, wird die Momentaufnahme entfernt und ein Wiederherstellungspunkt erstellt.
Löschen einer Datei von einem virtuellen Computer
Wenn Sie versehentlich eine Datei löschen oder Änderungen an ihr vornehmen, können Sie einzelne Dateien von einem Wiederherstellungspunkt aus wiederherstellen. Dieser Prozess ermöglicht Ihnen, die in einem Wiederherstellungspunkt gesicherten Dateien zu durchsuchen, um nur die benötigten Dateien wiederherzustellen. In diesem Beispiel wird eine Datei von einem Webserver gelöscht, um den Prozess der Wiederherstellung auf Dateiebene zu veranschaulichen.
Um die Verbindung mit Ihrer VM herzustellen, rufen Sie die IP-Adresse Ihres virtuellen Computers mit dem Befehl az vm show ab:
az vm show --resource-group myResourceGroup --name myVM -d --query [publicIps] --o tsvUm zu bestätigen, dass die Website derzeit funktioniert, rufen Sie in einem Webbrowser die öffentliche IP-Adresse Ihres virtuellen Computers auf. Lassen Sie das Webbrowserfenster geöffnet.
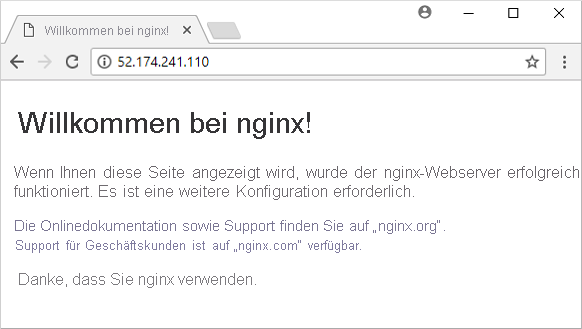
Stellen Sie die Verbindung mit Ihrem virtuellen Computer mit SSH her. Ersetzen Sie publicIpAddress mit der öffentlichen IP-Adresse, die Sie in einem vorherigen Befehl erhalten haben:
ssh publicIpAddressLöschen Sie die Standardseite unter /var/www/html/index.nginx-debian.html wie folgt vom Webserver:
sudo rm /var/www/html/index.nginx-debian.htmlAktualisieren Sie in Ihrem Webbrowser die Webseite. Die Website lädt die Seite nicht mehr, wie im folgenden Beispiel gezeigt:
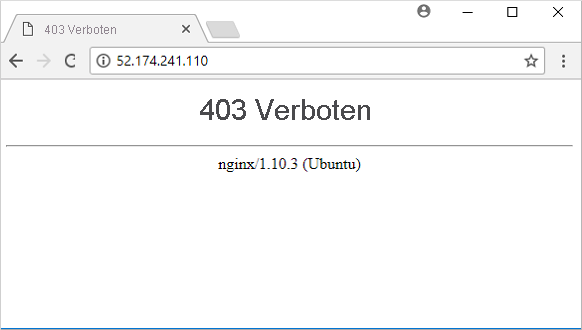
Schließen Sie die SSH-Sitzung zu Ihrem virtuellen Computer wie folgt:
exit
Generieren des Skripts zur Dateiwiederherstellung
Um Ihre Dateien wiederherzustellen, bietet Azure Backup ein Skript zur Ausführung auf Ihrem virtuellen Computer, das die Verbindung zu Ihrem Wiederherstellungspunkt als lokales Laufwerk herstellt. Sie können dieses lokale Laufwerk durchsuchen, Dateien auf der VM selbst wiederherstellen und dann die Verbindung zum Wiederherstellungspunkt trennen. Azure Backup setzt die Sicherung Ihrer Daten auf Basis der zugewiesenen Zeitplan- und Aufbewahrungsrichtlinie fort.
Verwenden Sie zum Auflisten der Wiederherstellungspunkte für Ihren virtuellen Computer az backup recoverypoint list. In diesem Beispiel wird der letzte Wiederherstellungspunkt für den virtuellen Computer mit dem Namen myVM ausgewählt, der in myRecoveryServicesVault geschützt wird:
az backup recoverypoint list \ --resource-group myResourceGroup \ --vault-name myRecoveryServicesVault \ --container-name myVM \ --item-name myVM \ --query [0].name \ --output tsvUm das Skript abzurufen, das eine Verbindung des Wiederherstellungspunkts mit Ihrer VM herstellt bzw. ihn dort einbindet, verwenden Sie az backup restore files mount-rp. Im folgenden Beispiel wird das Skript für den virtuellen Computer mit dem Namen myVM abgerufen, der in myRecoveryServicesVault geschützt wird.
Ersetzen Sie myRecoveryPointName mit dem Namen des Wiederherstellungspunkts, den Sie im vorherigen Befehl abgerufen haben:
az backup restore files mount-rp \ --resource-group myResourceGroup \ --vault-name myRecoveryServicesVault \ --container-name myVM \ --item-name myVM \ --rp-name myRecoveryPointNameDas Skript wird heruntergeladen, und ein Kennwort wird wie im folgenden Beispiel angezeigt:
File downloaded: myVM_we_1571974050985163527.sh. Use password c068a041ce12465Um das Skript auf Ihren virtuellen Computer zu übertragen, verwenden Sie Secure Copy (SCP). Geben Sie den Namen des heruntergeladenen Skripts an, und ersetzen Sie publicIpAddress mit der öffentlichen IP-Adresse Ihres virtuellen Computers. Stellen Sie sicher, dass Sie das nachfolgende
:am Ende des SCP-Befehls wie folgt einschließen:scp myVM_we_1571974050985163527.sh 52.174.241.110:
Wiederherstellen der Datei auf Ihrem virtuellen Computer
Wenn das Wiederherstellungsskript auf Ihren virtuellen Computer kopiert worden ist, können Sie eine Verbindung mit dem Wiederherstellungspunkt herstellen und Dateien wiederherstellen.
Hinweis
Hier können Sie überprüfen, ob Sie das Skript auf Ihrem virtuellen Computer ausführen können, bevor Sie den Vorgang fortsetzen.
Stellen Sie die Verbindung mit Ihrem virtuellen Computer mit SSH her. Ersetzen Sie publicIpAddress wie folgt durch die öffentliche IP-Adresse Ihres virtuellen Computers:
ssh publicIpAddressDamit Ihr Skript ordnungsgemäß ausgeführt werden kann, fügen Sie mit chmod Ausführungsberechtigungen hinzu. Geben Sie den Namen Ihres eigenen Skripts ein:
chmod +x myVM_we_1571974050985163527.shUm den Wiederherstellungspunkt einzubinden, führen Sie das Skript aus. Geben Sie den Namen Ihres eigenen Skripts ein:
./myVM_we_1571974050985163527.shWährend das Skript ausgeführt wird, werden Sie aufgefordert, ein Kennwort für den Zugriff auf den Wiederherstellungspunkt einzugeben. Geben Sie das Kennwort ein, das in der Ausgabe des vorherigen az backup restore files mount-rp-Befehls angezeigt wurde, der das Wiederherstellungsskript generiert hat.
Die Ausgabe des Skripts enthält den Pfad zum Wiederherstellungspunkt. Die folgende Beispielausgabe zeigt, dass der Wiederherstellungspunkt unter /home/azureuser/myVM-20170919213536/Volume1 eingebunden wird:
Microsoft Azure VM Backup - File Recovery ______________________________________________ Please enter the password as shown on the portal to securely connect to the recovery point. : c068a041ce12465 Connecting to recovery point using ISCSI service... Connection succeeded! Please wait while we attach volumes of the recovery point to this machine... ************ Volumes of the recovery point and their mount paths on this machine ************ Sr.No. | Disk | Volume | MountPath 1) | /dev/sdc | /dev/sdc1 | /home/azureuser/myVM-20170919213536/Volume1 ************ Open File Explorer to browse for files. ************Kopieren Sie mit cp die NGINX-Standardwebseite aus dem eingebundenen Wiederherstellungspunkt zurück an den ursprünglichen Dateispeicherort. Ersetzen Sie den Bereitstellungspunkt /home/azureuser/myVM-20170919213536/Volume1 mit Ihrem eigenen Standort:
sudo cp /home/azureuser/myVM-20170919213536/Volume1/var/www/html/index.nginx-debian.html /var/www/html/Aktualisieren Sie in Ihrem Webbrowser die Webseite. Die Website wird jetzt wieder richtig geladen, wie im folgenden Beispiel gezeigt:
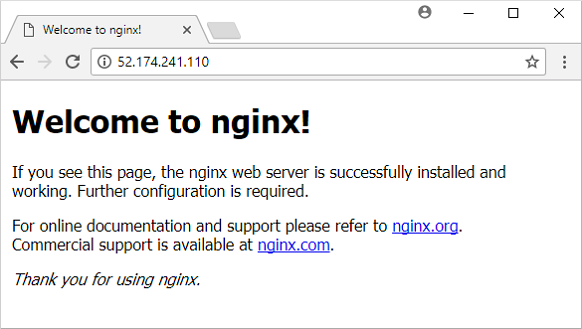
Schließen Sie die SSH-Sitzung zu Ihrem virtuellen Computer wie folgt:
exitHeben Sie die Einbindung des Wiederherstellungspunkts auf Ihrem virtuellen Computer mit az backup restore files unmount-rp auf. Im folgenden Beispiel wird die Einbindung des Wiederherstellungspunkt auf dem virtuellen Computer mit dem Namen myVM in myRecoveryServicesVault aufgehoben.
Ersetzen Sie myRecoveryPointName mit dem Namen Ihres Wiederherstellungspunkts, den Sie in den vorherigen Befehlen abgerufen haben:
az backup restore files unmount-rp \ --resource-group myResourceGroup \ --vault-name myRecoveryServicesVault \ --container-name myVM \ --item-name myVM \ --rp-name myRecoveryPointName
Nächste Schritte
In diesem Tutorial haben Sie die Verbindung eines Wiederherstellungspunkts mit einem virtuellen Computer hergestellt und Dateien für einen Webserver wiederhergestellt. Sie haben Folgendes gelernt:
- Auflisten und Auswählen von Wiederherstellungspunkten
- Herstellen einer Verbindung eines Wiederherstellungspunkts mit einer VM
- Wiederherstellen von Dateien aus einem Wiederherstellungspunkt
Fahren Sie mit dem nächsten Tutorial fort, um Informationen zum Sichern von Windows Server in Azure zu erhalten.
