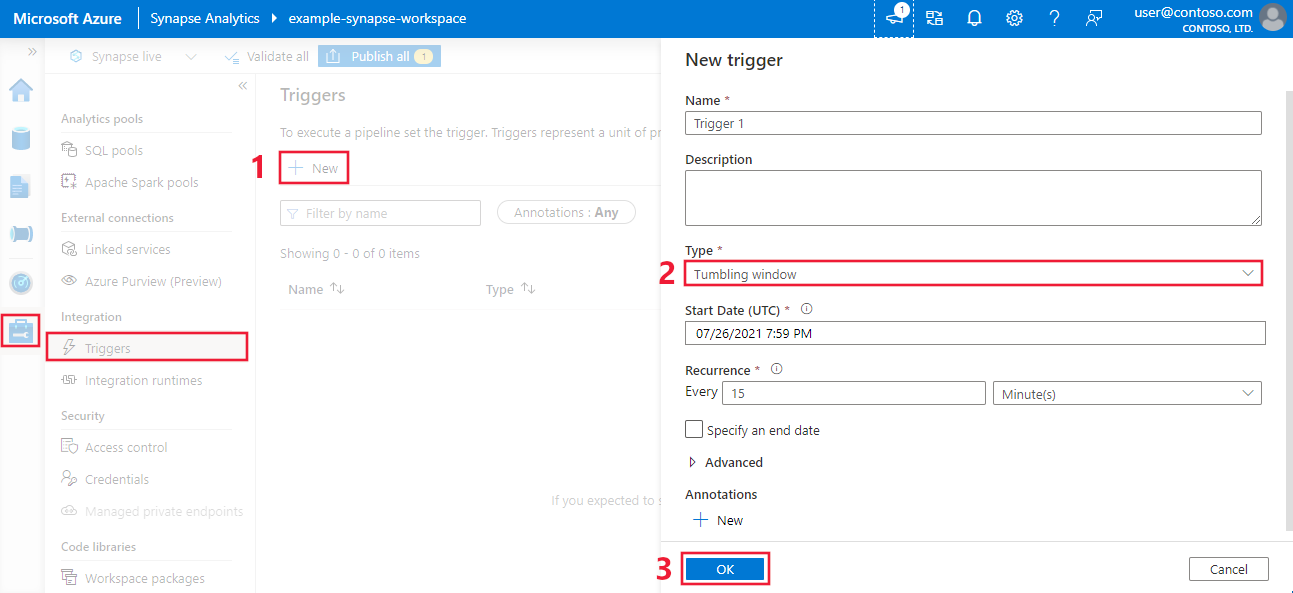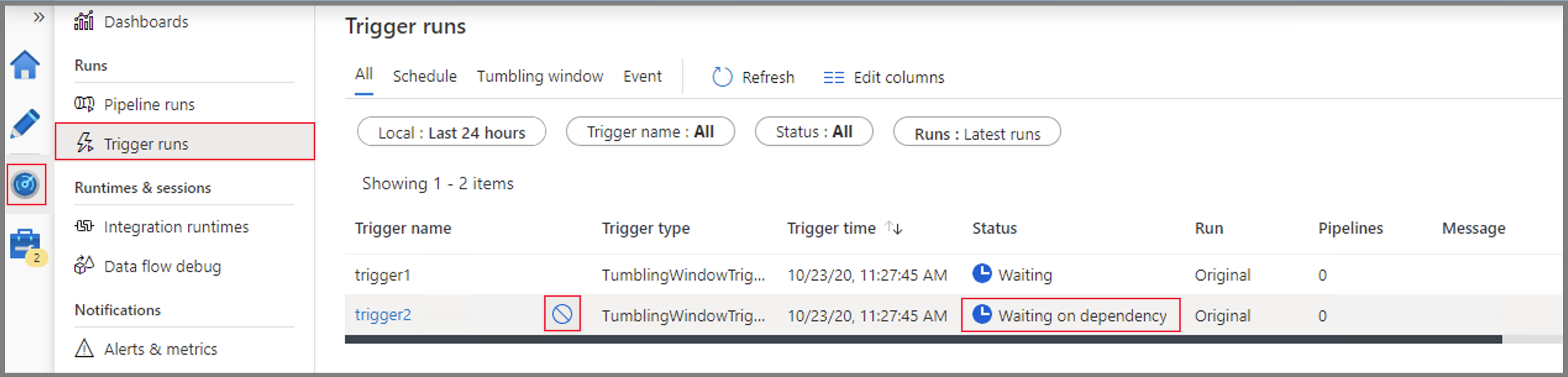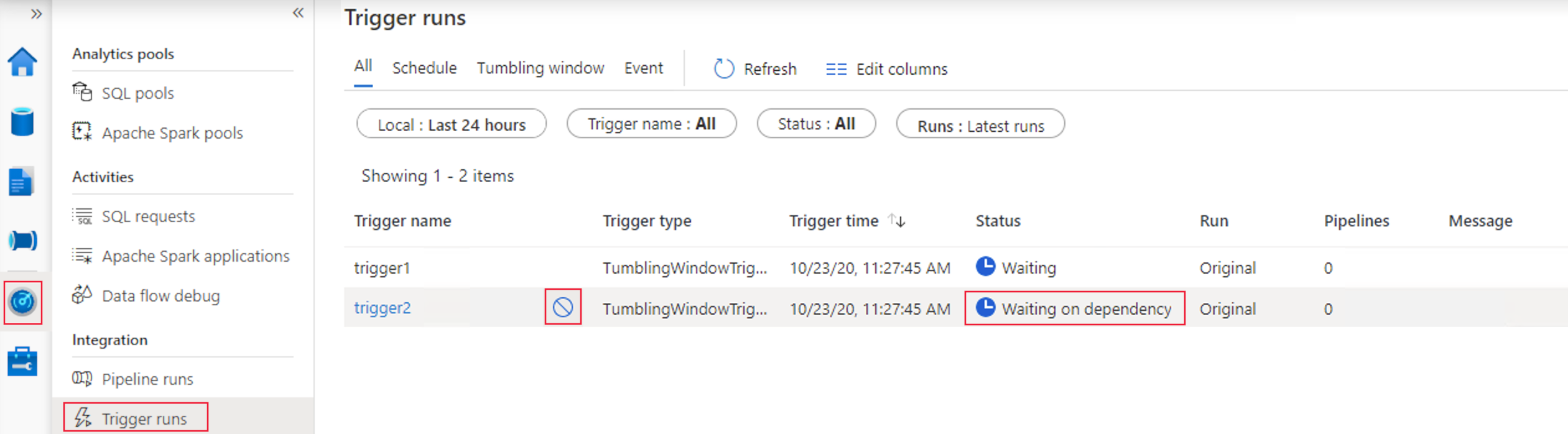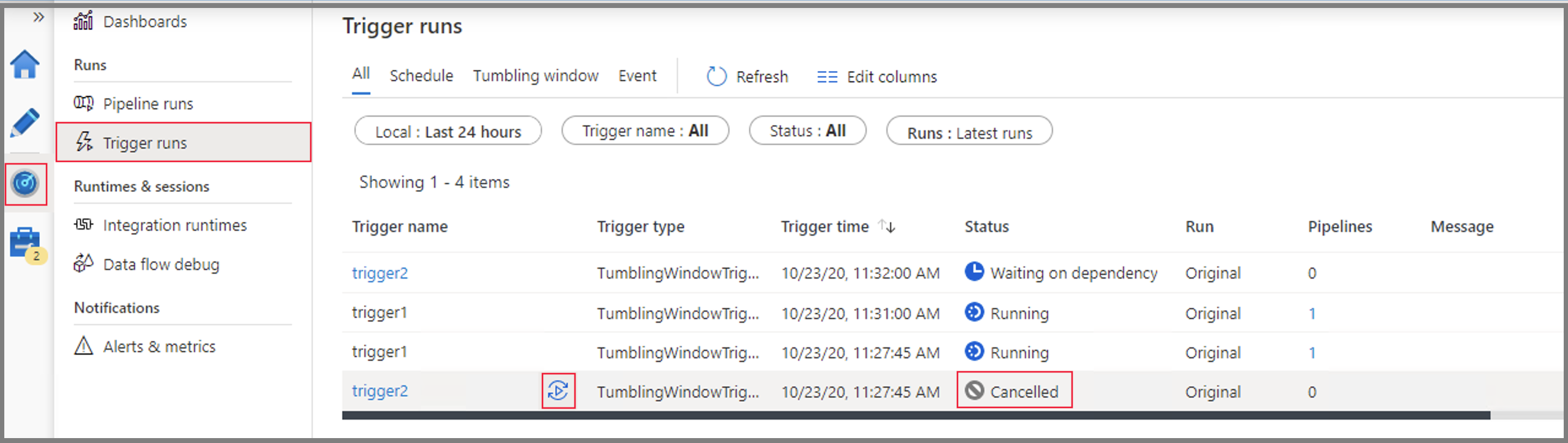Erstellen eines Triggers zum Ausführen einer Pipeline für ein rollierendes Fenster
GILT FÜR: Azure Data Factory
Azure Data Factory  Azure Synapse Analytics
Azure Synapse Analytics
Tipp
Testen Sie Data Factory in Microsoft Fabric, eine All-in-One-Analyselösung für Unternehmen. Microsoft Fabric deckt alle Aufgaben ab, von der Datenverschiebung bis hin zu Data Science, Echtzeitanalysen, Business Intelligence und Berichterstellung. Erfahren Sie, wie Sie kostenlos eine neue Testversion starten!
Dieser Artikel enthält die Schritte zum Erstellen, Starten und Überwachen eines Triggers für rollierende Fenster. Allgemeine Informationen zu Triggern und unterstützten Triggertypen finden Sie unter Pipelineausführung und Trigger in Azure Data Factory.
Trigger für ein rollierendes Fenster werden ab einem angegebenen Startzeitpunkt in regelmäßigen Zeitintervallen ausgelöst, während der Zustand beibehalten wird. Bei rollierenden Fenstern handelt es sich um eine Reihe von nicht überlappenden, aneinandergrenzenden Zeitintervallen mit einer festen Größe. Ein Trigger für ein rollierendes Fenster hat eine 1:1-Beziehung zu einer Pipeline und kann nur auf eine einzelne Pipeline verweisen. Der Trigger für ein rollierendes Fenster ist eine leistungsstärkere Alternative für einen Zeitplantrigger und verfügt über eine Suite mit Funktionen für komplexe Szenarien (Abhängigkeit von anderen Triggern für ein rollierendes Fenster, Erneutes Ausführen eines fehlgeschlagenen Auftrags und Festlegen der Benutzerwiederholung für Pipelines). Weitere Informationen zum Unterschied zwischen dem Zeitplantrigger und dem Trigger für ein rollierendes Fenster finden Sie hier.
Azure Data Factory und Synapse-Portal
- Zum Erstellen eines Triggers für ein rollierendes Fenster im Azure-Portal wählen Sie die Registerkarte Trigger und dann Neu aus.
- Nachdem der Bereich für die Triggerkonfiguration geöffnet wurde, wählen Sie Rollierendes Fenster aus und definieren dann die Triggereigenschaften des rollierenden Fensters.
- Klicken Sie auf Speichern, wenn Sie fertig sind.
Triggertypeigenschaften eines rollierenden Fensters
Ein rollierendes Fenster weist die folgenden Triggertypeigenschaften auf:
{
"name": "MyTriggerName",
"properties": {
"type": "TumblingWindowTrigger",
"runtimeState": "<<Started/Stopped/Disabled - readonly>>",
"typeProperties": {
"frequency": <<Minute/Hour>>,
"interval": <<int>>,
"startTime": "<<datetime>>",
"endTime": <<datetime - optional>>,
"delay": <<timespan - optional>>,
"maxConcurrency": <<int>> (required, max allowed: 50),
"retryPolicy": {
"count": <<int - optional, default: 0>>,
"intervalInSeconds": <<int>>,
},
"dependsOn": [
{
"type": "TumblingWindowTriggerDependencyReference",
"size": <<timespan - optional>>,
"offset": <<timespan - optional>>,
"referenceTrigger": {
"referenceName": "MyTumblingWindowDependency1",
"type": "TriggerReference"
}
},
{
"type": "SelfDependencyTumblingWindowTriggerReference",
"size": <<timespan - optional>>,
"offset": <<timespan>>
}
]
},
"pipeline": {
"pipelineReference": {
"type": "PipelineReference",
"referenceName": "MyPipelineName"
},
"parameters": {
"parameter1": {
"type": "Expression",
"value": "@{concat('output',formatDateTime(trigger().outputs.windowStartTime,'-dd-MM-yyyy-HH-mm-ss-ffff'))}"
},
"parameter2": {
"type": "Expression",
"value": "@{concat('output',formatDateTime(trigger().outputs.windowEndTime,'-dd-MM-yyyy-HH-mm-ss-ffff'))}"
},
"parameter3": "https://mydemo.azurewebsites.net/api/demoapi"
}
}
}
}
Die folgende Tabelle enthält eine allgemeine Übersicht über die wichtigsten JSON-Elemente im Zusammenhang mit der Wiederholung und Zeitplanung eines Triggers für rollierende Fenster:
| JSON-Element | BESCHREIBUNG | type | Zulässige Werte | Erforderlich |
|---|---|---|---|---|
| type | Der Typ des Triggers. Der Typ ist der feste Wert „TumblingWindowTrigger“. | String | „TumblingWindowTrigger“ | Ja |
| runtimeState | Der aktuelle Status der Triggerausführungszeit. Hinweis: Dieses Element ist <readOnly>. |
String | „Started“, „Stopped“, „Disabled“ | Ja |
| frequency | Eine Zeichenfolge für die Einheit der Häufigkeit (Minuten, Stunden oder Monate), mit der der Trigger wiederholt wird. Wenn die startTime-Datumswerte granularer sind als der frequency-Wert, werden die startTime-Datumsangaben bei der Berechnung der Fenstergrenzen berücksichtigt. Beispiel: Wenn der frequency-Wert stündlich ist und der startTime-Wert „2017-09-01T10:10:10Z“ lautet, ist das erste Fenster „(2017-09-01T10:10:10Z, 2017-09-01T11:10:10Z)“. | String | „Minute“, „Hour“, „Month“ | Ja |
| interval | Eine positive ganze Zahl, die das Intervall für den frequency-Wert angibt, der bestimmt, wie oft der Trigger ausgeführt wird. Ist interval also beispielsweise auf „3“ und frequency auf „hour“ festgelegt, wird der Trigger alle drei Stunden ausgeführt. Hinweis: Das minimale Fensterintervall beträgt 5 Minuten. |
Integer | Eine positive ganze Zahl | Ja |
| startTime | Das erste Vorkommen, das in der Vergangenheit liegen kann. Das erste Triggerintervall ist (startTime, startTime + interval). | Datetime | Ein DateTime-Wert | Ja |
| endTime | Das letzte Vorkommen, das in der Vergangenheit liegen kann. | Datetime | Ein DateTime-Wert | Ja |
| delay | Der Zeitraum, in dem der Beginn der Datenverarbeitung für das Fenster verzögert wird. Die Ausführung der Pipeline wird nach der erwarteten Ausführungszeit sowie dem delay-Wert gestartet. delay legt fest, wie lange der Trigger nach Ablauf der fälligen Zeit wartet, bevor er eine neue Ausführung auslöst. Bei delay wird nicht das Fenster startTime geändert. Ein delay-Wert von 00:10:00 impliziert beispielsweise eine Verzögerung von 10 Minuten. | Timespan (hh:mm:ss) |
Ein Zeitraumwert, wobei der Standardwert 00:00:00 ist. | Nein |
| maxConcurrency | Die Anzahl der gleichzeitigen Triggerausführungen, die für bereite Fenster ausgelöst werden. Dies gilt beispielsweise für das Abgleichen stündlicher Ausführungen für die gestrigen Ergebnisse in 24 Fenstern. Wenn maxConcurrency = 10, werden Triggerereignisse nur für die ersten 10 Fenster ausgelöst (00:00-01:00 – 09:00-10:00). Nachdem die ersten 10 ausgelösten Pipelineausführungen erfolgt sind, werden Triggerausführungen für die nächsten 10 Fenster (10:00-11:00 – 19:00-20:00) ausgelöst. Wenn Sie mit dem Beispiel maxConcurrency = 10 fortfahren, erfolgen 10 Pipelineausführungen, sobald 10 Fenster bereit sind. Wenn nur ein Fenster bereit ist, erfolgt nur eine Pipelineausführung. | Integer | Eine ganze Zahl zwischen 1 und 50. | Ja |
| retryPolicy: Count | Die Anzahl der Wiederholungen, bevor die Ausführung der Pipeline als „Failed“ markiert wird | Integer | Eine ganze Zahl, wobei der Standardwert 0 ist (keine Wiederholungen) | Nein |
| retryPolicy: intervalInSeconds | Die Verzögerung zwischen den in Sekunden angegebenen Wiederholungsversuchen | Integer | Die Anzahl der Sekunden, wobei der Standardwert 30 ist Der Mindestwert ist „30“. | Nein |
| dependsOn: type | Der Typ von TumblingWindowTriggerReference. Erforderlich, wenn eine Abhängigkeit festgelegt ist. | String | „TumblingWindowTriggerDependencyReference“, „SelfDependencyTumblingWindowTriggerReference“ | Nein |
| dependsOn: size | Die Größe des abhängigen rollierenden Fensters. | Timespan (hh:mm:ss) |
Ein positiver Zeitspannenwert, wobei der Standardwert die Fenstergröße des untergeordneten Triggers ist. | Nein |
| dependsOn: offset | Der Offset des Abhängigkeitstriggers. | Timespan (hh:mm:ss) |
Ein Zeitspannenwert, der bei einer Selbstabhängigkeit negativ sein muss. Wenn kein Wert angegeben wird, ist das Fenster identisch mit dem Trigger. | Selbstabhängigkeit: Ja Sonstiges: Nein |
Hinweis
Nach der Veröffentlichung eines Triggers für rollierende Fenster können Intervall und Häufigkeit nicht mehr bearbeitet werden.
Systemvariablen „WindowStart“ und „WindowEnd“
Sie können die Systemvariablen WindowStart und WindowEnd des Triggers für rollierende Fenster in Ihrer Pipeline-Definition (d.h. für einen Teil einer Abfrage) verwenden. Übergeben Sie die Systemvariablen als Parameter an Ihre Pipeline in der Trigger-Definition. Im folgenden Beispiel wird gezeigt, wie diese Variablen als Parameter übergeben werden:
{
"name": "MyTriggerName",
"properties": {
"type": "TumblingWindowTrigger",
...
"pipeline": {
"pipelineReference": {
"type": "PipelineReference",
"referenceName": "MyPipelineName"
},
"parameters": {
"MyWindowStart": {
"type": "Expression",
"value": "@{concat('output',formatDateTime(trigger().outputs.windowStartTime,'-dd-MM-yyyy-HH-mm-ss-ffff'))}"
},
"MyWindowEnd": {
"type": "Expression",
"value": "@{concat('output',formatDateTime(trigger().outputs.windowEndTime,'-dd-MM-yyyy-HH-mm-ss-ffff'))}"
}
}
}
}
}
Um die Systemvariablen WindowStart und WindowEnd in der Pipelinedefinition zu nutzen, verwenden Sie die Parameter „MyWindowStart“ und „MyWindowEnd“ entsprechend.
Ausführungsreihenfolge von Fenstern in einem Abgleichsszenario
Wenn „startTime“ für den Trigger in der Vergangenheit liegt, generiert der Trigger basierend auf der Formel „M=(CurrentTime - TriggerStartTime)/TumblingWindowSize“ parallel Ausführungen vom Typ „{M} backfill(past)“. Hierbei wird die Triggerparallelität berücksichtigt, bevor die zukünftigen Ausführungen erfolgen. Die Ausführungsreihenfolge für Fenster ist deterministisch, und die ältesten Intervalle werden zuerst ausgeführt. Dieses Verhalten kann derzeit nicht geändert werden.
Hinweis
Beachten Sie, dass in diesem Szenario alle Ausführungen aus der ausgewählten startTime ausgeführt werden, bevor zukünftige Ausführungen ausgeführt werden. Wenn Sie einen langen Zeitraum zurückfüllen müssen, empfiehlt es sich, eine intiale historische Belastung durchzuführen.
Vorhandene TriggerResource-Elemente
Die folgenden Punkte gelten für Updates von vorhandenen TriggerResource-Elementen:
- Der Wert für das frequency-Element (bzw. die Fenstergröße) des Triggers und das interval-Element können nicht mehr geändert werden, nachdem der Trigger erstellt wurde. Dies ist für die richtige Funktionsweise von erneuten Ausführungen von triggerRun und für Abhängigkeitsauswertungen erforderlich.
- Wenn der Wert für das endTime-Element des Triggers geändert wird (durch Hinzufügen oder Aktualisieren), wird der Status der bereits verarbeiteten Fenster nicht zurückgesetzt. Der Trigger berücksichtigt den neuen endTime-Wert. Wenn der neue endTime-Wert vor den bereits ausgeführten Fenstern liegt, wird der Trigger angehalten. Andernfalls wird der Trigger angehalten, sobald der neue endTime-Wert erreicht wird.
Vom Benutzer zugewiesene Pipelinewiederholungen
Bei Pipelineausfällen kann der Trigger für ein rollierendes Fenster versuchen, die Ausführung der referenzierten Pipeline automatisch ohne Benutzereingriff zu wiederholen, indem die gleichen Eingabeparameter verwendet werden. Dies kann mit der Eigenschaft „retryPolicy“ in der Triggerdefinition angegeben werden.
Triggerabhängigkeit für ein rollierendes Fenster
Wenn Sie sicherstellen möchten, dass ein Trigger für ein rollierendes Fenster erst nach der erfolgreichen Ausführung eines anderen Triggers für das rollierende Fenster ausgeführt wird, erstellen Sie eine Triggerabhängigkeit für das rollierende Fenster in der Data Factory.
Abbrechen der Ausführung eines rollierenden Fensters
Sie können Ausführungen für einen Trigger für rollierende Fenster abbrechen, wenn sich das Fenster im Zustand Warten, Auf Abhängigkeit warten oder Wird ausgeführt befindet.
- Wenn sich das Fenster im Zustand Wird ausgeführt befindet, brechen Sie die zugehörige Pipelineausführung ab. Danach wird die Triggerausführung als Abgebrochen markiert.
- Wenn sich das Fenster im Zustand Warten oder im Zustand Auf Abhängigkeit warten befindet, können Sie das Fenster über die Überwachung abbrechen:
Sie können ein abgebrochenes Fenster auch erneut ausführen. Bei der erneuten Ausführung werden die letzten veröffentlichten Definitionen des Triggers verwendet, und Abhängigkeiten für das angegebene Fenster werden bei der erneuten Ausführung erneut ausgewertet.
Beispiel für Azure PowerShell und Azure-Befehlszeilenschnittstelle
In diesem Abschnitt erfahren Sie, wie Sie mit Azure PowerShell einen Trigger erstellen, starten und überwachen.
Hinweis
Es wird empfohlen, das Azure Az PowerShell-Modul für die Interaktion mit Azure zu verwenden. Informationen zu den ersten Schritten finden Sie unter Installieren des Azure Az PowerShell-Moduls. Informationen zum Migrieren zum Az PowerShell-Modul finden Sie unter Migrieren von Azure PowerShell von AzureRM zum Az-Modul.
Voraussetzungen
Azure-Abonnement. Wenn Sie kein Azure-Abonnement besitzen, können Sie ein kostenloses Konto erstellen, bevor Sie beginnen.
Azure PowerShell. Befolgen Sie die Anweisungen unter Installieren von Azure PowerShell unter Windows mit PowerShellGet.
Azure Data Factory Führen Sie die Anleitungen in Erstellen einer Azure Data Factory mithilfe von PowerShell aus, um eine Data Factory und eine Pipeline zu erstellen.
Beispielcode
Erstellen Sie im Ordner „C:\ADFv2QuickStartPSH“ eine JSON-Datei mit dem Namen MyTrigger.json und dem folgenden Inhalt:
Wichtig
Legen Sie vor dem Speichern der JSON-Datei den Wert des startTime-Elements auf die aktuelle UTC-Zeit fest. Legen Sie den Wert des endTime-Elements auf eine Stunde nach der aktuellen UTC-Zeit fest.
{ "name": "PerfTWTrigger", "properties": { "type": "TumblingWindowTrigger", "typeProperties": { "frequency": "Minute", "interval": "15", "startTime": "2017-09-08T05:30:00Z", "endTime" : "2017-09-08T06:30:00Z", "delay": "00:00:01", "retryPolicy": { "count": 2, "intervalInSeconds": 30 }, "maxConcurrency": 50 }, "pipeline": { "pipelineReference": { "type": "PipelineReference", "referenceName": "DynamicsToBlobPerfPipeline" }, "parameters": { "windowStart": "@trigger().outputs.windowStartTime", "windowEnd": "@trigger().outputs.windowEndTime" } }, "runtimeState": "Started" } }Erstellen Sie mit dem Cmdlet Set-AzDataFactoryV2Trigger einen Trigger:
Set-AzDataFactoryV2Trigger -ResourceGroupName $ResourceGroupName -DataFactoryName $DataFactoryName -Name "MyTrigger" -DefinitionFile "C:\ADFv2QuickStartPSH\MyTrigger.json"Vergewissern Sie sich, dass der Status des Triggers Beendet lautet, indem Sie das Cmdlet Get-AzDataFactoryV2Trigger verwenden:
Get-AzDataFactoryV2Trigger -ResourceGroupName $ResourceGroupName -DataFactoryName $DataFactoryName -Name "MyTrigger"Starten Sie den Trigger mithilfe des Cmdlets Start-AzDataFactoryV2Trigger:
Start-AzDataFactoryV2Trigger -ResourceGroupName $ResourceGroupName -DataFactoryName $DataFactoryName -Name "MyTrigger"Vergewissern Sie sich, dass der Status des Triggers Gestartet lautet, indem Sie das Cmdlet Get-AzDataFactoryV2Trigger verwenden:
Get-AzDataFactoryV2Trigger -ResourceGroupName $ResourceGroupName -DataFactoryName $DataFactoryName -Name "MyTrigger"Rufen Sie Triggerausführungen in Azure PowerShell mit dem Cmdlet Get-AzDataFactoryV2TriggerRun ab. Führen Sie in regelmäßigen Abständen den folgenden Befehl aus, um die Informationen zu den Triggerausführungen abzurufen. Aktualisieren Sie die Werte TriggerRunStartedAfter und TriggerRunStartedBefore entsprechend den Werten in Ihrer Triggerdefinition:
Get-AzDataFactoryV2TriggerRun -ResourceGroupName $ResourceGroupName -DataFactoryName $DataFactoryName -TriggerName "MyTrigger" -TriggerRunStartedAfter "2017-12-08T00:00:00" -TriggerRunStartedBefore "2017-12-08T01:00:00"
Informationen zum Überwachen von Trigger- bzw. Pipelineausführungen im Azure-Portal finden Sie unter Überwachen der Pipelineausführungen.
Zugehöriger Inhalt
- Detaillierte Informationen zu Triggern finden Sie unter Pipelineausführung und -trigger.
- Erstellen einer Triggerabhängigkeit für ein rollierendes Fenster
- Informationen zum Verweisen auf Triggermetadaten in der Pipeline finden Sie unter Verweisen auf Triggermetadaten in Pipelineausführungen.