Erstellen und Ändern des Peerings für eine ExpressRoute-Leitung mithilfe des Azure-Portals
In diesem Artikel erfahren Sie, wie Sie über das Azure-Portal die Routingkonfiguration für eine ExpressRoute-Verbindung in Azure Resource Manager erstellen und verwalten. Sie können außerdem den Status prüfen, ein Update durchführen oder Peerings für eine ExpressRoute-Verbindung löschen bzw. deren Bereitstellung aufheben. Wenn Sie eine andere Methode für die Arbeit mit Ihrer Verbindung verwenden möchten, wählen Sie einen Artikel aus der folgenden Liste aus:
Sie können privates Peering und Microsoft-Peering für eine ExpressRoute-Leitung konfigurieren (öffentliches Azure-Peering ist für neue Leitungen veraltet). Sie können Peerings in beliebiger Reihenfolge konfigurieren. Sie müssen jedoch sicherstellen, dass Sie die Konfiguration jedes Peerings einzeln nacheinander durchführen. Weitere Informationen zu Routingdomänen und Peerings finden Sie unter ExpressRoute-Routingdomänen. Weitere Informationen zum öffentlichen Peering finden Sie unter Öffentliches ExpressRoute-Peering.
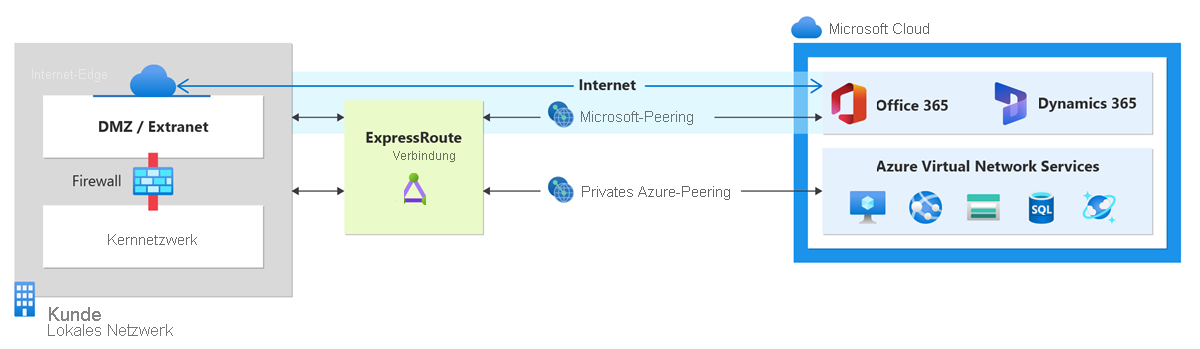
Voraussetzungen
- Lesen Sie unbedingt die folgenden Seiten, bevor Sie mit der Konfiguration beginnen:
- Sie benötigen eine aktive ExpressRoute-Verbindung. Führen Sie die Anweisungen unter Erstellen und Ändern des Peerings für eine ExpressRoute-Verbindung aus, und lassen Sie die Leitung vom Konnektivitätsanbieter aktivieren, bevor Sie fortfahren. Zum Konfigurieren von Peerings muss die ExpressRoute-Leitung den Zustand „Bereitgestellt“ und „Aktiviert“ aufweisen.
- Wenn Sie einen freigegebenen Schlüssel/MD5-Hash nutzen möchten, verwenden Sie den Schlüssel unbedingt auf beiden Seiten des Tunnels. Es gilt ein Grenzwert von maximal 25 alphanumerische Zeichen. Sonderzeichen werden nicht unterstützt.
Diese Anweisungen gelten nur für Verbindungen, die über Service Provider erstellt wurden, von denen Layer 2-Konnektivitätsdienste angeboten werden. Wenn Sie einen Dienstanbieter nutzen, der verwaltete Layer 3-Dienste anbietet (meist ein IP-VPN wie MPLS), übernimmt Ihr Konnektivitätsanbieter die Konfiguration und Verwaltung des Routings für Sie.
Wichtig
Derzeit kündigen wir keine von Service Providern konfigurierten Peerings über das Service Management Portal an. Wir arbeiten daran, dass diese Funktion schnell bereitgestellt wird. Informieren Sie sich bei Ihrem Dienstanbieter, bevor Sie BGP-Peerings konfigurieren.
Microsoft-Peering
Dieser Abschnitt unterstützt Sie beim Erstellen, Abrufen, Aktualisieren und Löschen der Microsoft-Peeringkonfiguration für eine ExpressRoute-Verbindung.
Wichtig
Beim Microsoft-Peering von ExpressRoute-Verbindungen, die vor dem 1. August 2017 konfiguriert wurden, werden alle Dienstpräfixe über das Microsoft-Peering angekündigt, auch wenn keine Routenfilter definiert sind. Beim Microsoft-Peering von ExpressRoute-Verbindungen, die am oder nach dem 1. August 2017 konfiguriert wurden, werden Präfixe erst angekündigt, wenn der Verbindung ein Routenfilter hinzugefügt wurde. Weitere Informationen finden Sie unter Konfigurieren eines Routenfilters für das Microsoft-Peering.
So erstellen Sie Microsoft-Peering
Konfigurieren Sie die ExpressRoute-Verbindung. Überprüfen Sie vor dem Fortfahren den Anbieterstatus, um sicherzustellen, dass die Verbindung vom Konnektivitätsanbieter vollständig bereitgestellt wird.
Wenn Ihr Konnektivitätsanbieter verwaltete Layer 3-Dienste im Angebot hat, können Sie bei ihm die Aktivierung des Microsoft-Peerings anfordern. In diesem Fall müssen Sie die Anweisungen in den nächsten Abschnitten nicht befolgen. Falls Ihr Konnektivitätsanbieter das Routing jedoch nicht für Sie verwaltet, müssen Sie nach dem Erstellen der Leitung diese Schritte ausführen.
Verbindung – Anbieterstatus: Nicht bereitgestellt
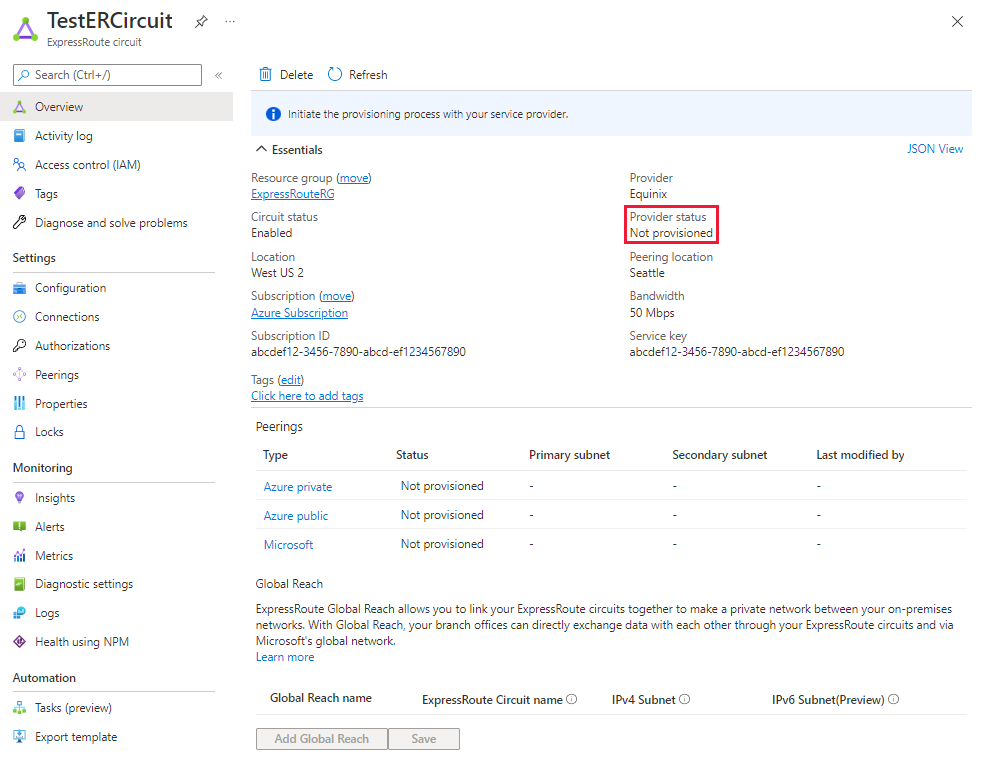
Verbindung – Anbieterstatus: Bereitgestellt
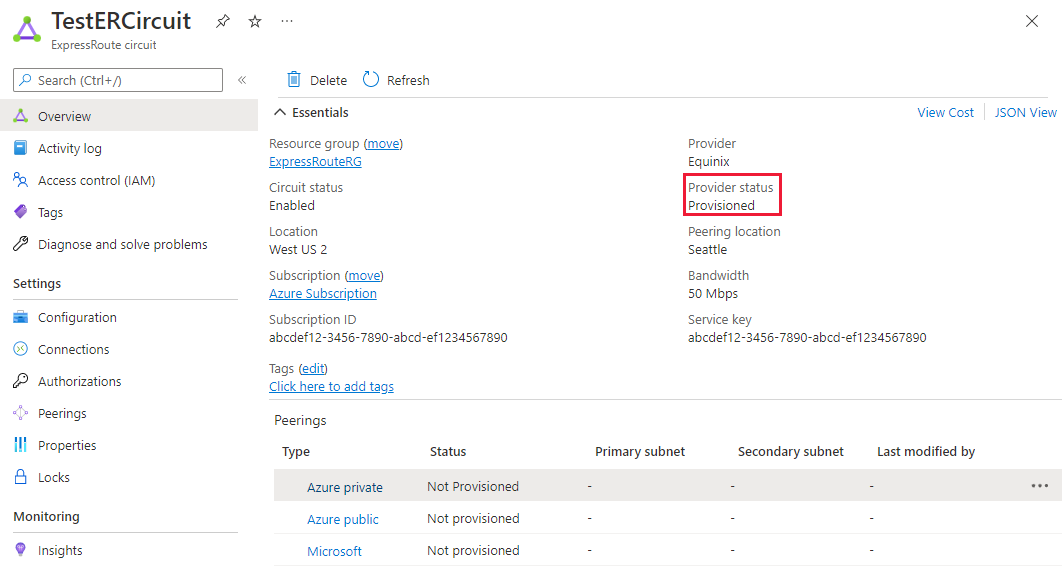
Konfigurieren Sie das Microsoft-Peering für die Verbindung. Stellen Sie vorab sicher, dass Ihnen die folgenden Informationen vorliegen:
- Ein Paar von Subnetzen, deren Besitzer Sie sind und die in einem RIR/IRR registriert sind. Ein Subnetz wird für den primären Link verwendet, während das andere für den sekundären Link verwendet wird. Aus jedem dieser Subnetze weisen Sie die erste verwendbare IP-Adresse Ihrem Router zu, da die zweite verwendbare IP-Adresse von Microsoft für den eigenen Router genutzt wird. Sie verfügen über drei Optionen für dieses Paar von Subnetzen:
- IPv4: zwei/30 Subnetze. Diese müssen gültige öffentliche IPv4-Präfixe sein.
- IPv6: zwei/126 Subnetze. Diese müssen gültige öffentliche IPv6-Präfixe sein.
- Beides: zwei/30 Subnetze und zwei/126 Subnetze.
- Mit Microsoft-Peering können Sie mit den öffentlichen IP-Adressen im Microsoft-Netzwerk kommunizieren. Daher sollten Ihre Datenverkehrsendpunkte in Ihrem lokalen Netzwerk ebenfalls öffentlich sein. Dies geschieht häufig mit SNAT.
Hinweis
Bei Verwendung von SNAT raten wir von einer öffentlichen IP-Adresse aus dem Bereich ab, der primären oder sekundären Verknüpfung zugewiesen ist. Stattdessen sollten Sie einen anderen Bereich von öffentlichen IP-Adressen verwenden, die Ihnen zugewiesen und in einer regionalen Internetregistrierung (REGIONAL Internet Registry, RIR) oder internet Routing Registry (IRR) registriert wurden. Je nach Anruflautstärke kann dieser Bereich so klein wie eine einzelne IP-Adresse sein (dargestellt als "/32" für IPv4 oder "/128" für IPv6).
- Eine gültige VLAN-ID zum Einrichten dieses Peerings. Stellen Sie sicher, dass kein anderes Peering der Verbindung die gleiche VLAN-ID verwendet. Sie müssen sowohl für primäre als auch für sekundäre Verknüpfungen die gleiche VLAN-ID verwenden.
- AS-Nummer für Peering. Sie können sowohl AS-Nummern mit 2 Byte als auch mit 4 Byte verwenden.
- Angekündigte Präfixe: Sie geben eine Liste mit allen Präfixen an, die Sie über die BGP-Sitzung ankündigen möchten. Nur öffentliche IP-Adresspräfixe werden akzeptiert. Wenn Sie planen, einen Satz mit Präfixen zu senden, können Sie eine durch Komma getrennte Liste senden. Diese Präfixe müssen über eine RIR/IRR-Registrierung für Sie verfügen.
- Optional: Kunden-ASN: Wenn Sie Präfixe ankündigen, die nicht für die Peering-AS-Nummer registriert sind, können Sie die AS-Nummer angeben, unter der sie registriert sind.
- Routing-Registrierungsname: Sie können den RIR/IRR-Wert angeben, unter dem die AS-Nummer und die Präfixe registriert sind.
- Optional – Einen MD5-Hash, wenn Sie sich für dessen Einsatz entscheiden.
- Ein Paar von Subnetzen, deren Besitzer Sie sind und die in einem RIR/IRR registriert sind. Ein Subnetz wird für den primären Link verwendet, während das andere für den sekundären Link verwendet wird. Aus jedem dieser Subnetze weisen Sie die erste verwendbare IP-Adresse Ihrem Router zu, da die zweite verwendbare IP-Adresse von Microsoft für den eigenen Router genutzt wird. Sie verfügen über drei Optionen für dieses Paar von Subnetzen:
Sie können das Peering auswählen, das Sie konfigurieren möchten, wie im folgenden Beispiel zu sehen. Wählen Sie die Zeile für das Microsoft-Peering aus.
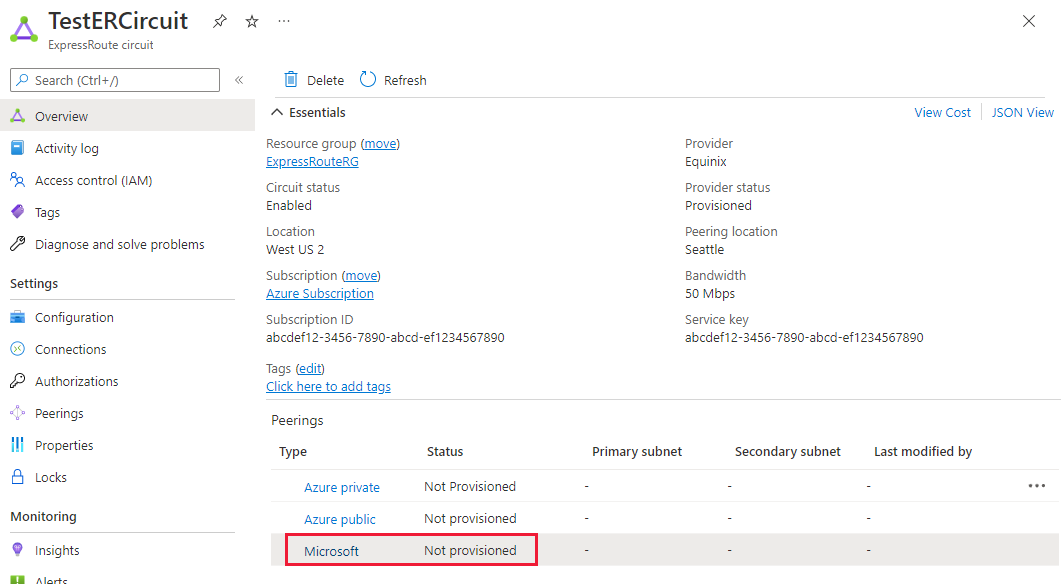
Konfigurieren Sie das Microsoft-Peering. Speichern Sie die Konfiguration, nachdem Sie alle Parameter angegeben haben. Die folgende Abbildung enthält eine Beispielkonfiguration:
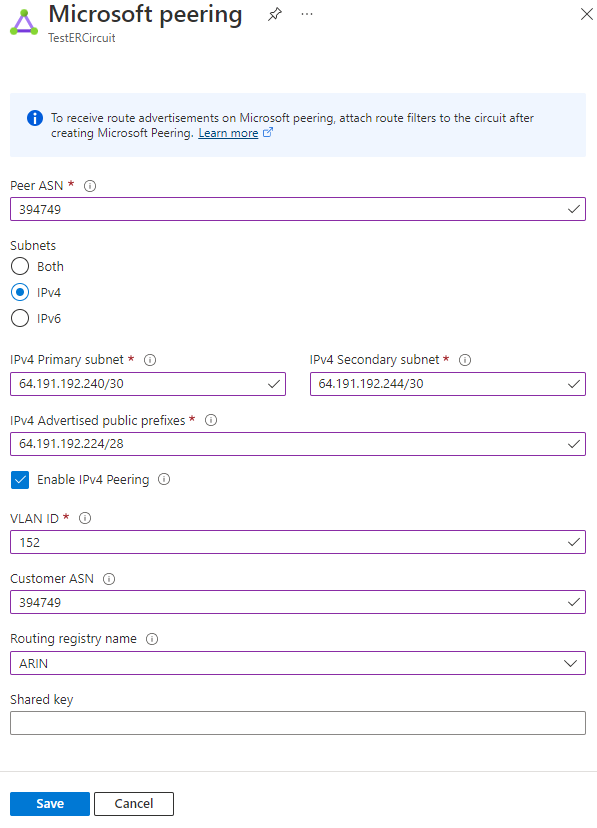
Wichtig
Microsoft überprüft, ob Ihnen die angegebenen „Angekündigten öffentlichen Präfixe“ und „Peer-ASN" (oder „Kunden-ASN“) in der Internet Routing Registry zugewiesen werden. Wenn Sie die öffentlichen Präfixe aus einer anderen Entität erhalten und die Zuweisung nicht mit der Routing Registry aufgezeichnet wird, wird die automatische Überprüfung nicht durchgeführt, sodass eine manuelle Überprüfung erforderlich ist. Wenn bei der automatischen Überprüfung ein Fehler auftritt, wird die Meldung „Überprüfung erforderlich“ angezeigt.
Wenn die Meldung „Überprüfung erforderlich“ angezeigt wird, sammeln Sie die Dokumente mit den öffentlichen Präfixen, die Ihrer Organisation von der Entität zugewiesen wurden, die in der Routingregistrierung als Besitzer der Präfixe aufgeführt ist. Öffnen Sie ein Supportticket, um diese Dokumente zur manuellen Überprüfung zu senden.
Wenn Ihre Leitung wie oben dargestellt in den Zustand Überprüfung erforderlich versetzt wird, müssen Sie ein Supportticket öffnen, um gegenüber unserem Supportteam nachzuweisen, dass sich die Präfixe in Ihrem Besitz befinden. Sie können ein Supportticket direkt über das Portal erstellen, wie im folgenden Beispiel zu sehen:
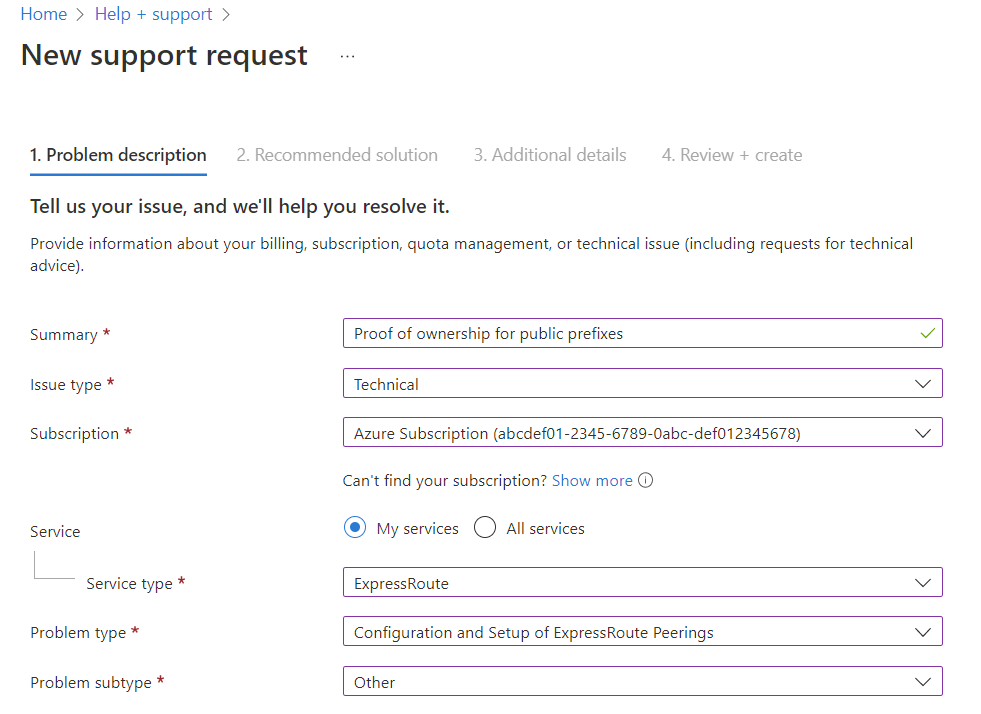
So zeigen Sie die Details zum Microsoft-Peering an
Sie können die Eigenschaften des Microsoft-Peerings anzeigen, indem Sie die Zeile für das Peering auswählen.
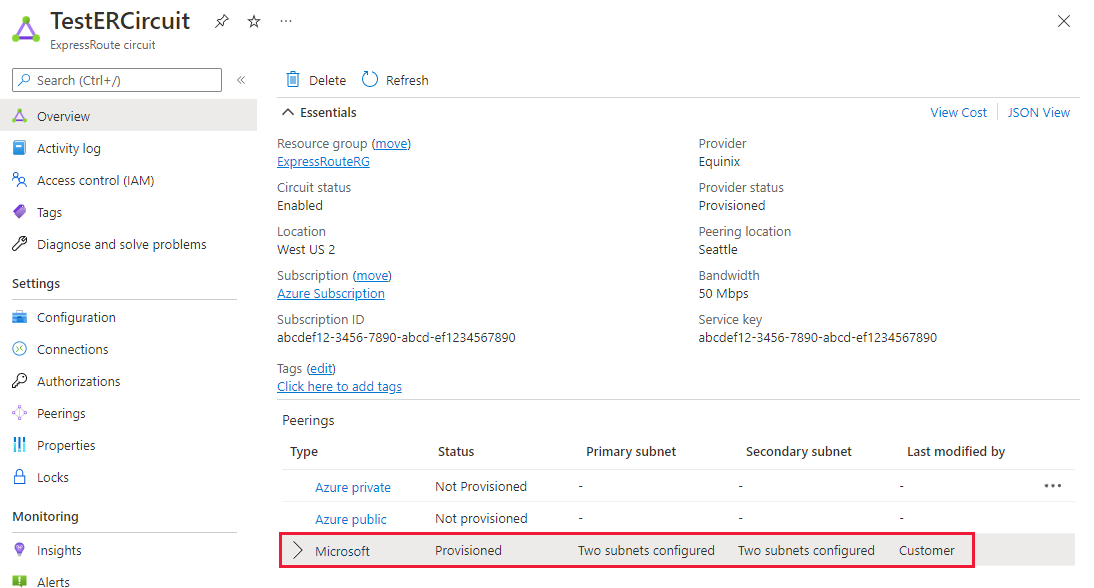
So aktualisieren Sie die Konfiguration des Microsoft-Peerings
Sie können die Zeile für das Peering auswählen, das Sie ändern möchten, und anschließend die Peeringeigenschaften ändern und die Änderungen speichern.
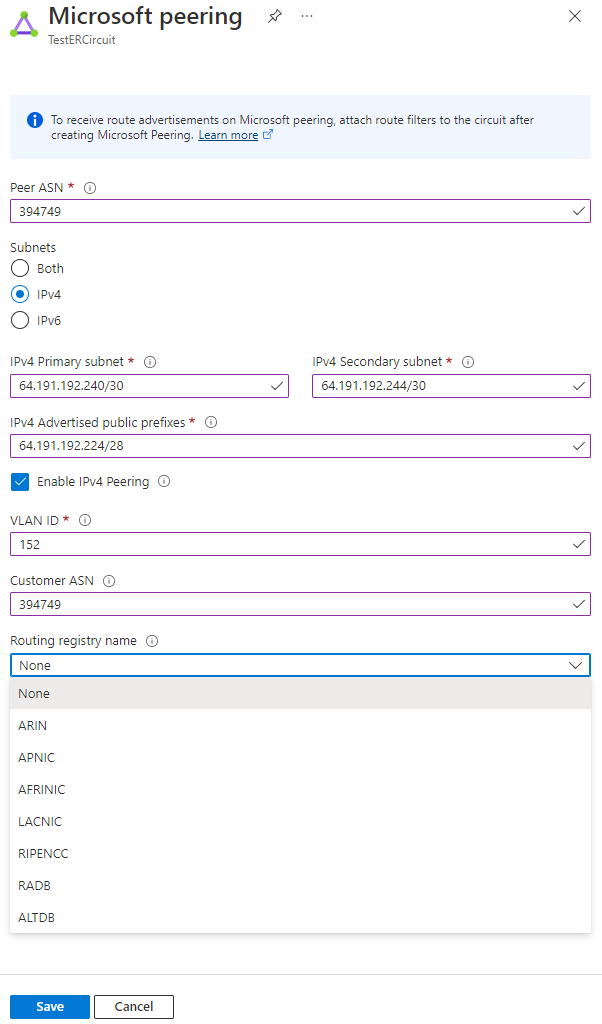
Privates Azure-Peering
Dieser Abschnitt unterstützt Sie beim Erstellen, Abrufen, Aktualisieren und Löschen der privaten Azure-Peeringkonfiguration für eine ExpressRoute-Verbindung.
So erstellen Sie ein privates Azure-Peering
Konfigurieren Sie die ExpressRoute-Verbindung. Stellen Sie vor dem Fortfahren sicher, dass die Verbindung vom Konnektivitätsanbieter vollständig bereitgestellt wird.
Wenn Ihr Konnektivitätsanbieter verwaltete Layer 3-Dienste im Angebot hat, können Sie bei ihm die Aktivierung des privaten Azure-Peerings anfordern. In diesem Fall müssen Sie die Anweisungen in den nächsten Abschnitten nicht befolgen. Falls Ihr Konnektivitätsanbieter das Routing jedoch nicht für Sie verwaltet, müssen Sie nach dem Erstellen der Leitung die nächsten Schritte ausführen.
Verbindung – Anbieterstatus: Nicht bereitgestellt
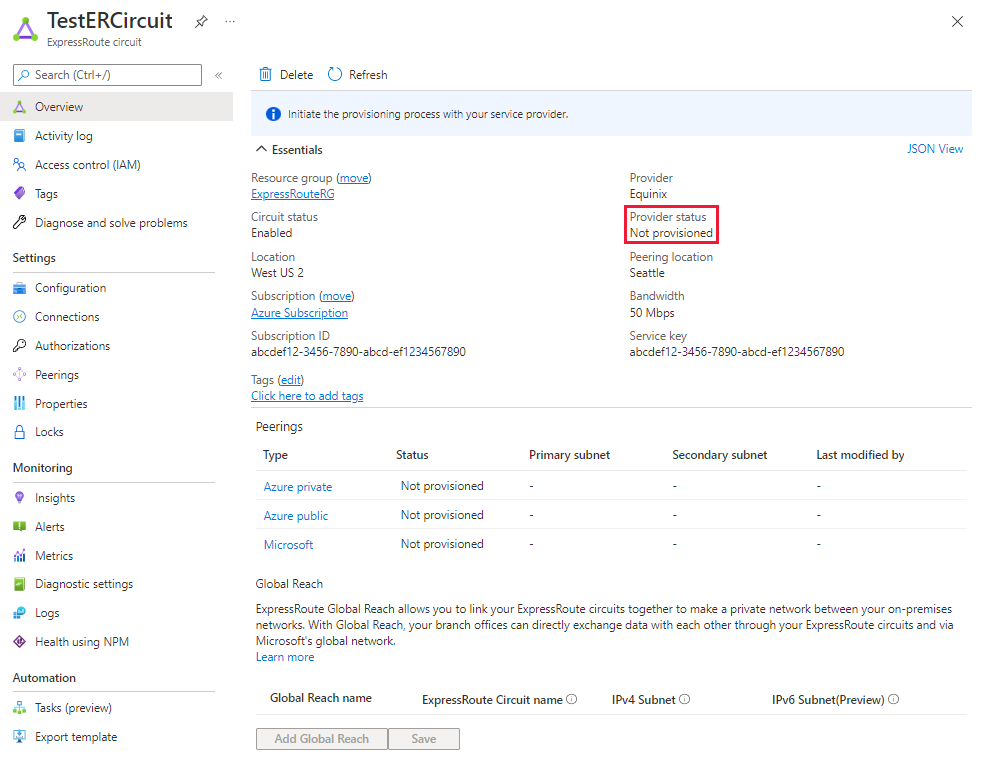
Verbindung – Anbieterstatus: Bereitgestellt
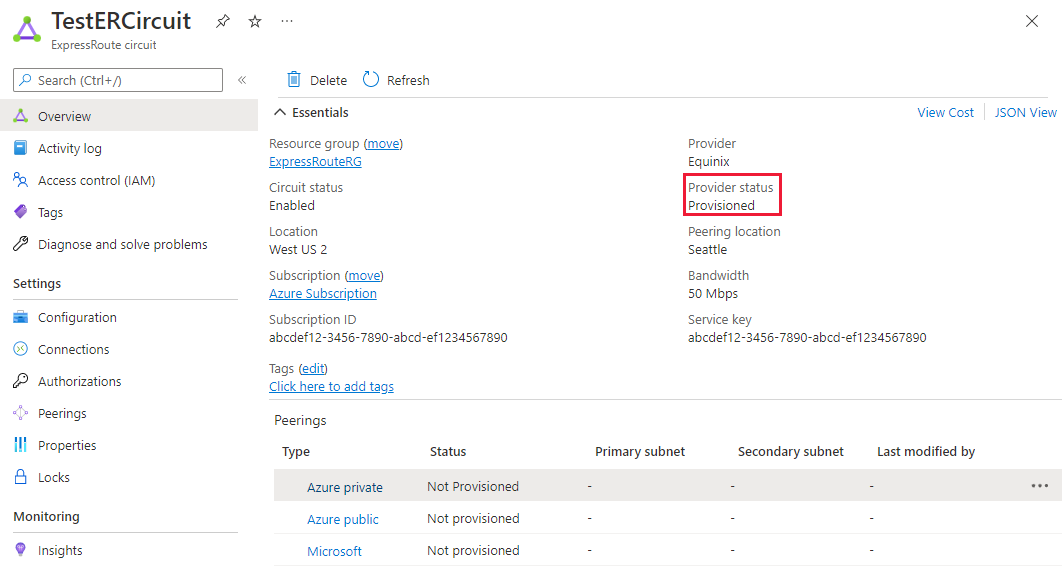
Konfigurieren Sie das private Azure-Peering für die Verbindung. Bevor Sie mit den nächsten Schritten fortfahren, stellen Sie sicher, dass Sie über Folgendes verfügen:
- Sie benötigen zwei Subnetze, die nicht zu einem für virtuelle Netzwerke reservierten Adressraum gehören. Ein Subnetz wird für den primären Link verwendet, während das andere für den sekundären Link verwendet wird. Aus jedem dieser Subnetze weisen Sie die erste verwendbare IP-Adresse Ihrem Router zu, da die zweite verwendbare IP-Adresse von Microsoft für den eigenen Router genutzt wird. Sie verfügen über drei Optionen für dieses Paar von Subnetzen:
- IPv4: zwei/30 Subnetze.
- IPv6: zwei /126-Subnetze
- Beides: zwei/30 Subnetze und zwei/126 Subnetze.
- Eine gültige VLAN-ID zum Einrichten dieses Peerings. Stellen Sie sicher, dass kein anderes Peering der Verbindung die gleiche VLAN-ID verwendet. Sie müssen sowohl für primäre als auch für sekundäre Verknüpfungen die gleiche VLAN-ID verwenden.
- AS-Nummer für Peering. Sie können sowohl AS-Nummern mit 2 Byte als auch mit 4 Byte verwenden. Sie können eine private AS-Nummer für dieses Peering mit Ausnahme der Nummern von 65515 bis 65520 einschließlich verwenden.
- Wenn Sie das private Peering konfigurieren, müssen Sie Azure die Routen von Ihrem lokalen Edge-Router über BGP ankündigen.
- Optional – Einen MD5-Hash, wenn Sie sich für dessen Einsatz entscheiden.
- Sie benötigen zwei Subnetze, die nicht zu einem für virtuelle Netzwerke reservierten Adressraum gehören. Ein Subnetz wird für den primären Link verwendet, während das andere für den sekundären Link verwendet wird. Aus jedem dieser Subnetze weisen Sie die erste verwendbare IP-Adresse Ihrem Router zu, da die zweite verwendbare IP-Adresse von Microsoft für den eigenen Router genutzt wird. Sie verfügen über drei Optionen für dieses Paar von Subnetzen:
Wählen Sie die Zeile für das private Azure-Peering aus, wie im folgenden Beispiel gezeigt:
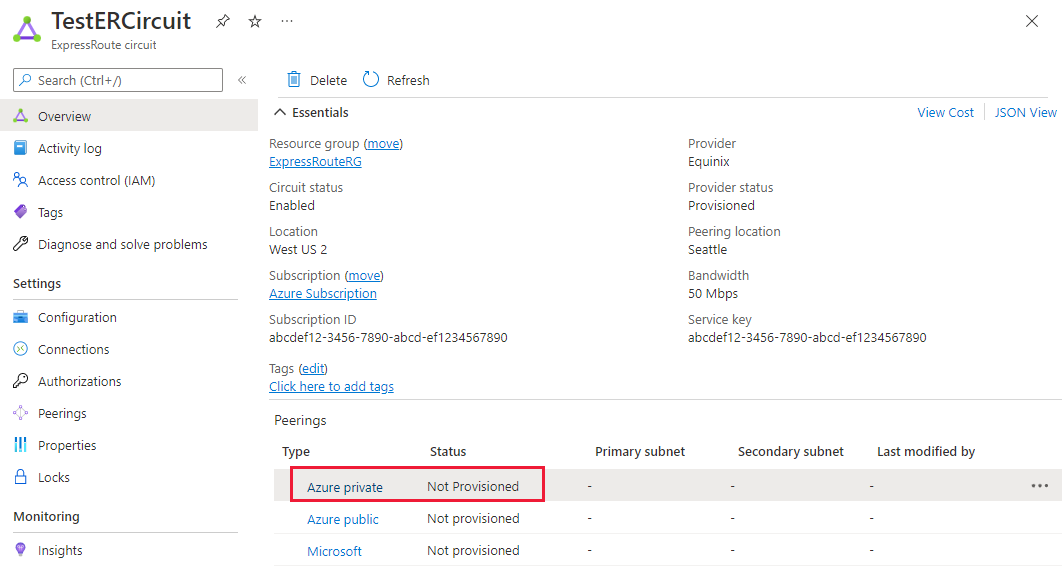
Konfigurieren Sie das private Azure-Peering. Speichern Sie die Konfiguration, nachdem Sie alle Parameter angegeben haben.
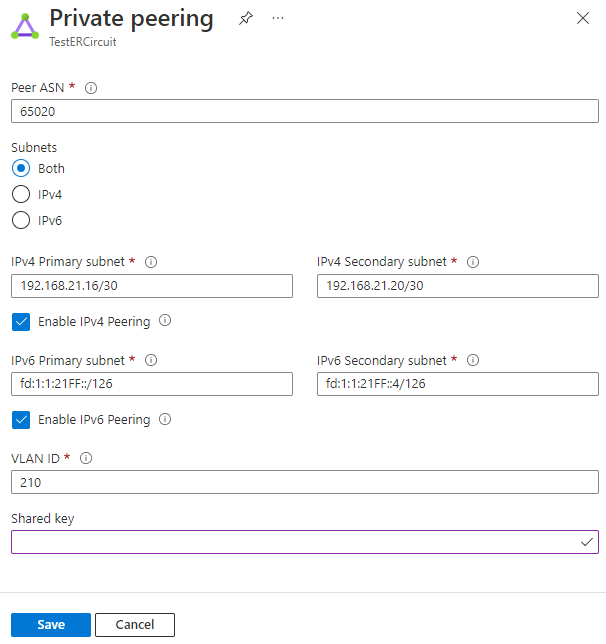
So zeigen Sie Details zum privaten Azure-Peering an
Sie können die Eigenschaften des privaten Azure-Peerings anzeigen, indem Sie das Peering auswählen.
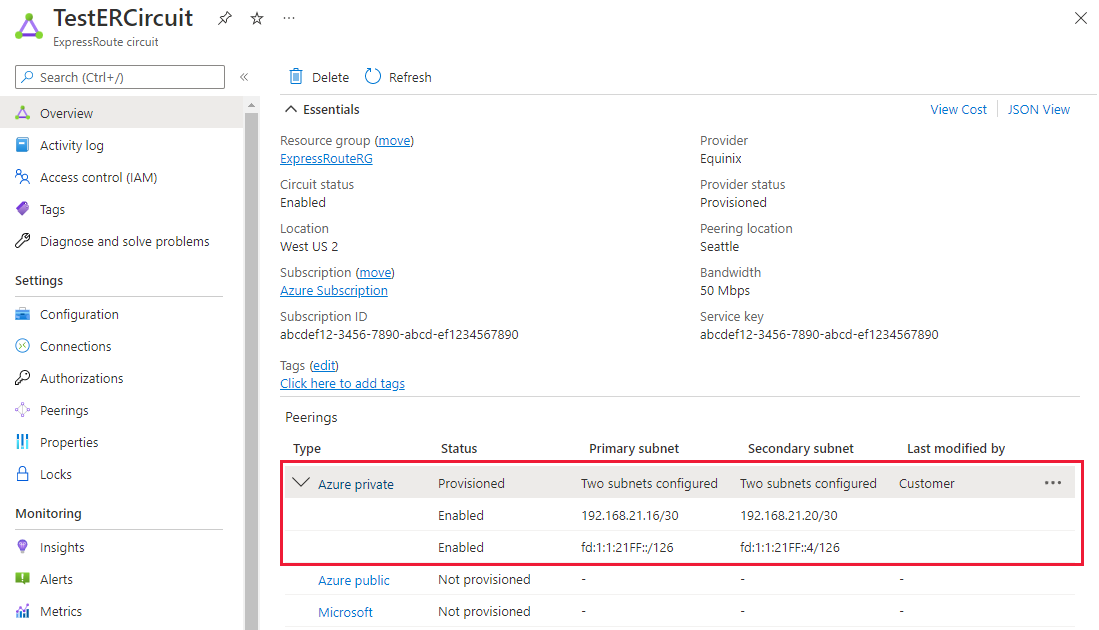
So aktualisieren Sie die Konfiguration für privates Azure-Peering
Sie können die Zeile für das Peering auswählen und die Peeringeigenschaften ändern. Speichern Sie Ihre Änderungen nach dem Aktualisieren.
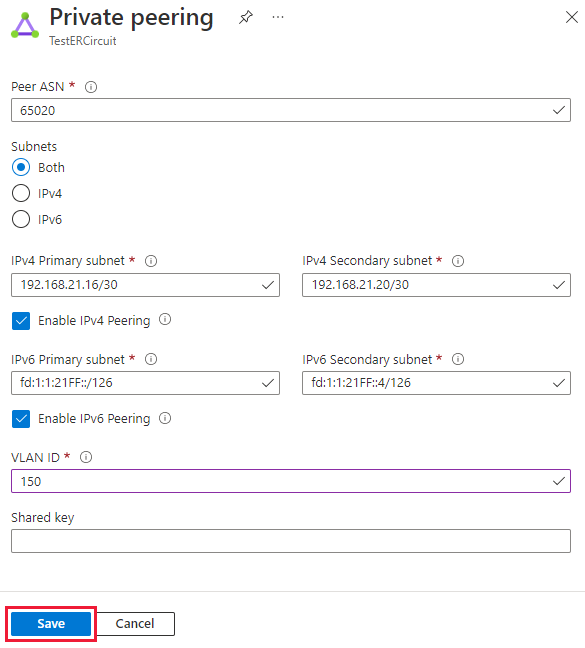
Bereinigen von Ressourcen
So löschen Sie das Microsoft-Peering
Sie können Ihre Microsoft-Peering-Konfiguration entfernen, indem Sie mit der rechten Maustaste auf das Peering klicken und Löschen auswählen, wie in der folgenden Abbildung gezeigt:
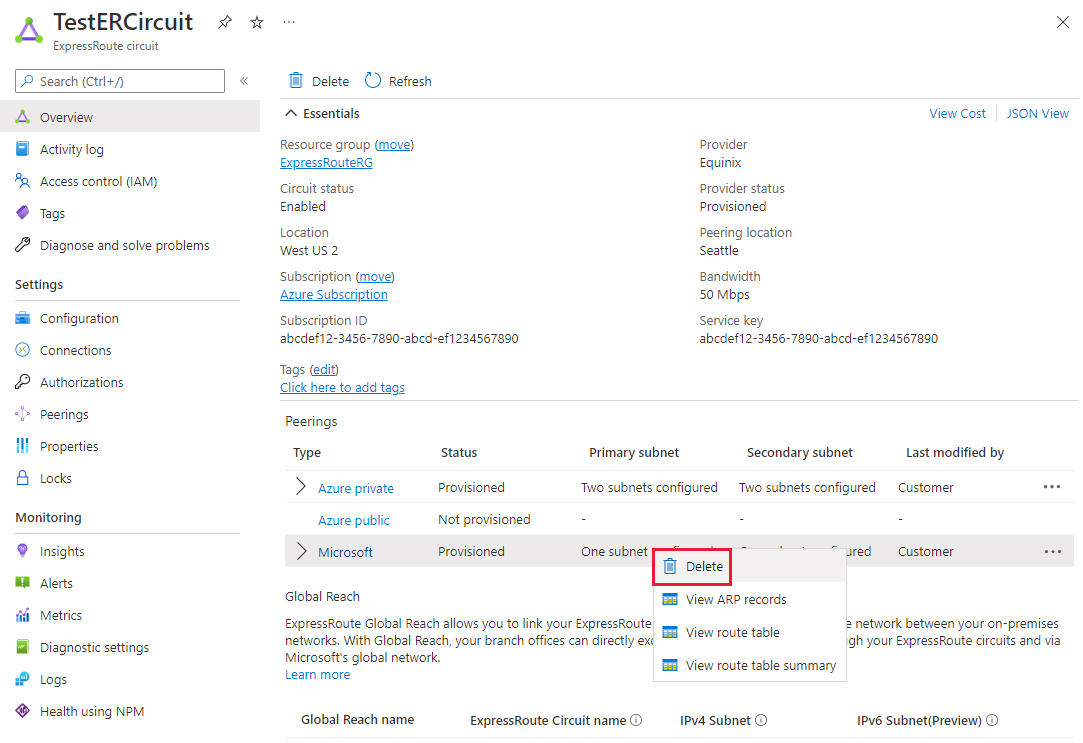
So löschen Sie ein privates Azure-Peering
Sie können Ihre private Peering-Konfiguration entfernen, indem Sie mit der rechten Maustaste auf das Peering klicken und Löschen auswählen, wie in der folgenden Abbildung gezeigt:
Warnung
Sie müssen sicherstellen, dass alle VNet-Verbindungen und ExpressRoute Global Reach-Verbindungen entfernt wurden, bevor Sie diesen Vorgang ausführen.
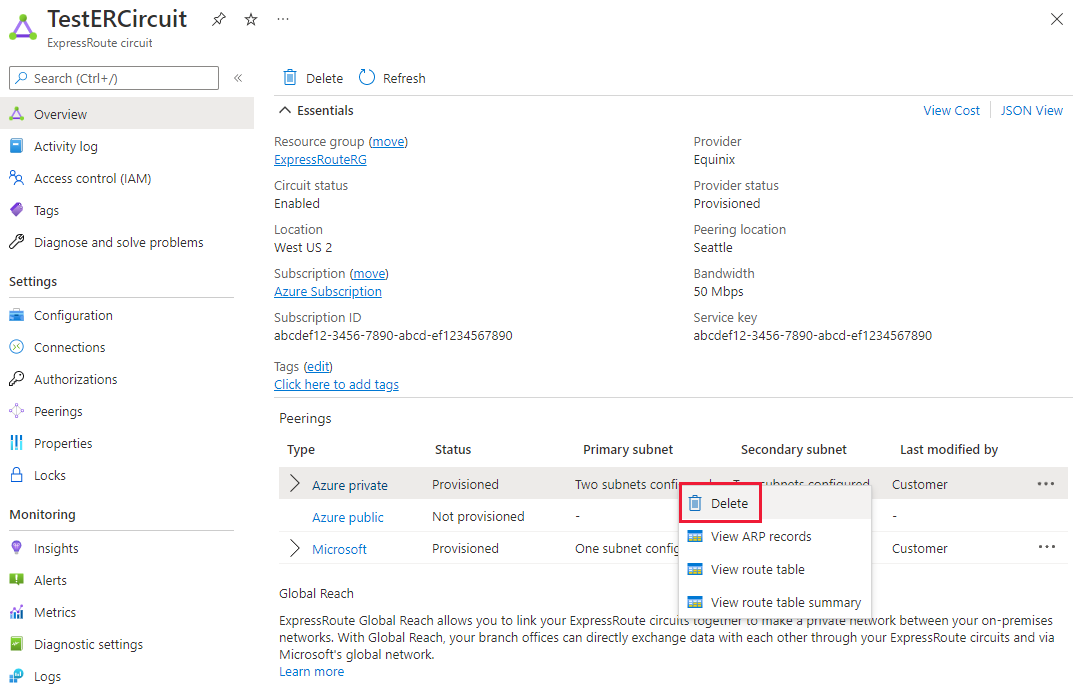
Nächste Schritte
Nachdem Sie das private Azure-Peering konfiguriert haben, können Sie ein ExpressRoute-Gateway erstellen, um ein virtuelles Netzwerk mit der Leitung zu verknüpfen.