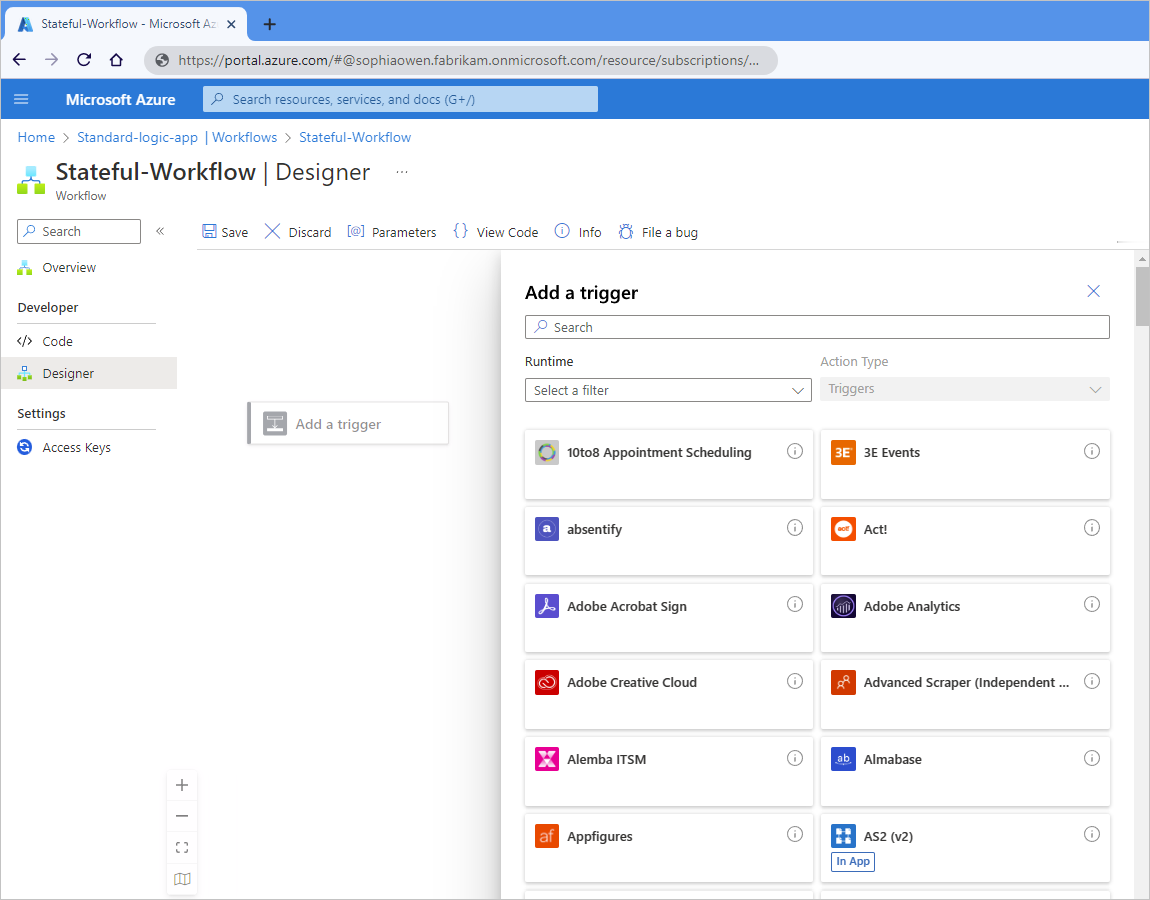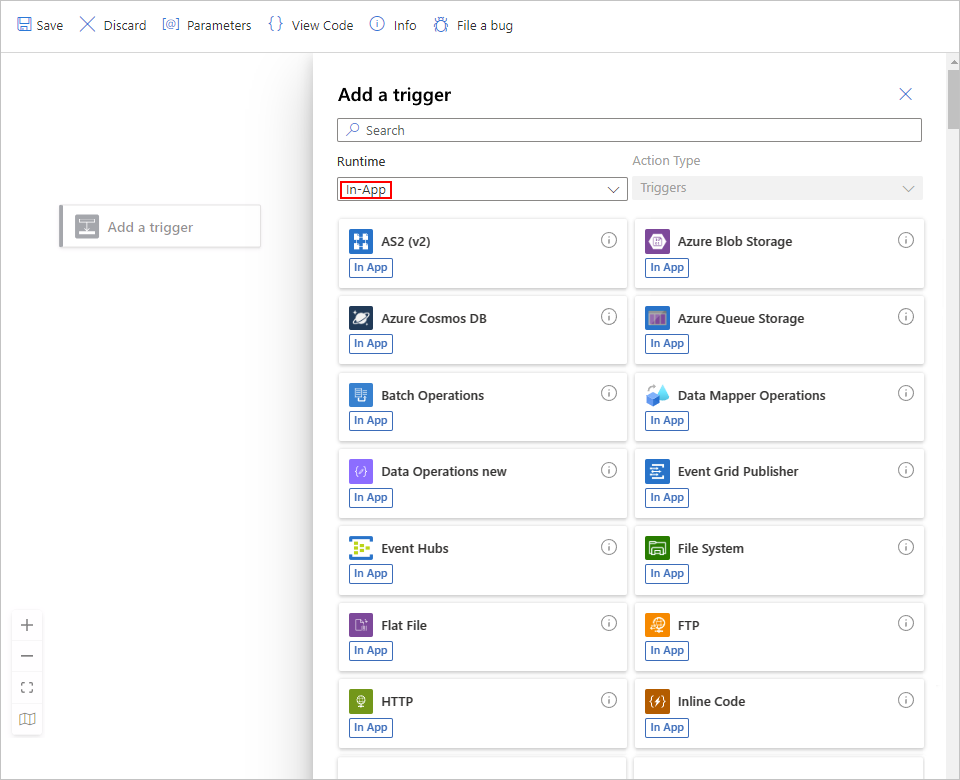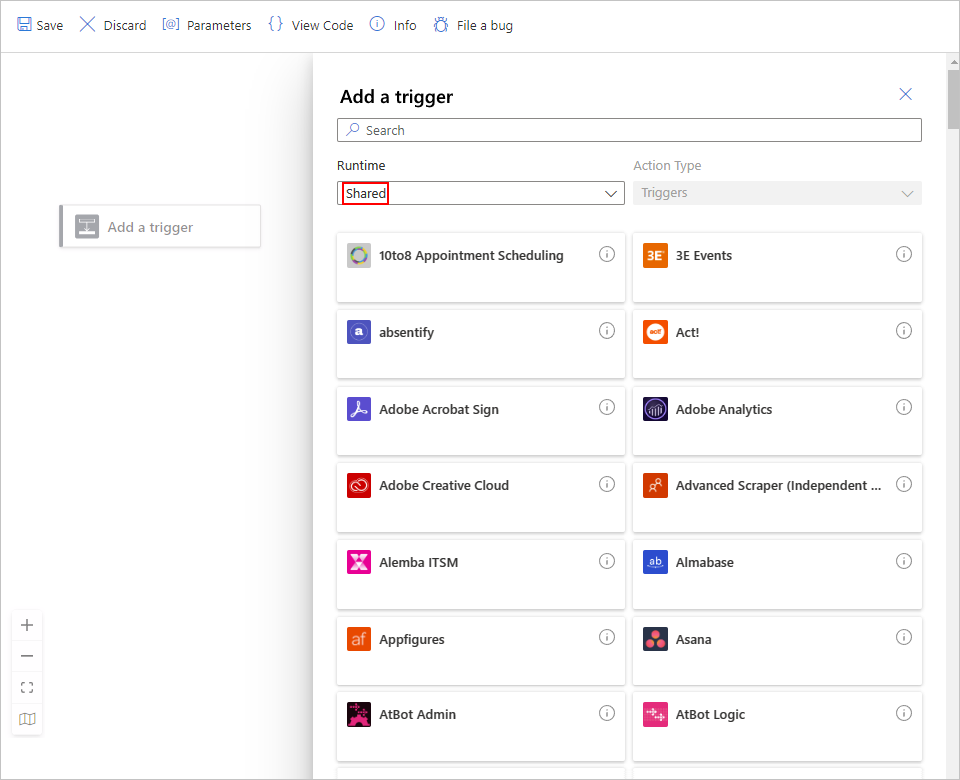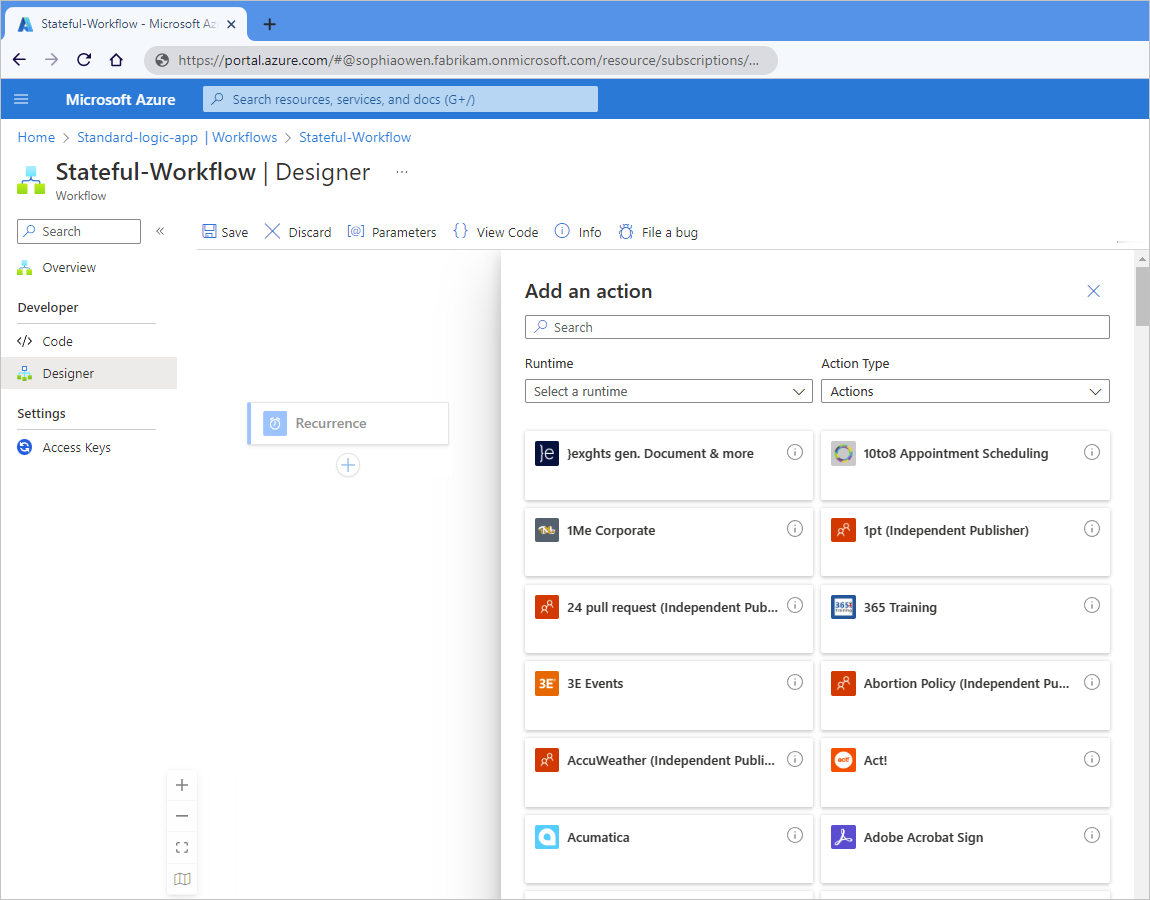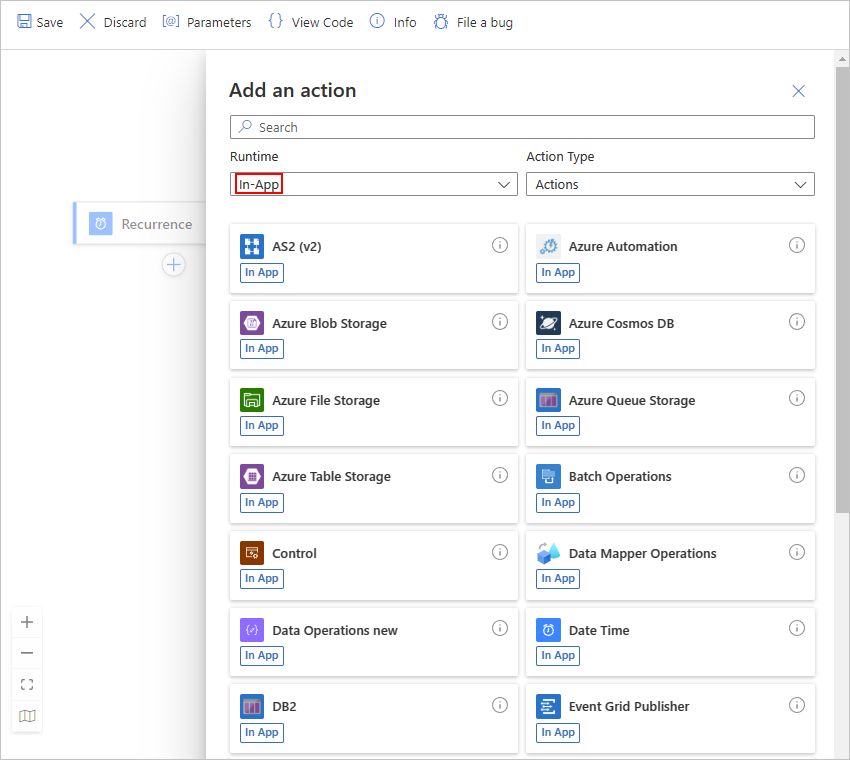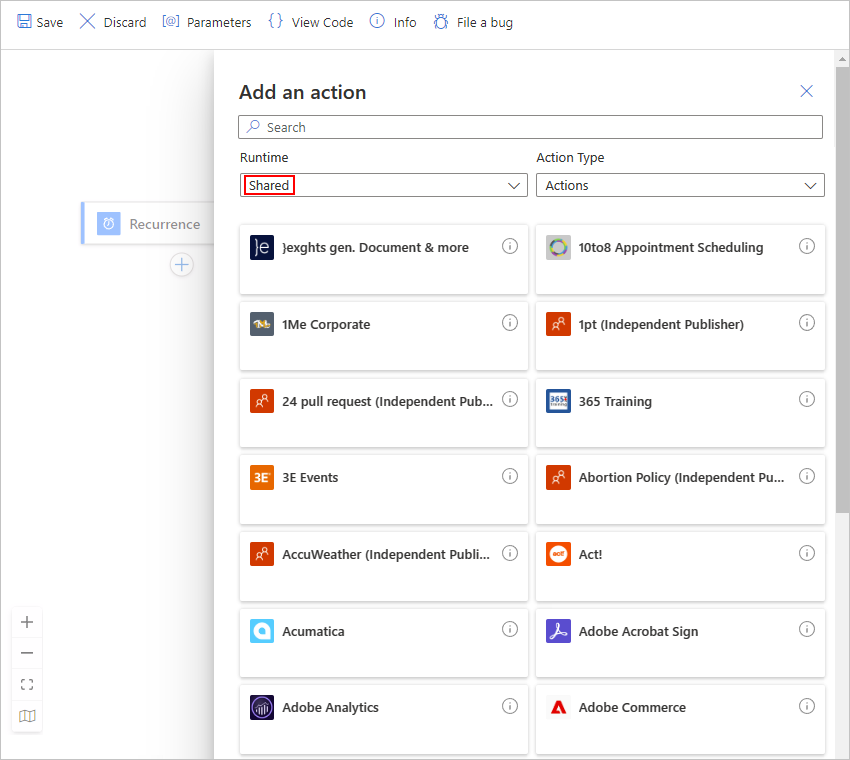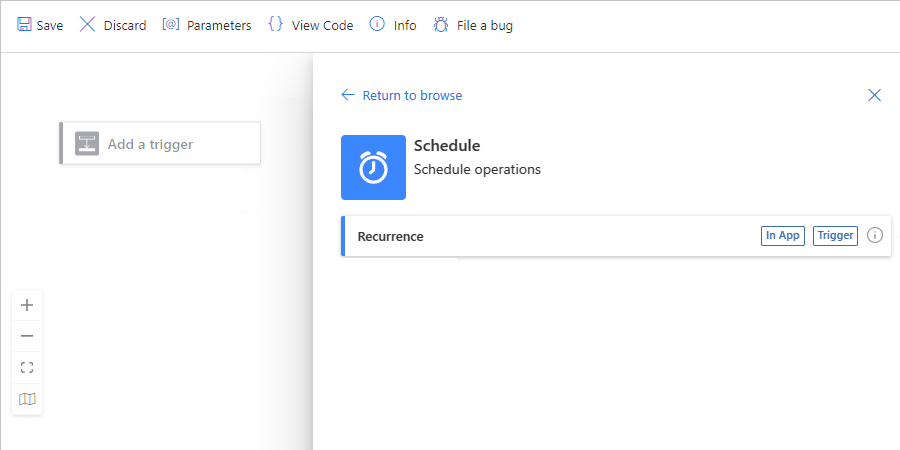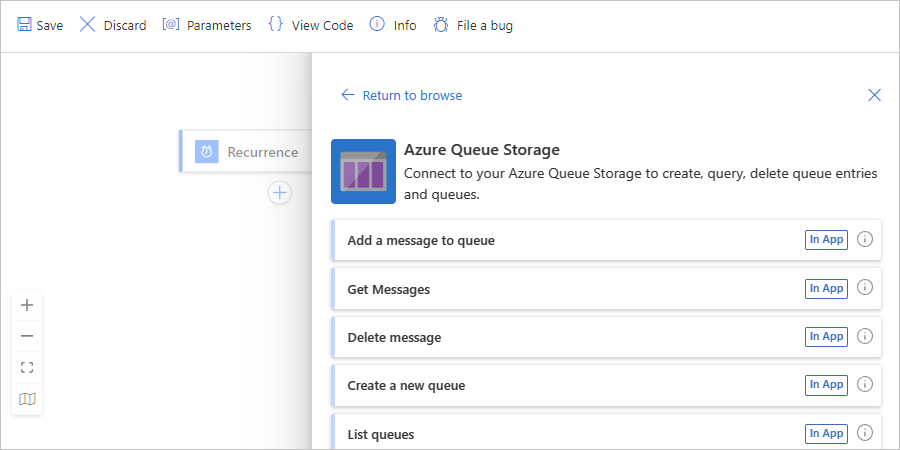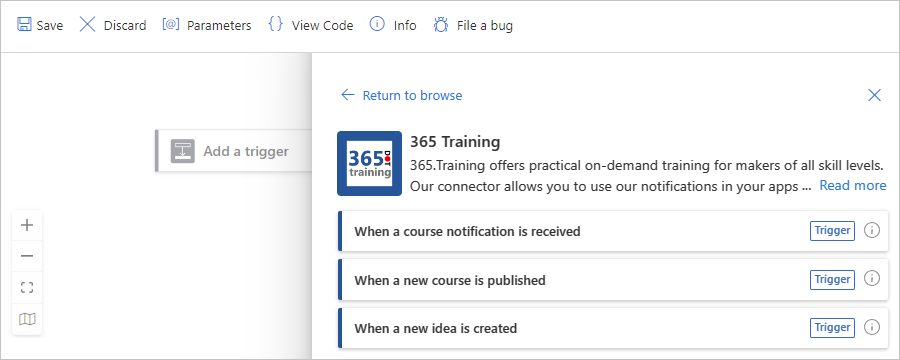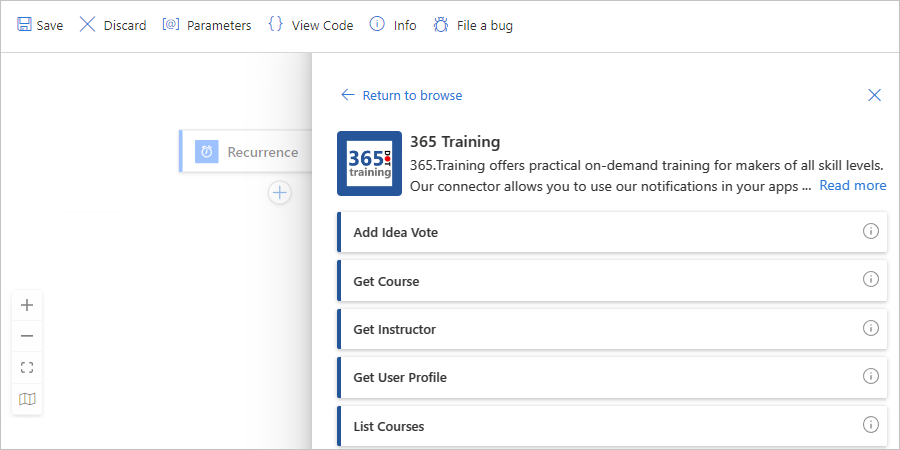Erstellen eines Workflows mit einem Trigger oder einer Aktion in Azure Logic Apps
Gilt für: Azure Logic Apps (Verbrauch + Standard)
In dieser Anleitung wird gezeigt, wie Sie Ihren Workflow starten, indem Sie einen Trigger hinzufügen und dann ihren Workflow fortsetzen, indem Sie eine Aktion hinzufügen. Der Trigger ist immer der erste Schritt in jedem Workflow und gibt die Bedingung an, die erfüllt werden muss, bevor ihr Workflow mit der Ausführung beginnen kann. Nach dem Trigger müssen Sie eine oder mehrere aufeinander folgende Aktionen für Ihren Workflow einfügen, um die gewünschten Aufgaben auszuführen. Der Trigger und die Aktionen definieren gemeinsam die Logik und Struktur Ihres Workflows.
In diesem Leitfaden werden die Schritte zum Erstellen von Verbrauchs- und Standardlogik-App-Workflows beschrieben.
Voraussetzungen
Ein Azure-Konto und ein Azure-Abonnement. Wenn Sie nicht über ein Azure-Abonnement verfügen, können Sie sich für ein kostenloses Azure-Konto registrieren.
Um einen Trigger hinzuzufügen, müssen Sie mit einer Logik-App-Ressource und einem leeren Workflow beginnen.
Um eine Aktion hinzuzufügen, müssen Sie mit einer Logik-App-Ressource und einem Workflow beginnen, der mindestens über einen Trigger verfügt.
In den nächsten Schritten wird das Azure-Portal für die Erstellung einer neuen Instanz verwendet. Sie können jedoch auch die folgenden Tools verwenden:
Verbrauchslogik-App-Workflows: Visual Studio oder Visual Studio Code
Standardlogik-App-Workflows: Visual Studio Code
Einen Trigger zum Starten Ihres Workflows hinzufügen
Öffnen Sie im Azure-Portal Ihre Verbrauchslogik-App und deren leeren Workflow im Workflow-Designer.
Wählen Sie im Workflow-Designer unter dem Suchfeld Alle aus, damit Sie alle Konnektoren und Trigger nach Name durchsuchen können.
Das folgende Beispiel zeigt den Workflow-Designer für einen leeren Verbrauchslogik-App-Workflow, für den die Gruppe Alle ausgewählt ist. In der Liste Trigger werden die verfügbaren Trigger in einer bestimmten Reihenfolge angezeigt. Weitere Informationen dazu, wie der Workflow-Designer Vorgangssammlungen, Konnektoren und die Triggerliste organisiert, finden Sie unter Konnektoren, Trigger und Aktionen im Workflow-Designer.
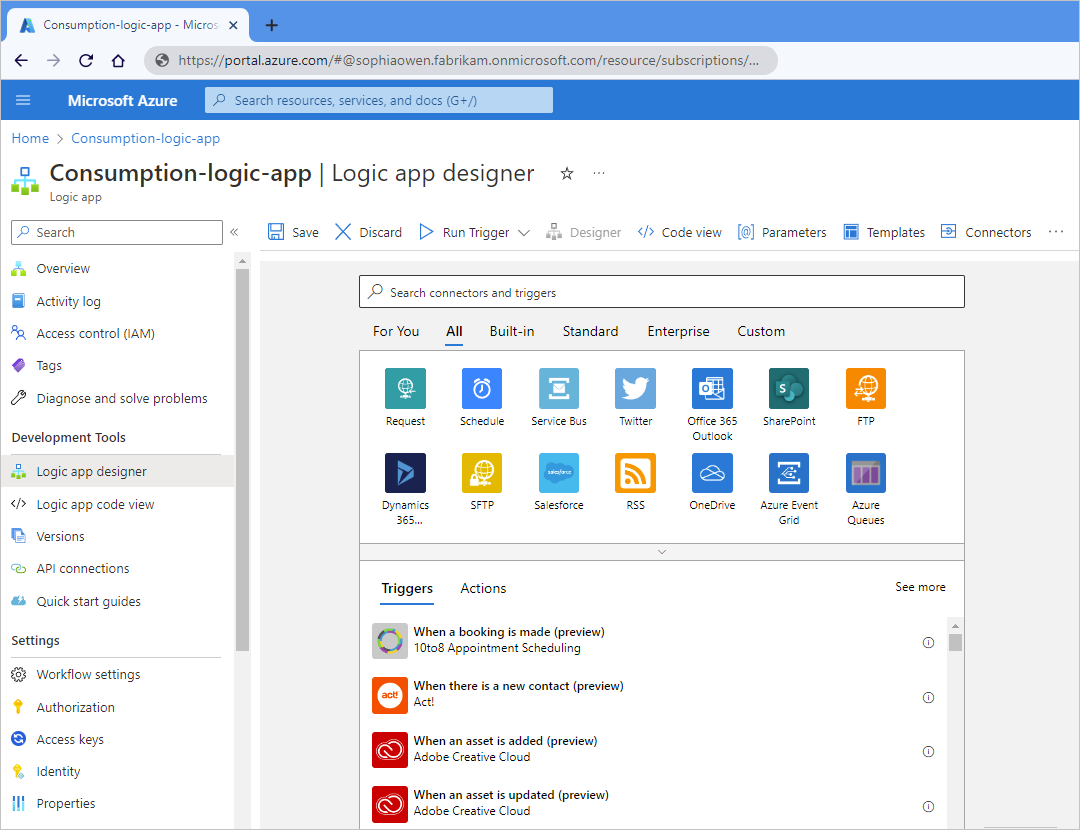
Um weitere Konnektoren mit Triggern im Katalog anzuzeigen, wählen Sie unter der Zeile der Konnektoren den Pfeil nach unten.
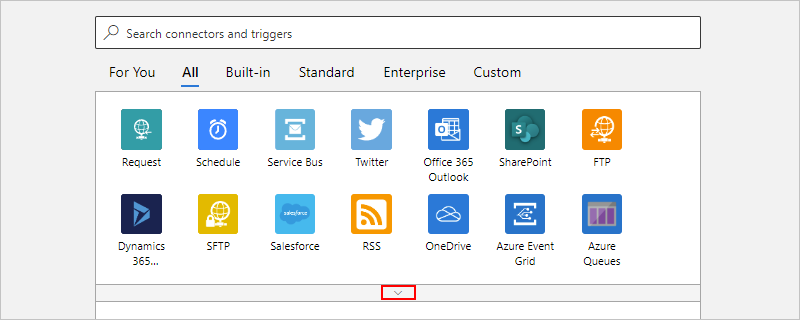
Der Workflow-Designer verwendet die folgenden Gruppen, um Konnektoren und deren Vorgänge zu organisieren:
Gruppieren Beschreibung Für Sie Alle Konnektoren und Trigger, die Sie kürzlich verwendet haben. Alle Alle Konnektoren und Trigger in Azure Logic Apps. Integriert Konnektoren und Trigger, die direkt und nativ innerhalb der Azure Logic Apps-Runtime ausgeführt werden. Standard und Enterprise Konnektoren und Trigger, die von Microsoft verwaltet, gehostet und im mehrmandantenfähigen Azure ausgeführt werden. Benutzerdefiniert Alle Konnektoren und Aktionen, die Sie erstellt und installiert haben. Geben Sie in das Suchfeld den Namen für den Konnektor oder Trigger ein, den Sie suchen.
Wählen Sie in der Triggerliste den gewünschten Trigger aus.
Wenn Sie dazu aufgefordert werden, geben Sie alle erforderlichen Verbindungsinformationen an, die sich je nach Konnektor unterscheiden. Wählen Sie Erstellen, wenn Sie fertig sind.
Nachdem das Triggerinformationsfeld angezeigt wurde, geben Sie die erforderlichen Informationen für Ihren ausgewählten Trigger an.
Wenn Sie fertig sind, speichern Sie Ihren Workflow. Wählen Sie auf der Symbolleiste des Designers Speichern aus.
Einer Aktion zum Ausführen einer Aufgabe hinzufügen
Öffnen Sie im Azure-Portal Ihre Verbrauchslogik-App und deren Workflow im Workflow-Designer.
Wählen Sie im Workflow-Designer eine der folgenden Optionen aus:
Wenn Sie unter dem letzten Schritt in Ihrem Workflow eine Aktion hinzufügen möchten, wählen Sie Neuer Schritt aus.
Zum Hinzufügen einer Aktion zwischen zwei vorhandenen Schritten, bewegen Sie den Mauszeiger über den Verbindungspfeil. Wählen Sie das angezeigte Pluszeichen ( + ) aus, und wählen Sie dann + aus.
Wählen Sie unter dem Suchfeld Vorgang auswählen die Option Alle aus, damit Sie alle Konnektoren und Aktionen nach Namen durchsuchen können.
Das folgende Beispiel zeigt den Workflow-Designer für einen Verbrauchslogik-App-Workflow mit einem bestehenden Trigger, für den die Gruppe Alle ausgewählt ist. In der Liste Aktionen werden die verfügbaren Aktionen in einer bestimmten Reihenfolge angezeigt. Weitere Informationen dazu, wie der Workflow-Designer Vorgangssammlungen, Konnektoren und die Aktionsliste organisiert, finden Sie unter Konnektoren, Trigger und Aktionen im Workflow-Designer.
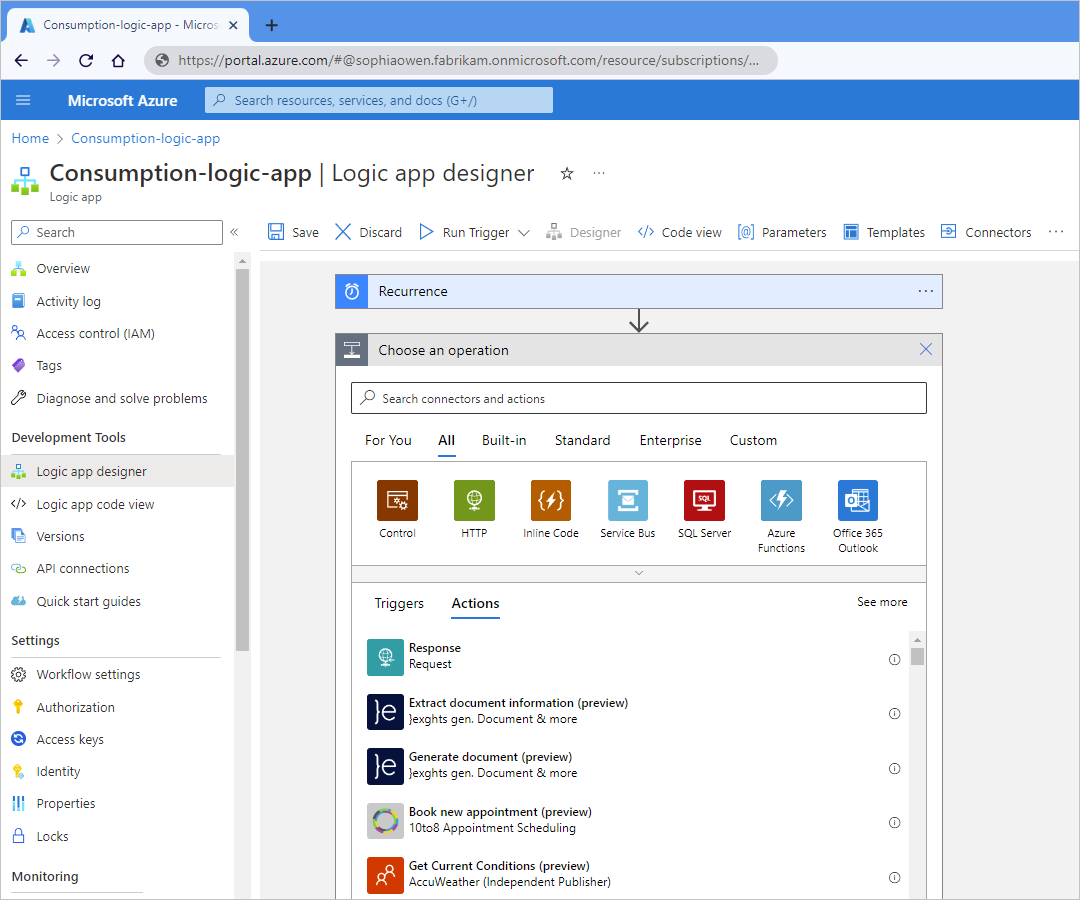
Um weitere Konnektoren mit Aktionen im Katalog anzuzeigen, wählen Sie unter der Zeile der Konnektoren den Pfeil nach unten.
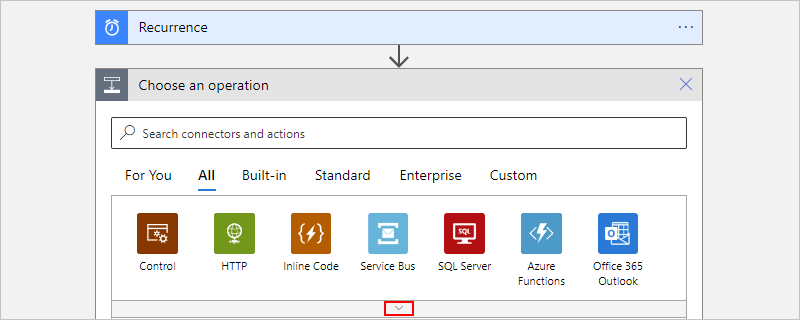
Der Workflow-Designer verwendet die folgenden Gruppen, um Konnektoren und deren Vorgänge zu organisieren:
Gruppieren Beschreibung Für Sie Alle Konnektoren und Aktionen, die Sie kürzlich verwendet haben. Alle Alle Konnektoren und Aktionen in Azure Logic Apps. Integriert Konnektoren und Aktionen, die direkt und nativ innerhalb der Azure Logic Apps-Runtime ausgeführt werden. Standard und Enterprise Konnektoren und Aktionen, die von Microsoft verwaltet, gehostet und im mehrmandantenfähigen Azure ausgeführt werden. Benutzerdefiniert Alle Konnektoren und Aktionen, die Sie erstellt und installiert haben. Geben Sie in das Suchfeld den Namen für den Konnektor oder die Aktion ein, den oder die Sie suchen.
Wählen Sie in der Liste mit den Aktionen die gewünschte Aktion aus.
Wenn Sie dazu aufgefordert werden, geben Sie alle erforderlichen Verbindungsinformationen an, die sich je nach Konnektor unterscheiden. Wählen Sie Erstellen, wenn Sie fertig sind.
Nachdem das Aktionsinformationsfeld angezeigt wurde, geben Sie die erforderlichen Informationen für Ihre ausgewählte Aktion an.
Wenn Sie fertig sind, speichern Sie Ihren Workflow. Wählen Sie auf der Symbolleiste des Designers Speichern aus.
Konnektoren, Trigger und Aktionen im Workflow-Designer
Im Workflow-Designer können Sie aus Hunderten von Triggern und Aktionen auswählen, die zusammen als Vorgänge bezeichnet werden. Azure Logic Apps organisiert diese Vorgänge entweder in Sammlungen, wie beispielsweise Zeitplan-, HTTP- und Datenvorgänge, oder als Konnektoren, wie beispielsweise Azure Service Bus, SQL Server, Azure Blob Storage und Office 365 Outlook. Diese Sammlungen können Trigger, Aktionen oder beides enthalten.
Unter dem Suchfeld werden in einer Zeile die verfügbaren Vorgangssammlungen und Konnektoren angezeigt. Diese sind basierend auf allgemeiner Beliebtheit und Nutzung von links nach rechts angeordnet. Die einzelnen Trigger- und Aktionslisten werden nach Sammlungs- oder Konnektornamen gruppiert. Diese Namen werden in aufsteigender Reihenfolge angezeigt, zunächst gegebenenfalls numerisch und dann alphabetisch.
Integrierte Vorgänge
Das folgende Beispiel zeigt den Katalog für integrierte Trigger:
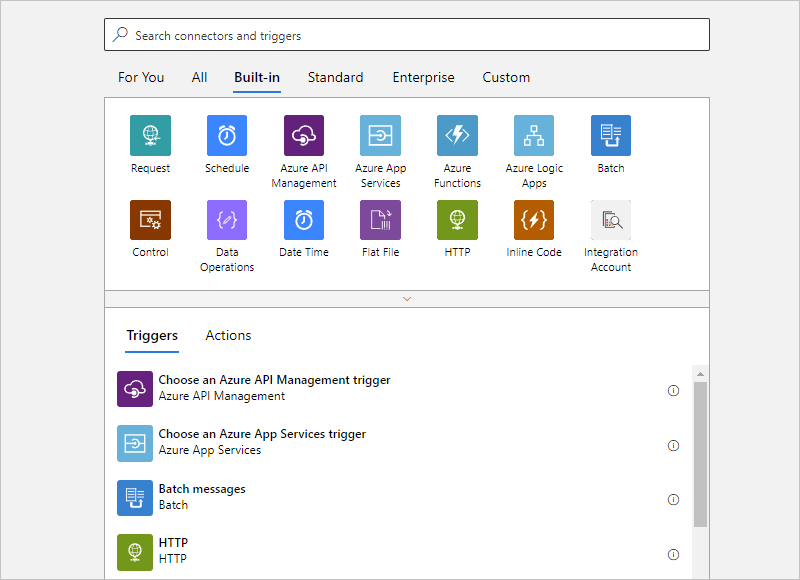
Das folgende Beispiel zeigt den Katalog für integrierte Aktionen:
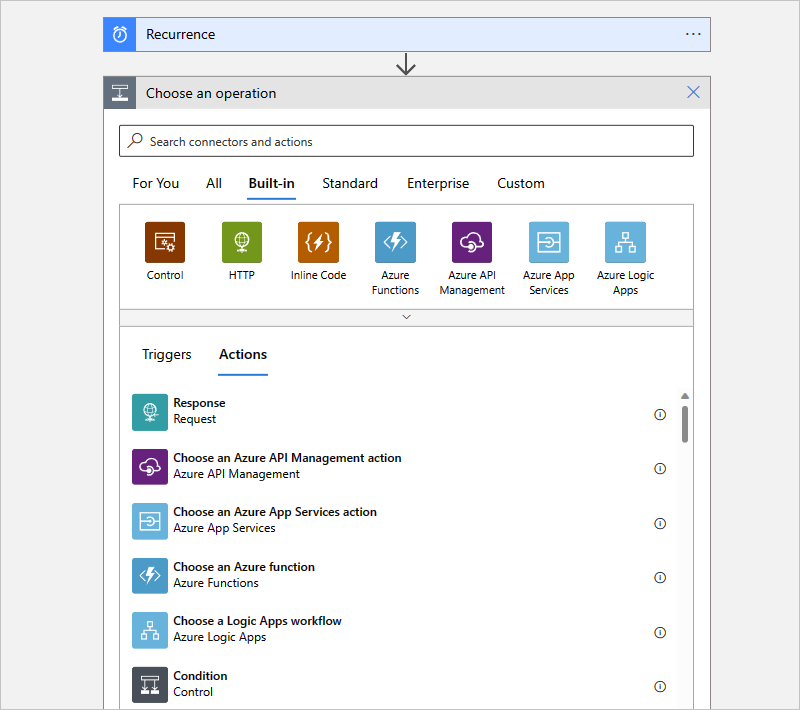
Standardvorgänge
Das folgende Beispiel zeigt den Katalog für Standardtrigger:
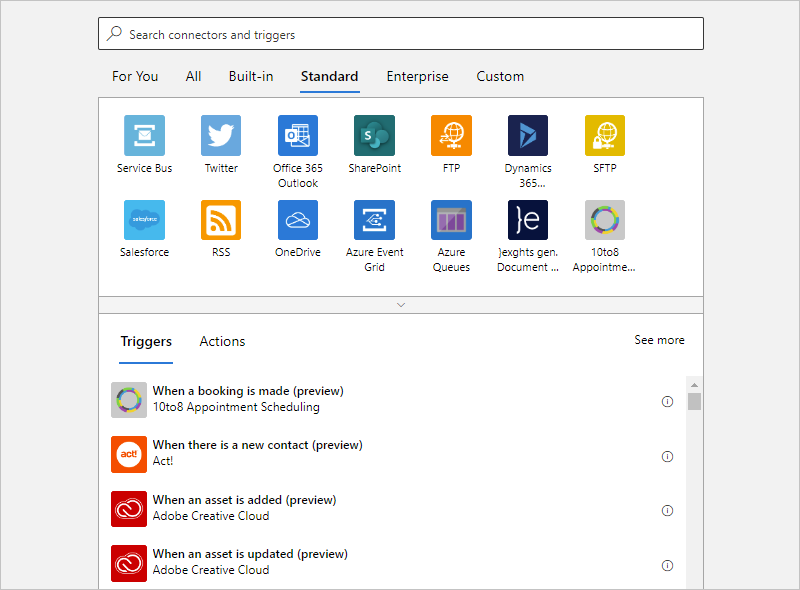
Das folgende Beispiel zeigt den Katalog für Standardaktionen:
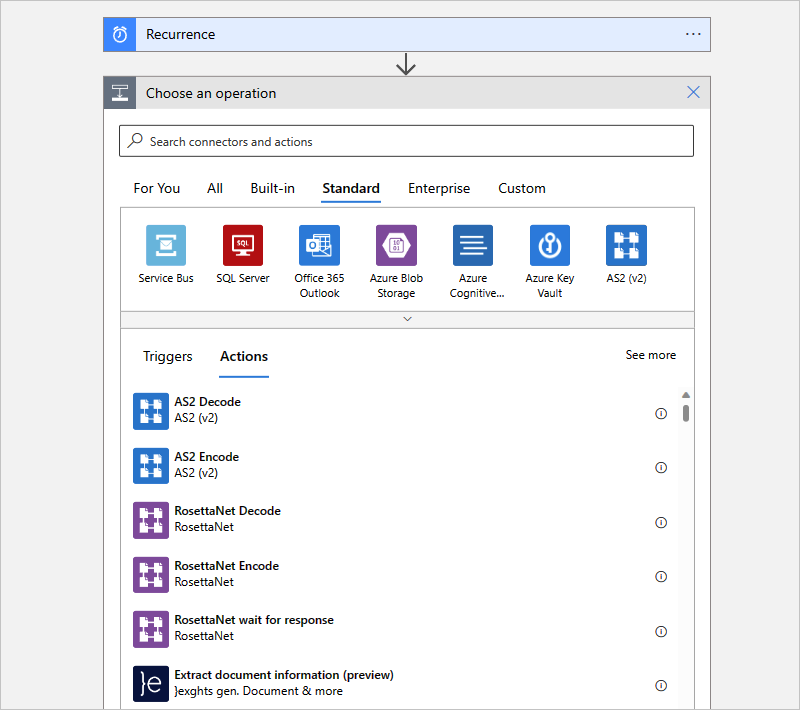
Betriebliche Abläufe auf Unternehmensebene
Das folgende Beispiel zeigt den Katalog für Enterprise Trigger:
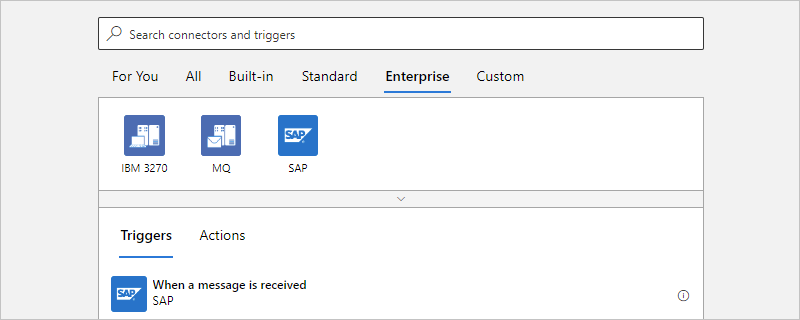
Das folgende Beispiel zeigt den Katalog für Enterprise Aktionen:
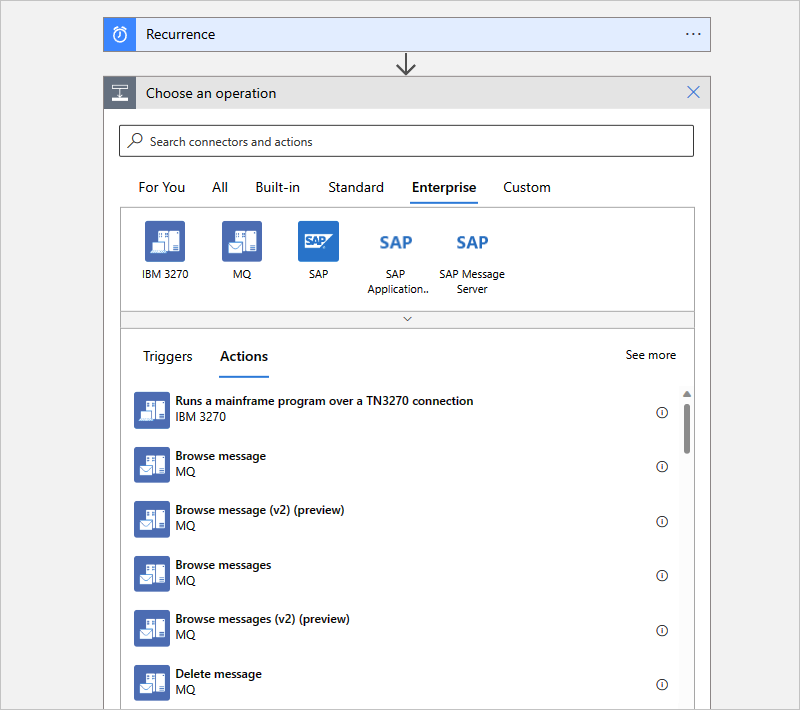
Weitere Informationen finden Sie in der folgenden Dokumentation:
Nächste Schritte
Allgemeine Informationen zu Konnektoren, Triggern und Aktionen