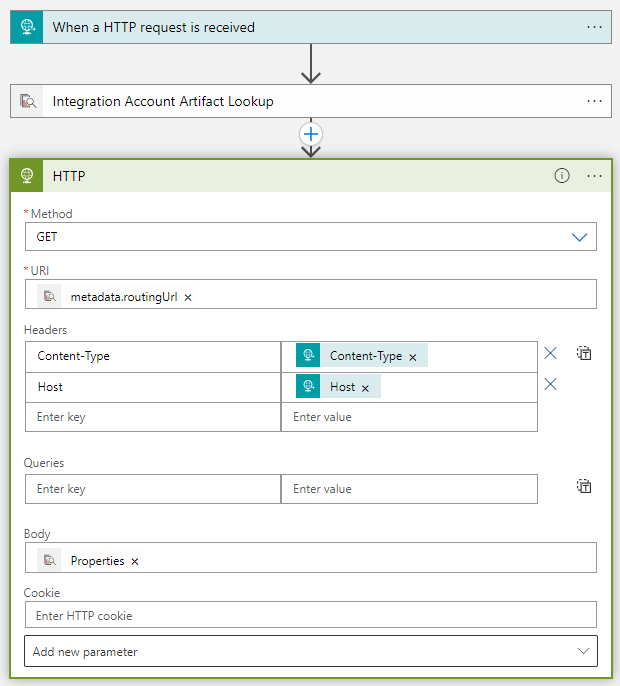Verwalten von Artefaktmetadaten in Integrationskonten für Azure Logic Apps
Gilt für: Azure Logic Apps (Verbrauch)
Sie können benutzerdefinierte Metadaten für Artefakte in Integrationskonten definieren und diese Metadaten während der Laufzeit des Logik-App-Workflows abrufen. Beispielsweise können Sie Metadaten für Artefakte wie Partner, Vereinbarungen, Schemas und Zuordnungen angeben. Alle diese Artefakttypen speichern Metadaten als Schlüssel-Wert-Paare.
In dieser Schrittanleitung wird gezeigt, wie Sie Metadaten zu einem Integrationskontoartefakt hinzufügen. Anschließend können Sie Aktionen in Ihrem Workflow verwenden, um die Metadatenwerte abzurufen und zu verwenden.
Voraussetzungen
Ein Azure-Konto und ein Azure-Abonnement. Sollten Sie noch kein Abonnement besitzen, erstellen Sie ein kostenloses Konto.
Ein Integrationskonto mit den Artefakten, denen Sie Metadaten hinzufügen möchten. Die Artefakte können die folgenden Typen haben:
Der Logik-App-Workflow, in dem Sie die Artefaktmetadaten verwenden möchten. Stellen Sie sicher, dass Ihr Workflow mindestens einen Trigger, z. B. den Anforderungs- oder HTTP-Trigger, und die Aktion enthält, die Sie für die Arbeit mit Artefaktmetadaten verwenden möchten. Das Beispiel in diesem Artikel verwendet den Anforderungstrigger namens Beim Empfang einer HTTP-Anforderung.
Weitere Informationen finden Sie in der folgenden Dokumentation:
Verknüpfen Sie Ihr Integrationskonto unbedingt mit Ihrer Logik-App-Ressource im Tarif „Verbrauch“ oder Ihrem Logik-App-Workflow im Tarif „Standard“.
Hinzufügen von Metadaten zu Artefakten
Wechseln Sie im Azure-Portal zu Ihrem Integrationskonto.
Wählen Sie das Artefakt, dem Sie die Metadaten hinzufügen möchten, und dann Bearbeiten aus.
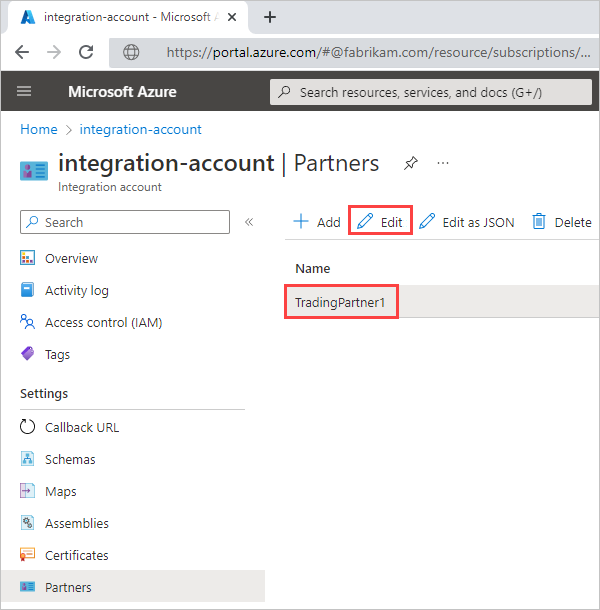
Geben Sie im Bereich Bearbeiten die Metadatendetails für dieses Artefakt ein, und wählen Sie dann OK aus. Der folgende Screenshot zeigt drei Schlüssel-Wert-Paare für Metadaten:
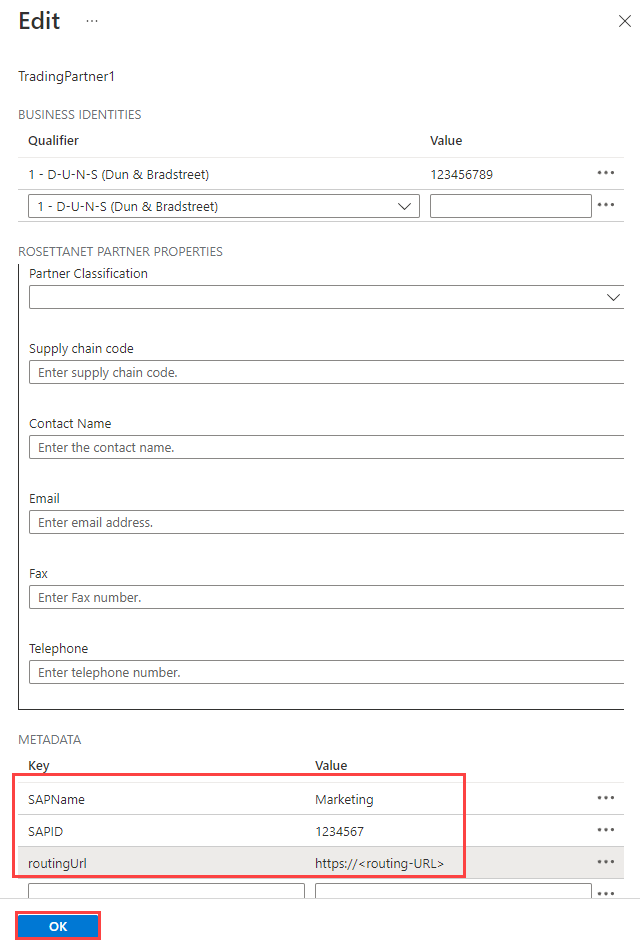
Wenn Sie diese Metadaten in der JSON-Definition (JavaScript Object Notation) des Integrationskontos anzeigen möchten, wählen Sie Als JSON bearbeiten aus. Dadurch wird der JSON-Editor geöffnet.
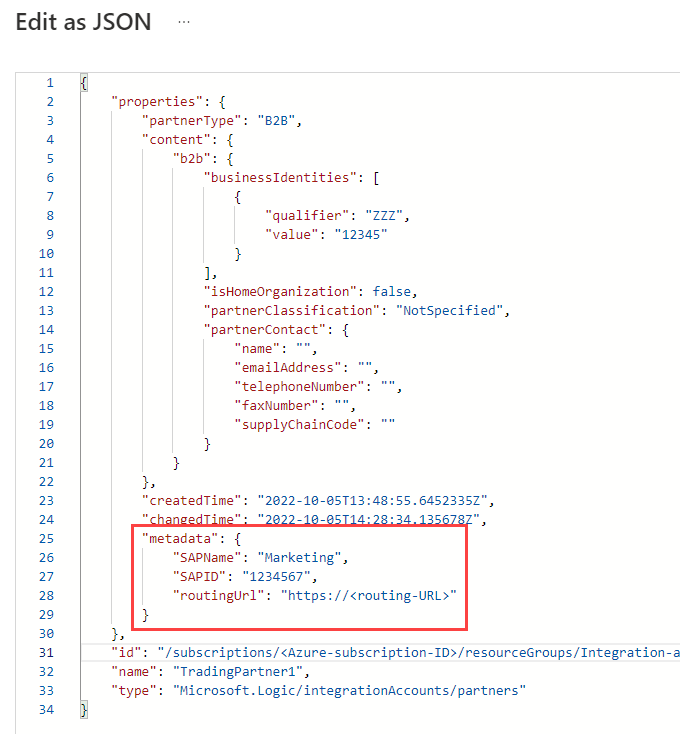
Abrufen von Artefaktmetadaten
Öffnen Sie im Azure-Portal die Logik-App-Ressource, die mit Ihrem Integrationskonto verknüpft ist.
Klicken Sie im Navigationsmenü der Logik-App auf Logik-App-Designer.
Fügen Sie im Designer die Aktion Artefaktsuche für Integrationskonto hinzu, um die Metadaten abzurufen.
Wählen Sie unter dem Trigger oder einer vorhandenen Aktion Neuer Schritt aus.
Wählen Sie unter dem Suchfeld Vorgang auswählen die Option Integriert aus. Geben Sie im Suchfeld Integrationskonto ein.
Wählen Sie in der Aktionsliste die Aktion namens Artefaktsuche für Integrationskonto aus.
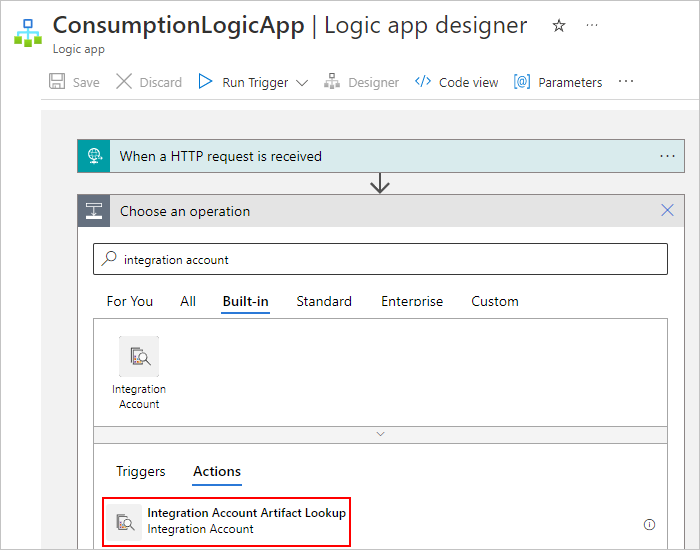
Geben Sie die folgenden Informationen für das gesuchte Artefakt ein:
Eigenschaft Erforderlich Wert BESCHREIBUNG Artefakttyp Ja Schema, Zuordnung, Partner, Vereinbarung oder ein benutzerdefinierter Typ Der Typ des abzurufenden Artefakts Artefaktname Ja <artifact-name> Der Name des abzurufenden Artefakts In diesem Beispiel werden die Metadaten für ein Handelspartnerartefakt mithilfe der folgenden Schritte abgerufen:
Wählen Sie unter Artefakttyp die Option Partner aus.
Klicken Sie für Artefaktname in das Bearbeitungsfeld. Wenn die dynamische Inhaltsliste angezeigt wird, wählen Sie die Ausgabe Name aus dem Trigger aus.
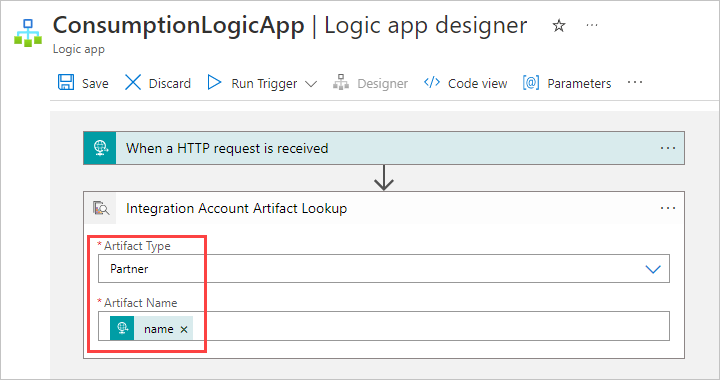
Fügen Sie nun die Aktion hinzu, die Sie für die Verwendung der Metadaten verwenden möchten. In diesem Beispiel wird die integrierte HTTP-Aktion verwendet.
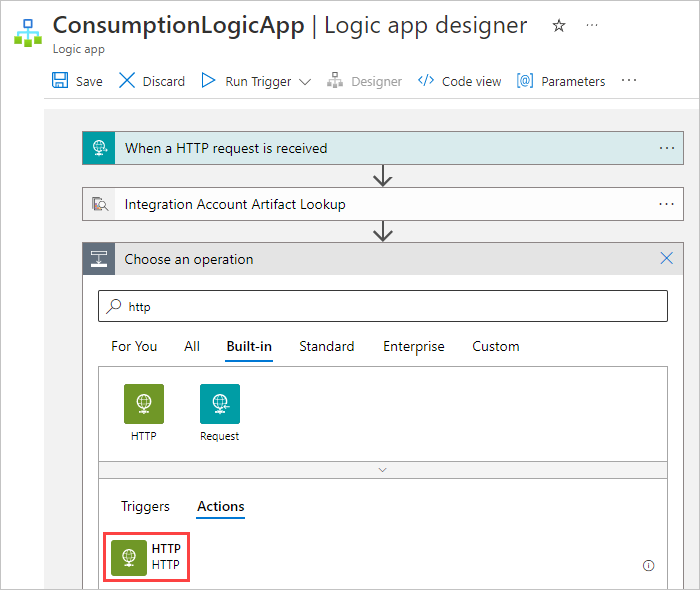
Geben Sie die folgenden Informationen für die Artefaktmetadaten an, die die HTTP-Aktion verwenden soll.
Beispiel: Sie möchten die
routingUrl-Metadaten abrufen, die Sie zuvor hinzugefügt haben. Diese Eigenschaftswerte könnten Sie angeben:Eigenschaft Erforderlich Wert BESCHREIBUNG Beispielwert Methode Ja <operation-to-run> Der HTTP-Vorgang, der auf das Artefakt ausgeführt werden soll. Verwenden Sie die GET-Methode für diese HTTP-Aktion. URI Ja <metadata-location> Der Endpunkt, an den die ausgehende Anforderung gesendet werden soll Führen Sie die folgenden Schritte aus, um auf den routingUrlMetadatenwert des abgerufenen Artefakts zu verweisen:
1. Klicken Sie in das Feld URI.
2. Wählen Sie Ausdruck aus, wenn die Liste mit den dynamischen Inhalten geöffnet wird.
3. Geben Sie im Ausdrucks-Editor einen Ausdruck wie das folgende Beispiel ein:outputs('Integration_Account_Artifact_Lookup')['properties']['metadata']['routingUrl']
4. Wenn Sie fertig sind, wählen Sie OK aus.Headers Nein <header-values> Alle Headerausgaben des Triggers, die Sie an die HTTP-Aktion übergeben möchten Führen Sie die folgenden Schritte für die erste Zeile unter "Kopfzeilen" aus, um den Content-TypeWert aus der Triggerheaderzeile zu übergeben:
1. Geben Sie in der ersten SpalteContent-Typeals Headernamen ein.
2. Verwenden Sie in der zweiten Spalte den Ausdrucks-Editor, um den folgenden Ausdruck als Kopfzeilenwert einzugeben:triggeroutputs()['headers']['Content-Type']
Führen Sie die folgenden Schritte für die zweite Zeile unter "Kopfzeilen" aus, um denHostWert aus der Triggerheaderzeile zu übergeben:
1. Geben Sie in der ersten SpalteHostals Headernamen ein.
2. Verwenden Sie in der zweiten Spalte den Ausdrucks-Editor, um den folgenden Ausdruck als Kopfzeilenwert einzugeben:triggeroutputs()['headers']['Host']Text Nein <body-content> Alle anderen Inhalte, die Sie über die body-Eigenschaft der HTTP-Aktion übergeben möchtenSo übergeben Sie die Werte des Artefakts propertiesan die HTTP-Aktion:
1. Klicken Sie in das Feld Textkörper, um die dynamische Inhaltsliste zu öffnen. Wenn keine Eigenschaften angezeigt werden, wählen Sie Mehr anzeigen aus.
2. Wählen Sie aus der dynamischen Inhaltsliste unter Artefaktsuche für Integrationskonto die Option Eigenschaften.Im folgenden Screenshot sind die Beispielwerte dargestellt:
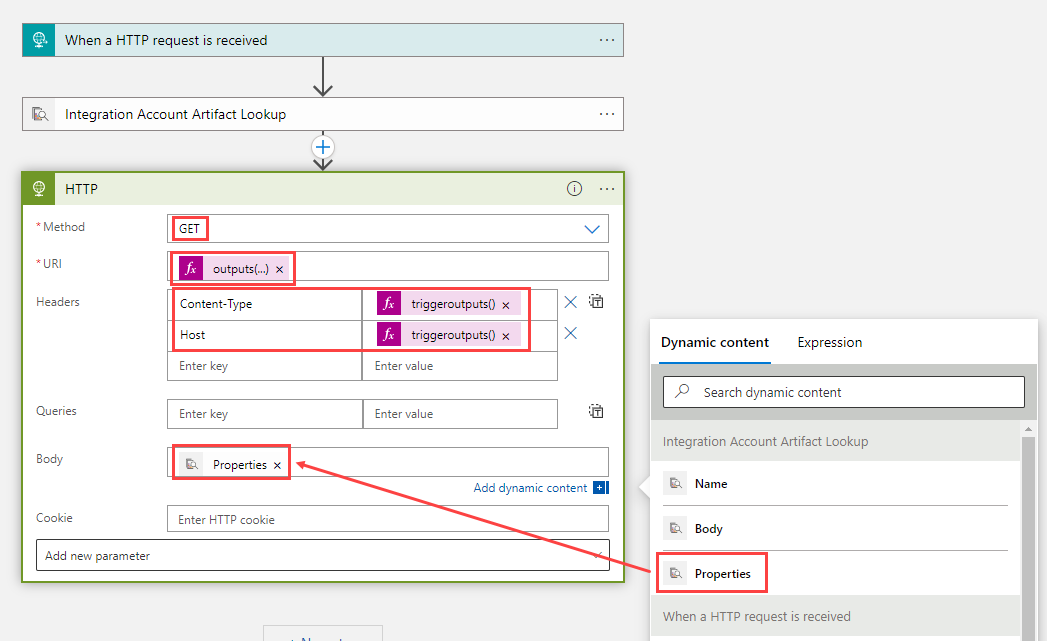
Zum Prüfen der Informationen, die Sie für die HTTP-Aktion angeben haben, können Sie die JSON-Definition Ihres Workflows anzeigen. Wählen Sie auf der Symbolleiste des Designers Codeansicht aus.
Die JSON-Definition des Workflows wird angezeigt, wie im folgenden Beispiel dargestellt:
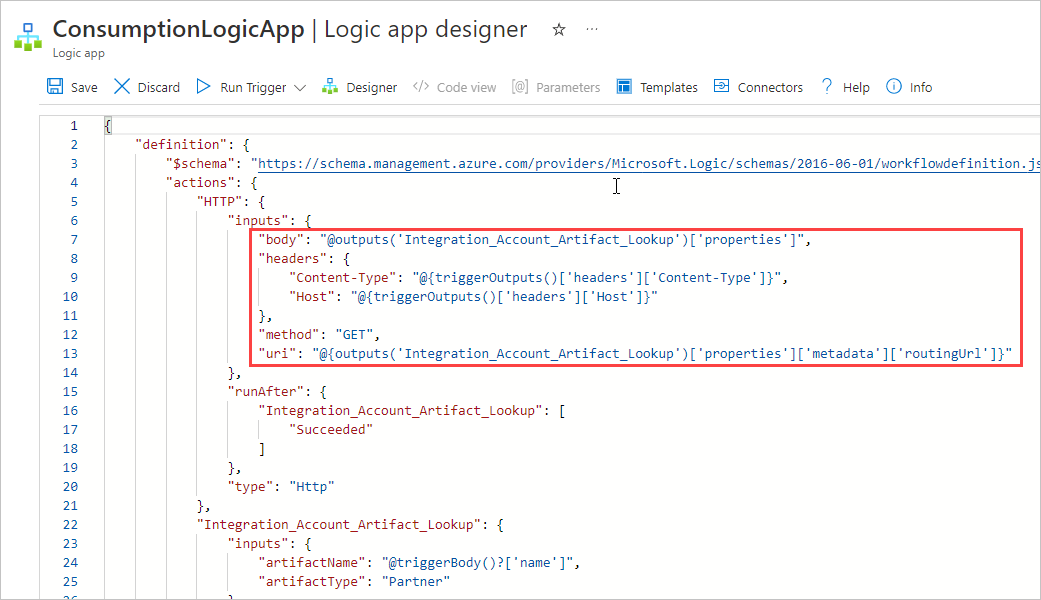
Wählen Sie auf der Symbolleiste der Codeansicht Designer aus.
Alle Ausdrücke, die Sie im Designer eingegeben haben, werden nun als aufgelöst angezeigt.