Einrichten der Notfallwiederherstellung von lokalen Hyper-V-VMs in VMM-Clouds nach Azure
In diesem Tutorial erfahren Sie, wie Sie die Replikation lokaler virtueller Hyper-V-Computer, die von System Center Virtual Machine Manager (VMM) verwaltet werden, mithilfe von Azure Site Recovery in Azure replizieren. Wenn Sie VMM nicht verwenden, finden Sie entsprechende Informationen in diesem Tutorial.
In diesem Tutorial lernen Sie Folgendes:
- Wählen Sie die Replikationsquelle und das Replikationsziel aus.
- Richten Sie die Quellreplikationsumgebung ein, einschließlich der lokalen Site Recovery-Komponenten und der Zielreplikationsumgebung.
- Richten Sie Netzwerkzuordnungen zwischen VMM-VM-Netzwerken und virtuellen Azure-Netzwerken ein.
- Erstellen einer Replikationsrichtlinie
- Aktivieren der Replikation für eine VM
Hinweis
In den Tutorials wird der einfachste Bereitstellungspfad für ein Szenario erläutert. Sie verwenden nach Möglichkeit Standardoptionen und zeigen nicht alle möglichen Einstellungen und Pfade. Ausführliche Anweisungen finden Sie in den Artikeln im Abschnitt Schrittanleitungen der Dokumentation zu Site Recovery.
Voraussetzungen
In diesem Tutorial wird davon ausgegangen, dass Sie bereits die folgenden Tutorials abgeschlossen haben:
Auswählen eines Replikationsziels
Navigieren Sie im Azure-Portal zu Recovery Services-Tresore, und wählen Sie den Tresor ContosoVMVault aus, der im Tutorial Vorbereiten von Azure für die lokale Notfallwiederherstellung in Azure erstellt wurde.
Wählen Sie unter Erste Schritte die Optionen Site Recovery>Infrastruktur vorbereiten aus, und konfigurieren Sie die folgenden Einstellungen:
- Wählen Sie unter Schutzziel>Wo befinden sich Ihre Computer? die Option Lokal aus.
- Wählen Sie unter Wohin möchten Sie Ihre Computer replizieren? die Option Nach Azure aus.
- Wählen Sie unter Sind Ihre Computer virtualisiert? die Option Ja, mit Hyper-V aus.
- Wählen Sie unter Are you using System Center VMM to manage your Hyper-V hosts? (Verwenden Sie System Center VMM für die Verwaltung Ihrer Hyper-V-Hosts?) die Option Ja aus.
Klicken Sie auf OK.
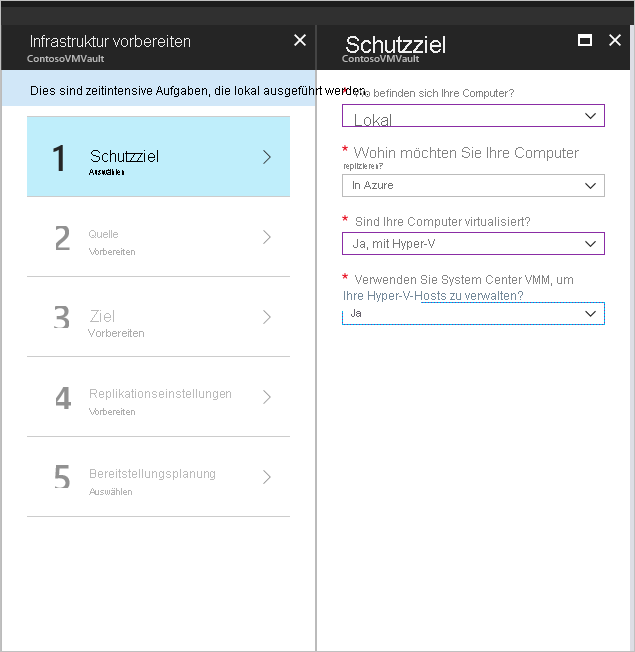
Bestätigen der Bereitstellungsplanung
- Falls Sie eine umfangreiche Bereitstellung planen, laden Sie unter Bereitstellungsplanung über den auf der Seite bereitgestellten Link den Bereitstellungsplaner für Hyper-V herunter. Weitere Informationen zur Hyper-V-Bereitstellungsplanung finden Sie hier.
- In diesem Tutorial wird der Bereitstellungsplaner nicht benötigt. Wählen Sie unter Haben Sie die Bereitstellungsplanung abgeschlossen? die Option Wird später durchgeführt und dann OK aus.
Einrichten der Quellumgebung
Beim Einrichten der Quellumgebung installieren Sie den Azure Site Recovery-Anbieter auf dem VMM-Server und registrieren den Server im Tresor. Sie installieren den Azure Recovery Services-Agent auf den einzelnen Hyper-V-Hosts.
Infrastruktur vorbereiten: Wählen Sie Quelle aus.
Quelle vorbereiten: Wählen Sie die Option + VMM aus, um einen VMM-Server hinzuzufügen. Überprüfen Sie unter Server hinzufügen, ob unter Servertyp die Option System Center VMM-Server angezeigt wird.
Laden Sie das Installationsprogramm für den Microsoft Azure Site Recovery-Anbieter herunter.
Laden Sie den Tresorregistrierungsschlüssel herunter. Sie benötigen diesen Schlüssel, wenn Sie das Anbieter-Setup ausführen. Der Schlüssel ist nach der Erstellung fünf Tage lang gültig.
Laden Sie das Installationsprogramm für den Microsoft Azure Recovery Services-Agent herunter.
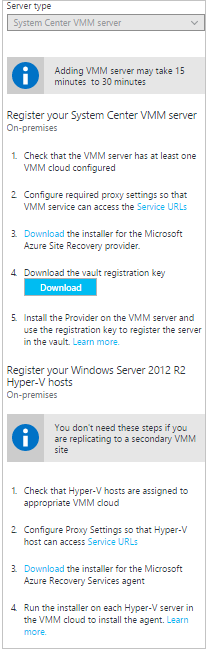
Installieren des Anbieters auf dem VMM-Server
- Wählen Sie im Setup-Assistenten für Azure Site Recovery-Anbieter die Option Microsoft Update aus. Registrieren Sie sich für die Verwendung von Microsoft Update, um nach Anbieterupdates zu suchen.
- Installation: Akzeptieren Sie den standardmäßigen Installationsspeicherort für den Anbieter, und wählen Sie Installieren aus.
- Wählen Sie nach der Installation im Microsoft Azure Site Recovery-Registrierungs-Assistenten die Optionen Tresoreinstellungen > Durchsuchen und unter Schlüsseldatei die Tresorschlüsseldatei aus, die Sie heruntergeladen haben.
- Geben Sie das Azure Site Recovery-Abonnement und den Tresornamen (ContosoVMVault) an. Geben Sie einen Anzeigenamen für den VMM-Server an, mit dem er im Tresor identifiziert werden soll.
- Proxyeinstellungen: Wählen Sie Direkt mit Azure Site Recovery verbinden (ohne Proxyserver) aus.
- Akzeptieren Sie den Standardspeicherort für das Zertifikat, mit dem Daten verschlüsselt werden. Wenn Sie ein Failover ausführen, werden verschlüsselte Daten entschlüsselt.
- Cloudmetadaten synchronisieren: Wählen Sie Die Cloud-Metadaten sollen mit dem Site Recovery-Portal synchronisiert werden. aus. Diese Aktion muss für jeden Server nur einmal ausgeführt werden. Wählen Sie dann Registrieren.
- Nachdem der Server im Tresor registriert wurde, wählen Sie Fertig stellen aus.
Nach der Registrierung ruft Azure Site Recovery Metadaten vom Server ab, und der VMM-Server wird unter Site Recovery-Infrastruktur angezeigt.
Installieren des Recovery Services-Agent auf den Hyper-V-Hosts
Installieren Sie den Agent auf jedem Hyper-V-Host, auf dem sich virtuelle Computer befinden, die Sie replizieren möchten.
Konfigurieren Sie im Setup-Assistenten für den Microsoft Azure Recovery Services-Agent die folgenden Einstellungen:
Voraussetzungsüberprüfung: Wählen Sie Weiter aus. Alle fehlenden Komponenten werden automatisch installiert.
Installationseinstellungen: Akzeptieren Sie den Installationsspeicherort. Wählen Sie dann Installieren aus.
Hinweis
Der Cachespeicherort ist für Azure Site Recovery nicht erforderlich.
Installation: Wählen Sie nach Abschluss der Installation Schließen aus, um den Assistenten zu beenden.
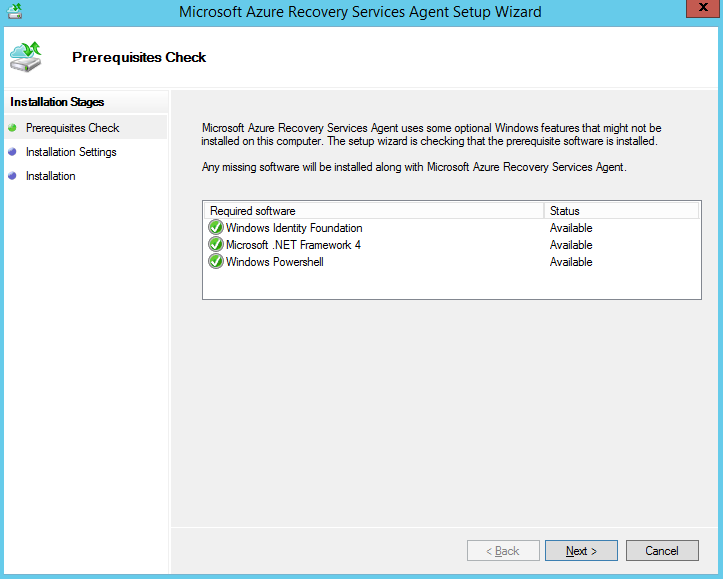
Installieren des Recovery Services-Agents auf den Windows Core-Hyper-V-Hosts
Installieren Sie den Agent auf jedem Windows Core-Hyper-V-Host, auf dem sich virtuelle Computer befinden, die Sie replizieren möchten.
Erstellen Sie auf dem Windows Core-Hyper-V-Hosts ein Verzeichnis, indem Sie den folgenden Befehl ausführen:
New-Item -Path C:\ASR -ItemType DirectoryLaden Sie das Installationsprogramm für den Microsoft Azure Recovery Services-Agent herunter.
Invoke-WebRequest -Uri <put the URI here> -OutFile .\ASR\MARSsoftware.exeFühren Sie das Installationsprogramm mithilfe des folgenden Befehls aus:
.\MARSsoftware.exeSobald die Installation des Microsoft Azure Recovery Services-Agents abgeschlossen ist, können Sie die Konsole des Assistenten schließen.
Einrichten der Zielumgebung
- Klicken Sie auf Infrastruktur vorbereiten>Ziel.
- Wählen Sie das Abonnement und die Ressourcengruppe (ContosoRG) aus, in denen Sie die Azure-VMs nach dem Failover erstellen möchten.
- Wählen Sie das Bereitstellungsmodell Resource Manager aus.
Site Recovery prüft, ob ein oder mehrere kompatible Azure-Speicherkonten und -Netzwerke vorhanden sind.
Konfigurieren der Netzwerkzuordnung
Site Recovery-Infrastruktur>Netzwerkzuordnungen>Netzwerkzuordnung: Wählen Sie das Symbol +Netzwerkzuordnung aus.
Netzwerkzuordnung hinzufügen: Wählen Sie den Server Source System Center VMM (System Center-Quell-VMM) aus. Wählen Sie „Azure“ unter Ziel aus.
Überprüfen Sie das Abonnement und das Bereitstellungsmodell nach einem Failover.
Quellnetzwerk: Wählen Sie das lokale VM-Quellnetzwerk aus.
Zielnetzwerk: Wählen Sie das Azure-Netzwerk aus, in dem Replikate von Azure-VMs nach der Erstellung im Anschluss an ein Failover platziert werden. Wählen Sie anschließend OK aus.
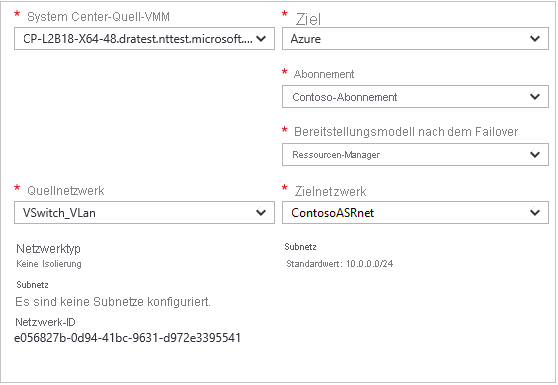
Einrichten einer Replikationsrichtlinie
- Wählen Sie Infrastruktur vorbereiten>Replikationseinstellungen>+Erstellen und zuordnen aus.
- Geben Sie unter Richtlinie erstellen und zuordneneinen Richtliniennamen an. Hier wird ContosoReplicationPolicy verwendet.
- Übernehmen Sie die Standardeinstellungen, und wählen Sie OK aus:
- Kopierhäufigkeit gibt an, dass Deltadaten nach der ersten Replikation alle fünf Minuten repliziert werden.
- Aufbewahrungszeitraum des Wiederherstellungspunkts gibt an, dass jeder Wiederherstellungspunkt zwei Stunden lang aufbewahrt wird.
- App-konsistente Momentaufnahmehäufigkeit gibt an, dass Wiederherstellungspunkte mit anwendungskonsistenten Momentaufnahmen jede Stunde erstellt werden sollen.
- Startzeit der ersten Replikation gibt an, dass die erste Replikation sofort beginnen soll.
- In Azure gespeicherte Daten verschlüsseln: Die Standardeinstellung Deaktiviert gibt an, dass ruhende Daten in Azure nicht verschlüsselt werden.
- Nachdem die Richtlinie erstellt wurde, wählen Sie OK aus. Wenn Sie eine neue Richtlinie erstellen, wird sie der VMM-Cloud automatisch zugeordnet.
Aktivieren der Replikation
Anwendung replizieren: Wählen Sie Quelle aus.
Source (Quelle): Wählen Sie die VMM-Cloud aus. Wählen Sie anschließend OK aus.
Ziel: Überprüfen Sie das Ziel (Azure) und das Tresorabonnement, und wählen Sie das Resource Manager-Modell aus.
Wählen Sie das Speicherkonto contosovmsacct1910171607 und das Azure-Netzwerk ContosoASRnet aus.
Virtuelle Computer>Auswählen: Wählen Sie den virtuellen Computer aus, den Sie replizieren möchten. Wählen Sie anschließend OK aus.
Sie können den Fortschritt der Aktion Schutz aktivieren unter Aufträge>Site Recovery-Aufträge verfolgen. Nach der Ausführung des Auftrags Schutz abschließen ist die erste Replikation abgeschlossen und die VM bereit zum Failover.