Die Hardwareanforderungs- und -verwaltungsvorlage installieren und einrichten
Unternehmensvorlagen für Power Platform sind für Unternehmen geeignete Lösungen, die von einem zentralisierten Team in Ihrer Organisation installiert, angepasst, bereitgestellt und verwaltet werden sollen, um allgemeine Governance- und Sicherheitspraktiken zu unterstützen.
Richten Sie ein zentralisiertes Team ein, das aus wichtigen Stakeholdern, Produktbesitzenden sowie Power Platform-Administrierenden und -Entwicklungsfachkräften besteht. Sehen Sie sich unbedingt die Best Practices für Power Platform und die Links zu Administrationsressourcen an und entwickeln Sie Pläne, die den Anforderungen Ihrer Organisation entsprechen.
Weitere Informationen:
- Power Platform – bewährte Verfahren zur Adoption
- Administration Microsoft Power Platform
- Arbeiten mit Unternehmenssystemen
Gehen Sie als Microsoft Power Platform Administrierender wie in diesem Artikel beschrieben vor, um die Hardwareanforderungs- und -verwaltungsvorlage zu installieren und einzurichten.
Schritt 1: Prüfen der Voraussetzungen
Überprüfen Sie die Anforderungen, identifizieren Sie Möglichkeiten und entwickeln Sie einen Aktionsplan, der am besten zu den Anforderungen Ihres Unternehmens passt.
Lizenz überprüfen
Bestätigen Sie, dass Ihre Organisation über die erforderliche Lizenz zur Verwendung der Enterprise-Vorlagen verfügt. Voraussetzungen:
Einen der folgenden Power Apps-Pläne:
- Power Apps Premium
- Power Apps pro App
- Power Apps nutzungsbasierte Bezahlung pro App
- In Dynamics 365-Lizenzen enthaltene Power Apps-Nutzungsrechte
Anmerkung
Power Apps-Nutzungsrechte, die in Microsoft 365- und Office 365-Lizenzen enthalten sind, reichen nicht aus, um die Vorlage zu installieren.
- Eine Power BI-Pro- oder höhere Lizenz. Weitere Informationen: Preis- und Produktvergleich
Weitere Informationen: Microsoft Power Platform Lizenzleitfaden
Tipp
Ein kostenloser Entwicklungsplan ist in Kombination mit einem kostenlosen Power BI in einem kostenlosen Microsoft Fabric-Konto eine hervorragende Möglichkeit, die Vorlage zu Testzwecken zu installieren.
Weitere Informationen: Power Apps-Entwicklerplan
Umgebungen und Datenrichtlinien einrichten
Sie brauchen unbedingt eine zusammenhängende Umgebung und Datenrichtlinienstrategie für Enterprise-Vorlagen. Um die Hardwareanforderungs- und -verwaltungsvorlage erfolgreich zu installieren und zu verwalten, überprüfen Sie, ob diese Ressourcen und Praktiken vorhanden sind.
Administrierende: Stellen Sie sicher, dass Administrierende mit den erforderlichen Berechtigungen vorhanden sind, um die Zuweisung von Lizenzen und die Erstellung von Umgebungen zu koordinieren.
Globale oder Mandantenbenutzeradministrierende für Microsoft Entra ID, um Power Apps- oder Power BI-Lizenzen zuzuweisen
Power Platform-Administrierenden zum Erstellen von Umgebungen
Weitere Informationen: Microsoft Power Platform Administrierender
Umgebungen: Halten Sie sich an die Best Practices zum Application Lifecycle Management (ALM) beim Erstellen und Verwalten von Umgebungen. Erstellen und bereiten Sie eine Power Platform Entwicklungsumgebung speziell für die Dateien der Hardwareanforderungs- und -verwaltungslösung vor. Überprüfen Sie auch:
Für die Power Platform-Umgebung eine Dataverse-Datenbank eingerichtet ist
Die Berechtigungen der Sicherheitsrolle Umgebungserstellender werden mindestens dem Benutzenden zugewiesen, der die Lösungen in dieser Umgebung installiert
Weitere Informationen: Umgebungsübersicht
Richtlinien zur Verhinderung von Datenverlust: Stellen Sie sicher, dass die Umgebung Zugriff auf die von der Vorlage verwendeten Connectors hat:
- Microsoft Dataverse
- Office 365 Outlook
- Office 365 Benutzer
- Genehmigungen
- Microsoft Teams
- Karten für Power Apps
Weitere Informationen: Richtlinien zur Vermeidung von Datenverlusten
Schritt 2: Erstellen von Verbindungen
Cloud-Flows benötigen spezifische Verbindungsreferenzen, um ordnungsgemäß zu funktionieren. Verbindungsreferenzen sind in der Lösung enthalten, Konnektoren müssen jedoch häufig manuell eingerichtet werden.
Für die Installation sind mehrere Verbindungen erforderlich. Am besten erstellen Sie die Verbindungen vor dem Import der Vorlage, um den Import reibungsloser zu gestalten. Wenn Sie die Verbindungen beim Import erstellen, müssen Sie zwischen den Browserfenstern hin- und herspringen. Auch bestehende Verbindungen können genutzt werden.
Um Verbindungen vorab herzustellen, gehen Sie wie folgt vor:
Rufen Sie Power Apps auf.
Gehen Sie zu Verbindungen und wählen Sie + Neue Verbindung für die folgenden Verbindungen aus:
Nachdem Sie alle Ihre Verbindungen erstellt haben, sollte Ihre Liste wie in diesem Beispiel aussehen:
 Weitere Informationen: Verwalten von Verbindungen in Canvas-Apps
Weitere Informationen: Verwalten von Verbindungen in Canvas-Apps
Schritt 3: Genehmigungslösung installieren
Die Vorlage für Hardwareanforderungen und -verwaltung nutzt Power Automate-Genehmigungen, um die Anforderung zu genehmigen oder abzulehnen. Standardmäßig sind Power Platform-Umgebungen nicht mit der erforderlichen Genehmigungsdatenbank eingerichtet, die erstellt wird, wenn ein Flow mit dem Genehmigungs-Connector zum ersten Mal in dieser Umgebung von Administrierenden ausgeführt wird. Gehen Sie wie folgt vor, um die Genehmigungsdatenbank zu erstellen:
- Wechseln Sie zum Power Automate Maker Portal und wählen Sie Ihre gewünschte Bereitstellungsumgebung aus.
- Wählen Sie Erstellen im linken Bereich aus.
- Wählen Sie Sofortiger Cloud-Flow unterhalb des Abschnitts Leer starten aus.
- Wählen Sie Manuell einen Flow auslösen und dann Erstellen aus.
- Wählen Sie + Neuer Schritt aus.
- Suchen Sie nach Genehmigungen und wählen Sie Genehmigung erstellen.
- Geben Sie im Schritt Eine Genehmigung erstellen die folgenden Eigenschaften ein:
- Genehmigungstyp: Genehmigen/ablehnen – erste Antwort auswählen
- Titel: Test
- Zugewiesen zu: Wählen Sie Ihre E-Mail-Adresse aus
- Wählen Sie Speichern.
- Wählen Sie die Option Manuell testen und dann wieder Testen aus.
- Wählen Sie Weiter und dann Flow ausführen, gefolgt von Fertig aus.
- Löschen Sie den Flow, den Sie gerade erstellt haben, da er nicht mehr benötigt wird.
Anmerkung
Es kann einige Minuten dauern, bis die Datenbankbereitstellung abgeschlossen ist, und Sie werden diese Verzögerung bemerken, wenn Sie diesen Flow zum ersten Mal ausführen. Nachdem die erste Flowausführung abgeschlossen ist, laufen die nachfolgenden Genehmigungsflows schneller.
Weitere Informationen: Erste Schritte mit Power Automate-Genehmigungen
Schritt 4: Lösungsdateien installieren
Es gibt zwei Optionen für die Lösungsinstallation, die Sie in Betracht ziehen können:
- Sie können auf die Schaltfläche Jetzt abrufen auf der AppSource-Angebotsseite auswählen und gelangen dann automatisch zu einem Installationsfenster im Power Platform Admin Center.
- Sie können, je nach den Anforderungen Ihrer Organisation, entweder eine verwaltete oder eine nicht verwaltete Version der Lösungsdateien herunterladen und diese entsprechend manuell in Ihre Umgebung importieren.
Tipp
Gehen Sie zur GitHub-Projektwebsite Vorlagen für Power Platform, um Ihre Fragen oder Probleme zu protokollieren und Unterstützung für die Hardwareanforderungs- und -verwaltungsvorlage zu unterstützen.
Aus AppSource installieren
Sie können auf die Hardwareanforderungs- und -verwaltungsvorlage ganz einfach über AppSource, eine digitale Storefront von Microsoft, zugreifen und diese installieren. Gehen Sie wie folgt vor, um den AppSource-Installationsprozess durchzuführen:
- Gehen Sie zur Hardwareanforderungs- und -verwaltungsvorlage in AppSource wählen Sie Jetzt installieren aus. Dadurch gelangen Sie zum Fenster Hardwareanforderungs- und -verwaltungsvorlage installieren im Power Platform Admin Center.

- Wählen Sie die Entwicklungsumgebung aus, die Sie für die Vorlage vorbereitet haben.
- Stimmen Sie den Bedingungen und Datenschutzerklärungen zu, indem Sie die Kontrollkästchen aktivieren.
- Wählen Sie Installieren aus und sehen Sie sich den Installationsstatus an. Nach Abschluss der Installation wird der Status als Installiert angezeigt.
Weitere Informationen: AppSource
Wichtig
Zwei Lösungen sind in Ihrer Umgebung immer installiert:
- IT-Basis enthält gemeinsame Grundkomponenten, die alle Informationstechnologielösungen (IT-Lösungen) verwenden. Dazu gehören Komponenten, die Lokalisierungsfunktionen ermöglichen. Durch die lösungsübergreifende gemeinsame Nutzung können gemeinsame Zeichenfolgen einmal in der Basislösung lokalisiert werden und alle abhängigen Lösungen profitieren davon.
- Hardwareanforderungs- und verwaltung enthält alle erforderlichen Komponenten für die Implementierung des Hardwareanforderungs- und -verwaltungsprogramms in einer Organisation.
Die Lösungsdateien herunterladen und manuell installieren
Sie können, je nach den Anforderungen Ihrer Organisation, auch eine verwaltete oder eine nicht verwaltete Lösungsdatei herunterladen und diese in Ihrer vorbereiteten Umgebung manuell installieren:
Laden Sie die folgenden verwalteten oder nicht verwalteten Lösungsdateien herunter:
- Verwaltet
- Nicht verwaltet
Gehen Sie zu Power Apps und wählen Sie die Umgebung aus, die Sie für die Lösung vorbereitet haben.
Wählen Sie im linken Bereich Lösungen aus.
Wählen Sie Lösungen importieren aus.
Suchen Sie nach der verwalteten oder nicht verwaltete Version der mpa_ITBase-Datei, die Sie im vorherigen Schritt heruntergeladen haben, und wählen Sie sie aus.
Wählen Sie Weiter.
Klicken Sie auf Importieren. Dadurch wird der Importvorgang der IT-Basislösung gestartet
Warten Sie, bis der Import der IT-Basislösung abgeschlossen ist. Der Importvorgang dauert einige Minuten. Sobald er abgeschlossen ist, erhalten Sie eine Erfolgsmeldung.
Suchen Sie nach der verwalteten oder nicht verwaltete Version der mpa_HardwareRequestAndManagement-Datei, die Sie im vorherigen Schritt heruntergeladen haben, und wählen Sie sie aus.
Wählen Sie Weiter und dann wieder Weiter aus.
Wählen Sie für jede der aufgeführten Verbindungen die vorhandene Verbindung aus, die im vorherigen Schritt erstellt wurde.
Wählen Sie Weiter.
Ignorieren Sie die Eingabe von Werten für die Umgebungsvariablen, da Sie dies später in einem anderen Schritt erledigen. Da die Apps noch nicht in die Umgebung importiert wurden, können wir ihre URL-Werte derzeit nicht erfassen.
Wählen Sie Importieren, um den Importvorgang der Lösung der Hardwareanforderung und -verwaltung zu starten. Warten Sie, bis der Import der Lösung der Hardwareanforderung und -verwaltung abgeschlossen ist. Der Importvorgang dauert einige Minuten. Sobald er abgeschlossen ist, erhalten Sie eine Erfolgsmeldung.
Weitere Informationen: Lösungskonzepte
Schritt 5: Umgebungsvariablen und Verbindungsreferenzen aktualisieren
Umgebungsvariablen unterstützen Ihre Application-Lifecycle-Management-Strategie (ALM-Strategie), wenn Sie die Vorlage in eine andere Umgebung migrieren. Umgebungsvariablen speichern Schlüssel und Werte für Informationen, die zum Kontext der Umgebung gehören, in der sich die Lösung befindet. Zur Unterstützung von Outlook- und Teams-Benachrichtigungen müssen zwei Umgebungsvariablen mit einem Verweis auf die Power Apps-URLs eingetragen werden.
Darüber hinaus erlauben Verbindungsreferenzen Erstellenden, Flows zu konfigurieren, mit denen Verbindungen zentral statt an den Flow gekoppelt verwaltet werden können. Dies unterstützt auch Ihre ALM-Strategie, da Sie bei der Migration Ihrer Flows zwischen Umgebungen keine Anpassungen oder Lösungsebenen einführen müssen.
Gehen Sie wie folgt vor, um Umgebungsvariablen zu aktualisieren:
Gehen Sie zu Power Apps und wählen Sie dann die Umgebung aus, welche die Hardwareanforderungs- und -verwaltungslösungen enthält.
Wählen Sie im linken Bereich Apps aus.
Gehen Sie zur Zeile Hardwareanforderungs-Canvas-App und wählen Sie die vertikalen Auslassungspunkte>Details>Hardwareanforderungsdetails aus. Kopieren Sie die URL in einen Editor.
Wiederholen Sie den Prozess, um die URL der modellgesteuerte Hardwareanforderungs- und -verwaltungs-App in einen Editor zu kopieren.
Anmerkung
Wenn Sie eine nicht verwaltete Version der Lösungsdatei für Hardwareanforderung und -verwaltung manuell von GitHub installiert haben, müssen Sie keine neue Lösung erstellen, um die Umgebungsvariablen und Verbindungsreferenzen hinzuzufügen. Bearbeiten Sie diese Komponenten einfach direkt in der vorhandenen Datei der nicht verwalteten Lösung.
Wählen Sie im linken Bereich Lösungen aus.
Wählen Sie + Neue Lösung füllen Sie die Eigenschaften aus.
Wählen Sie Vorhandene hinzufügen>Mehr>Umgebungsvariable.
Wählen Sie sowohl die URL der Hardwareanforderung und -verwaltung als auch die Variablen der Hardwareanforderungs-App-URL aus.
Wählen Sie Weiter und dann Hinzufügen aus.
Anmerkung
Wenn Sie entweder die verwaltete oder die nicht verwaltete Version der Hardwareanforderungs- und -verwaltungslösungsdatei manuell von GitHub importiert haben, müssen Sie keine Verbindungsreferenzen hinzufügen und aktualisieren, da diese während des ursprünglichen Importvorgangs festgelegt wurden.
Aktualisieren und fügen Sie Verbindungsreferenzen nur hinzu, wenn Sie von AppSource installiert haben. Fahren Sie mit Schritt 13 in diesem Abschnitt fort.
Wählen Sie Vorhandene hinzufügen>Mehr>Verbindungsreferenzen
Wählen Sie die folgenden Verbindungsreferenzen zusammen aus:
- Hardwareanforderung und -verwaltung: Genehmigungen
- Hardwareanforderung und -verwaltung: Karten für Power Apps
- Hardwareanforderung und -verwaltung: Dataverse
- Hardwareanforderung und -verwaltung: Teams
- Hardwareanforderung und -verwaltung: Office 365 Outlook
Wählen Sie Weiter und dann Hinzufügen aus.
Wählen Sie die Umgebungsvariable für die Hardwareanforderungs- und -verwaltungs-URL aus.
Wählen Sie + Neuer Wert im Abschnitt Aktueller Wert aus.
Fügen Sie den URL-Wert, den Sie vorher in Ihren Editor kopiert haben, in das aktuelle Wertefeld und wählen Sie Speichern aus.
Wiederholen Sie die Schritte 12 bis 15 dieses Abschnitts für die Umgebungsvariable für die URL der Hardwareanforderungs-App.
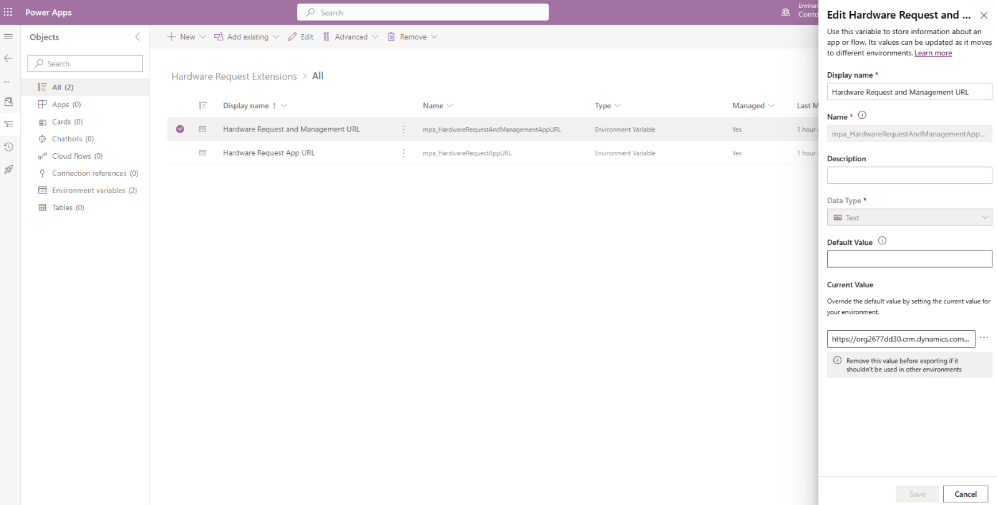 Weitere Information: Umgebungsvariablen in Lösungen verwenden
Weitere Information: Umgebungsvariablen in Lösungen verwenden
Schritt 6: Cloud-Flows teilen auf Ein stellen
Einige der Cloud-Flows sind standardmäßig deaktiviert, da die in Schritt 5 festgelegten Umgebungsvariablen eventuell noch nicht eingetragen wurden. Darüber hinaus ist es wichtig, dass einige Flows im Kontext eines Benutzenden ausgeführt werden, wenn Aktionen wie das Starten eines Teams-Gruppenchats, das Generieren einer Genehmigung oder das Senden einer E-Mail-Benachrichtigung aufgerufen werden.
Berechtigungen für Ausführungsbenutzende konfigurieren
Gehen Sie wie folgt vor, um sicherzustellen, dass bestimmte Flows im Kontext von Benutzenden ausgeführt werden:
Gehen Sie zu Power Apps und wählen Sie die Umgebung aus, in der Sie die Lösung installiert haben
Wählen Sie Lösungen im linken Bereich und dann die Lösung Hardwareanforderung und -verwaltung
Wählen Sie Cloud-Flows aus
Führen Sie diese Schritte für jeden Flow aus:
- Wählen Sie den Flow aus und dann Bearbeiten im Abschnitt Ausführungsbenutzende in der unteren rechten Ecke aus
- Richten Sie die Sicherheitsgruppen ein.
- Wenn die Lösung unternehmensweit bereitgestellt wird, suchen Sie nach einer Sicherheitsgruppe Alle Unternehmen.
- Wenn die Lösung in einer Sicherheitsgruppe bereitgestellt wird, die bestimmte Mitglieder enthält, welche die Apps verwenden, wählen Sie diese Sicherheitsgruppe aus.
- Stellen Sie sicher, dass die Verwendeten Verbindungen alle Vom Ausführungsbenutzenden bereitgestellt sind
- Wählen Sie Speichern aus
Konfigurieren Sie die Berechtigungen für Ausführungsbenutzende für jeden dieser Flows aus:
- Erste Anlagen aus Anforderung erstellen
- Neue zur Genehmigung eingereichte Hardwareanforderung
- Benachrichtigen bei abgeschlossener Bereitstellung
- Benachrichtigung bei abgeschlossenem Kauf
- Benachrichtigen bei abgeschlossenem Empfang
- Benachrichtigung bei abgeschlossener Anforderung
- Benachrichtigung bei abgeschlossener Bewertung
- Anlagen mit Aktualisierungsdatum als bereitgestellt festlegen
Weitere Informationen finden Sie unter Einen Cloud-Flow freigeben
Cloud-Flows aktivieren
Gehen Sie wie folgt vor, um Cloud-Flows zu aktivieren, die bei der Installation der Lösung von AppSource nicht standardmäßig aktiviert wurden:
Gehen Sie zu Power Apps und wählen Sie die Umgebung aus, in der Sie die Lösung installiert haben.
Wählen Sie im linken Bereich Lösungen aus und wählen Sie die nicht verwaltete Lösung aus, die Sie im vorherigen Schritt für die Umgebungsvariablen erstellt haben.
Wählen Sie Vorhandene hinzufügen>Mehr>Verbindungsreferenz und dann die folgenden Verbindungsreferenzen aus.
- Hardwareanforderungen und -verwaltung – Genehmigungen
- Hardwareanforderungen und -verwaltung – Karten für Power Apps
- Hardwareanforderungen und -verwaltung – Dataverse
- Hardwareanforderungen und -verwaltung – Microsoft Teams
- Hardwareanforderungen und -verwaltung – Office 365 Outlook
Wählen Sie Hinzufügen aus
Wählen Sie für jede Verbindungsreferenz die Option zum Bearbeiten der Eigenschaften aus und wählen Sie Verbindung aus der zuvor erstellten Dropdownliste aus.
Wählen Sie Lösungen im linken Bereich und dann die Lösung Hardwareanforderung und -verwaltung aus.
Wählen Sie Cloud-Flows.
Führen Sie die folgenden Schritte für jeden der Flows aus, deren Status Aus lautet:
- Wählen Sie die Flowreihe aus
- Wählen Sie am oberen Rand des Bildschirms Aktivieren aus
Aktivieren Sie Cloud-Flows für jeden dieser Flows:
- Neue zur Genehmigung eingereichte Hardwareanforderung
- Benachrichtigung bei berechtigter Anlagenaktualisierung
- Benachrichtigen bei abgeschlossener Bereitstellung
- Benachrichtigung bei abgeschlossenem Kauf
- Benachrichtigen bei abgeschlossenem Empfang
- Benachrichtigung bei abgeschlossener Anforderung
- Benachrichtigung bei abgeschlossener Bewertung
- Warten auf Genehmigungsantwort

Schritt 7: Teilen der Apps
Der Zugriff auf die Apps „Hardwareanforderung“ und „Hardwareverwaltung“ kann durch direkte Zuweisung an Benutzende oder Sicherheitsgruppen gesteuert werden.
Gehen Sie wie folgt vor, um die Hardwareanforderungs-App für Benutzende freizugeben:
Gehen Sie zu Power Apps und wählen Sie die Umgebung aus, in der Sie die Lösung installiert haben.
Wählen Sie Lösungen im linken Bereich und dann die Lösung Hardwareanforderung und -verwaltung aus der Liste aus.
Wählen Sie Apps aus.
Wählen Sie die Zeile Hardwareanforderungs-App und dann die drei Punkte aus.
Wählen Sie Teilen aus.
Suchen Sie entweder nach den Benutzenden in Ihrer Umgebung und/oder nach der Microsoft Entra ID-Sicherheitsgruppe mit den Mitgliedern, an die Sie die App freigeben möchten.
Weisen Sie im Abschnitt Datenberechtigungen neben der Dataverse-Verbindung die folgenden Sicherheitsrollen zu:
- Genehmigungsbenutzender
- Basisbenutzender (unten unter den Standardrollen)
- Kartenbasisrolle
- IT-Basisbenutzender
- Hardwareanforderungen und -verwaltung – Mitarbeitender
Wählen Sie Freigeben aus
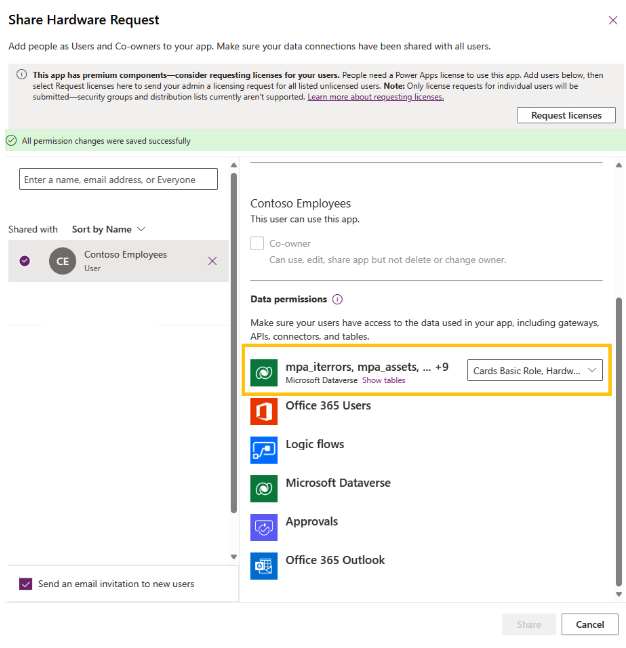
Gehen Sie wie folgt vor, um die Hardwareverwaltungs-App für Benutzende freizugeben:
Wählen Sie die Zeile Hardwareanforderungs- und verwaltungs-App und als Nächstes die Auslassungspunkte (3 vertikale Punkte) und schließlich Freigeben aus
Suchen Sie entweder nach den Benutzenden in Ihrer Umgebung und/oder nach der Microsoft Entra ID-Sicherheitsgruppe mit den Mitgliedern, an die Sie die App freigeben möchten
Weisen Sie im Abschnitt „Datenberechtigungen“ neben der Dataverse-Verbindung die folgenden Sicherheitsrollen zu:
- Genehmigungsbenutzender
- Basisbenutzender
- Kartenbasisrolle
- IT-Basisbenutzender
- Power BI-Arbeitsbereichs-Viewer
- Hardwareanforderung und -verwaltung – Unternehmensadministrierender
Wählen Sie Freigeben aus
Wichtig
Stellen Sie sicher, dass Sie die Einladung Eine E-Mail senden an neue Benutzende deaktivieren, wenn Sie nach einer umfassenden Freigabe keine E-Mail-Benachrichtigung senden möchten.
Anmerkung
Wenn die Hardwareanforderungs und -verwaltungs-Apps nicht für Sie freigegeben sind und Sie nicht direkt über Power Apps darauf zugreifen können, wenden Sie sich bitte an Ihre Administrierenden.
Schritt 8: Dataverse-Suche aktivieren (optional)
Die Dataverse-Suche bietet schnelle und umfassende Suchergebnisse in einer einzelnen Liste, sortiert nach Relevanz. Finden Sie Hardwareanforderungs- und Anlagendaten schnell, indem Sie die Dataverse-Suche in der Umgebung aktivieren, in der Sie die Vorlage bereitstellen. Führen Sie die folgenden Schritte aus, um die Dataverse-Suche zu aktivieren:
- Wechseln Sie zum Power Platform Admin Center.
- Wählen Sie im linken Bereich Umgebungen und dann die Umgebung aus, in der die Lösung installiert wurde.
- Wählen Sie oben auf dem Bildschirm Einstellungen aus.
- Erweitern Sie den Abschnitt Produkt, und wählen Sie Funktionen aus.
- Unter dem Abschnitt Suchen:
- Legen Sie die Option Dataverse-Suche auf Ein fest
- Legen Sie Ansicht für die Schnellsuche einer Entität für die Suche in Rastern und Unterrastern verwenden auf Ein fest
Weitere Informationen: Konfigurieren Sie die Dataverse-Suche, um Suchergebnisse und Leistung zu verbessern
Schritt 9: Copilot aktivieren (optional)
Modellgesteuerte Apps in Microsoft Copilot for Power Apps ist ein KI-Assistent der nächsten Generation, die App-Administratoren hilft, durch Unterhaltungen in natürlicher Sprache Erkenntnisse über die Daten ihrer Apps zu gewinnen. Als Administrator für Hardwareanforderungen und -verwaltung können Sie Copilot nutzen, um Erkenntnisse zu Daten zu erhalten. Gehen Sie als Power Platform Administrierender wie folgt vor, um für alle Benutzenden in der gewählten Umgebung Copilot zu aktivieren und Verhaltenseinstellungen zu verwalten:
- Navigieren Sie zum Power Platform Admin Center.
- Wählen Sie im linken Bereich Umgebungen und dann die Umgebung aus, in der Sie den Copilot für Benutzende modellgesteuerter Apps aktivieren möchten.
- Wählen Sie Einstellungen aus.
- Erweitern Sie den Abschnitt Produkt und wählen Sie Features aus, um Copilot zu aktivieren.
- Legen Sie im Abschnitt Copilot die Option Benutzenden die Analyse von Daten mithilfe eines KI-gestützten Chat-Erlebnisses in Canvas- und modellgesteuerten Apps erlauben auf Ein fest.
- Wählen Sie Speichern.
- Gehen Sie als Nächstes zu Einstellungen.
- Erweitern Sie den Abschnitt Produkt und wählen Sie Verhalten aus, um die Verhaltenseinstellungen zu verwalten.
- Wählen Sie im Abschnitt Veröffentlichungskanal die Option Monatlicher Kanal aus der Dropdownliste aus.
- Wählen Sie Speichern.

Schritt 10: Überwachung aktivieren (optional)
Obwohl es nicht erforderlich ist, empfehlen wir, die Überwachungseinstellung in Ihrer Umgebung zu aktivieren, damit Sie leicht erkennen können, wer Datensätze erstellt und aktualisiert. Gehen Sie hierzu folgendermaßen vor:
- Navigieren Sie zum Power Platform Admin Center.
- Wählen Sie im linken Bereich Umgebungen und dann die Umgebung aus, in der die Lösung installiert wurde.
- Erweitern Sie Überwachung und Protokolle und wählen Sie Überwachungseinstellungen aus
- Wählen Sie im Abschnitt Überwachung die Option Überwachung starten aus

Schritt 11: Mehrere Sprachen unterstützen
Alle Felder sind globalisiert, sodass die Datums-, Uhrzeit- und Zahlenformate entsprechend der Spracheinstellung Ihres Browsers angezeigt werden. Alle Zeichenfolgen in der Handwareanforderungs-Canvas-App sind standardmäßig auf Englisch eingestellt. Die Canvas-Apps sind jedoch für die Lokalisierung geeignet. Das heißt, alle Texte, Beschriftungen für Bedienungshilfen, QuickInfos, HintText, InputPlaceHolderText und Benachrichtigungen haben Power Fx-Funktionen, die integriert sind, um zu prüfen, ob eine lokalisierte Zeichenfolge für den Browser-Sprachcode des angemeldeten Benutzenden vorhanden ist. Die Verwaltung und Pflege dieser Zeichenfolgen erfolgt über eine der Administrierenden-Apps.
Die effizienteste Möglichkeit, diese Werte in großen Mengen zu laden und zu verwalten, ist die Verwendung der Funktion „Nach Excel Online exportieren“ in der Administrierenden-App.
Erstellen Sie lokalisierte Zeichenfolgen:
- Rufen Sie Power Apps auf.
- Wählen Sie Apps aus.
- Öffnen Sie entweder die modellgesteuerte App für den IT-Vorlagen-Administrierenden oder für die Hardwareanforderung und -verwaltung.
- Wählen Sie Nach Excel exportieren und dann „In Excel Online öffnen“ aus.
- Erstellen oder Aktualisieren von Zeilen mit den folgenden Attributen:
| Feld | Beispiele | Description |
|---|---|---|
| Englischer Wert | Abbrechen | Die englische Version der Zeichenfolge, die als Zeichenfolgenschlüssel dient, nach der die Anwendung immer sucht, um zu sehen, ob ein entsprechender lokalisierter Wert angezeigt werden soll. |
| Language | de | Der Sprachen-ISO-Code des Anzeigewerts. Die Apps suchen automatisch nach lokalisierten Zeichenfolgen, die basierend auf dem Browser-Sprachcode des Benutzers angezeigt werden sollen. |
| Lokalisierter Wert | Abbrechen | Der lokalisierte Zeichenfolgenwert, der für den angegebenen englischen Wert angezeigt werden soll. |
| Zeichenfolgentyp | Label | Nicht erforderlich, hilft aber bei der Kategorisierung, um welches Steuerelement/welche Eigenschaft es sich in der Zeichenfolge handelt. Dabei wird darauf hingewiesen, dass ein Lokalisierungseintrag mehrere Eigenschaftstypen unterstützen kann. Wählen Sie daher in diesem Fall einfach den primären Eigenschaftstyp aus. |
Tipp
Eine CSV-Datei steht zum Download auf der Website GitHub-Vorlagen für Power Platform zur Verfügung. Sie enthält alle englischen Standardzeichenfolgen der App. Sie können die CSV-Datei mit der Funktion Daten importieren, die zur Administrierenden-App gehört, in Ihre Umgebung importieren. Obwohl dies für reine Bereitstellungen auf Englisch nicht erforderlich ist, hilft Ihnen der Import dieser Datei dabei, schnell die Lokalisierungszeichenfolgen zu identifizieren, die Sie für die gewünschte Sprache vorbereiten müssen.
Um den Erstellungsprozess der Zeichenfolgenlokalisierung weiter zu beschleunigen, erstellen Sie einen Cloud-Flow, der die aus Dataverse Englisch importierten Lokalisierungsdatensätzen auslöst, die in der Administrator-App ausgewählt wurden. Dieser Flow kann AI Builder-Aktionsschritte verwenden, um die englischen Datensätze automatisch in Ihre Zielsprache zu übersetzen und sie direkt in die Lokalisierungstabelle zu laden.
Weitere Informationen: Verwenden des vordefinierten Modells für Textübersetzung in Power Automate
Weitere Informationen: Integrieren von globaler Unterstützung in Canvas-Apps
Nächster Schritt
Erste Schritte beim Verwalten von Hardwareanlagen und -anforderungen
Feedback
Bald verfügbar: Im Laufe des Jahres 2024 werden wir GitHub-Issues stufenweise als Feedbackmechanismus für Inhalte abbauen und durch ein neues Feedbacksystem ersetzen. Weitere Informationen finden Sie unter https://aka.ms/ContentUserFeedback.
Feedback senden und anzeigen für