Visual Studio Developer-Eingabeaufforderung und Developer-PowerShell
Visual Studio enthält wie folgt zwei Befehlszeilenshells für Entwickler: eine Eingabeaufforderung und eine Instanz von PowerShell:
Developer-Eingabeaufforderung von Visual Studio: Eine Standardeingabeaufforderung mit bestimmten festgelegten Umgebungsvariablen, um die Verwendung von Befehlszeilen-Entwicklertools zu vereinfachen.
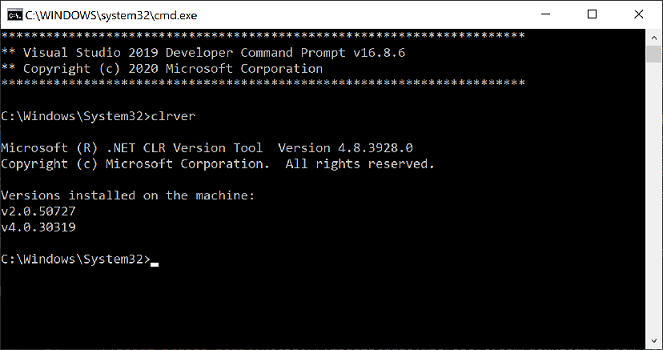

Visual Studio Developer PowerShell: Leistungsfähiger als eine Eingabeaufforderung. Beispielsweise können Sie die Ausgabe eines Befehls (als Cmdlet bezeichnet) an ein anderes Cmdlet übergeben. In dieser Shell sind die gleichen Umgebungsvariablen festgelegt wie bei der Developer-Eingabeaufforderung. Verfügbar seit Visual Studio 2019.
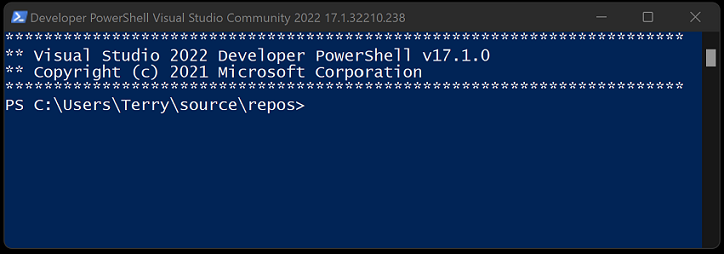
Ab Visual Studio 2019 enthält Visual Studio ein integriertes Terminal, das beide Shells (Developer-Eingabeaufforderung und Developer PowerShell) hosten kann. Sie können auch mehrere Registerkarten jeder Shell öffnen. Das Visual Studio-Terminal basiert auf dem Windows-Terminal. Um das Terminal in Visual Studio zu öffnen, wählen Sie Ansicht>Terminal aus.
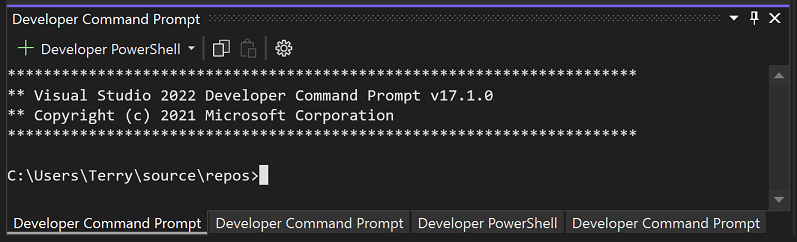
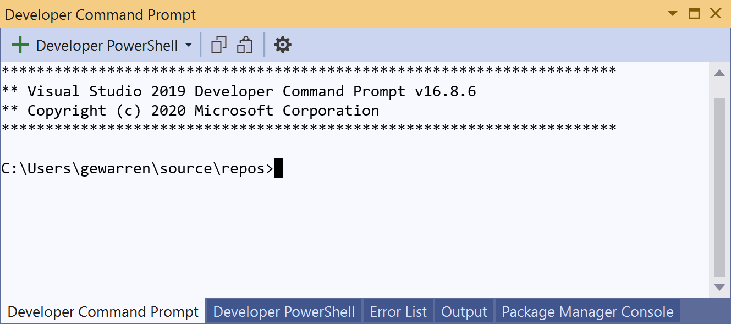
Tipp
Auf dieser Seite wird die Verwendung der Befehlszeilenshells in Visual Studio beschrieben. Informationen zur Entsprechung in Visual Studio Code (auch als VS Code bezeichnet) finden Sie in den Artikeln zur Befehlszeilenschnittstelle (CLI) und den Terminalgrundlagen.
Wenn Sie eine der Entwicklershells entweder als separate App oder im Terminalfenster von Visual Studio aus öffnen, wird das Verzeichnis der aktuellen Projektmappe geöffnet (wenn Sie eine Projektmappe geladen haben). Dieses Verhalten erleichtert das Ausführen von Befehlen für die Projektmappe oder die zugehörigen Projekte.
Für beide Shells sind bestimmte Umgebungsvariablen festgelegt, die Ihnen ermöglichen, die Befehlszeilen-Entwicklertools einfacher zu verwenden. Nachdem Sie eine dieser Shells geöffnet haben, können Sie die Befehle für verschiedene Hilfsprogramme eingeben, ohne wissen zu müssen, wo sie sich befinden.
| Beliebte Befehle | Beschreibung |
|---|---|
MSBuild |
Erstellen eines Projekts oder einer Projektmappe |
clrver |
.NET Framework-Tool für CLR |
ildasm |
.NET Framework-Tool für Disassembler |
dotnet |
Ein .NET CLI-Befehl |
dotnet run |
Ein .NET CLI-Befehl |
CL |
C/C++-Kompilierungstool |
NMAKE |
C/C++-Kompilierungstool |
LIB |
C-/C++-Buildtool |
DUMPBIN |
C-/C++-Buildtool |
Starten in Visual Studio
Führen Sie die folgenden Schritte aus, um Developer-Eingabeaufforderung oder Developer PowerShell von Visual Studio aus zu öffnen:
Öffnen Sie Visual Studio.
Wählen Sie in der Menüleiste Tools>Befehlszeile>Developer-Eingabeaufforderung oder Developer PowerShell aus.
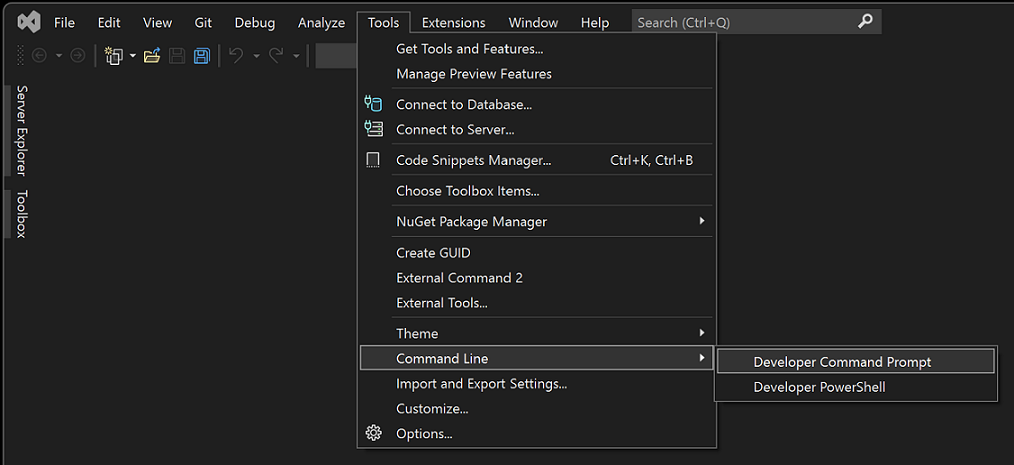
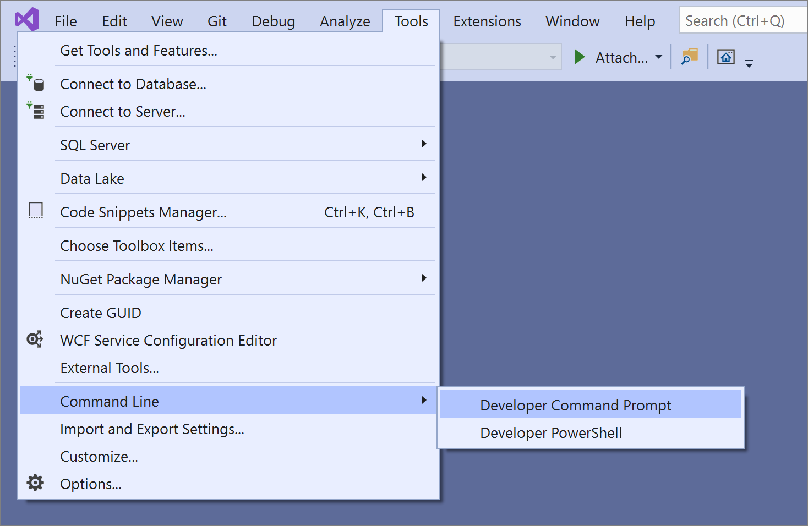
Starten über das Windows-Menü
Eine weitere Möglichkeit, die Shells zu starten, ist Starten über das Startmenü. Abhängig von der Version von Visual Studio und zusätzlich installierten SDKs und Workloads verfügen Sie möglicherweise über mehrere Eingabeaufforderungen.
Windows 11
Klicken Sie auf Start
 , und geben Sie dann im Dialogfeld Suchbegriff hier eingeben entweder
, und geben Sie dann im Dialogfeld Suchbegriff hier eingeben entweder developer command promptoderdeveloper powershellein.Wählen Sie das App-Ergebnis aus, das Ihrem Suchtext zugeordnet ist.
Windows 10
Klicken Sie auf Start
 , und scrollen Sie dann zum Buchstaben V.
, und scrollen Sie dann zum Buchstaben V.Erweitern Sie den Ordner Visual Studio 2019 oder Visual Studio 2022.
Wenn Sie Visual Studio 2019 ausführen, wählen Sie entweder Developer-Eingabeaufforderung für VS 2019 oder Developer PowerShell für VS 2019 aus. Wenn Sie Visual Studio 2022 ausführen, wählen Sie entweder Developer-Eingabeaufforderung für VS 2022 oder Developer PowerShell für VS 2022 aus.
Sie können auch beginnen, den Namen der Shell in das Suchfeld auf der Taskleiste einzugeben, und das gewünschte Ergebnis auswählen, wenn die Anzeige der Suchübereinstimmungen in der Ergebnisliste beginnt.
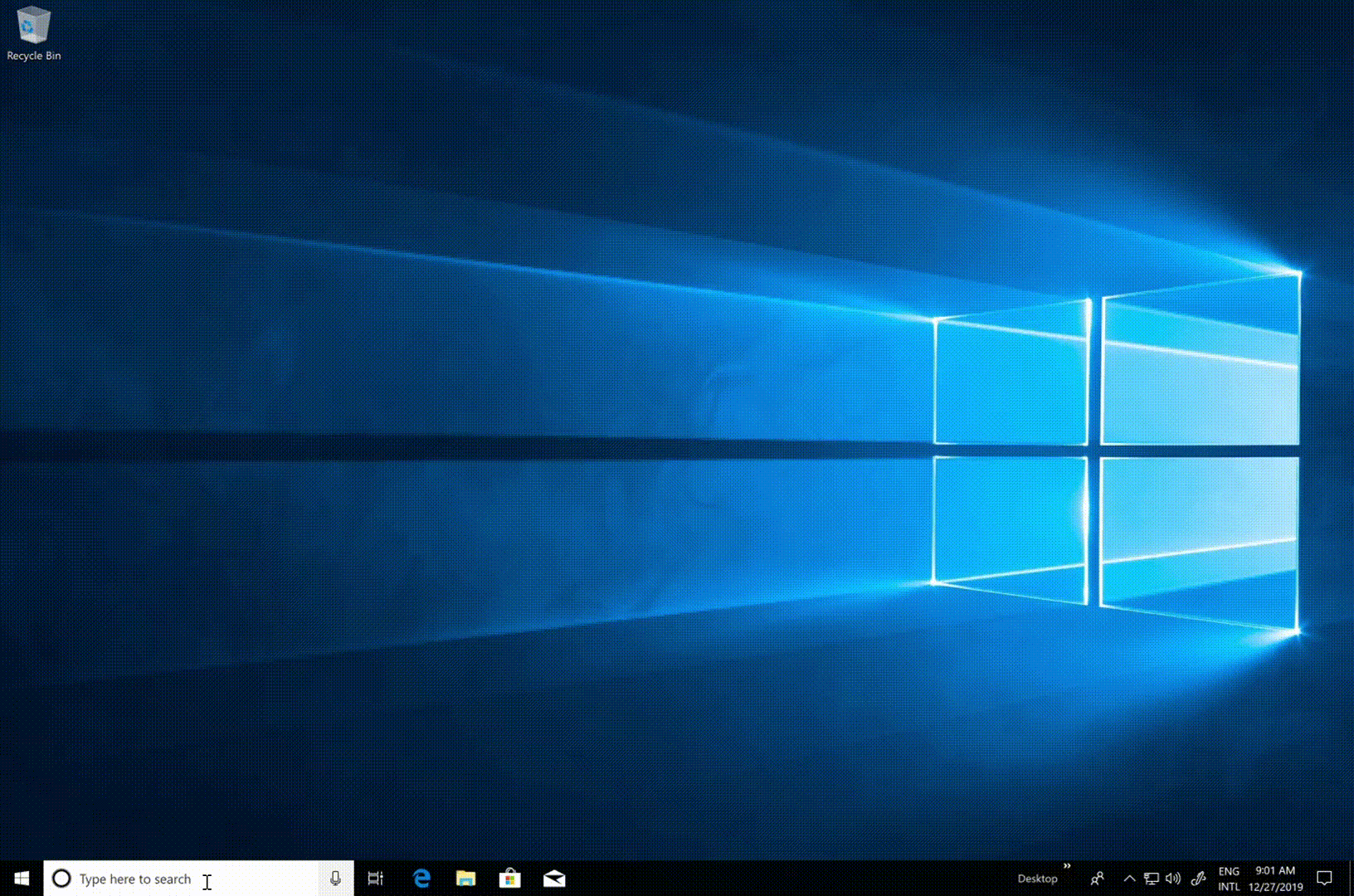
Windows 8.1
Wechseln Sie zum Bildschirm Start, indem Sie beispielsweise die Taste mit dem Windows-Logo
 auf Ihrer Tastatur drücken.
auf Ihrer Tastatur drücken.Drücken Sie auf dem Bildschirm Start die Tastenkombination STRG+TAB, um die Liste Apps zu öffnen, und drücken Sie dann V. Dadurch wird eine Liste angezeigt, die alle installierten Visual Studio-Eingabeaufforderungen enthält.
Wenn Sie Visual Studio 2019 ausführen, wählen Sie entweder Developer-Eingabeaufforderung für VS 2019 oder Developer PowerShell für VS 2019 aus. Wenn Sie Visual Studio 2022 ausführen, wählen Sie Developer-Eingabeaufforderung für VS 2022 oder Developer PowerShell für VS 2022 aus.
Windows 7
Wählen Sie Start aus, und erweitern Sie dann Alle Programme.
Wählen Sie Visual Studio 2019>Visual Studio-Tools>Developer-Eingabeaufforderung für VS 2019 oder Developer PowerShell für VS 2019 aus. (Wenn Sie Visual Studio 2022 ausführen, suchen Sie nach denselben Elementen, die die Angabe „2022“ anstelle von „2019“ enthalten.)

Wenn Sie andere SDKs installiert haben, z. B. das Windows SDK oder frühere Versionen, werden Ihnen möglicherweise zusätzliche Eingabeaufforderungen angezeigt. Informationen dazu, welche Version der Eingabeaufforderung Sie verwenden sollten, finden Sie in der Dokumentation der einzelnen Tools.
Starten aus dem Dateibrowser
In der Regel werden die Tastenkombinationen für die Shells, die Sie installiert haben, im Startmenü-Ordner für Visual Studio platziert, beispielsweise in %:\ProgramData\Microsoft\Windows\Start Menu\Programs\Visual Studio 2019\Visual Studio Tools. Wenn die Suche nach der Eingabeaufforderung jedoch nicht die erwarteten Ergebnisse liefert, können Sie versuchen, die Dateien manuell auf Ihrem Computer zu finden.
Developer-Eingabeaufforderung
Suchen Sie beispielsweise den Namen der Eingabeaufforderungsdatei (VsDevCmd.bat), oder navigieren Sie beispielsweise unter %ProgramFiles%\Microsoft Visual Studio\2022\Community\Common7\Tools zum Ordner „Extras“ für Visual Studio (Der Pfad kann gemäß der Version, der Edition und des Speicherorts von Visual Studio von diesem Beispiel abweichen.).
Nachdem Sie die Eingabeaufforderungsdatei gefunden haben, öffnen Sie sie durch Eingabe des folgenden Befehls in einem regulären Eingabeaufforderungsfenster:
"%ProgramFiles%\Microsoft Visual Studio\2022\Community\Common7\Tools\VsDevCmd.bat"
Alternativ können Sie im Windows-Dialogfeld Ausführen den folgenden Befehl eingeben:
%comspec% /k "C:\Program Files\Microsoft Visual Studio\2022\Community\Common7\Tools\VsDevCmd.bat"
"%ProgramFiles(x86)%\Microsoft Visual Studio\2019\Community\Common7\Tools\VsDevCmd.bat"
Alternativ können Sie im Windows-Dialogfeld Ausführen den folgenden Befehl eingeben:
%comspec% /k "C:\Program Files (x86)\Microsoft Visual Studio\2019\Community\Common7\Tools\VsDevCmd.bat"
Tipp
Stellen Sie sicher, dass Sie den Pfad so bearbeiten, dass er der Version bzw. Edition von Visual Studio entspricht, die Sie verwenden.
Developer PowerShell
Suchen Sie nach einer PowerShell-Skriptdatei namens Launch-VsDevShell.ps1, oder wechseln Sie zum Ordner „Tools“ für Visual Studio, z. B. %Programme(x86)%\Microsoft Visual Studio\2019\Community\Common7\Tools. (Der Pfad ändert sich entsprechend der Version, der Edition und des Installationsspeicherorts von Visual Studio.) Sobald Sie die PowerShell-Datei gefunden haben, führen Sie sie durch Eingabe des folgenden Befehls an einer Windows PowerShell- oder PowerShell 6-Eingabeaufforderung aus.
Für Visual Studio 2019:
& 'C:\Program Files (x86)\Microsoft Visual Studio\2019\Community\Common7\Tools\Launch-VsDevShell.ps1'
Für Visual Studio 2022:
& 'C:\Program Files\Microsoft Visual Studio\2022\Community\Common7\Tools\Launch-VsDevShell.ps1'
Standardmäßig ist die Developer PowerShell, die gestartet wird, für die Visual Studio-Installation konfiguriert, deren Installationspfad sich in der Datei Launch-VsDevShell.ps1 befindet.
Tipp
Die Ausführungsrichtlinie muss festgelegt werden, damit das Cmdlet ausgeführt werden kann.
Das Launch-VsDevShell.ps1-Skript sucht das Microsoft.VisualStudio.DevShell.dll-PowerShell-Modul im Visual Studio-Installationspfad, lädt es und ruft dann das Enter-VsDevShell-Cmdlet auf. Installierte Tastenkombinationen wie im Startmenü laden das Modul und rufen das Cmdlet direkt auf. Launch-VsDevShell.ps1 ist die empfohlene Methode zum interaktiven Initialisieren von Developer PowerShell oder zum Erstellen von Skripts für die Buildautomatisierung.
Befehlszeilenargumente
Sie können Befehlszeilenargumente für eine der Shells, die Developer-Eingabeaufforderung oder Developer PowerShell verwenden.
„Target Architecture“ und „Host Architecture“
Für Buildtools wie den C++-Compiler, die Ausgaben für bestimmte CPU-Architekturen erstellen, können die Entwicklershells mit dem entsprechenden Befehlszeilenargument konfiguriert werden. Die Architektur der Binärdateien des Buildtools kann auch mit Befehlszeilenargumenten konfiguriert werden. Dies ist nützlich, wenn die Architektur des Buildcomputers nicht mit der Zielarchitektur identisch ist.
Tipp
Ab Visual Studio 2022 ist msbuild unabhängig von der Hostarchitektur standardmäßig eine 64-Bit-msbuild.exe-Binärdatei.
| Shell | Argument |
|---|---|
| Developer-Eingabeaufforderung | -arch=<Target Architecture> |
| Developer-Eingabeaufforderung | host_arch=<Host Architecture> |
| Developer PowerShell | -Arch <Target Architecture> |
| Developer PowerShell | -HostArch <Host Architecture> |
Wichtig
Die Developer PowerShell-Argumente -Arch und -HostArch sind erst ab Visual Studio 2022 Version 17.1 verfügbar.
Die folgende Tabelle führt die unterstützten Architekturen auf und gibt an, ob sie für Zielarchitektur- oder Hostarchitekturargumente verwendet werden können.
| Aufbau | Zielarchitektur | Host Architecture |
|---|---|---|
| x86 | Standard | Standard |
| amd64 | Ja | Ja |
| arm | Ja | Nein |
| arm64 | Ja | Nein |
Tipp
Wenn Sie nur die Zielarchitektur festlegen, versuchen die Shells, die Hostarchitektur entsprechend anzupassen. Dies kann zu Fehlern führen, wenn nur die Zielarchitektur auf einen Wert festgelegt ist, der nicht auch von der Hostarchitektur unterstützt wird.
Beispiele
Starten der Developer-Eingabeaufforderung für Visual Studio 2019 Community Edition auf einem 64-Bit-Computer und Erstellen von Buildausgaben für 64-Bit:
"%ProgramFiles(x86)%\Microsoft Visual Studio\2019\Community\Common7\Tools\VsDevCmd.bat" -arch=amd64
Starten der Developer-Eingabeaufforderung für Visual Studio 2019 Community Edition auf einem 64-Bit-Computer und Erstellen von Buildausgaben für arm:
"%ProgramFiles(x86)%\Microsoft Visual Studio\2019\Community\Common7\Tools\VsDevCmd.bat" -arch=arm -host_arch=amd64
Starten von Developer PowerShell für die Community Edition von Visual Studio 2022 Version 17.1 oder höher auf einem 64-Bit-Computer, und erstellen von Buildausgaben für arm64:
& 'C:\Program Files\Microsoft Visual Studio\2022\Community\Common7\Tools\Launch-VsDevShell.ps1' -Arch arm64 -HostArch amd64
SkipAutomaticLocation
Für Developer PowerShell ist das Startverzeichnis der Shell der Projektspeicherort von Visual Studio. Dieses Standardgebietsschema überschreibt alle anderen Pfade, z. B. das Arbeitsverzeichnis. Dieses Verhalten kann mithilfe des Befehlszeilenarguments -SkipAutomaticLocation deaktiviert werden. Dies ist nützlich, wenn die Shell nach der Initialisierung im aktuellen Verzeichnis verbleiben soll.
Der Projektspeicherort kann unter Tools>Optionen>Projekte und Lösungen>Projektspeicherort angepasst werden.
Tipp
Die Befehlszeilenargumente -Arch, -HostArch und -SkipAutomaticLocation werden sowohl vom Launch-VsDevShell.ps1-Skript als auch vom Enter-VsDevShell-Cmdlet unterstützt.
Zugehöriger Inhalt
Feedback
Bald verfügbar: Im Laufe des Jahres 2024 werden wir GitHub-Issues stufenweise als Feedbackmechanismus für Inhalte abbauen und durch ein neues Feedbacksystem ersetzen. Weitere Informationen finden Sie unter https://aka.ms/ContentUserFeedback.
Feedback senden und anzeigen für