Προσαρμογή μοντέλων δεδομένων για αναφορές ιστορικών αναλύσεων και αναλύσεων σε πραγματικό χρόνο
Σημαντικό
Το Azure Active Directory μετονομάζεται σε Microsoft Entra ID. Δεν απαιτείται καμία ενέργεια από εσάς. Για περισσότερες πληροφορίες, ανατρέξτε στο θέμα Νέο όνομα για Azure Active Directory.
Χρησιμοποιήστε τη δυνατότητα επεκτασιμότητας στο Microsoft Power BI για να επεκτείνετε τα έτοιμα μοντέλα δεδομένων για τις αναφορές αναλύσεων στο Customer Service και να τα ενσωματώσετε σε άλλα σύνολα δεδομένων για τη δημιουργία νέων προσαρμοσμένων μετρήσεων. Μπορείτε να προσαρμόσετε τις έτοιμες τυπικές αναφορές και να προσθέσετε τους δικούς σας βασικούς δείκτες επιδόσεων (KPI) για να προβάλετε τις βασικές μετρήσεις που σχετίζονται με τον οργανισμό σας. Μπορείτε επίσης να προσθέσετε προσαρμοσμένες μετρήσεις στις αναφορές λεπτομερειών.
Οι βασικές δυνατότητες προσαρμογής μοντέλου περιλαμβάνουν τη δυνατότητα να:
Επεξεργαστείτε το έτοιμο μοντέλο δεδομένων και προσθέστε νέες μετρήσεις.
Συγκεντρώστε τις δικές σας προσαρμοσμένες οντότητες από Dataverse ή από οποιαδήποτε άλλη προέλευση και επεκτείνετε το μοντέλο δεδομένων Power BI.
Δημοσιεύστε την προσαρμοσμένη αναφορά σε έναν συγκεκριμένο χώρο εργασίας Power BI.
Προσαρμόστε την αναφορά του χάρτη τοποθεσίας και επιτρέψτε στους χρήστες να έχουν εγγενή πρόσβαση στις αναφορές από το Customer Service workspace.
Αυτόματη ανανέωση αναφορών μόλις ενημερωθούν τα δεδομένα προέλευσης.
Ενεργοποιήστε την προσαρμογή μοντέλων δεδομένων για αναφορές ιστορικών αναλύσεων και αναλύσεων σε πραγματικό χρόνο στο Κέντρο διαχείρισης του Customer Service και, έπειτα, ολοκληρώστε τις ακόλουθες εργασίες:
- Επιλογή χώρου εργασίας Power BI.
- Παροχή των μοντέλων δεδομένων και αντιγραφή αναφορών.
- Εκχώρηση δικαιωμάτων για σύνολο δεδομένων και αναφορές.
- Ενσωμάτωση προσαρμοσμένων αναφορών στο Dynamics 365.
Προϋποθέσεις
Πριν ξεκινήσετε, πρέπει να πληροίτε τις παρακάτω προϋποθέσεις:
Ο οργανισμός σας πρέπει να έχει άδεια Power BI Professional ή Power BI Premium για όλους τους επόπτες και τους διαχειριστές. Εάν ενσωματώνετε τις αναφορές Power BI σε εφαρμογές, τότε πρέπει να έχετε άδεια Power BI Premium. Διαφορετικά, η ενσωματωμένη αναφορά εμφανίζει ένα banner που σας ζητά να κάνετε αναβάθμιση.
Ενεργοποίηση δυνατοτήτων πληροφοριών στο Customer Service:
- Εάν ενεργοποιείτε την προσαρμογή ιστορικού μοντέλων δεδομένων, πρέπει να ενεργοποιήσετε τουλάχιστον μία από τις ιστορικές αναφορές, όπως Customer Service ανάλυση ιστορικού δεδομένων, ανάλυση ιστορικού Πανκαναλικού ή ανάλυση γνώσεων. Για περισσότερες πληροφορίες, δείτε Ρύθμιση παραμέτρων αναλύσεων και πίνακα εργαλείων πληροφοριών.
- Εάν ενεργοποιείτε την προσαρμογή μοντέλων δεδομένων σε πραγματικό χρόνο, πρέπει να ενεργοποιήσετε την ανάλυση σε πραγματικό χρόνο για το Πανκαναλικό. Για περισσότερες πληροφορίες, δείτε Ρύθμιση παραμέτρων αναλύσεων και πίνακα εργαλείων πληροφοριών.
Δημιουργία ομάδας ασφαλείας αναγνωριστικού του Microsoft Entra:
Ο διαχειριστής αναγνωριστικού του Microsoft Entra σας πρέπει να δημιουργήσει μια ομάδα ασφαλείας με το όνομα της προτίμησής σας στο αναγνωριστικό Microsoft Entra και να προσθέσει λογαριασμό υπηρεσίας Dynamics 365 Analytics ως μέλος αυτής της ομάδας ασφαλείας. Για περισσότερες πληροφορίες, δείτε Δημιουργία βασικής ομάδας και προσθήκη μελών χρησιμοποιώντας Microsoft Entra ID.
Η έτοιμη Ανάλυση αρχής υπηρεσίας Dynamics 365 χρησιμοποιείται για την ανάπτυξη του μοντέλου δεδομένων και την εφαρμογή αλλαγών στο χώρο εργασίας Power BI εκ μέρους του Customer Service.
Τα δικαιώματα εντός του Power BI μπορούν να εκχωρηθούν σε ομάδες μόνο και όχι σε μεμονωμένες αρχές εξυπηρέτησης και επομένως πρέπει να δημιουργηθεί μια ομάδα.
Σημείωμα
Στους οργανισμούς στους οποίους ενδεχομένως να μην είναι διαθέσιμος ο λογαριασμός υπηρεσίας Ανάλυσης Dynamics 365, θα χρειαστεί να χρησιμοποιήσετε τον λογαριασμό υπηρεσίας Ανάλυση δεδομένων Dynamics CCA.
Ενεργοποιήστε τις δυνατότητες εξυπηρέτησης του Power BI από την πύλη διαχείρισης του Power BI. Ο Διαχειριστής Power BI πρέπει να ενεργοποιήσει τα ακόλουθα στοιχεία, είτε για ολόκληρο τον οργανισμό είτε για την ομάδα ασφαλείας που δημιουργήθηκε νωρίτερα:
Δημιουργία χώρου εργασίας (νέα εμπειρία χώρου εργασίας): Η ενεργοποίηση αυτής της δυνατότητας δημιουργεί δύο χώρους εργασίας, έναν διαχειριζόμενο χώρο εργασίας και ένα χώρο εργασίας πελάτη για την ανάπτυξη μοντέλων δεδομένων και αναφορών Dynamics.
Να επιτρέπεται στις αρχές εξυπηρέτησης η χρήση API Power BI: Αυτή η επιλογή χρησιμοποιεί API Power BI για τη δημιουργία χώρου εργασίας, την ανάπτυξη αναφορών και μοντέλων.
Να επιτρέπονται συνδέσεις DirectQuery σε σύνολα δεδομένων Power BI: Όταν οι συντάκτες αναφορών δημιουργούν νέα μετρικά ή δημιουργούν περισσότερες προελεύσεις δεδομένων, θα δημιουργήσουν σύνθετα μοντέλα, τα οποία απαιτούν ενεργοποιημένο το DirectQuery. Οι χρήστες που προβάλλουν αναφορές οι οποίες είναι ενσωματωμένες στο κορυφαίο μοντέλο δεδομένων στο Dynamics 365 απαιτούν αυτό το δικαίωμα. Εργαστείτε με τον διαχειριστή αναγνωριστικού Microsoft Entra για να εντοπίσετε μια ομάδα ασφαλείας που διαθέτει όλους τους απαιτούμενους χρήστες Dynamics.
Να επιτρέπονται τελικά σημεία XMLA και Ανάλυση στο Excel με σύνολα δεδομένων εσωτερικής εγκατάστασης: Όταν οι συντάκτες αναφορών δημιουργούν νέα μετρικά ή διαθέτουν περισσότερες προελεύσεις δεδομένων, δημιουργούν σύνθετα μοντέλα, επομένως αυτή η δυνατότητα πρέπει να ενεργοποιηθεί. Οι χρήστες που προβάλλουν αναφορές οι οποίες είναι ενσωματωμένες στο κορυφαίο μοντέλο δεδομένων στο Dynamics 365 απαιτούν αυτό το δικαίωμα.
Ενσωμάτωση περιεχομένου σε εφαρμογές (Προαιρετικό): Ενεργοποίηση αυτής της δυνατότητας ενσωματώνει προσαρμοσμένες αναφορές στο Dynamics 365 (Βήμα 4: Ενσωμάτωση προσαρμοσμένων αναφορών πίσω στο Dynamics 365). Οι χρήστες που προβάλλουν τις προσαρμοσμένες αναφορές από το Dynamics 365 Customer Service απαιτούν αυτό το δικαίωμα. Εργαστείτε με τον διαχειριστή αναγνωριστικού Microsoft Entra για να εντοπίσετε μια ομάδα ασφαλείας που διαθέτει όλους τους απαιτούμενους χρήστες Dynamics.
Εάν σχεδιάζετε να χρησιμοποιήσετε έναν υπάρχοντα χώρο εργασίας Power BI για να φιλοξενήσετε το αντίγραφο έτοιμων αναφορών (χώρος εργασίας πελατών), βεβαιωθείτε ότι ο διαχειριστής του Dynamics (είσοδος χρήστη) που ενεργοποιεί την προσαρμογή μοντέλου είναι ένας διαχειριστής χώρου εργασίας του συγκεκριμένου χώρου εργασίας Power BI.
Ενεργοποίηση προσαρμογής μοντέλου δεδομένων Power BI
- Στον χάρτη τοποθεσίας του κέντρου διαχείρισης του Customer Service, επιλέξτε Πληροφορίες στις Λειτουργίες.
- Στη σελίδα Πληροφορίες στην ενότητα Ρυθμίσεις αναφοράς:
- Για ιστορικό, επιλέξτε Ενσωματωμένη Power BI επεκτασιμότητα - Προσαρμογή μοντέλου ιστορικού δεδομένων και μετά επιλέξτε Διαχείριση.
- Για πραγματικό χρόνο, επιλέξτε Ενσωματωμένη Power BI επεκτασιμότητα - Προσαρμογή μοντέλου δεδομένων σε πραγματικό χρόνο και μετά επιλέξτε Διαχείριση.
- Στην επιλεγμένη σελίδα, αλλάξτε την εναλλαγή Ενεργοποίηση ενσωματωμένου Power BI μοντέλου δεδομένων σε Ενεργοποίηση.
Βήμα 1: Επιλογή χώρου εργασίας Power BI
Καθορίστε τον Power BI χώρο εργασίας στον οποίο γίνεται παροχή του μοντέλου δεδομένων Dynamics και των αναφορών.
Από τη σελίδα Insights, μεταβείτε στο μοντέλο δεδομένων για το οποίο θέλετε να επιλέξετε ένα χώρο εργασίας Power BI.
Επιλέξτε Δημιουργία νέου χώρου εργασίας ή για να χρησιμοποιήσετε έναν υπάρχοντα χώρο εργασίας, επιλέξτε έναν χώρο εργασίας από την αναπτυσσόμενη λίστα.
Επιλέξτε Αποθήκευση. Αυτή η ενέργεια προετοιμάζει τη παροχή των αναφορών.
Ο καθορισμένος χώρος εργασίας εφαρμόζεται μόνο στον χώρο εργασίας του πελάτη. Η Microsoft δημιουργεί έναν νέο διαχειριζόμενο χώρο εργασίας για αναφορές ιστορικού και σε πραγματικό χρόνο, κατά τη ρύθμιση παραμέτρων του. Για περισσότερες πληροφορίες, δείτε Πώς λειτουργεί η προσαρμογή του μοντέλου δεδομένων. Μπορείτε επίσης να καθορίσετε τον ίδιο χώρο εργασίας τόσο για τις αναφορές ιστορικού όσο και για τις αναφορές ανάλυσης σε πραγματικό χρόνο.
Βήμα 2: Παροχή μοντέλων δεδομένων
Μπορεί να χρειαστούν έως και 24 προκειμένου να ολοκληρωθεί η παροχή. Μπορείτε να αφήσετε τη σελίδα Ρυθμίσεις και να ελέγξετε ξανά έπειτα από λίγες ώρες. Για να ελέγξετε για την κατάσταση της παροχής, επιλέξτε Ανανέωση.
Βήμα 3: Εκχώρηση δικαιωμάτων για το σύνολο δεδομένων και τις αναφορές
Μετά την παροχή της αναφοράς, πρέπει να δώσετε δικαιώματα Εγγραφής για χρήστες που συντάσσουν αναφορές στο Power BI και δικαιώματα Ανάγνωσης για επόπτες και άλλους χρήστες των αναφορών.
Πρέπει να είστε Διαχειριστής χώρου εργασίας σε διαχειριζόμενους χώρους εργασίας αλλά και σε χώρους εργασίας πελατών (ρυθμισμένος στο βήμα 1) στο Power BI για να ολοκληρώσετε αυτό το βήμα. Από προεπιλογή, ο χρήστης που ξεκινά τη παροχή (Βήμα 2) έχει τα απαραίτητα δικαιώματα.
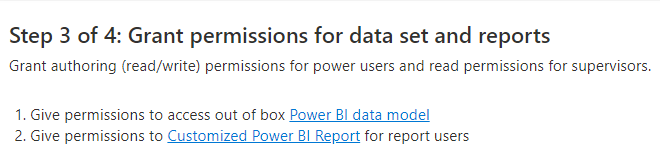
Παραχωρήστε πρόσβαση στο μοντέλο δεδομένων Power BI
Οι συντάκτες αναφορών συνδέονται στο καθορισμένο μοντέλο δεδομένων για τη δημιουργία προσαρμοσμένων αναφορών. Όταν επιλέγετε τη σύνδεση Μοντέλο δεδομένων Power BI, εμφανίζεται ο διαχειριζόμενος χώρος εργασίας και εμφανίζονται οι λεπτομέρειες του μοντέλου δεδομένων. Χρησιμοποιήστε το παράθυρο διαλόγου Κοινή χρήση για να παρέχετε πρόσβαση στους χρήστες καταχωρώντας τη διεύθυνση ηλεκτρονικού ταχυδρομείου τους. Για περισσότερες πληροφορίες, δείτε Κοινή πρόσβαση σε σύνολο δεδομένων.
Πρέπει να παρέχετε σε συντάκτες αναφορών και θεατές πρόσβαση Να επιτρέπεται σε παραλήπτες να δημιουργήσουν περιεχόμενο με τα δεδομένα που σχετίζονται με αυτό το σύνολο δεδομένων.
Να εκχωρήσετε δικαιώματα στην προσαρμοσμένη αναφορά Power BI (προαιρετικό)
Όταν επιλέγετε τη σύνδεση Προσαρμοσμένη Power BI αναφορά, ο χώρος εργασίας Power BI όπου παρέχονται τα δείγματα αναφορών εμφανίζεται σε προβολή γραμμής. Αυτές οι αναφορές είναι ένα αντίγραφο έτοιμων αναφορών και είναι δυνατή η επεξεργασία και η τροποποίησή τους. Πρέπει να παρέχετε πρόσβαση στο χώρο εργασίας μόνο εάν ο οργανισμός σας σχεδιάζει να χρησιμοποιήσει αυτά τα αντίγραφα για την ανάπτυξη αναφορών.
Επιλέξτε Πρόσβαση και παράσχετε πρόσβαση Συμβάλλοντος στους συντάκτες αναφορών και πρόσβαση Θεατή σε χρήστες που προβάλλουν αυτές ή οποιεσδήποτε άλλες αναφορές που είναι ενσωματωμένες σε αυτόν το χώρο εργασίας Power BI. Εάν σχεδιάζετε να ενσωματώσετε την αναφορά ξανά στο Dynamics 365 Customer Service, πρέπει να παρέχετε πρόσβαση μέλους στους επόπτες προκειμένου να προβάλλουν την ενσωματωμένη αναφορά μέσα στο Customer Service workspace. Για περισσότερες πληροφορίες σχετικά με τα δικαιώματα δεδομένων, δείτε Διαχείριση δικαιωμάτων πρόσβασης σε σύνολο δεδομένων (έκδοση προεπισκόπησης).
Βήμα 4: Ενσωμάτωση προσαρμοσμένων αναφορών στο Dynamics 365
Αφού οι συντάκτες αναφορών δημιουργήσουν και δημοσιεύσουν τις προσαρμοσμένες αναφορές, μπορείτε να επιτρέψετε στους χρήστες του Dynamics να έχουν πρόσβαση σε αυτές τις αναφορές από το Customer service workspace.
- Επιλέξτε τις αναφορές του μοντέλου δεδομένων.
- Στη σελίδα Ενσωματωμένη Power BI επεκτασιμότητα - Προσαρμογή μοντέλου δεδομένων ιστορικού, μεταβείτε στο Βήμα 4.
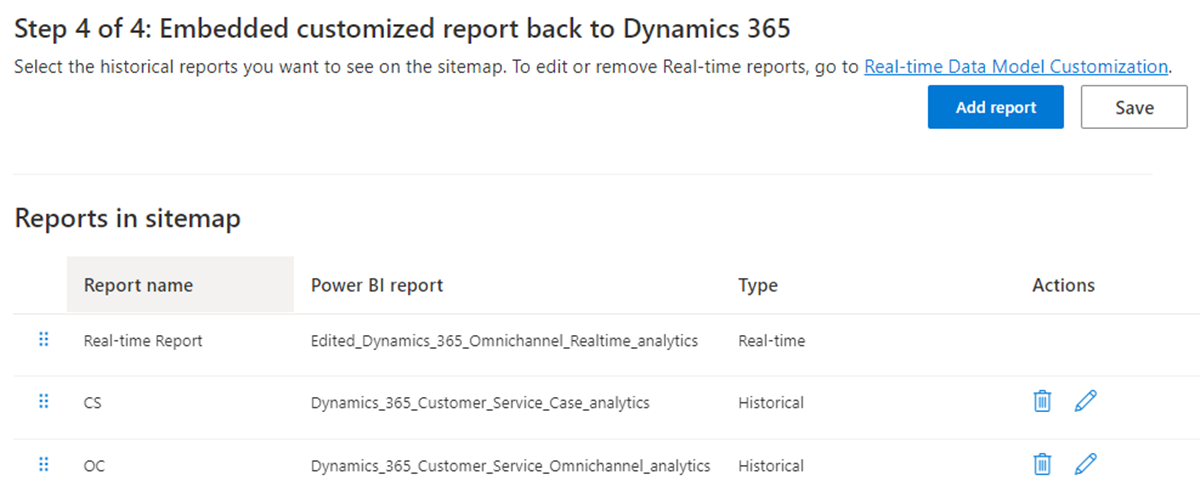
- Επιλέξτε Προσθήκη αναφοράς. Εμφανίζεται το παράθυρο διαλόγου Προσθήκη αναφοράς.
- Πληκτρολογήστε ένα προτιμώμενο όνομα στο πλαίσιο κειμένου Όνομα αναφοράς.
- Από την αναπτυσσόμενη λίστα Επιλογή αναφοράς Power BI, επιλέξτε την Power BI αναφορά στο χώρο εργασίας.
- Επιλέξτε Προσθήκη και Αποθήκευση.
Η αναπτυσσόμενη λίστα συμπληρώνεται με τις αναφορές στο χώρο εργασίας που ρυθμίσατε στο Βήμα 1. Το όνομα της προτιμώμενης αναφοράς εμφανίζεται στους χρήστες του Dynamics όταν αποκτήσουν πρόσβαση στις αναφορές. Μπορείτε να προσθέσετε έως και 40 αναφορές.
Ο προσαρμοσμένος χάρτης τοποθεσίας αναφορών στο Customer service workspace είναι κοινόχρηστος μεταξύ δυνατοτήτων προσαρμογής ιστορικού και μοντέλου δεδομένων σε πραγματικό χρόνο. Μπορείτε να παραγγείλετε εκ των εκ των δύο σας αναφορές σε σελίδες διαχείρισης ιστορικού και σε πραγματικό χρόνο. Για αναφορές ιστορικού αλλά και σε πραγματικό χρόνο, μπορείτε να τροποποιήσετε ή να διαγράψετε αναφορές που έχουν προστεθεί μόνο από τις αντίστοιχες σελίδες προσαρμογής μοντέλων δεδομένων ιστορικού και πραγματικού χρόνου.
Οι ενέργειες επόπτη όπως η εκχώρηση, η μεταφορά, η παρακολούθηση και το αναγκαστικό κλείσιμο δεν είναι διαθέσιμες για προσαρμοσμένες αναφορές μοντέλων.
Ενεργοποίηση αυτόματης ανανέωσης σελίδας για αναφορές
Η αυτόματη ανανέωση σελίδας είναι διαθέσιμη μόνο για αναφορές σε πραγματικό χρόνο.
Μπορείτε να ενεργοποιήσετε την αυτόματη ανανέωση σελίδων για τις αναφορές σας σε σταθερά διαστήματα, ώστε να βλέπετε πάντα τα πιο πρόσφατα δεδομένα. Για περισσότερες πληροφορίες, δείτε Σύνταξη αναφορών με αυτόματη ανανέωση σελίδας στο Power BI Desktop.
Ως Διαχειριστής premium εκχωρημένου πόρου, πρέπει πρώτα να ενεργοποιήσετε την αυτόματη ανανέωση σελίδας από την Power BI πύλη διαχείρισης. Πρέπει να χρησιμοποιήσετε τον τύπο ανανέωσης προκαθορισμένου διαστήματος με διάστημα 5 ή 10 δευτερολέπτων.
Για να ενεργοποιήσετε την αυτόματη ανανέωση της σελίδας για συγκεκριμένες αναφορές:
- Πραγματοποιήστε λήψη της αναφοράς σε πραγματικό χρόνο από την εφαρμογή Customer Service workspace.
- Μεταβείτε στη σελίδα Απεικονίσεις>Μορφή.
- Ενεργοποιήστε το διακόπτη ανανέωσης σελίδας στο Ενεργό.
- Επιλέξτε Αυτόματη ανανέωση σελίδας από την αναπτυσσόμενη λίστα Ανανέωση τύπου.
- Ορίστε την περίοδο ανανέωσης σε 5 ή 10 δευτερόλεπτα.
- Επιλέξτε Δημοσίευση για να δημοσιεύσετε την ενημερωμένη αναφορά στον προσαρμοσμένο χώρο εργασίας.
Σε περίπτωση που αλλάξετε το όνομα της αναφοράς, εκτελέστε τα βήματα που παρέχονται στο Βήμα 4: Ενσωμάτωση προσαρμοσμένων αναφορών στο Dynamics 365.
Προβολή προσαρμοσμένων αναφορών
Εάν προσαρμόσατε την εφαρμογή Customer Service workspace, πρέπει να ολοκληρώσετε τα παρακάτω βήματα για να προβάλετε τις αναφορές.
- Στο πλακίδιο της εφαρμογής Customer Service workspace, επιλέξτε τα αποσιωπητικά για Περισσότερες επιλογές, και έπειτα επιλέξτε Άνοιγμα σε σχεδίαση εφαρμογής.
- Επιλέξτε Νέος.
- Στο παράθυρο διαλόγου Νέα σελίδα, επιλέξτε URL και, στη συνέχεια, επιλέξτε Επόμενο.
- Πληκτρολογήστε τις ακόλουθες πληροφορίες και, στη συνέχεια, κάντε κλικ στο κουμπί Προσθήκη.
- URL: [Organization Url]/main.aspx?pagetype=control&controlName=MscrmControls.Analytics.ModernReportingControl&data={"featureIds":"f2266eb4-226f-4cf1-b422-89c5f48b40cb,09c168be-efe2-4f08-a986-3aab7095c863"}
- Τίτλος: Προσαρμοσμένες αναφορές
- Από Πλοήγηση, επιλέξτε Προσαρμοσμένες αναφορές.
- Εισαγάγετε τις ακόλουθες πληροφορίες για Επιλογές εμφάνισης.
- Τίτλος: Προσαρμοσμένες αναφορές
- Εικονίδιο: Επιλέξτε Χρήση πόρου Ιστού.
- Επιλογή εικονιδίου: msdyn_/Analytics/imgs/CustomizedReportsIcon.svg
- ID: CustomizedReportsSubArea
- Επιλέξτε Ρυθμίσεις για προχωρημένους, και έπειτα επιλέξτε τα παρακάτω πλαίσια ελέγχου:
- SKU: Όλα, Εντός εγκατάστασης, Ζωντανά και SPLA
- Πελάτης: Web
- Συντόμευση Outlook: Παράμετροι πρόσβασης και Διαθεσιμότητα εκτός σύνδεσης
- Επιλέξτε το στοιχείο Αποθήκευση και, στη συνέχεια, επιλέξτε Δημοσίευση.
Δείτε επίσης
Προσαρμόστε την εμφάνιση των αναφορών αναλύσεων
Εισαγωγή στο Customer Service Insights
Ρύθμιση του Customer Service Analytics και Insights
Ρύθμιση παραμέτρων των πινάκων εργαλείων του Customer Service Analytics στο Power BI
Ρύθμιση παραμέτρων ιστορικών αναλύσεων για το Πανκαναλικό
