Εξαγωγή αναφοράς στο PowerPoint
ΙΣΧΕΙ ΓΙΑ: Υπηρεσία Power BI για χρήστες
επιχειρήσεων Υπηρεσία Power BI για σχεδιαστές και προγραμματιστές
Του Power BI Desktop
Υπάρχουν πολλοί διαφορετικοί τρόποι με τους οποίους συνεργάζονται το Power BI και το PowerPoint. Σε αυτό το άρθρο, θα μάθετε πώς μπορείτε να εξαγάγετε μια αναφορά Power BI και να δημιουργήσετε μια ομάδα διαφανειών του PowerPoint με μία διαφάνεια για κάθε σελίδα αναφοράς. Η αναφορά είναι στατική. οι διαφάνειες διατηρούν την κατάσταση της αναφοράς κατά τη στιγμή της εξαγωγής.
Μια άλλη επιλογή είναι να ενσωματώσετε μια δυναμική έκδοση της σελίδας αναφοράς σας στο PowerPoint. Μπορείτε να αλληλεπιδράσετε με τα δεδομένα σας ακριβώς όπως θα κάνατε στο Power BI. Για περισσότερες πληροφορίες σχετικά με την ενσωμάτωση μιας δυναμικής σελίδας αναφοράς, επισκεφθείτε αυτά τα άρθρα:
- Προσθήκη μιας δυναμικής σελίδας αναφοράς Power BI στο PowerPoint
- Χρήση του Πρόσθετο του Power BI για το PowerPoint
- Διαχείριση ειδώστε το πρόσθετο Power BI για το PowerPoint
Εξαγωγή αναφοράς στο PowerPoint
Κατά την εξαγωγή στο PowerPoint συμβαίνουν τα εξής:
- Κάθε σελίδα στην αναφορά Power BI μετατρέπεται σε μεμονωμένη διαφάνεια στο PowerPoint.
- Κάθε σελίδα στην αναφορά Power BI εξάγεται ως μεμονωμένη εικόνα υψηλής ανάλυσης στο PowerPoint.
- Μπορείτε να διατηρήσετε τις ρυθμίσεις φίλτρων και αναλυτών που προστίθενται στην αναφορά.
- Δημιουργείται μια σύνδεση στο PowerPoint που συνδέεται ξανά με την αναφορά Power BI.
Η εξαγωγή της αναφοράς Power BI στο PowerPoint γίνεται γρήγορα. Ακολουθήστε τα βήματα που περιγράφονται στην επόμενη ενότητα.
Φιλοδώρημα
Μπορείτε επίσης να αντιγράψετε μία απεικόνιση τη φορά από την Υπηρεσία Power BI και να την επικολλήσετε στο PowerPoint (ή σε οποιοδήποτε άλλο πρόγραμμα που υποστηρίζει επικόλληση). Επιλέξτε το εικονίδιο Αντιγραφή ως εικόνα για να αντιγράψετε την απεικόνιση στο πρόχειρό σας. Στη συνέχεια, ανοίξτε το PowerPoint και επικολλήστε την απεικόνιση. Για περισσότερες πληροφορίες, ανατρέξτε στο θέμα Αντιγραφή απεικονίσεων ως στατικές εικόνες.
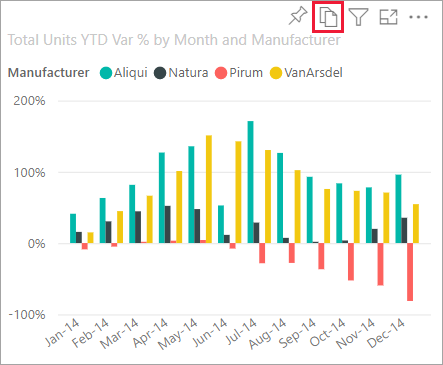
Εξαγωγή της αναφοράς σας Power BI στο PowerPoint
Στο Υπηρεσία Power BI, επιλέξτε μια αναφορά για να την εμφανίσετε στον καμβά. Στη συνέχεια, επιλέξτε Εξαγωγή>PowerPoint από τη γραμμή μενού.
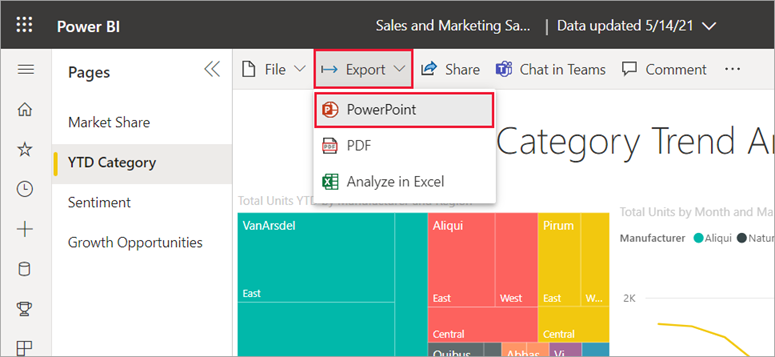
Εμφανίζεται ένα αναδυόμενο παράθυρο όπου μπορείτε να επιλέξετε Τρέχουσες τιμές ή Προεπιλεγμένες τιμές. Οι τρέχουσες τιμές εξάγουν την αναφορά στην τρέχουσα κατάσταση, η οποία περιλαμβάνει τις ενεργές αλλαγές που κάνατε στις τιμές αναλυτή και φίλτρου. Οι περισσότεροι χρήστες κάνουν αυτήν την επιλογή. Εάν έχετε κάνει κύλιση, η επιλογή Τρέχουσες τιμές δεν περιλαμβάνει την κατάσταση κύλισης της απεικόνισης, αλλά αντίθετα εξάγει το επάνω τμήμα των δεδομένων. Εναλλακτικά, επιλέγοντας Προεπιλεγμένες τιμές πραγματοποιείται εξαγωγή της αναφοράς στην αρχική κατάσταση, όπως κοινοποιήθηκε από τον σχεδιαστή και δεν αντικατοπτρίζονται τυχόν αλλαγές που πραγματοποιήθηκαν στην αρχική κατάσταση.
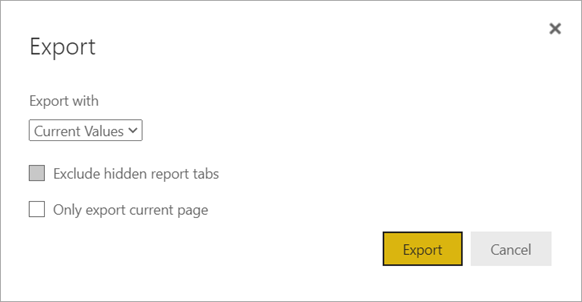
Επιπλέον, υπάρχει ένα πλαίσιο ελέγχου για να επιλέξετε αν θέλετε να εξαγάγετε τις κρυφές καρτέλες μιας αναφοράς. Επιλέξτε αυτό το πλαίσιο ελέγχου εάν θέλετε να εξαγάγετε μόνο τις καρτέλες αναφοράς που είναι ορατές σε εσάς στο πρόγραμμα περιήγησής σας. Εάν προτιμάτε να λάβετε όλες τις κρυφές καρτέλες ως μέρος της εξαγωγής σας, αφήστε επιλεγμένο αυτό το πλαίσιο ελέγχου. Εάν το πλαίσιο ελέγχου είναι απενεργοποιημένο, δεν υπάρχουν κρυφές καρτέλες στην αναφορά. Ένα παράδειγμα κρυφής καρτέλας θα είναι μια καρτέλα συμβουλής εργαλείου. Οι προσαρμοσμένες συμβουλές εργαλείων δημιουργούνται από σχεδιαστές αναφορώνκαι δεν εμφανίζονται ως καρτέλες αναφορών στον Υπηρεσία Power BI για επιχειρηματικούς χρήστες.
Μπορείτε επίσης να επιλέξετε να εξαγάγετε μόνο την τρέχουσα σελίδα που προβάλλετε σε μια αναφορά, επιλέγοντας Εξαγωγή μόνο της τρέχουσας σελίδας . Από προεπιλογή, δεν είναι ενεργοποιημένη η επιλογή Εξαγωγή μόνο της τρέχουσας σελίδας και όλες οι σελίδες εξάγονται από την αναφορά σας.
Αφού κάνετε τις επιλογές σας, επιλέξτε Εξαγωγή για να συνεχίσετε. Βλέπετε ένα πλαίσιο ειδοποιήσεων στην επάνω δεξιά γωνία του παραθύρου του προγράμματος περιήγησης Υπηρεσία Power BI ότι η αναφορά εξάγεται στο PowerPoint.

Η εξαγωγή μπορεί να διαρκέσει μερικά λεπτά. Οι παράγοντες που μπορεί να επηρεάσουν τη χρονική διάρκεια που απαιτείται είναι η δομή της αναφοράς και το τρέχον φορτίο στο Υπηρεσία Power BI. Μπορείτε να συνεχίσετε να εργάζεστε στο Power BI κατά την εξαγωγή της αναφοράς.
Αφού ολοκληρωθεί η διαδικασία εξαγωγής από το Υπηρεσία Power BI, το πλαίσιο ειδοποιήσεων αλλάζει για να σας ενημερώσει. Στη συνέχεια, το αρχείο σας είναι διαθέσιμο εκεί όπου το πρόγραμμα περιήγησής σας εμφανίζει ληφθέντα αρχεία. Στην παρακάτω εικόνα, το πλαίσιο λήψης εμφανίζεται στο κάτω μέρος του παραθύρου του προγράμματος περιήγησης.
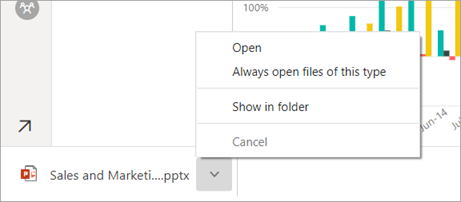
Αυτό ήταν. Μπορείτε να κατεβάσετε το αρχείο, να το ανοίξετε με το PowerPoint και, στη συνέχεια, να το τροποποιήσετε ή να το βελτιώσετε όπως θα κάνατε με οποιαδήποτε άλλη ομάδα του PowerPoint.
Άνοιγμα του αρχείου PowerPoint
Όταν ανοίγετε το αρχείο PowerPoint που εξήγαγε το Power BI, θα βρείτε μερικά ενδιαφέροντα και χρήσιμα στοιχεία. Ρίξτε μια ματιά στην παρακάτω εικόνα και δείτε τα αριθμημένα στοιχεία που περιγράφουν ορισμένες από αυτές τις χρήσιμες δυνατότητες. Οι σελίδες στο PowerPoint δημιουργούνται πάντα με τυπικό μέγεθος 9:16, ανεξάρτητα από τα αρχικά μεγέθη ή διαστάσεις σελίδας στην αναφορά Power BI.

Η πρώτη σελίδα της ομάδας διαφανειών περιλαμβάνει το όνομα της αναφοράς σας και μια σύνδεση για Προβολή στο Power BI, ώστε να μπορείτε να δείτε την αναφορά στην οποία βασίζεται η ομάδα διαφανειών.
Λαμβάνετε επίσης ορισμένες χρήσιμες πληροφορίες σχετικά με την αναφορά. Η τελευταία ανανέωση δεδομένων εμφανίζει την ημερομηνία και ώρα βάσει της οποίας βασίζεται η αναφορά που εξάγεται. Η λήψη στις εμφανίζει την ημερομηνία και ώρα εξαγωγής της αναφοράς Power BI σε ένα αρχείο PowerPoint. Η ώρα Λήψη είναι η ώρα της εξαγωγής σε UTC (Παγκόσμια συντονισμένη ώρα).
Κάθε σελίδα αναφοράς είναι μια ξεχωριστή διαφάνεια, όπως φαίνεται στο παράθυρο περιήγησης.
Σημείωμα
Το PowerPoint περιλαμβάνει το όνομα κάθε απεικόνισης στη σελίδα και προσθέτει εναλλακτικό κείμενο για κάθε στοιχείο. Ο δημιουργός της αναφοράς μπορεί να περιλαμβάνει εναλλακτικό κείμενο κατά τη σχεδίαση της αναφοράς. Διαφορετικά, η προεπιλογή είναι "Δεν παρέχεται εναλλακτικό κείμενο."
Η δημοσιευμένη αναφορά αποδίδεται στη γλώσσα σύμφωνα με τις ρυθμίσεις σας Power BI ή διαφορετικά από τις τοπικές ρυθμίσεις του προγράμματος περιήγησής σας. Για να δείτε ή να ορίσετε την προτίμηση γλώσσας στο πρόγραμμα περιήγησής σας, επιλέξτε το εικονίδιο γρανατζή
 >Ρυθμίσεις> Γενική>γλώσσα. Για πληροφορίες τοπικών ρυθμίσεων, ανατρέξτε στο θέμα Υποστηριζόμενες γλώσσες και χώρες/περιοχές για το Power BI.
>Ρυθμίσεις> Γενική>γλώσσα. Για πληροφορίες τοπικών ρυθμίσεων, ανατρέξτε στο θέμα Υποστηριζόμενες γλώσσες και χώρες/περιοχές για το Power BI.
Κατά την προβολή μιας μεμονωμένης διαφάνειας, βλέπετε ότι κάθε σελίδα αναφοράς είναι μια ανεξάρτητη εικόνα. Η κύλιση στο PowerPoint δεν είναι διαθέσιμη καθώς κάθε διαφάνεια είναι μια στατική εικόνα.
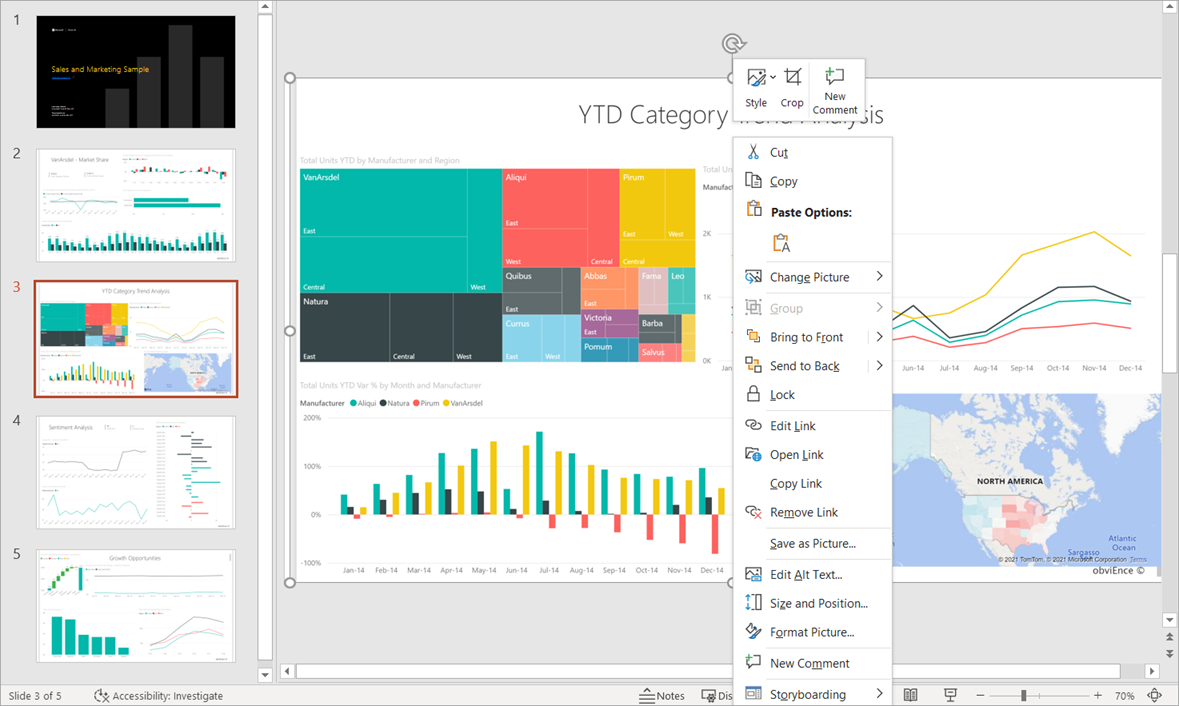
Το τι θα κάνετε με την ομάδα του PowerPoint από εκεί και στο εξής ή με οποιαδήποτε εικόνα υψηλής ανάλυσης εξαρτάται από εσάς.
Ζητήματα προς εξέταση και περιορισμοί
Υπάρχουν ορισμένα ζητήματα και περιορισμοί που θα πρέπει να έχετε υπόψη, όταν εργάζεστε με τη δυνατότητα Εξαγωγή σε PowerPoint .
Εάν δεν βλέπετε την επιλογή Εξαγωγή
- Βεβαιωθείτε ότι προβάλλετε μια αναφορά (όχι έναν πίνακα εργαλείων).
- Είναι πιθανό ο διαχειριστής σας να απενεργοποίησε αυτήν τη δυνατότητα. Επικοινωνήστε με τον διαχειριστή σας για λεπτομέρειες. Διαχείριση διαγραφείς: Δείτε Εξαγάγετε αναφορές ως παρουσιάσεις PowerPoint ή έγγραφα PDF.
Απεικονίσεις που δεν υποστηρίζονται
Τα παρακάτω δεν υποστηρίζονται για εξαγωγή στο PowerPoint. Είτε η επιλογή εξαγωγής του PowerPoint είναι απενεργοποιημένη είτε δεν εμφανίζεται καθόλου στην αναπτυσσόμενη λίστα Εξαγωγή . Σε ορισμένες περιπτώσεις, όπως για απεικονίσεις R, η αναφορά εξάγει αλλά η απεικόνιση αποδίδεται ως γκρι πλαίσιο με μήνυμα σφάλματος.
- Προσαρμοσμένες απεικονίσεις power BI. Η εξαίρεση είναι οι προσαρμοσμένες απεικονίσεις Power BI που είναι πιστοποιημένες
- Απεικονίσεις ESRI ArcGIS
- Απεικονίσεις R
- Απεικονίσεις Power Apps
- Απεικονίσεις Python
- Απεικονίσεις Power Automate
- Η απεικόνιση σελιδοποιημένης αναφοράς
- Απεικονίσεις visio
- Οι απεικονίσεις που εμφανίζονται ως πίνακας σημείου δεδομένων ή εμφανίζονται με την επιλογή "Εμφάνιση σημείου δεδομένων ως πίνακα" δεν μπορούν να εξαχθούν στο PowerPoint
Αναφορές που δεν είναι δυνατό να εξαχθούν
- Αναφορές με περισσότερες από 50 σελίδες αναφοράς. Οι σελιδοποιημένες αναφορές δεν έχουν αυτόν τον περιορισμό. Ανατρέξτε στο θέμα Εκτύπωση σελιδοποιημένης αναφοράς για λεπτομέρειες.
- Αναφορές μεγαλύτερες από 500 MB κατά την εξαγωγή τους.
- Αναφορές που εξάγονται σε παλαιότερες εκδόσεις του PowerPoint.
- Αναφορές που απαιτούν περισσότερο από μία ώρα για επεξεργασία.
- Σελίδες αναφοράς που απαιτούν περισσότερο από 6 λεπτά για φόρτωση.
- Η ανάλυση των σελίδων αναφοράς που έχουν εξαχθεί είναι 1.280 pixel x 720 pixel.
- Μπορείτε να κάνετε κοινή χρήση ενός πίνακα εργαλείων με κάποιον εκτός του οργανισμού σας ή με έναν χρήστη που δεν ανήκει στον μισθωτή σας Power BI. Ωστόσο, αυτός ο χρήστης δεν μπορεί να εξαγάγει στο PowerPoint τις συσχετισμένες αναφορές του κοινόχρηστου πίνακα εργαλείων. Για παράδειγμα, εάν είστε ο aaron@contoso.comχρήστης , μπορείτε να κάνετε κοινή χρήση με david@cohowinery.comτον χρήστη . Ωστόσο david@cohowinery.com , δεν είναι δυνατή η εξαγωγή των συσχετισμένων αναφορών στο PowerPoint.
Γενικές
- Η εξαγωγή στο PowerPoint δεν υποστηρίζεται όταν η ρύθμιση διαχειριστή της ιδιωτικής σύνδεσης>Azure Αποκλεισμός δημόσιας πρόσβασης στο Internet είναι ενεργοποιημένη στο Power BI. Σε αυτή την περίπτωση, η εξαγωγή αποτυγχάνει. Η εξαγωγή ενδέχεται επίσης να αποτύχει εάν η ρύθμιση διαχειριστή της ιδιωτικής σύνδεσης Azure είναι ενεργοποιημένο και δεν είναι απενεργοποιημένη η επιλογή Αποκλεισμός δημόσιας πρόσβασης στο Internet.
- Οι εικόνες φόντου περικόπτονται με την περιοχή οριοθέτησης του γραφήματος. Συνιστούμε να καταργήσετε εικόνες παρασκηνίου πριν την εξαγωγή στο PowerPoint.
- Λειτουργίες ανανέωσης μοντέλου σημασιολογίας με χρήση ενός τελικού σημείου XMLA.
- Εάν η αναφορά χρησιμοποιεί μια προσαρμοσμένη γραμματοσειρά, αυτή η γραμματοσειρά αντικαθίσταται με μια προεπιλεγμένη γραμματοσειρά.
- Προς το παρόν, τα φίλτρα διευθύνσεων URL δεν τηρούνται όταν επιλέγετε Τρέχουσες τιμές για την εξαγωγή.
- Το Υπηρεσία Power BI χρησιμοποιεί τη ρύθμιση γλώσσας του Power BI ως γλώσσα για την εξαγωγή στο PowerPoint. Για να δείτε ή να ορίσετε την προτίμηση γλώσσας, στο πρόγραμμα περιήγησής σας, επιλέξτε το εικονίδιο γρανατζή
 >Ρυθμίσεις> Γενική>γλώσσα.
>Ρυθμίσεις> Γενική>γλώσσα. - Οι απεικονίσεις που εμφανίζονται ως πίνακας δεδομένων ή εμφανίζονται με την επιλογή "Εμφάνιση ως πίνακα" εξάγουν την απεικόνιση στην προεπιλεγμένη κατάστασή της, χωρίς τον πίνακα.
- Οι απεικονίσεις σε κατάσταση λεπτομερούς έρευνας εξάγονται στην προεπιλεγμένη κατάστασή τους.
- Η εξαγωγή στο PowerPoint δεν υποστηρίζεται προς το παρόν για μισθωτές στην περιοχή Βόρεια Κίνα.
- Η εξαγωγή σε PDF υποστηρίζει Unicode 6 και προγενέστερη έκδοση. Εάν, για παράδειγμα, χρησιμοποιείται το Unicode 7, η εξαγωγή του Power BI εμφανίζει αυτή την εικόνα ως κενό πλαίσιο.