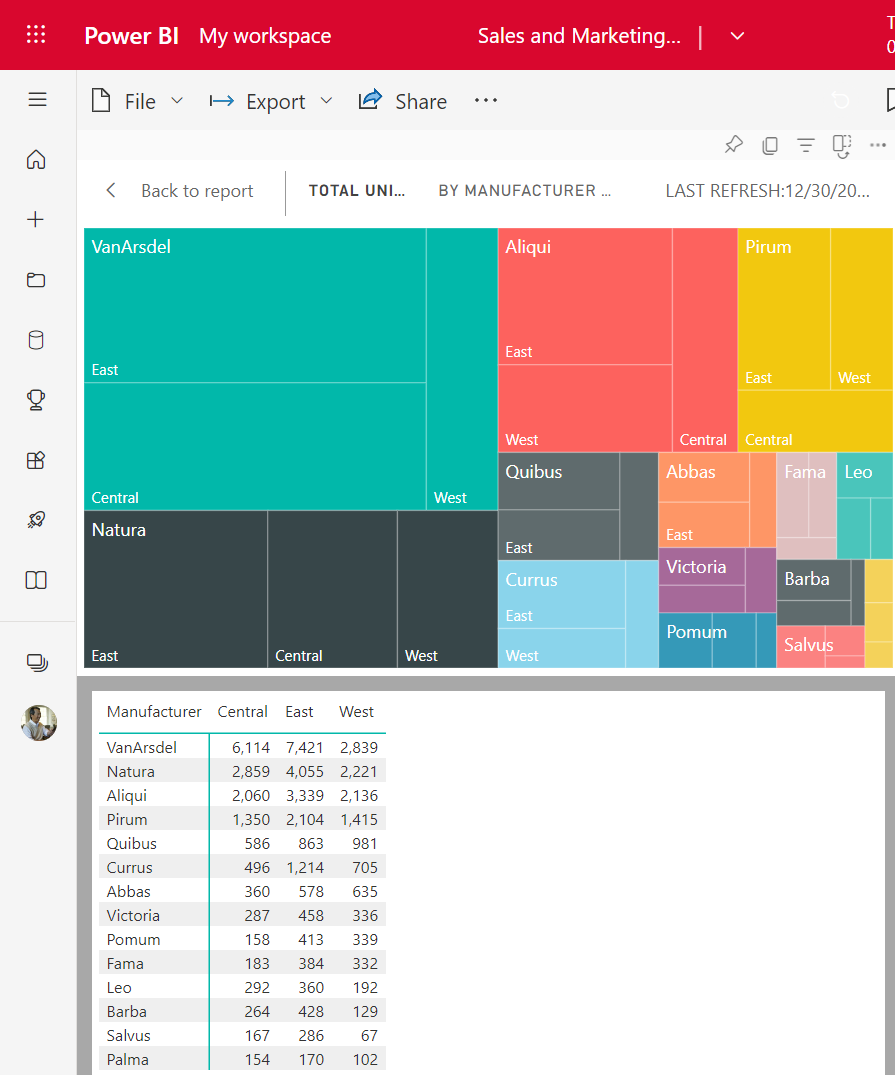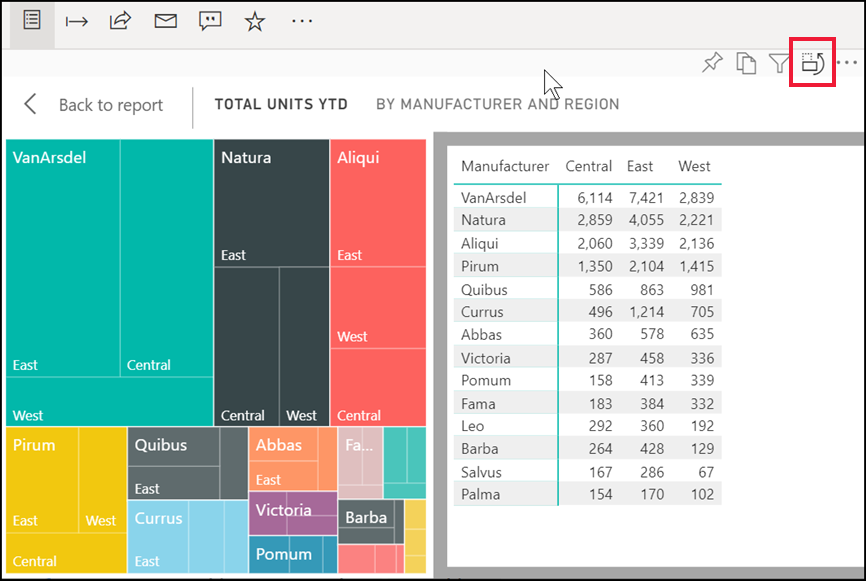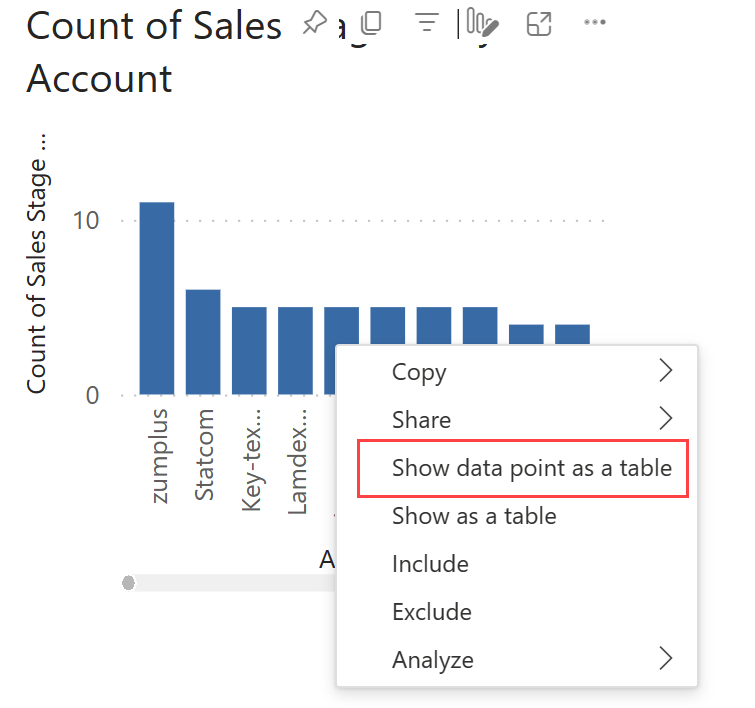Εμφάνιση των δεδομένων που χρησιμοποιούνται για τη δημιουργία μιας απεικόνισης Power BI
ΙΣΧΕΙ ΓΙΑ: Υπηρεσία Power BI για χρήστες
επιχειρήσεων Υπηρεσία Power BI για σχεδιαστές και προγραμματιστές
Το Power BI Desktop
απαιτεί άδεια χρήσης Pro ή Premium
Μια απεικόνιση Power BI κατασκευάζεται χρησιμοποιώντας δεδομένα από υποκείμενα σημασιολογικά μοντέλα. Εάν σας ενδιαφέρει να το δείτε στο παρασκήνιο, το Power BI σάς εμφανίζει τα δεδομένα που χρησιμοποιούνται για τη δημιουργία μιας απεικόνισης. Η δυνατότητα να το κάνετε αυτό είναι διαθέσιμη στο Power BI Desktop και στο Υπηρεσία Power BI και είναι διαθέσιμη για όλους σχεδόν τους τύπους απεικονίσεων.
Μπορείτε επίσης να εξαγάγετε τα δεδομένα στο Excel για απεικονίσεις σε μια αναφορά και απεικονίσεις σε έναν πίνακα εργαλείων.
Χρήση πίνακα απεικονίσεων στο Power BI Desktop
Χρησιμοποιήστε τον Πίνακα απεικονίσεων για να εμφανίσετε τα υποκείμενα δεδομένα μιας απεικόνισης. Ο πίνακας απεικόνισης είναι διαθέσιμος από την καρτέλα Δεδομένα/Διερεύνηση στην κορδέλα, όταν επιλέγεται μια απεικόνιση.
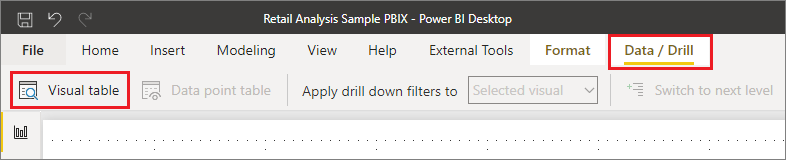
Μπορείτε επίσης να δείτε τα δεδομένα χρησιμοποιώντας μία από αυτές τις επιλογές:
Κάντε δεξί κλικ σε μια απεικόνιση και, στη συνέχεια, επιλέξτε Εμφάνιση ως πίνακα από το μενού που εμφανίζεται.
Επιλέξτε Περισσότερες επιλογές (...) στην επάνω δεξιά γωνία μιας απεικόνισης και, στη συνέχεια, επιλέξτε Εμφάνιση ως πίνακα.

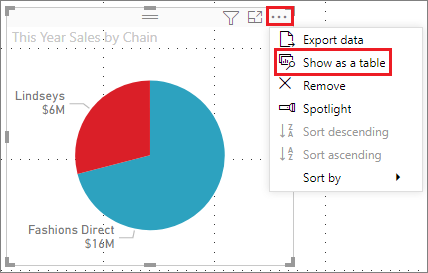
Σημείωμα
Για να είναι διαθέσιμο το μενού δεξιού κλικ, ο δείκτη του ποντικιού πρέπει να βρίσκεται πάνω από ένα σημείο δεδομένων στην απεικόνιση.
Όταν επιλέγετε Πίνακας απεικόνισης ή Πίνακας σημείων δεδομένων, το Power BI εμφανίζει την απεικόνιση και την αναπαράσταση κειμένου των δεδομένων. Στην οριζόντια προβολή, η απεικόνιση εμφανίζεται στο επάνω μισό του καμβά και τα δεδομένα εμφανίζονται στο κάτω μισό.

Μπορείτε να κάνετε εναλλαγή μεταξύ της οριζόντιας προβολής και της κατακόρυφης προβολής , επιλέγοντας το εικονίδιο στην επάνω δεξιά γωνία του καμβά.
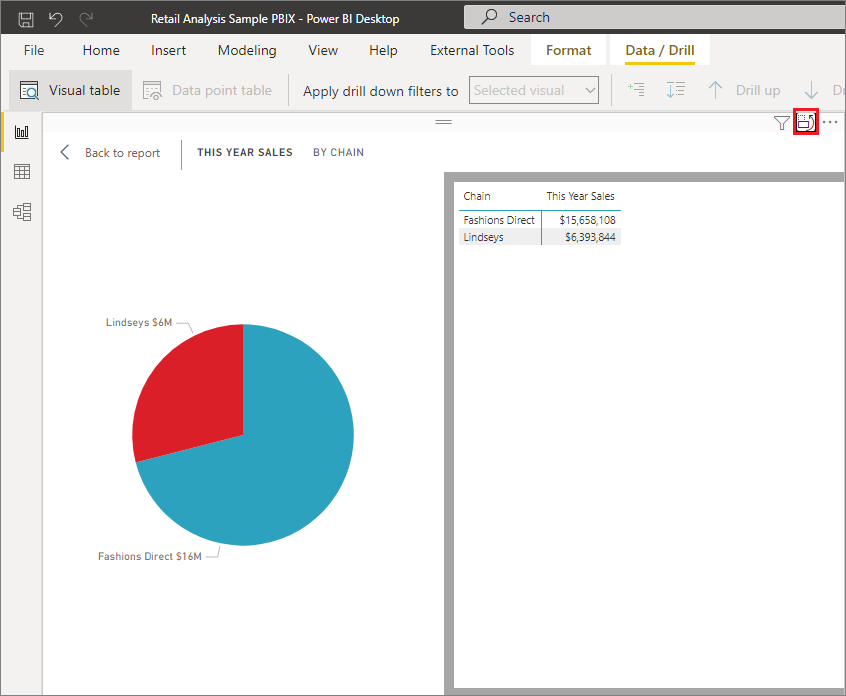
Για να επιστρέψετε στην αναφορά, επιλέξτε < Επιστροφή στην αναφορά στην επάνω αριστερή γωνία του καμβά.

Χρήση πίνακα σημείων δεδομένων στο Power BI Desktop
Μπορείτε επίσης να εστιάσετε σε μία μόνο εγγραφή δεδομένων σε μια απεικόνιση και να διερευνήσετε τα δεδομένα πίσω από αυτή. Για να χρησιμοποιήσετε τον Πίνακα σημείων δεδομένων, επιλέξτε μια απεικόνιση για να την ενεργοποιήσετε. Επιλέξτε Πίνακας σημείων δεδομένων στην καρτέλα Δεδομένα/Διερεύνηση της κορδέλας και, στη συνέχεια, επιλέξτε ένα σημείο δεδομένων ή μια γραμμή στην απεικόνιση.
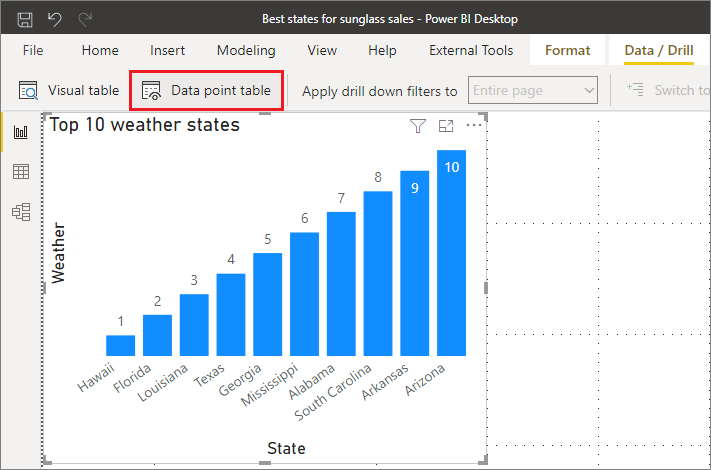
Σημείωμα
Εάν το κουμπί Πίνακας σημείων δεδομένων στην κορδέλα είναι απενεργοποιημένο και γκριζαρισμένο, αυτό σημαίνει ότι η επιλεγμένη απεικόνιση δεν υποστηρίζει πίνακα σημείων δεδομένων.
Μπορείτε επίσης να κάνετε δεξί κλικ σε ένα στοιχείο δεδομένων και να επιλέξετε Εμφάνιση σημείου δεδομένων ως πίνακα από το μενού που εμφανίζεται.
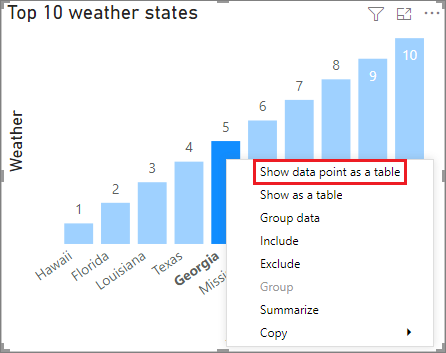
Όταν επιλέγετε Πίνακας σημείων δεδομένων για ένα στοιχείο δεδομένων, ο καμβάς του Power BI Desktop εμφανίζει όλα τα δεδομένα που σχετίζονται με το επιλεγμένο στοιχείο.
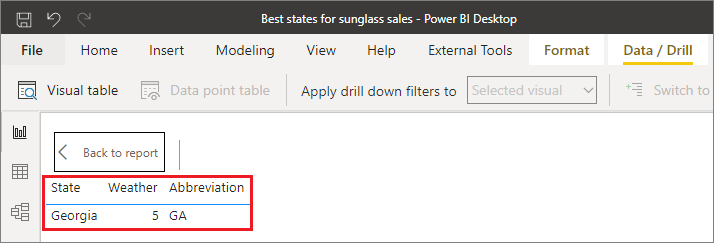
Ζητήματα προς εξέταση και περιορισμοί
Εμφάνιση σημείου δεδομένων ως πίνακα (Υπηρεσία Power BI) και των προβολών Πίνακας σημείων δεδομένων (Power BI Desktop)
- Δεν είναι δυνατή η εξαγωγή σε PDF ή στατικό PowerPoint.
- Είναι διαθέσιμες μόνο για συγκεκριμένους τύπους δεδομένων. Στο Υπηρεσία Power BI, εάν τοποθετήσετε τον δείκτη επάνω από ένα σημείο δεδομένων και δεν δείτε την επιλογή Εμφάνιση σημείου δεδομένων ως πίνακα, τότε η απεικόνιση περιέχει δεδομένα που δεν τα υποστηρίζουν. Στο Power BI Desktop, εάν η επιλογή μενού για τον Πίνακα σημείων δεδομένων είναι απενεργοποιημένη, τότε η απεικόνιση περιέχει δεδομένα που δεν τα υποστηρίζουν. Για παράδειγμα, εάν η απεικόνιση έχει μια μέτρηση στο πεδίο Τιμή , εμφανίζοντας τα υποκείμενα δεδομένα ενός σημείου δεδομένων δεν θα είναι διαθέσιμα.
- Δεν μπορείτε να αλλάξετε τα δεδομένα σε αυτές τις προβολές και να τα αποθηκεύσετε ξανά στην αναφορά.
Εμφάνιση ως πίνακα (Υπηρεσία Power BI) και προβολών πίνακα απεικόνισης (Power BI Desktop)
- Δεν υποστηρίζονται για αυτούς τους τύπους απεικόνισης: Κάρτα, KPI, Σημαντικοί παράγοντες επιρροής, απεικόνιση Q&A, Έξυπνη αφήγηση, απεικόνιση εφαρμογής μετρικών, απεικόνιση σελιδοποιημένης αναφοράς, απεικόνιση Power Apps for Power BI, χάρτης ArcGIS για απεικόνιση Power BI, απεικόνιση Power Automate για Power BI.
- Δεν είναι δυνατή η εξαγωγή σε PDF ή στατικό PowerPoint.
- Δεν μπορείτε να αλλάξετε τα δεδομένα και, στη συνέχεια, να τα αποθηκεύσετε ξανά στην αναφορά.
- Δεν υποστηρίζονται όταν η απεικόνισή σας χρησιμοποιεί μια υπολογιζόμενη μέτρηση σε μια (πολυδιάστατη) ομάδα μετρήσεων.
- Δεν υποστηρίζονται όταν συνδέεστε σε ένα ζωντανό πολυδιάστατο (MD) μοντέλο.
Σχετικό περιεχόμενο
Υπάρχουν πολλές διαφορετικές δυνατότητες μορφοποίησης αναφορών και διαχείρισης δεδομένων στο Power BI. Ανατρέξτε στους παρακάτω πόρους για μερικά παραδείγματα:
Σχόλια
Σύντομα διαθέσιμα: Καθ' όλη τη διάρκεια του 2024 θα καταργήσουμε σταδιακά τα ζητήματα GitHub ως μηχανισμό ανάδρασης για το περιεχόμενο και θα το αντικαταστήσουμε με ένα νέο σύστημα ανάδρασης. Για περισσότερες πληροφορίες, ανατρέξτε στο θέμα: https://aka.ms/ContentUserFeedback.
Υποβολή και προβολή σχολίων για