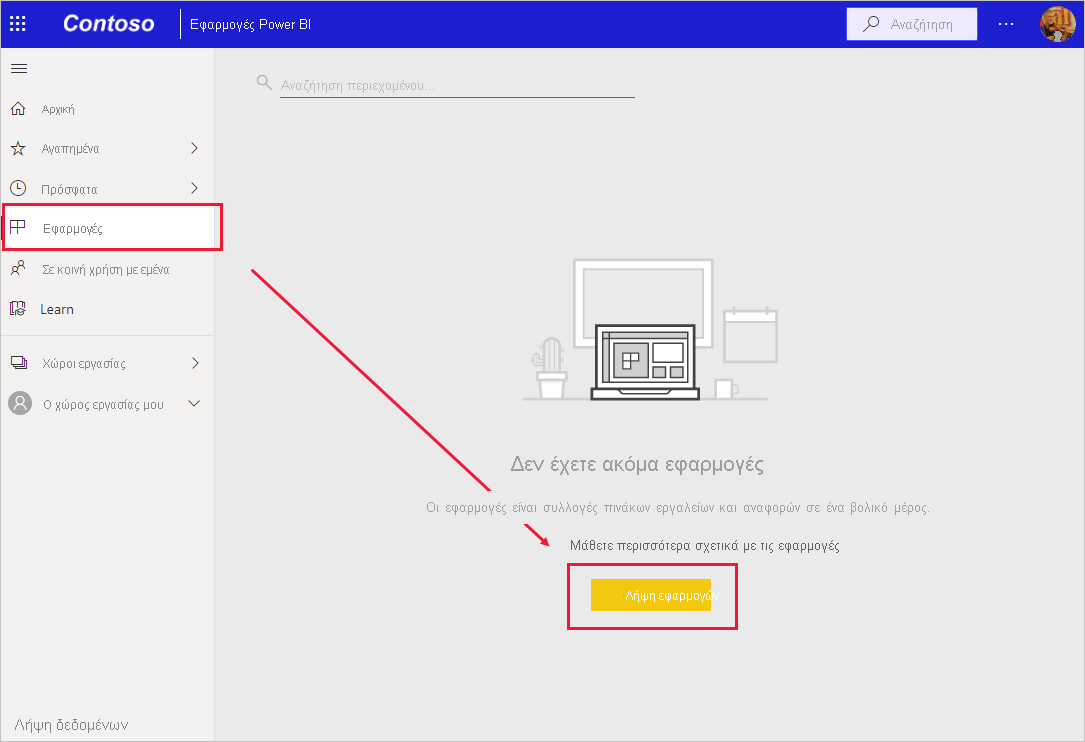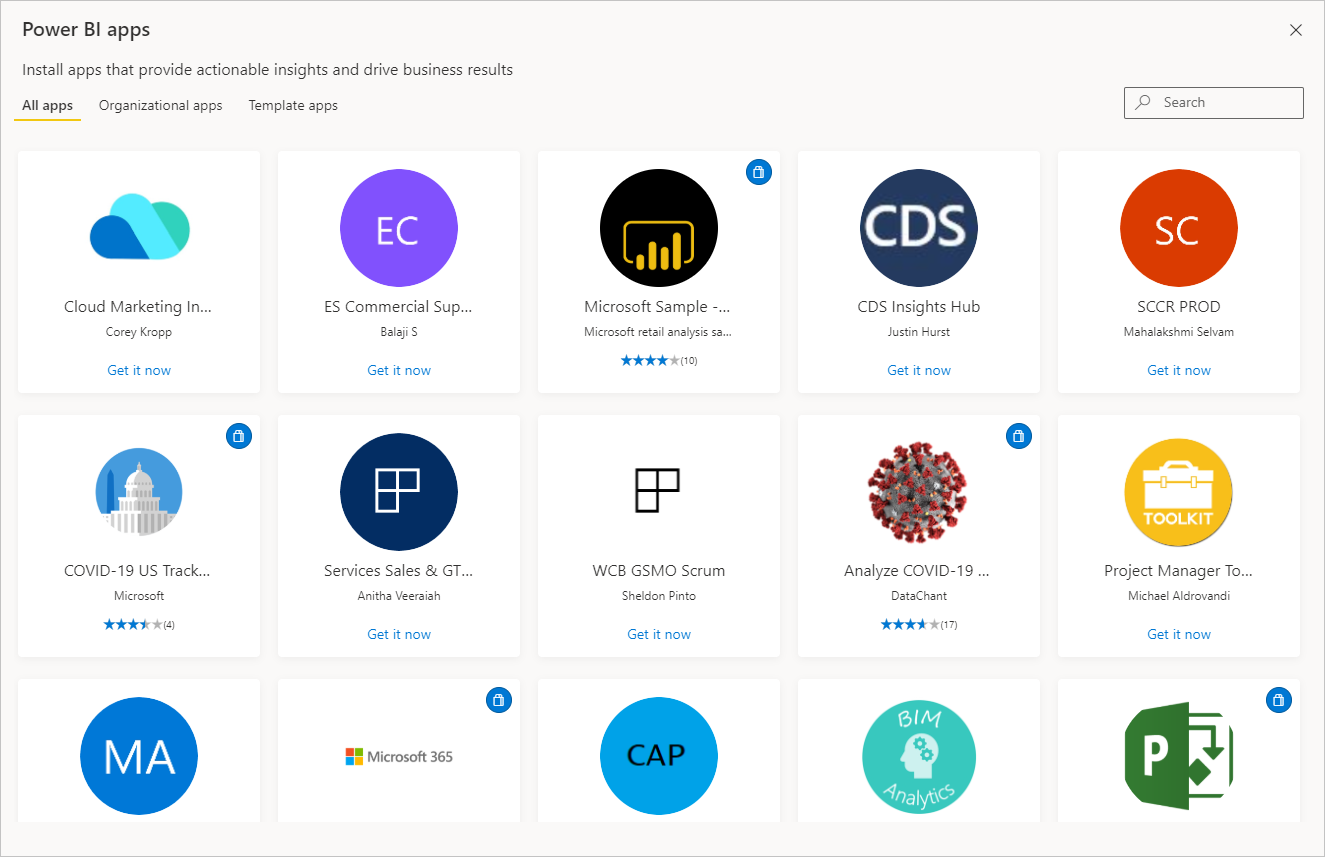Εγκατάσταση και χρήση εφαρμογών με πίνακες εργαλείων και αναφορές στο Power BI
ΙΣΧΕΙ ΓΙΑ: Υπηρεσία Power BI για χρήστες
επιχειρήσεων Υπηρεσία Power BI για σχεδιαστές και προγραμματιστές
Το Power BI Desktop
απαιτεί άδεια χρήσης Pro ή Premium
Τώρα που έχετε βασική κατανόηση των εφαρμογών, μπορείτε να μάθετε πώς να τις ανοίγετε και να αλληλεπιδράτε με αυτές.
Τρόποι λήψης νέας εφαρμογής
Μπορείτε να λάβετε μια νέα εφαρμογή:
- Από το marketplace εφαρμογών Power BI στον Υπηρεσία Power BI.
- Χρησιμοποιώντας μια απευθείας σύνδεση σε μια εφαρμογή που λαμβάνετε από τον σχεδιαστή της εφαρμογής.
- Όταν ένας σχεδιαστής εφαρμογών στον οργανισμό σας εγκαθιστά αυτόματα την εφαρμογή στον λογαριασμό σας Power BI.
Με το Power BI για κινητές συσκευές, μπορείτε να εγκαταστήσετε μόνο μια εφαρμογή από μια άμεση σύνδεση. Το marketplace εφαρμογών Power BI δεν είναι διαθέσιμο στο Power BI για κινητές συσκευές. Εάν ο σχεδιαστής της εφαρμογής εγκαταστήσει αυτόματα την εφαρμογή, θα την δείτε στη λίστα εφαρμογών σας.
Εφαρμογές και άδειες χρήσης
Δεν μπορούν όλοι οι χρήστες του Power BI να προβάλλουν και να αλληλεπιδρούν με εφαρμογές. Εάν έχετε μια δωρεάν άδεια χρήσης, μπορείτε να ανοίξετε εφαρμογές που είναι αποθηκευμένες σε Premium εκχωρημένους πόρους ή Fabric F64 ή μεγαλύτερη χωρητικότητα και που κοινοποιούνται σε εσάς. Εάν έχετε μια άδεια χρήσης Pro ή μια άδεια χρήσης Premium ανά χρήστη, μπορείτε να ανοίξετε εφαρμογές που έχουν τεθεί σε κοινή χρήση με εσάς.
Επομένως, εάν δεν μπορείτε να ανοίξετε μια εφαρμογή, επικοινωνήστε με τον διαχειριστή σας ή με την υπηρεσία βοήθειας. Για πληροφορίες σχετικά με την εκχώρηση αδειών χρήσης, ανατρέξτε στο θέμα Εκχώρηση αδειών χρήσης Power BI.
Λήψη της εφαρμογής από το marketplace εφαρμογών Power BI
Μπορείτε να βρείτε και να εγκαταστήσετε εφαρμογές από το marketplace εφαρμογών Power BI. Στο marketplace εφαρμογών, θα βρείτε εφαρμογές οργανισμού και εφαρμογές προτύπου.
- Μια εταιρική εφαρμογή είναι διαθέσιμη στους χρήστες Power BI στον οργανισμό σας. Αυτές οι εφαρμογές περιλαμβάνουν επίσης προ-δομημένους πίνακες εργαλείων και αναφορές που μπορείτε να χρησιμοποιήσετε ως έχουν ή να προσαρμόσετε και να θέσετε σε κοινή χρήση. Ο οργανισμός σας μπορεί να διαθέτει εφαρμογές για στοιχεία όπως η παρακολούθηση πωλήσεων, η μέτρηση απόδοσης ή η ανάλυση επιτυχίας πρόσληψης.
- Μια εφαρμογή προτύπου συνοδεύεται από προ-δομημένους πίνακες εργαλείων και αναφορές που μπορείτε να χρησιμοποιήσετε για να συνδεθείτε σε πολλές από τις υπηρεσίες που χρησιμοποιείτε για τη λειτουργία της επιχείρησής σας, όπως το SalesForce, το Microsoft Dynamics και το Google Analytics.
Για να εγκαταστήσετε μια εφαρμογή, εισέλθετε στον Υπηρεσία Power BI, εάν σας ζητηθεί.
Επιλέξτε Εφαρμογές > Λήψη εφαρμογών.
Εάν είστε ολοκαίνουργιοι στο Power BI, η σελίδα της εφαρμογής σας μοιάζει με το παρακάτω παράδειγμα. Εάν έχετε ήδη εγκατεστημένες εφαρμογές, επιλέξτε Λήψη εφαρμογών από την επάνω δεξιά γωνία της σελίδας.Ανοίγει το marketplace εφαρμογών Power BI.
Υπάρχουν τρεις διαθέσιμες καρτέλες για να χρησιμοποιήσετε:
- Όλες οι εφαρμογές - Περιηγηθείτε σε εφαρμογές προτύπου και σε όλες τις εφαρμογές οργανισμού που είναι διαθέσιμες σε εσάς. Οι εφαρμογές προτύπου διακρίνονται από το εικονίδιο της τσάντας αγορών στην επάνω δεξιά γωνία των πλακιδίων τους.
- Εφαρμογές οργανισμού - Περιηγηθείτε σε εφαρμογές οργανισμού που έχουν τεθεί σε κοινή χρήση με εσάς.
- Εφαρμογές προτύπου - Περιηγηθείτε σε εφαρμογές προτύπου που φιλοξενούνται στο AppSource.
Εναλλακτικά, μπορείτε να χρησιμοποιήσετε το πλαίσιο αναζήτησης για να λάβετε μια φιλτραρισμένη επιλογή εφαρμογών. Πληκτρολογήστε μέρος του ονόματος μιας εφαρμογής ή μιας κατηγορίας, όπως οικονομικά, ανάλυση ή μάρκετινγκ, για να είναι πιο εύκολο να βρείτε το στοιχείο που αναζητάτε.
Το πλαίσιο αναζήτησης είναι ευαίσθητο προς την καρτέλα που έχετε ανοίξει. Επιστρέφονται μόνο εφαρμογές του επιλεγμένου τύπου. Εάν η καρτέλα Όλες οι εφαρμογές είναι ανοιχτή, επιστρέφονται αμφότερες οι εφαρμογές οργανισμού και προτύπου. Μπορεί να προκαλέσει σύγχυση όταν μια εφαρμογή οργανισμού και μια εφαρμογή προτύπου έχουν το ίδιο όνομα. Απλώς θυμηθείτε ότι τα πλακίδια εφαρμογής προτύπου έχουν ένα εικονίδιο τσάντας αγορών στην επάνω δεξιά γωνία.
Όταν βρείτε την εφαρμογή που θέλετε, επιλέξτε Λήψη τώρα για να την εγκαταστήσετε.
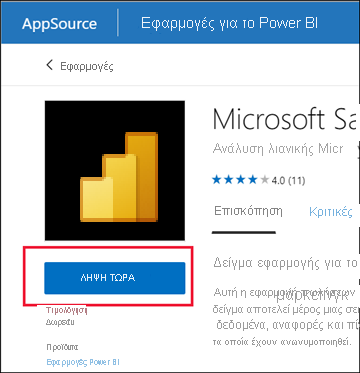
Εάν εγκαθιστάτε μια εφαρμογή οργανισμού, θα προστεθεί αμέσως στη λίστα εφαρμογών σας.
Εάν εγκαθιστάτε μια εφαρμογή προτύπου, θα μεταφερθείτε στην προσφορά εφαρμογής προτύπου στο AppSource. Δείτε ένα παράδειγμα του τρόπου λήψης και εγκατάστασης ενός δείγματος εφαρμογής προτύπου από το marketplace εφαρμογών Power BI. Η εφαρμογή έχει εγκατασταθεί, μαζί με έναν χώρο εργασίας με το ίδιο όνομα.
Σημείωμα
Εάν χρησιμοποιείτε μια δωρεάν άδεια χρήσης, μπορείτε να κάνετε λήψη εφαρμογών, αλλά δεν μπορείτε να τις προβάλετε, εκτός εάν κάνετε αναβάθμιση σε άδεια χρήσης Power BI Pro ή Premium ανά χρήστη ή εάν η εφαρμογή είναι αποθηκευμένη σε Premium εκχωρημένους πόρους ή Fabric F64 ή μεγαλύτερη χωρητικότητα. Για περισσότερες πληροφορίες, ανατρέξτε στο θέμα Άδειες χρήσης για χρήστες επιχείρησης.
Εγκατάσταση εφαρμογής από απευθείας σύνδεση
Μπορείτε επίσης να εγκαταστήσετε μια εταιρική εφαρμογή από μια άμεση σύνδεση:
Στον υπολογιστή σας. Όταν επιλέγετε τη σύνδεση σε ένα μήνυμα ηλεκτρονικού ταχυδρομείου, η Υπηρεσία Power BI ανοίγει την εφαρμογή στο πρόγραμμα περιήγησής σας.
Στην κινητή συσκευή σας iOS ή Android. Όταν επιλέγετε τη σύνδεση σε ένα μήνυμα ηλεκτρονικού ταχυδρομείου στην κινητή συσκευή σας, η εφαρμογή εγκαθίσταται αυτόματα και ανοίγει στην εφαρμογή για κινητές συσκευές. Ίσως χρειαστεί να εισέλθετε πρώτα.
Αλληλεπίδραση με τους πίνακες εργαλείων και τις αναφορές στην εφαρμογή
Αφιερώστε λίγο χρόνο για να εξερευνήσετε τα δεδομένα στους πίνακες εργαλείων και τις αναφορές που αποτελούν την εφαρμογή. Έχετε πρόσβαση σε όλες τις τυπικές αλληλεπιδράσεις του Power BI, όπως το φιλτράρισμα, η επισήμανση, η ταξινόμηση και η λεπτομερής έρευνα. Η έκταση των όσων μπορείτε να κάνετε με μια εφαρμογή ελέγχεται από τα δικαιώματα που σας έχει εκχωρήσει ο σχεδιαστής . Ο τρόπος αλληλεπίδρασης με τους πίνακες εργαλείων και τις αναφορές της εφαρμογής ελέγχεται από την πρόσβαση και τους ρόλους που σας έχει εκχωρήσει ο σχεδιαστής .
Εξακολουθείτε να έχετε μπερδευτεί λίγο με τη διαφορά μεταξύ πινάκων εργαλείων και αναφορών; Μάθετε περισσότερα σχετικά με τους πίνακες εργαλείων ή τις αναφορές στο Power BI.
Ανοίξτε μια εφαρμογή
Αφού εγκαταστήσετε μια εφαρμογή ή λάβετε μια εφαρμογή από έναν συνάδελφο, προβάλετέ τη στη λίστα περιεχομένου σας Εφαρμογές, επιλέγοντας Εφαρμογές από το παράθυρο περιήγησης. Το παρακάτω παράδειγμα εμφανίζει την προβολή σελίδας εφαρμογής που έχει οριστεί σε Συλλογή. Μπορείτε να επιλέξετε Προβολή και, στη συνέχεια, να επιλέξετε Λίστα για να δείτε τις εφαρμογές σας ως λίστα.
Επιλέξτε την εφαρμογή για να την ανοίξετε. Ανάλογα με την εφαρμογή, μπορεί να λάβετε ένα μήνυμα που μοιάζει με το παρακάτω παράδειγμα. Ορισμένες εφαρμογές σάς ζητούν στοιχεία επικοινωνίας (όνομα και διεύθυνση ηλεκτρονικού ταχυδρομείου) ή στοιχεία προϊόντος (αναγνωριστικό πελάτη, αριθμό συνδρομής ή παραμέτρους). Πολλές εφαρμογές φορτώνονται με δείγμα δεδομένων και παρέχουν μια σύνδεση για να συνδέσετε τα δικά σας δεδομένα. Για οδηγίες σχετικά με την επιλογή που θα επιλέξετε, ανατρέξτε στο θέμα Εγκατάσταση εφαρμογών προτύπου.
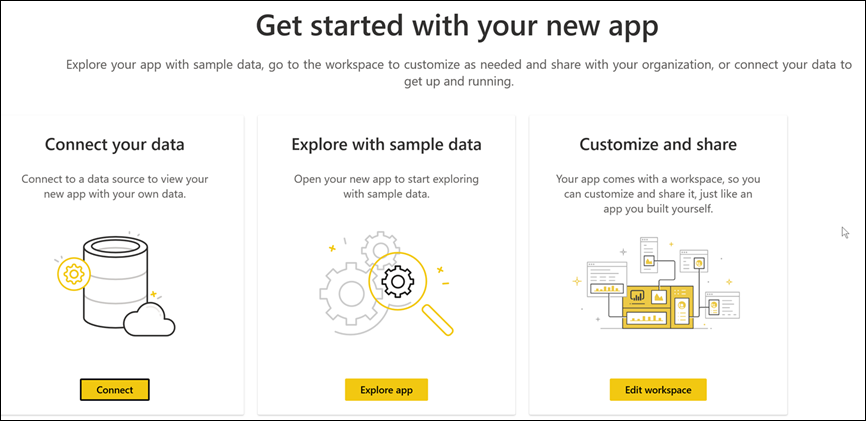
Επιλέξτε την κάρτα εφαρμογής για να την ανοίξετε.
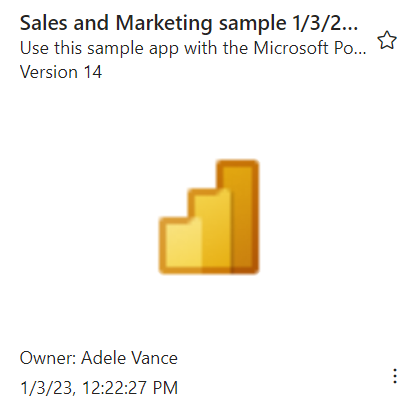
Η εφαρμογή Δείγμα πωλήσεων και μάρκετινγκ ανοίγει σε μια αναφορά. Η διάταξη μπορεί να φαίνεται διαφορετική εάν η εφαρμογή σας ανοίξει σε έναν πίνακα εργαλείων. Εάν επιλέξετε μια αναφορά στον πίνακα εργαλείων, η διάταξη θα μοιάζει με το παρακάτω παράδειγμα.
Οι εφαρμογές έχουν διαφορετικές διατάξεις, απεικονίσεις, χρώματα και επιλογές, αλλά όλες έχουν τις περισσότερες δυνατότητες που εμφανίζονται σε αυτό το παράδειγμα:
- Το όνομα της εφαρμογής και η ώρα τελευταίας ενημέρωσης. Επιλέξτε το αναπτυσσόμενο βέλος για να αναζητήσετε τον κάτοχο και την επαφή βοήθειας.
- Επιλέξτε Power BI για να επιστρέψετε στην Αρχική σελίδα.
- Η γραμμή μενού σας.
- Ο καμβάς της σελίδας αναφοράς.
- Το παράθυρο περιήγησης εφαρμογής. Κάτω από το όνομα της εφαρμογής είναι η λίστα περιεχομένου. Αυτή η εφαρμογή έχει μία αναφορά με έξι σελίδες. Επιλέξτε ένα όνομα σελίδας αναφοράς για να την ανοίξετε. Αυτήν τη στιγμή, είναι ανοιχτή η σελίδα Ποσοστό απόδοσης.
- Επιλέξτε το βέλος για να αναπτύξετε το τμήμα παραθύρου Φίλτρα .
Μπορείτε να εξερευνήσετε τον συσχετισμένο χώρο εργασίας εάν σας έχει δοθεί πρόσβαση. Όταν εγκαθιστάτε ή κάνετε λήψη μιας εφαρμογής προτύπου, η Υπηρεσία Power BI δημιουργεί έναν χώρο εργασίας για εσάς. Όταν εγκαθιστάτε μια εταιρική εφαρμογή, μπορεί να μην περιλαμβάνει πρόσβαση στον χώρο εργασίας. Για περισσότερες πληροφορίες, ανατρέξτε στο θέμα Συνεργασία σε χώρους εργασίας. Επιλέξτε Power BI (αριθμός 2) για να επιστρέψετε στην Αρχική σελίδα και επιλέξτε Χώροι εργασίας.
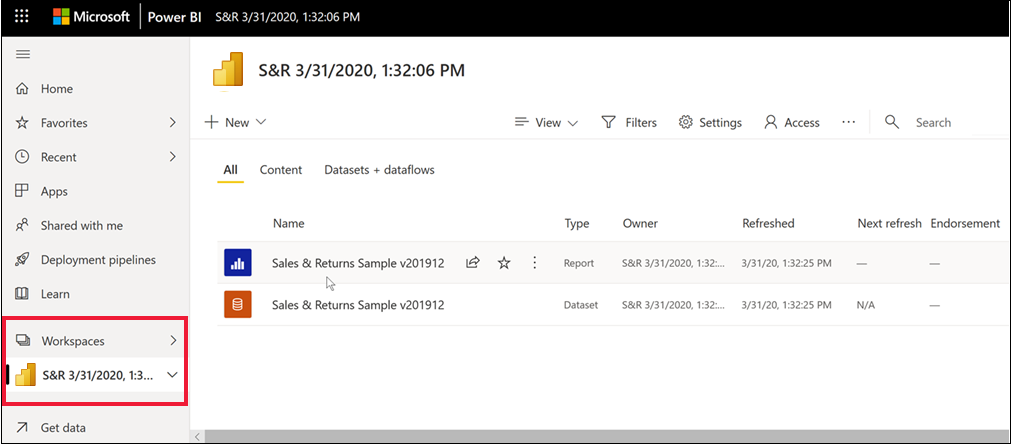
Κοινή χρήση αναφορών και πινάκων εργαλείων από μια εφαρμογή
Μπορείτε να κάνετε κοινή χρήση αναφορών και πινάκων εργαλείων που βρίσκονται σε μια εφαρμογή με τον ίδιο τρόπο που κοινοποιείτε οποιαδήποτε άλλη αναφορά ή πίνακα εργαλείων:
Ανοίξτε την αναφορά ή τον πίνακα εργαλείων και επιλέξτε Κοινή χρήση.
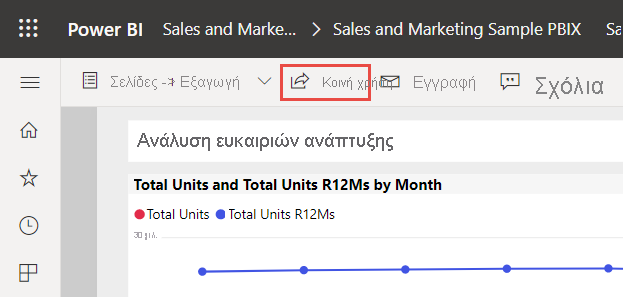
Για περισσότερες πληροφορίες, ανατρέξτε στο άρθρο Κοινή χρήση αναφορών και πινάκων εργαλείων power BI με συνεργάτες και άλλα άτομα.
Λήψη ενημέρωσης μιας εφαρμογής
Ορισμένες φορές, οι σχεδιαστές εφαρμογών κυκλοφορούν νέες εκδόσεις των εφαρμογών τους. Ο τρόπος με τον οποίο θα λάβετε τη νέα έκδοση εξαρτάται από τον τρόπο με τον οποίο λάβατε την αρχική.
Εάν λάβατε την εφαρμογή από τον οργανισμό σας, η ενημέρωση για τη νέα έκδοση είναι αυτόματη και δεν χρειάζεται να κάνετε τίποτα.
Εάν λάβατε μια εφαρμογή προτύπου από το AppSource, την επόμενη φορά που θα ανοίξετε την εφαρμογή θα δείτε ένα πλαίσιο ειδοποιήσεων. Η ειδοποίηση σάς ενημερώνει ότι μια νέα έκδοση είναι διαθέσιμη.
Επιλέξτε Λήψη για ενημέρωση.
Όταν σας ζητηθεί να εγκαταστήσετε την ενημερωμένη εφαρμογή, επιλέξτε Εγκατάσταση.
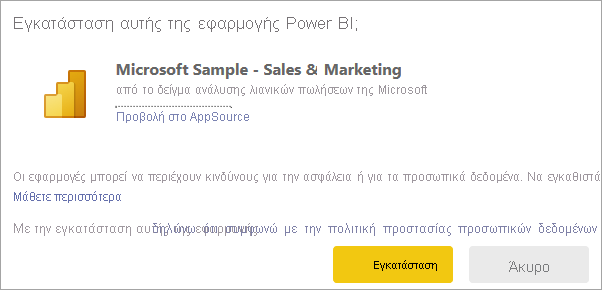
Επειδή έχετε ήδη μια έκδοση αυτής της εφαρμογής, μπορείτε να αποφασίσετε αν θέλετε να αντικαταστήσετε την υπάρχουσα έκδοση, να ενημερώσετε μόνο το περιεχόμενο του χώρου εργασίας χωρίς να ενημερώσετε την εφαρμογή ή να εγκαταστήσετε την ενημερωμένη εφαρμογή σε έναν νέο χώρο εργασίας.
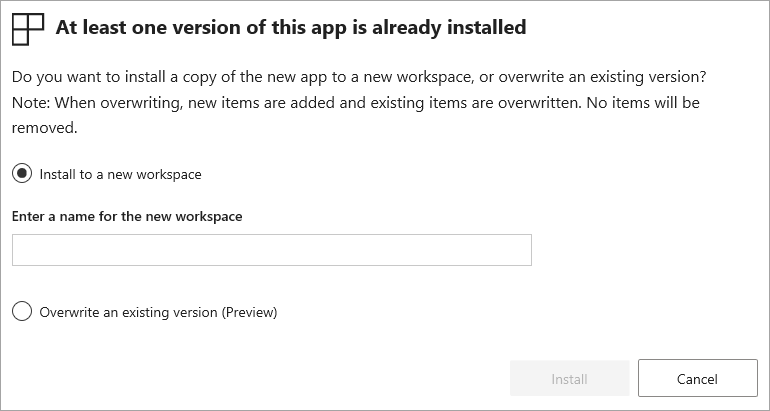
Σημείωμα
Η εγκατάσταση νέας έκδοσης αντικαθιστά οποιεσδήποτε αλλαγές πραγματοποιήσατε στις αναφορές και τους πίνακες εργαλείων της εφαρμογής. Για να διατηρήσετε τις ενημερωμένες αναφορές και πίνακες εργαλείων σας, αποθηκεύστε τα με διαφορετικό όνομα ή σε διαφορετική θέση πριν από την εγκατάσταση.
- Αφού εγκαταστήσετε την ενημερωμένη έκδοση, επιλέξτε Ενημέρωση εφαρμογής για να ολοκληρώσετε τη διαδικασία ενημέρωσης.
Ζητήματα και αντιμετώπιση προβλημάτων
- Η δυνατότητα εγκατάστασης εφαρμογών μπορεί να ενεργοποιηθεί και να απενεργοποιηθεί από τον διαχειριστή σας Power BI. Επικοινωνήστε με το τμήμα IT ή την υπηρεσία βοήθειας εάν χρειάζεστε αυτήν τη δυνατότητα ενεργοποιημένη.
- Η χρήση εφαρμογών απαιτεί άδεια χρήσης Pro ή Premium ανά χρήστη ή η εφαρμογή να είναι αποθηκευμένη σε έναν χώρο εργασίας σε κοινόχρηστους εκχωρημένους πόρους Premium. Μάθετε σχετικά με τις άδειες χρήσης.