Δείγμα ανθρώπινου δυναμικού για το Power BI: Περιήγηση
Σημείωμα
Για μια ενημερωμένη έκδοση αυτού του δείγματος, ανατρέξτε στο θέμα Πρόσληψη και ιστορικό υπαλλήλων: Περιήγηση.
Το ενσωματωμένο δείγμα ανθρώπινου δυναμικού περιέχει έναν πίνακα εργαλείων, μια αναφορά και ένα μοντέλο σημασιολογίας για ένα τμήμα ανθρώπινου δυναμικού. Σε αυτό το δείγμα, το τμήμα ανθρώπινου δυναμικού έχει το ίδιο μοντέλο αναφοράς σε διαφορετικές εταιρείες, ακόμα και όταν διαφέρουν κατά τμήμα αγοράς ή μέγεθος. Αυτό το δείγμα εξετάζει τις νέες προσλήψεις, τους ενεργούς υπαλλήλους και τους υπαλλήλους που έχουν αποχωρήσει. Προσπαθεί να αποκαλύψει τυχόν τάσεις στη στρατηγική προσλήψεων. Οι κύριοι στόχοι είναι να κατανοήσετε:
- Ποιον προσλαμβάνετε
- Προκαταλήψεις στη στρατηγική προσλήψεών σας
- Τάσεις στις εθελούσιες αποχωρήσεις
Αυτό το δείγμα ανήκει σε μια σειρά που σας δείχνει πώς μπορείτε να χρησιμοποιήσετε το Power BI με επιχειρησιακά δεδομένα, αναφορές και πίνακες εργαλείων. Η εταιρεία obviEnce δημιούργησε αυτό το δείγμα χρησιμοποιώντας πραγματικά, ανωνυμοποιημένα δεδομένα. Τα δεδομένα είναι διαθέσιμα σε διάφορες μορφές: ενσωματωμένο δείγμα στο Υπηρεσία Power BI, αρχείο .pbix του Power BI Desktop ή βιβλίο εργασίας του Excel. Ανατρέξτε στο θέμα Δείγματα για το Power BI.
Αυτό το εκπαιδευτικό βοήθημα εξερευνά το ενσωματωμένο δείγμα ανθρώπινου δυναμικού στην Υπηρεσία Power BI. Επειδή η εμπειρία αναφοράς είναι παρόμοια στο Power BI Desktop και στην υπηρεσία, μπορείτε επίσης να ακολουθήσετε τις οδηγίες χρησιμοποιώντας το δείγμα αρχείου .pbix στο Power BI Desktop.
Για να χρησιμοποιήσετε το δείγμα, κάντε λήψη του δείγματος με έναν από τους ακόλουθους τρόπους:
- Λάβετε το ενσωματωμένο δείγμα στην υπηρεσία.
- Κάντε λήψη του αρχείου .pbix.
- Κάντε λήψη του βιβλίου εργασίας του Excel.
Προαπαιτούμενα στοιχεία
Δεν χρειάζεστε άδεια χρήσης Power BI για να εξερευνήσετε τα δείγματα στο Power BI Desktop. Χρειάζεστε απλώς μια δωρεάν άδεια χρήσης Fabric για να εξερευνήσετε το δείγμα στον Υπηρεσία Power BI και να το αποθηκεύσετε στην περιοχή Ο χώρος εργασίας μου.
Λήψη του ενσωματωμένου δείγματος στον Υπηρεσία Power BI
Ανοίξτε το Υπηρεσία Power BI (
app.powerbi.com) και επιλέξτε Εκμάθηση στην αριστερή γραμμή περιήγησης.Στη σελίδα Κέντρο εκμάθησης, στην περιοχή Δείγματα αναφορών, κάντε κύλιση μέχρι να δείτε το Δείγμα ανθρώπινου δυναμικού.
Επιλέξτε το δείγμα. Ανοίγει σε λειτουργία ανάγνωσης.
Το Power BI εισαγάγει το ενσωματωμένο δείγμα, προσθέτοντας έναν νέο πίνακα εργαλείων, μια αναφορά και ένα μοντέλο σημασιολογίας στον τρέχοντα χώρο εργασίας σας.

Επιλέξτε τον πίνακα εργαλείων για να προβάλετε το δείγμα πίνακα εργαλείων.
Λήψη του αρχείου .pbix για αυτό το δείγμα
Εναλλακτικά, μπορείτε να κάνετε λήψη του δείγματος ανθρώπινου δυναμικού ως αρχείο .pbix, το οποίο έχει σχεδιαστεί για χρήση με το Power BI Desktop.
Αφού ανοίξετε το αρχείο στο Power BI Desktop, επιλέξτε Αρχείο>Δημοσίευση>δημοσίευσης στο Power BI ή επιλέξτε Δημοσίευση στην Αρχική κορδέλα.
Στο παράθυρο διαλόγου Δημοσίευση στο Power BI , επιλέξτε έναν χώρο εργασίας και, στη συνέχεια, επιλέξτε.
Στο Υπηρεσία Power BI, στον χώρο εργασίας σας, κάντε κύλιση προς τα κάτω στην αναφορά Δείγμα ανάλυσης δαπανών IT και επιλέξτε για άνοιγμα.
Από το μενού Περισσότερες επιλογές (...), επιλέξτε Καρφίτσωμα σε πίνακα εργαλείων. Επιλέξτε Νέος πίνακας εργαλείων, πληκτρολογήστε ένα όνομα και επιλέξτε Δυναμικό καρφίτσωμα.
Ο πίνακας εργαλείων που δημιουργείτε με αυτόν τον τρόπο δεν είναι ίδιος με το δείγμα πίνακα εργαλείων που δημιουργήθηκε από το ενσωματωμένο δείγμα. Εξακολουθείτε να μπορείτε να χρησιμοποιήσετε ερωτήσεις και απαντήσεις στον πίνακα εργαλείων για να μάθετε περισσότερα σχετικά με τα δεδομένα σας και να κάνετε αλλαγές στον πίνακα εργαλείων σας.
Λήψη του βιβλίου εργασίας του Excel για αυτό το δείγμα
Εάν θέλετε να προβάλετε την προέλευση δεδομένων για αυτό το δείγμα, είναι επίσης διαθέσιμο ως βιβλίο εργασίας του Excel. Για να δείτε τα ανεπεξέργαστα δεδομένα, ενεργοποιήστε τα πρόσθετα ανάλυσης δεδομένων και, στη συνέχεια, επιλέξτε Διαχείριση Power Pivot>.
Εάν θέλετε να λάβετε και να χρησιμοποιήσετε το αρχείο Excel στο Υπηρεσία Power BI, ακολουθήστε τα εξής βήματα:
Κάντε λήψη του δείγματος από δείγματα του Power BI Desktop. Το αρχείο ονομάζεται IT Spend Analysis Sample-no-PV.xlsx.
Ανοίξτε το αρχείο στο Excel και, στη συνέχεια, επιλέξτε Αρχείο>Δημοσίευση>Δημοσίευση στο Power BI.
Επιλέξτε έναν χώρο εργασίας, όπως Ο χώρος εργασίας μου και επιλέξτε Εξαγωγή.
Υπάρχουν διαφορετικοί τρόποι για να εργαστείτε με αρχεία του Excel. Για περισσότερες πληροφορίες, ανατρέξτε στο θέμα [Εξερεύνηση των δειγμάτων του Excel στο Excel](sample-semantic models.md#explore-excel-samples-in-excel).
Στην Υπηρεσία Power BI, τα δεδομένα που έχουν εξαχθεί εμφανίζονται ως σημασιολογικό μοντέλο στον επιλεγμένο χώρο εργασίας. Επιλέξτε Περισσότερες επιλογές (...) >Αυτόματη δημιουργία αναφοράς.
Επιλέξτε Αποθήκευση, εισαγάγετε ένα όνομα για την αναφορά σας και, στη συνέχεια, επιλέξτε Αποθήκευση.
Από το μενού Περισσότερες επιλογές (...), επιλέξτε Καρφίτσωμα σε πίνακα εργαλείων. Επιλέξτε Νέος πίνακας εργαλείων, πληκτρολογήστε ένα όνομα και επιλέξτε Δυναμικό καρφίτσωμα.
Ο πίνακας εργαλείων και η αναφορά που δημιουργείτε με αυτόν τον τρόπο δεν είναι ίδια με εκείνα που δημιουργήθηκαν από το ενσωματωμένο δείγμα. Εξακολουθείτε να μπορείτε να χρησιμοποιήσετε ερωτήσεις και απαντήσεις στον πίνακα εργαλείων για να εξερευνήσετε τα δεδομένα σας και να κάνετε αλλαγές στον πίνακα εργαλείων σας.
Νέες προσλήψεις
Εάν λάβατε την ενσωματωμένη αναφορά στην Υπηρεσία Power BI ή δημοσιεύσετε το αρχείο .pbix από το Power BI Desktop, μπορείτε να δείτε την αναφορά που συνοδεύει το δείγμα. Εάν εισαγάγατε από το Excel, η αναφορά σας που δημιουργείται αυτόματα δεν θα έχει την ίδια εμφάνιση που περιγράφεται.
Ας εξετάσουμε πρώτα τις νέες προσλήψεις.
Εάν λάβατε το ενσωματωμένο δείγμα στον χώρο εργασίας σας, επιλέξτε την καρτέλα Πίνακες εργαλείων και ανοίξτε τον πίνακα εργαλείων Δείγμα ανθρώπινου δυναμικού.
Εάν έχετε αποστείλει το αρχείο .pbix, παραλείψτε το επόμενο βήμα και ανοίξτε τη σελίδα New Hires της αναφοράς στον χώρο εργασίας σας.
Στον πίνακα εργαλείων, επιλέξτε το πλακίδιο New Hire Count, New Hires Same Period Last Year, Actives YoY % Change By Month .
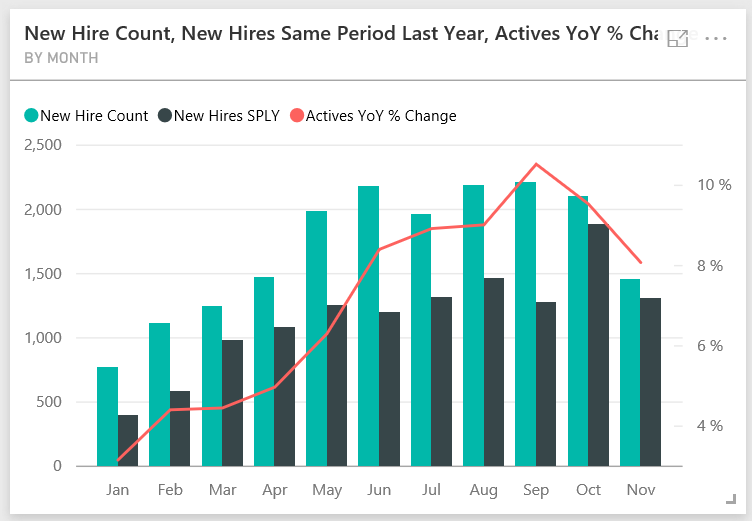
Η αναφορά δείγματος ανθρώπινου δυναμικού ανοίγει στη σελίδα New Hires .
Εξετάστε αυτά τα στοιχεία ενδιαφέροντος:
- Το σύνθετο γράφημα New Hire Count, New Hires SPLY and Actives YoY % Change by Month δείχνει ότι έχετε προσλάβει περισσότερα άτομα κάθε μήνα φέτος σε σύγκριση με το προηγούμενο έτος. Σημαντικά περισσότερα άτομα σε ορισμένους μήνες.
- Στο σύνθετο γράφημα New Hire Count και Active Employee Count by Region and Ethnicity, παρατηρήστε ότι προσλαμβάνετε λιγότερα άτομα στην περιοχή East .
- Το γράφημα καταρράκτη New Hires YoY Var by Age Group δείχνει ότι κυρίως προσλαμβάνετε νεότερα άτομα. Αυτή η τάση μπορεί να οφείλεται στον κυρίως μερική απασχόληση χαρακτήρα των θέσεων εργασίας.
- Το γράφημα πίτας New Hire Count by Gender εμφανίζει μια σχεδόν ομοιόμορφη κατανομή.
Μπορείτε να βρείτε περισσότερες πληροφορίες; Για παράδειγμα, μια περιοχή όπου το φύλο δεν διαιρείται ομοιόμορφα.
Επιλέξτε διαφορετικές ομάδες ηλικίας και φύλα στα γραφήματα για να εξερευνήσετε τις σχέσεις μεταξύ ηλικίας, φύλου και εθνικότητας.
Επιλέξτε Δείγμα ανθρώπινου δυναμικού από τη μαύρη γραμμή κεφαλίδας Power BI για να δείτε λεπτομερείς πληροφορίες σχετικά με τον πίνακα εργαλείων.
Σύγκριση ενεργών και πρώην υπαλλήλων
Ας εξετάσουμε τα δεδομένα για τους ενεργούς υπαλλήλους και τους υπαλλήλους που δεν εργάζονται πλέον στην εταιρεία.
Εάν λάβατε το ενσωματωμένο δείγμα στον χώρο εργασίας σας, στον πίνακα εργαλείων, επιλέξτε το πλακίδιο Active Employee Count by Age Group .
Εάν έχετε αποστείλει το αρχείο .pbix, ανοίξτε τη σελίδα Active Employees vs. Separations της αναφοράς στον χώρο εργασίας σας.
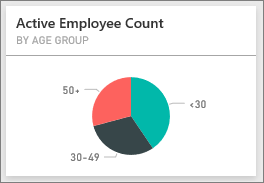
Η αναφορά δείγματος ανθρώπινου δυναμικού ανοίγει στη σελίδα Active Employees vs. Separations .
Εξετάστε αυτά τα στοιχεία ενδιαφέροντος:
- Τα δύο σύνθετα γραφήματα στην αριστερή πλευρά δείχνουν την αλλαγή από έτος σε έτος των ενεργών υπαλλήλων και των υπαλλήλων που αποχώρησαν. Έχετε περισσότερους ενεργούς υπαλλήλους φέτος λόγω απότομης πρόσληψης, αλλά και περισσότερες αποχωρήσεις από πέρυσι.
- Τον Αύγουστο είχατε περισσότερες αποχωρήσεις σε σύγκριση με τους άλλους μήνες. Επιλέξτε τις διαφορετικές ομάδες ηλικίας, φύλα ή περιοχές για να δείτε εάν μπορείτε να βρείτε τυχόν έκτοπα.
- Εξετάζοντας τα γραφήματα πίτας, έχετε μια ομοιόμορφη κατανομή στους ενεργούς υπαλλήλους μας κατά φύλο και ομάδες ηλικίας. Επιλέξτε διαφορετικές ομάδες ηλικίας για να δείτε πώς η κατανομή των φύλων διαφέρει κατά ηλικία. Έχετε ομοιόμορφη κατανομή ανά φύλο σε κάθε ηλικιακή ομάδα;
Λόγοι για τις αποχωρήσεις
Κοιτάξτε την αναφορά σε προβολή επεξεργασίας. Μπορείτε να αλλάξετε τα γραφήματα πίτας για να εμφανίσετε τα δεδομένα για τους υπαλλήλους που αποχετεύσεων αντί για τα δεδομένα των ενεργών υπαλλήλων.
Επιλέξτε Επεξεργασία στην επάνω δεξιά γωνία.
Επιλέξτε το γράφημα πίτας Active Employee Count by Age Group .
Στην περιοχή Δεδομένα, επιλέξτε Employees για να αναπτύξετε τον πίνακα Employees . Καταργήστε την επιλογή του στοιχείου Active Employee Count για να καταργήσετε αυτό το πεδίο.
Επιλέξτε Separation Count στον πίνακα Employees για να το προσθέσετε στο πλαίσιο Τιμές στην περιοχή Δεδομένα .
Στον καμβά αναφορών, επιλέξτε τη ράβδο Voluntary στο γράφημα ράβδων Separation Count by Separation Reason .
Αυτή η ράβδος επισημαίνει εκείνους τους υπαλλήλους που αποχώρησαν εθελοντικά στις άλλες απεικονίσεις της αναφοράς.
Επιλέξτε τη φέτα 50+ του γραφήματος πίτας Separation Count by Age Group .
Κοιτάξτε το γράφημα γραμμών στην κάτω δεξιά γωνία. Αυτό το γράφημα είναι φιλτραρισμένο για να δείχνει τις εθελούσιες αποχωρήσεις.
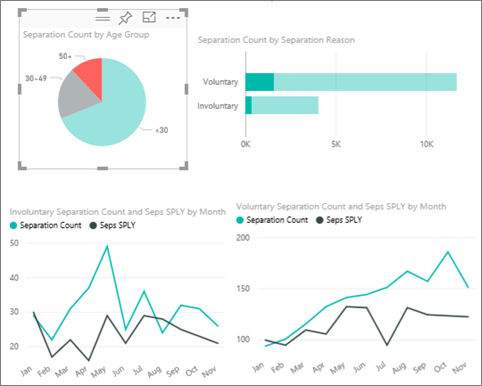
Παρατηρήστε την τάση στην ηλικιακή ομάδα 50+. Προς το τέλος του έτους περισσότεροι υπάλληλοι που είναι άνω των 50 αποχωρούν από την εταιρεία. Αυτή η τάση είναι ένας τομέας που πρέπει να διερευνήσετε περαιτέρω με περισσότερα δεδομένα.
Μπορείτε επίσης να ακολουθήσετε τα ίδια βήματα για το γράφημα πίτας Active Employee Count by Gender , αλλάχοντάς το στις αποχωρήσεις αντί για τους ενεργούς υπαλλήλους. Εξετάστε τα δεδομένα για τις εθελούσιες αποχωρήσεις κατά φύλο για να δείτε αν βρείτε άλλες πληροφορίες.
Επιλέξτε Δείγμα ανθρώπινων πόρων από τον χώρο εργασίας για να επιστρέψετε στον πίνακα εργαλείων. Μπορείτε να επιλέξετε να αποθηκεύσετε τις αλλαγές που έχετε κάνει στην αναφορά.
Κακές προσλήψεις
Η τελευταία περιοχή που θα εξερευνήσουμε είναι οι κακές προσλήψεις. Ως κακές προσλήψεις ορίζονται οι υπάλληλοι που δεν κράτησαν περισσότερο από 60 ημέρες. Προσλαμβάνετε πολύ γρήγορα, προσλαμβάνετε όμως καλούς υποψήφιους;
Και πάλι, εάν λάβατε το ενσωματωμένο δείγμα στον χώρο εργασίας σας, στον πίνακα εργαλείων, επιλέξτε το πλακίδιο πίνακα εργαλείων Bad Hires as % of Actives by Age Group . Η αναφορά ανοίγει στην τρίτη καρτέλα, Bad Hires.
Εάν έχετε αποστείλει το αρχείο .pbix, ανοίξτε τη σελίδα Bad Hires της αναφοράς στον χώρο εργασίας σας.

Επιλέξτε το στοιχείο Northwest στον αναλυτή Region στα αριστερά και επιλέξτε Male στο γράφημα δακτυλίου Bad Hire Count by Gender . Κοιτάξτε τα άλλα γραφήματα στη σελίδα Bad Hires . Υπάρχουν περισσότερες κακές προσλήψεις ανδρών από τις γυναίκες και πολλές κακές προσλήψεις στο Group A.
Εάν κοιτάξετε το γράφημα δακτυλίου Bad Hire Count by Gender και επιλέξετε διαφορετικές περιοχές στον αναλυτή Region , θα δείτε ότι η περιοχή East είναι η μόνη περιοχή όπου οι κακές προσλήψεις γυναικών είναι περισσότερες από τις κακές προσλήψεις αντρικών.
Επιλέξτε το όνομα του πίνακα εργαλείων από τον χώρο εργασίας, επιστρέψτε στον πίνακα εργαλείων.
Υποβολή ερώτησης στο πλαίσιο Ε&Α του πίνακα εργαλείων
Ανεξάρτητα από το αν κάνατε λήψη του πίνακα εργαλείων ή δημιουργήσατε τον δικό σας, μπορείτε να χρησιμοποιήσετε τις Ερωτήσεις και απαντήσεις στον πίνακα εργαλείων για να ανακαλύψετε άλλες λεπτομέρειες στα δεδομένα. Ας είμαστε πιο συγκεκριμένοι.
Στο πλαίσιο Ερωτήσεις και απαντήσεις στον πίνακα εργαλείων, μπορείτε να υποβάλετε μια ερώτηση σχετικά με τα δεδομένα σας χρησιμοποιώντας φυσική γλώσσα. Οι ερωτήσεις και απαντήσεις αναγνωρίζουν τις λέξεις που πληκτρολογείτε και προσδιορίζει πού στο σημασιολογικό μοντέλο σας μπορείτε να βρείτε την απάντηση.
Επιλέξτε το πλαίσιο Ερώτηση Ε&Α. Ακόμη και πριν αρχίσετε να πληκτρολογείτε, οι ερωτήσεις και απαντήσεις εμφανίζουν προτάσεις που θα σας βοηθήσουν να σχηματήσετε την ερώτησή σας.
Μπορείτε να επιλέξετε μία από αυτές τις προτάσεις ή να πληκτρολογήσετε: show age group, gender, and bad hires SPLY where region is East.

Οι περισσότερες γυναίκες που ήταν κακές προσλήψεις ήταν κάτω των 30.
Σχετικό περιεχόμενο
Αυτό το περιβάλλον είναι ασφαλές για να πειραματιστείτε, επειδή μπορείτε να επιλέξετε να μην αποθηκεύσετε τις αλλαγές σας. Ωστόσο, εάν τις αποθηκεύσετε, μπορείτε πάντα να επιστρέψετε στο Κέντρο εκμάθησης για ένα νέο αντίγραφο αυτού του δείγματος.
Ελπίζουμε ότι αυτή η περιήγηση έδειξε πώς οι πίνακες εργαλείων, οι ερωτήσεις και οι αναφορές του Power BI μπορούν να παρέχουν πληροφορίες σχετικά με δείγματα δεδομένων. Τώρα είναι η σειρά σας. Σύνδεση στα δικά σας δεδομένα. Με το Power BI, μπορείτε να συνδεθείτε σε μια μεγάλη ποικιλία προελεύσεων δεδομένων. Για να μάθετε περισσότερα, ανατρέξτε στο θέμα Γρήγορα αποτελέσματα με την Υπηρεσία Power BI.
Σχόλια
Σύντομα διαθέσιμα: Καθ' όλη τη διάρκεια του 2024 θα καταργήσουμε σταδιακά τα ζητήματα GitHub ως μηχανισμό ανάδρασης για το περιεχόμενο και θα το αντικαταστήσουμε με ένα νέο σύστημα ανάδρασης. Για περισσότερες πληροφορίες, ανατρέξτε στο θέμα: https://aka.ms/ContentUserFeedback.
Υποβολή και προβολή σχολίων για





