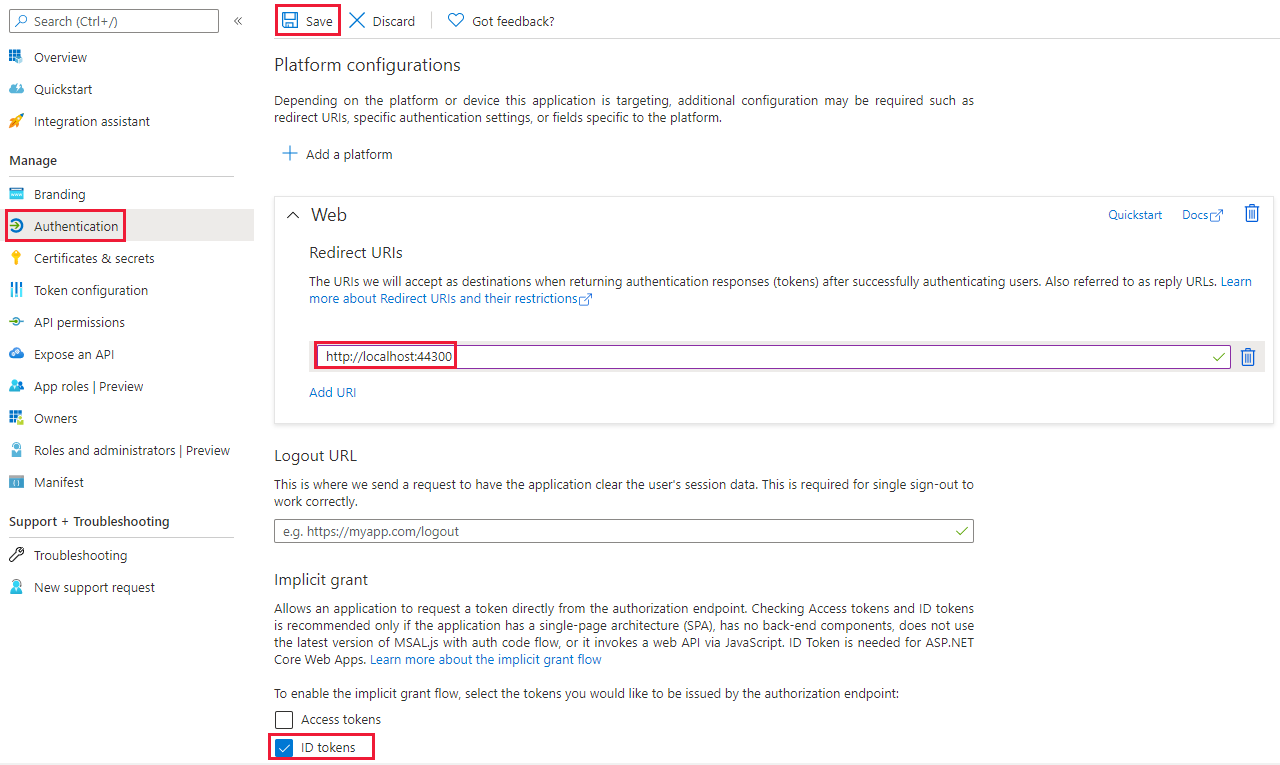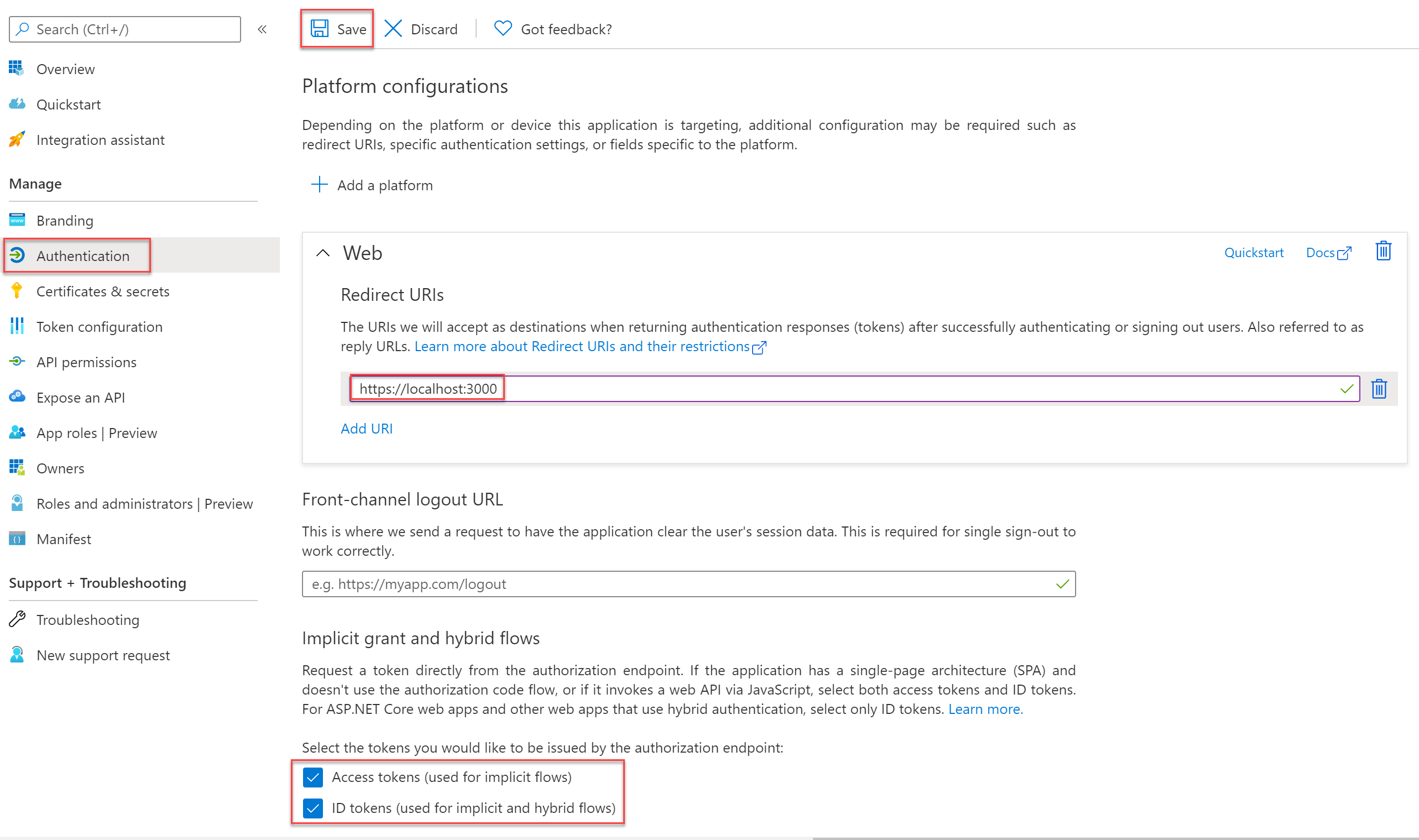Εκμάθηση: Ενσωμάτωση περιεχομένου Power BI με χρήση ενός δείγματος ενσωμάτωσης για την εφαρμογή του οργανισμού σας
Η ενσωματωμένη ανάλυση Power BI σάς επιτρέπει να ενσωματώνετε περιεχόμενο Power BI, όπως αναφορές, πίνακες εργαλείων και πλακίδια, στην εφαρμογή σας.
Σε αυτό το εκπαιδευτικό βοήθημα, θα μάθετε πώς μπορείτε να κάνετε τα εξής:
- Ρυθμίστε το ενσωματωμένο περιβάλλον σας.
- Ρυθμίστε τις παραμέτρους ενός δείγματος εφαρμογής ενσωμάτωση για τον οργανισμό σας (γνωστό και ως τα δεδομένα ανήκουν στον χρήστη).
Για να χρησιμοποιήσουν την εφαρμογή σας, οι χρήστες σας θα πρέπει να εισέλθουν στο Power BI.
Η λύση ενσωμάτωσης για τον οργανισμό σας χρησιμοποιείται συνήθως από επιχειρήσεις και μεγάλους οργανισμούς και προορίζεται για εσωτερικούς χρήστες.
Σημαντικό
Εάν ενσωματώνετε περιεχόμενο για ένα εθνικό/περιφερειακό cloud, τα πρώτα βήματα αυτής της εκμάθησης είναι διαφορετικά. Για λεπτομέρειες, ανατρέξτε στο θέμα Ενσωμάτωση περιεχομένου για εθνικά/τοπικά cloud .
Προδιαγραφές δειγμάτων κώδικα
Αυτή η εκμάθηση περιλαμβάνει οδηγίες για τη ρύθμιση παραμέτρων ενός δείγματος εφαρμογής ενσωμάτωσης για τον οργανισμό σας σε ένα από τα παρακάτω πλαίσια:
- .NET Framework
- .NET Core
- React TypeScript
Σημείωμα
Τα δείγματα .NET Core και .NET Framework επιτρέπουν στον τελικό χρήστη να προβάλει οποιονδήποτε πίνακα εργαλείων, αναφορά ή πλακίδιο Του Power BI στο οποίο έχει πρόσβαση στον Υπηρεσία Power BI. Το δείγμα React TypeScript σάς επιτρέπει να ενσωματώσετε μόνο μία αναφορά στην οποία έχει ήδη πρόσβαση ο τελικός χρήστης στον Υπηρεσία Power BI.
Τα δείγματα κώδικα υποστηρίζουν τα ακόλουθα προγράμματα περιήγησης:
- Microsoft Edge
- Google Chrome
- Mozilla Firefox
Προαπαιτούμενα στοιχεία
Προτού ξεκινήσετε αυτή την εκμάθηση, βεβαιωθείτε ότι έχετε και τις δύο ακόλουθες εξαρτήσεις Power BI και κώδικα:
Εξαρτήσεις Power BI
Ο δικός σας μισθωτής Microsoft Entra.
Μία από τις παρακάτω άδειες χρήσης:
Σημείωμα
Για να μετακινηθείτε στην παραγωγή θα χρειαστείτε μία από τις ακόλουθες ρυθμίσεις παραμέτρων:
- Όλοι οι χρήστες με άδειες χρήσης Pro.
- Όλοι οι χρήστες με άδειες χρήσης PPU.
- Μια SKU που ισοδυναμεί ή μεγαλύτερη από μια SKU F64. Αυτή η ρύθμιση παραμέτρων επιτρέπει σε όλους τους χρήστες να έχουν δωρεάν άδειες χρήσης.
Εξαρτήσεις κώδικα
.NET Core 3.1 SDK (ή νεότερη έκδοση)
Ένα ενσωματωμένο περιβάλλον ανάπτυξης (IDE). Συνιστούμε τη χρήση ενός από τα παρακάτω ΙDEs:
Μέθοδος
Για να δημιουργήσετε ένα δείγμα εφαρμογής ενσωμάτωσης για τον οργανισμό σας, ακολουθήστε τα εξής βήματα:
Καταχωρήστε μια εφαρμογή Microsoft Entra.
Δημιουργήστε έναν χώρο εργασίας Power BI.
Δημιουργήστε και δημοσιεύστε μια αναφορά Power BI.
Βήμα 1 - Καταχωρήστε μια εφαρμογή Microsoft Entra
Η καταχώρηση της εφαρμογής σας στο Αναγνωριστικό Microsoft Entra σάς επιτρέπει να δημιουργήσετε μια ταυτότητα για την εφαρμογή σας.
Για να καταχωρήσετε την εφαρμογή σας στο Microsoft Entra ID, ακολουθήστε τις οδηγίες στην ενότητα Καταχώρηση της εφαρμογής σας.
Βήμα 2 - Δημιουργία χώρου εργασίας Power BI
Το Power BI διατηρεί τις αναφορές, τους πίνακες εργαλείων και τα πλακίδια σας σε έναν χώρο εργασίας. Για να ενσωματώσετε αυτά τα στοιχεία, θα πρέπει να τα δημιουργήσετε και να τα αποστείλετε σε έναν χώρο εργασίας.
Φιλοδώρημα
Εάν έχετε ήδη έναν χώρο εργασίας, μπορείτε να παραλείψετε αυτό το βήμα.
Για να δημιουργήσετε έναν χώρο εργασίας, κάντε τα εξής:
Είσοδος στο Power BI.
Επιλέξτε Χώροι εργασίας.
Επιλέξτε Δημιουργία χώρου εργασίας.
Ονομάστε τον χώρο εργασίας σας και επιλέξτε Αποθήκευση.
Βήμα 3 - Δημιουργία και δημοσίευση μιας αναφοράς Power BI
Το επόμενο βήμα είναι να δημιουργήσετε μια αναφορά και να την αποστείλετε στον χώρο εργασίας σας. Μπορείτε να δημιουργήσετε τη δική σας αναφορά χρησιμοποιώντας το Power BI Desktop και, στη συνέχεια , να τη δημοσιεύσετε στον χώρο εργασίας σας. Εναλλακτικά, μπορείτε να αποστείλετε ένα δείγμα αναφοράς στον χώρο εργασίας σας.
Φιλοδώρημα
Εάν έχετε ήδη έναν χώρο εργασίας με μια αναφορά, μπορείτε να παραλείψετε αυτό το βήμα.
Για να κάνετε λήψη ενός δείγματος αναφοράς και να το δημοσιεύσετε στον χώρο εργασίας σας, ακολουθήστε τα εξής βήματα:
Ανοίξτε τον φάκελο GitHub Δείγματα Power BI Desktop.
Επιλέξτε Κώδικας και, στη συνέχεια, επιλέξτε Λήψη zip.
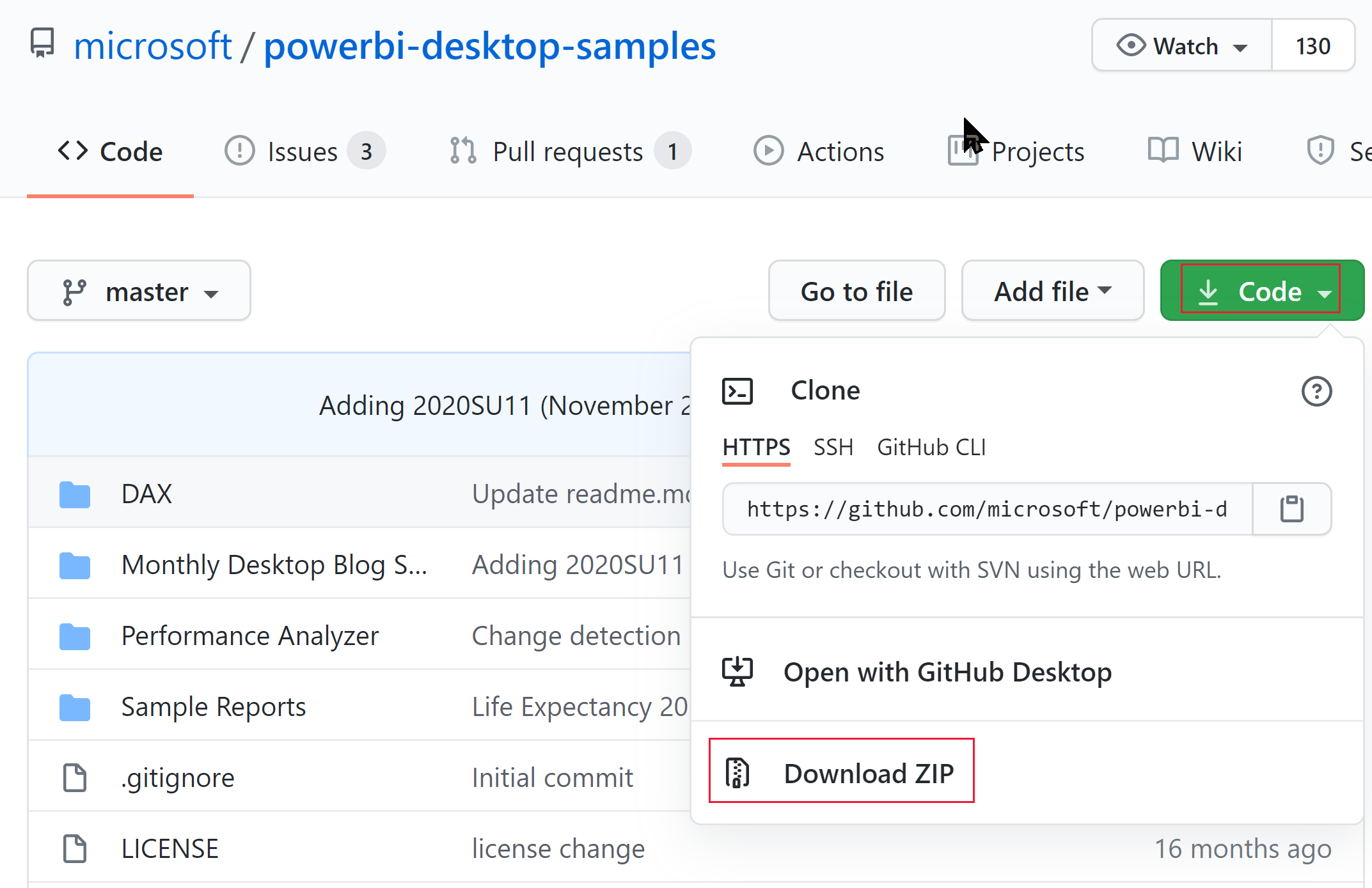
Εξαγάγετε το ZIP που έχετε κατεβάσει και μεταβείτε στον φάκελο Δείγματα αναφορών .
Επιλέξτε μια αναφορά για ενσωμάτωση και δημοσιεύστε τη στον χώρο εργασίας σας.
Βήμα 4 - Λήψη των τιμών παραμέτρων ενσωμάτωσης
Για να ενσωματώσετε το περιεχόμενό σας, θα πρέπει να λάβετε μερικές τιμές παραμέτρων. Οι τιμές παραμέτρων εξαρτώνται από τη γλώσσα του δείγματος εφαρμογής που θέλετε να χρησιμοποιήσετε. Ο παρακάτω πίνακας παραθέτει ποιες τιμές παραμέτρων απαιτούνται για κάθε δείγμα.
| Παράμετρος | .NET Core | .NET Framework | React TypeScript |
|---|---|---|---|
| Αναγνωριστικό προγράμματος-πελάτη | 
|

|

|
| Μυστικός κωδικός προγράμματος-πελάτη | 
|

|

|
| Αναγνωριστικό χώρου εργασίας | 
|

|

|
| Αναγνωριστικό αναφοράς | 
|

|

|
Αναγνωριστικό πελάτη
Φιλοδώρημα
Ισχύει για: .NET Core
.NET Core  .NET Framework
.NET Framework  React TypeScript
React TypeScript
Για να λάβετε το αναγνωριστικό GUID προγράμματος-πελάτη (επίσης γνωστό ως αναγνωριστικό εφαρμογής), ακολουθήστε τα εξής βήματα:
Συνδεθείτε στο Microsoft Azure.
Κάντε αναζήτηση για Καταχωρήσεις εφαρμογών και επιλέξτε τη σύνδεση Καταχωρήσεις εφαρμογών .
Επιλέξτε την εφαρμογή Microsoft Entra που χρησιμοποιείτε για την ενσωμάτωση του περιεχομένου σας Power BI.
Από την ενότητα Επισκόπηση , αντιγράψτε το ΑΝΑΓΝΩΡΙΣΤΙΚΌ GUID εφαρμογής (πρόγραμμα-πελάτης).
Μυστικός κωδικός προγράμματος-πελάτη
Φιλοδώρημα
Ισχύει για: .NET Core
.NET Core  .NET Framework
.NET Framework  React TypeScript
React TypeScript
Για να λάβετε τον μυστικό κωδικό προγράμματος-πελάτη, ακολουθήστε τα εξής βήματα:
Συνδεθείτε στο Microsoft Azure.
Κάντε αναζήτηση για Καταχωρήσεις εφαρμογών και επιλέξτε τη σύνδεση Καταχωρήσεις εφαρμογών .
Επιλέξτε την εφαρμογή Microsoft Entra που χρησιμοποιείτε για την ενσωμάτωση του περιεχομένου σας Power BI.
Στην περιοχή Διαχείριση, επιλέξτε Πιστοποιητικά και μυστικά.
Στην περιοχή Μυστικά προγράμματος-πελάτη, επιλέξτε Νέος μυστικός κωδικός προγράμματος-πελάτη.
Στο αναδυόμενο παράθυρο Προσθήκη μυστικού κωδικού προγράμματος-πελάτη, καταχωρήστε μια περιγραφή για τον μυστικό κωδικό της εφαρμογής σας, επιλέξτε πότε λήγει ο μυστικός κωδικός της εφαρμογής και επιλέξτε Προσθήκη.
Από την ενότητα Μυστικοί κωδικό προγράμματος-πελάτη, αντιγράψτε τη συμβολοσειρά στη στήλη Τιμή του μυστικού κωδικού της εφαρμογής που μόλις δημιουργήσατε. Η τιμή του μυστικού κωδικού προγράμματος-πελάτη είναι το αναγνωριστικό προγράμματος-πελάτη.
Σημείωμα
Όταν εμφανιστεί για πρώτη φορά, βεβαιωθείτε ότι έχετε αντιγράψει την τιμή του μυστικού κωδικού προγράμματος-πελάτη. Αφού απομακρυνθείτε από αυτή τη σελίδα, ο μυστικός κωδικός προγράμματος-πελάτη θα κρυφτεί και δεν θα μπορείτε να ανακτήσετε την τιμή του.
Αναγνωριστικό χώρου εργασίας
Φιλοδώρημα
Ισχύει για: .NET Core
.NET Core  .NET Framework
.NET Framework  React TypeScript
React TypeScript
Για να λάβετε το αναγνωριστικό GUID χώρου εργασίας, ακολουθήστε τα εξής βήματα:
Πραγματοποιήστε είσοδο στην υπηρεσία Power BI.
Ανοίξτε την αναφορά που θέλετε να ενσωματώσετε.
Αντιγράψτε το GUID από τη διεύθυνση URL. Το GUID είναι ο αριθμός μεταξύ /groups/ και /reports/.

Αναγνωριστικό αναφοράς
Φιλοδώρημα
Ισχύει για: .NET Core
.NET Core  .NET Framework
.NET Framework  ReactTypeScript
ReactTypeScript
Για να λάβετε το αναγνωριστικό GUID αναφοράς, ακολουθήστε τα εξής βήματα:
Πραγματοποιήστε είσοδο στην υπηρεσία Power BI.
Ανοίξτε την αναφορά που θέλετε να ενσωματώσετε.
Αντιγράψτε το GUID από τη διεύθυνση URL. Το GUID είναι ο αριθμός μεταξύ των στοιχείων /reports/ και /ReportSection.

Βήμα 5 - Ενσωμάτωση του περιεχομένου σας
Το δείγμα εφαρμογής Power BI Embedded σάς επιτρέπει να δημιουργήσετε μια εφαρμογή Power BI ενσωμάτωση για τον οργανισμό σας.
Ακολουθήστε αυτά τα βήματα για να τροποποιήσετε το δείγμα εφαρμογής ενσωμάτωσης για τον οργανισμό σας, για να ενσωματώσετε την αναφορά σας Power BI.
Ανοίξτε τον φάκελο Δείγματα για προγραμματιστές του Power BI.
Επιλέξτε Κώδικας και, στη συνέχεια, επιλέξτε Λήψη zip.
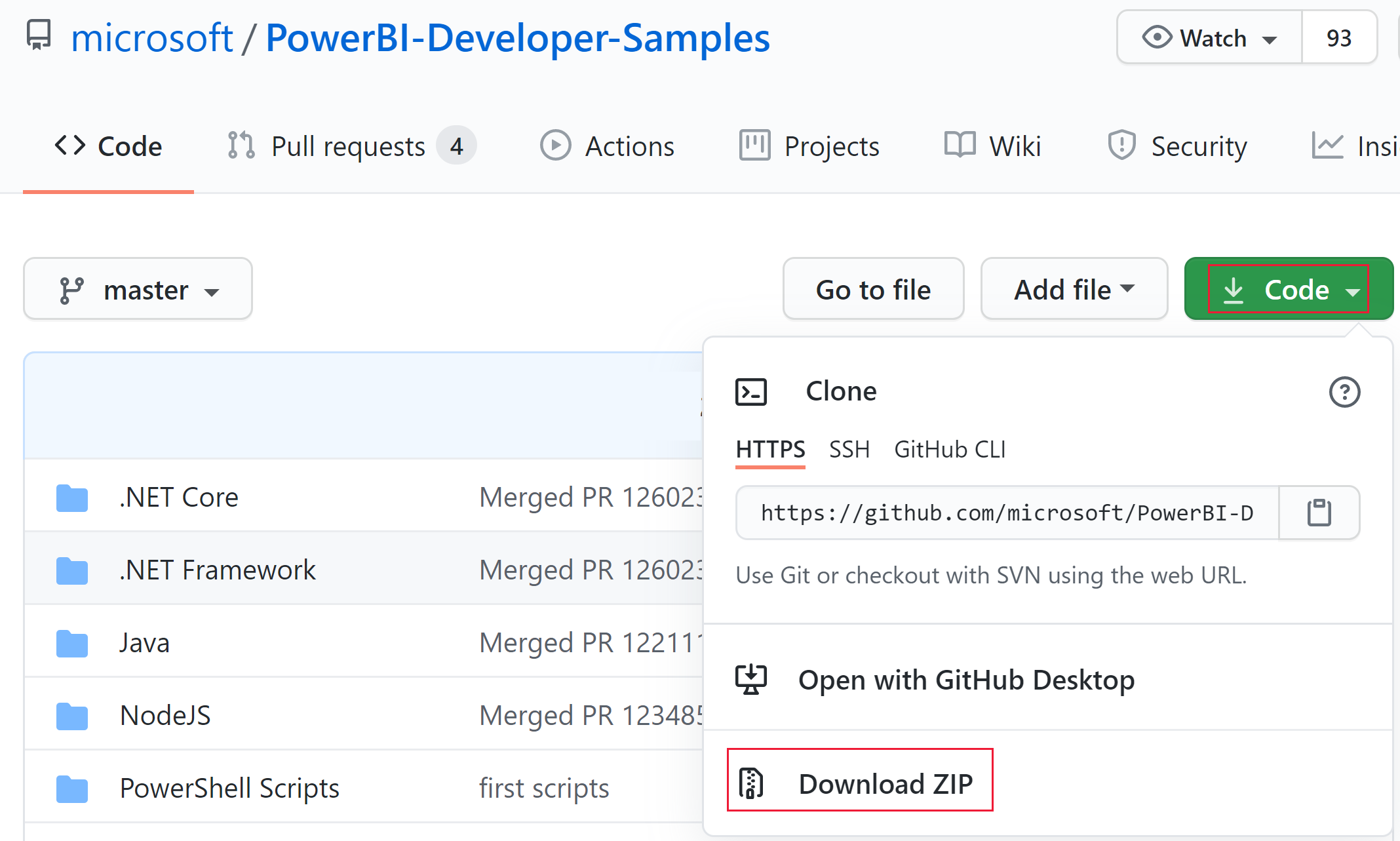
Εξαγάγετε το ZIP που έχετε κατεβάσει και μεταβείτε στον φάκελο PowerBI-Προγραμματιστής-Δείγματα-κύριος .
Ανοίξτε έναν από τους ακόλουθους φακέλους ανάλογα με τη γλώσσα που θέλετε να χρησιμοποιεί η εφαρμογή σας:
- .NET Core
- .NET Framework
- React-TS
Σημείωμα
Τα δείγματα εφαρμογών ενσωμάτωσης για τον οργανισμό σας υποστηρίζουν μόνο τα πλαίσια που αναφέρθηκαν προηγουμένως. Τα δείγματα Java, Node JS και Python , υποστηρίζουν μόνο τη λύση ενσωμάτωση για τους πελάτες σας.
Ρύθμιση παραμέτρων της εφαρμογής Σας Microsoft Entra
Πραγματοποιήστε είσοδο στην πύλη Azure.
Επιλέξτε Καταχωρήσεις εφαρμογών. Εάν δεν μπορείτε να δείτε αυτή την επιλογή, αναζητήστε την.
Ανοίξτε την εφαρμογή Microsoft Entra που δημιουργήσατε στο Βήμα 1 - Καταχώρηση μιας εφαρμογής Microsoft Entra.
Από το μενού Διαχείριση , επιλέξτε Έλεγχος ταυτότητας.
Στις Ρυθμίσεις παραμέτρων πλατφόρμας, ανοίξτε την πλατφόρμα Web και στην ενότητα URIs ανακατεύθυνσης, προσθέστε
https://localhost:5000/signin-oidc.Σημείωμα
Εάν δεν έχετε μια πλατφόρμα Web , επιλέξτε Προσθήκη πλατφόρμας και στο παράθυρο Ρύθμιση παραμέτρων πλατφορμών , επιλέξτε Web.
Αποθηκεύστε τις αλλαγές σας.
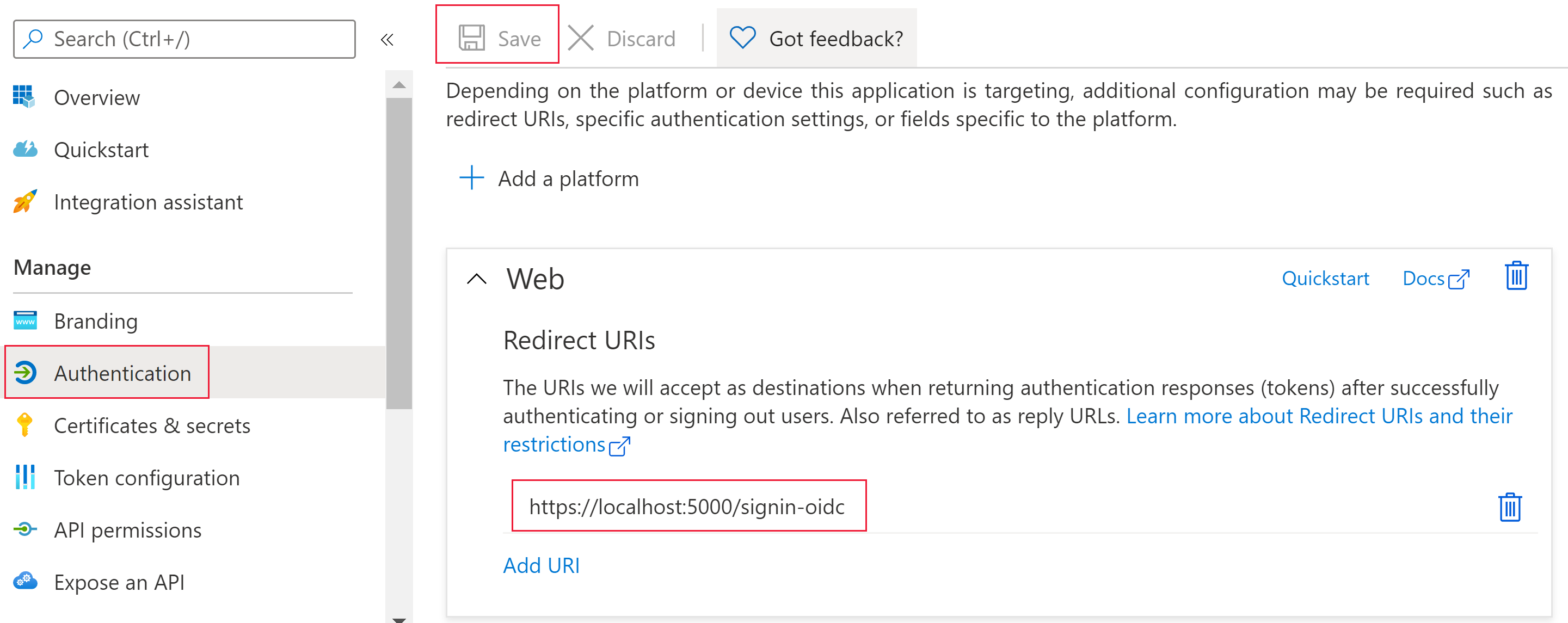
Ρύθμιση παραμέτρων του δείγματος εφαρμογής ενσωμάτωσης
Ανοίξτε τον φάκελο Ενσωμάτωση για τον οργανισμό σας.
Ανοίξτε το δείγμα εφαρμογής ενσωμάτωση για τον οργανισμό σας χρησιμοποιώντας μία από αυτές τις μεθόδους:
Εάν χρησιμοποιείτε Visual Studio, ανοίξτε το αρχείο UserOwnsData.sln .
Εάν χρησιμοποιείτε Visual Studio Code, ανοίξτε τον φάκελο UserOwnsData .
Ανοίξτε appsettings.json και συμπληρώστε τις παρακάτω τιμές παραμέτρων:
ClientId- Χρήση του αναγνωριστικού GUID προγράμματος-πελάτηClientSecret- Χρήση του μυστικού κωδικού προγράμματος-πελάτη
Εκτέλεση του δείγματος εφαρμογής
Εκτελέστε το έργο, επιλέγοντας την κατάλληλη επιλογή:
Εάν χρησιμοποιείτε Visual Studio, επιλέξτε IIS Express (αναπαραγωγή).
Εάν χρησιμοποιείτε Κώδικα Visual Studio, επιλέξτε Εκτέλεση > Έναρξη εντοπισμού σφαλμάτων.
Πραγματοποιήστε είσοδο στο δείγμα εφαρμογής ενσωμάτωσης.
Σημείωμα
Κατά την πρώτη σας είσοδο, θα σας ζητηθεί να επιτρέψετε δικαιώματα microsoft Entra για την εφαρμογή.
Όταν φορτωθεί το δείγμα εφαρμογής ενσωμάτωσης, επιλέξτε το περιεχόμενο Power BI που θέλετε να ενσωματώσετε και, στη συνέχεια, επιλέξτε Ενσωμάτωση.

Ανάπτυξη της εφαρμογής σας
Μετά τη ρύθμιση παραμέτρων και την εκτέλεση του δείγματος εφαρμογής ενσωμάτωση για τους πελάτες σας, μπορείτε να ξεκινήσετε την ανάπτυξη της δικής σας εφαρμογής.
Ενημέρωση δικαιωμάτων χρήστη
Οι χρήστες χρειάζονται δικαίωμα πρόσβασης στον φάκελο Power BI στον οποίο βρίσκεται η αναφορά. Όταν εκχωρείτε σε έναν χρήστη δικαίωμα πρόσβασης σε έναν φάκελο, η αλλαγή συνήθως ισχύει μόνο αφού ο χρήστης συνδεθεί στην πύλη Power BI. Για να τεθούν αμέσως σε ισχύ τα νέα δικαιώματα, στο ενσωματωμένο σενάριο, πραγματοποιήστε μια ρητή κλήση στο REST API δικαιωμάτων RefreshUser κατά την εκκίνηση. Αυτή η κλήση API θα ανανεώσει τα δικαιώματα και θα αποφύγει τις αποτυχίες εξουσιοδότησης για τους χρήστες με πρόσφατα εκχωρηθέντα δικαιώματα.
Σχετικό περιεχόμενο
Σχόλια
Σύντομα διαθέσιμα: Καθ' όλη τη διάρκεια του 2024 θα καταργήσουμε σταδιακά τα ζητήματα GitHub ως μηχανισμό ανάδρασης για το περιεχόμενο και θα το αντικαταστήσουμε με ένα νέο σύστημα ανάδρασης. Για περισσότερες πληροφορίες, ανατρέξτε στο θέμα: https://aka.ms/ContentUserFeedback.
Υποβολή και προβολή σχολίων για