Προβολή αναφορών του Power BI βελτιστοποιημένων για το τηλέφωνό σας
Ισχύει για:
 |
 |
|---|---|
| Τηλέφωνο s | Τηλέφωνα Android |
Όταν προβάλλετε μια αναφορά Power BI στο τηλέφωνό σας, το Power BI ελέγχει να δει εάν η αναφορά έχει βελτιστοποιηθεί για τηλέφωνα. Εάν συμβεί αυτό, το Power BI ανοίγει αυτόματα την αναφορά στη βελτιστοποιημένη προβολή.
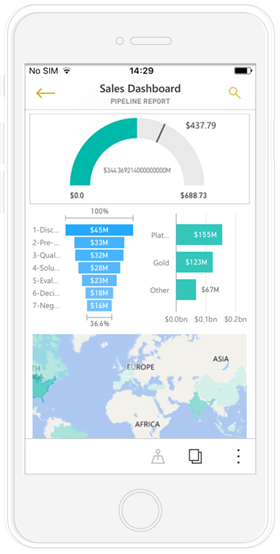
Εάν η αναφορά δεν διαθέτει βελτιστοποιημένη προβολή, σε κατακόρυφο προσανατολισμό θα δείτε μια μικρή κανονική έκδοση της σελίδας αναφοράς. Για να δείτε πιο αναλυτικά, μπορείτε είτε να τοποθετήσετε το τηλέφωνο σε οριζόντιο προσανατολισμό, είτε, εάν το μόνο που χρειάζεστε είναι μια γρήγορη ματιά στους αριθμούς, μπορείτε πολύ εύκολα να παραμείνετε σε κατακόρυφο προσανατολισμό και απλώς να χρησιμοποιήσετε τσίμπημα και ζουμ.

Όλες οι άλλες δυνατότητες των αναφορών Power BI εξακολουθούν να λειτουργούν σε αναφορές βελτιστοποιημένες για τηλέφωνο. Διαβάστε περισσότερα σχετικά με το τι μπορείτε να κάνετε:
- Αναφορές Τηλέφωνο.
- Αναφορές σε τηλέφωνα Android.
Φιλτράρισμα της σελίδας αναφοράς σε ένα τηλέφωνο
Εάν έχει οριστεί φίλτρο σε μια αναφορά, όταν προβάλλετε την αναφορά σε ένα τηλέφωνο, μπορείτε να χρησιμοποιήσετε αυτά τα φίλτρα. Η αναφορά ανοίγει στο τηλέφωνό σας, φιλτραρισμένη με τις τιμές που φιλτράρονται στην αναφορά στο Web.
Ένα εικονίδιο φιλτραρίσματος που συμπληρώνεται υποδεικνύει ότι υπάρχουν ενεργά φίλτρα στη σελίδα. Μπορείτε να αλλάξετε τα φίλτρα στο τηλέφωνό σας.
Πατήστε το εικονίδιο φίλτρου στο υποσέλιδα αναφοράς. Τα φίλτρα εμφανίζονται σε πίνακες στο τμήμα παραθύρου φίλτρων. Επισημαίνονται ενεργά φίλτρα.

Πατήστε ένα φίλτρο για να ανοίξει. Στη συνέχεια, μπορείτε να αλλάξετε το φίλτρο, να επιλέξετε μεταξύ βασικού και σύνθετου φιλτραρίσματος κ.λπ.

Το τμήμα παραθύρου φίλτρων υποστηρίζει προσαρμογές φίλτρου που πραγματοποιήθηκαν από τον δημιουργό της αναφοράς.
Διασταυρούμενη επισήμανση απεικονίσεων
Η διασταυρούμενη επισήμανση απεικονίσεων σε κατακόρυφη προβολή λειτουργεί με τον τρόπο που λειτουργεί με τον Υπηρεσία Power BI και σε τηλέφωνα σε οριζόντια προβολή: Όταν επιλέγετε δεδομένα σε μια απεικόνιση, επισημαίνονται τα σχετικά δεδομένα στις άλλες απεικονίσεις σε αυτήν τη σελίδα.
Διαβάστε περισσότερα σχετικά με το φιλτράρισμα και την επισήμανση στο Power BI.
Επιλογή απεικονίσεων
Στις αναφορές τηλεφώνου, όταν επιλέγετε μια απεικόνιση, η αναφορά τηλεφώνου επισημαίνει αυτή την απεικόνιση και εστιάζει σε αυτή, εξουδετερώνοντας τις κινήσεις στον καμβά.
Με επιλεγμένη την απεικόνιση, μπορείτε να κάνετε ενέργειες όπως η κύλιση εντός της απεικόνισης. Για να καταργήστε την επιλογή μιας απεικόνισης, απλώς αγγίξτε οπουδήποτε εκτός της περιοχής απεικόνισης.
Άνοιγμα απεικονίσεων σε λειτουργία εστίασης
Τηλέφωνο αναφορές προσφέρουν επίσης μια λειτουργία εστίασης: Λαμβάνετε μια μεγαλύτερη προβολή μιας μεμονωμένης απεικόνισης και την εξερευνάτε πιο εύκολα.
Σε μια αναφορά τηλεφώνου, πατήστε τα αποσιωπητικά (...) στην επάνω δεξιά γωνία μιας απεικόνισης >Ανάπτυξη σε λειτουργία εστίασης.
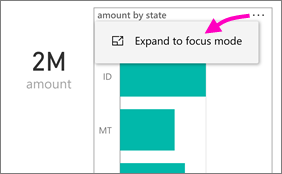
Οι αλλαγές που κάνετε στη λειτουργία εστίασης μετακυλούν στον καμβά αναφορών και το αντίστροφο. Για παράδειγμα, εάν επισημάνετε μια τιμή σε μια απεικόνιση και, στη συνέχεια, επιστρέψετε σε ολόκληρη την αναφορά, η αναφορά φιλτράρεται στην τιμή που επισημάνατε στην απεικόνιση.
Ορισμένες ενέργειες είναι δυνατές μόνο σε λειτουργία εστίασης, λόγω περιορισμών μεγέθους οθόνης:
Κάντε λεπτομερή έρευνα στις πληροφορίες που εμφανίζονται σε μια απεικόνιση. Διαβάστε περισσότερα σχετικά με τη λεπτομερή έρευνα σε μια αναφορά τηλεφώνου, παρακάτω.
Ταξινομήστε τις τιμές στην απεικόνιση.
Επαναφορά: Καταργήστε τα βήματα εξερεύνησης που πραγματοποιήσατε σε μια απεικόνιση και επαναφέρετε τον ορισμό που ορίστηκε κατά τη δημιουργία της αναφοράς.
Για να καταργήσετε όλα τα στοιχεία εξερεύνησης από μια απεικόνιση, πατήστε τα αποσιωπητικά (...) >Επαναφορά.
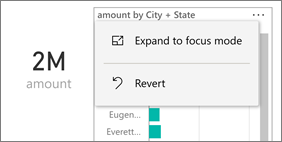
Η επαναφορά είναι διαθέσιμη στο επίπεδο αναφοράς, καταγράφοντας την εξερεύνηση από όλες τις απεικονίσεις ή στο επίπεδο απεικόνισης, καταγράφοντας την εξερεύνηση από την επιλεγμένη απεικόνιση.
Λεπτομερής έρευνα σε μια απεικόνιση
Εάν έχουν οριστεί επίπεδα ιεραρχίας σε μια απεικόνιση, μπορείτε να κάνετε λεπτομερή έρευνα στις λεπτομερείς πληροφορίες που εμφανίζονται σε μια απεικόνιση και, στη συνέχεια, να δημιουργήσετε αντίγραφα ασφαλείας. Μπορείτε να προσθέσετε λεπτομερή έρευνα σε μια απεικόνιση είτε στο Υπηρεσία Power BI είτε στο Power BI Desktop.
Υπάρχουν διάφοροι τρόποι για λεπτομερή έρευνα:
Λεπτομερής έρευνα σε μια τιμή
Πατήστε παρατεταμένα ένα σημείο δεδομένων σε μια απεικόνιση.
Θα εμφανιστεί η συμβουλή εργαλείου και, εάν έχει οριστεί ιεραρχία, τότε το υποσέλιδό της συμβουλής εργαλείου θα εμφανίσει λεπτομερή έρευνα και επάνω βέλος.
Πατήστε το κάτω βέλος για λεπτομερή έρευνα

Πατήστε το επάνω βέλος για γενίκευση.
Διερεύνηση στο επόμενο επίπεδο
Σε μια αναφορά τηλεφώνου, πατήστε τα αποσιωπητικά (...) στην επάνω δεξιά γωνία >Ανάπτυξη σε λειτουργία εστίασης.
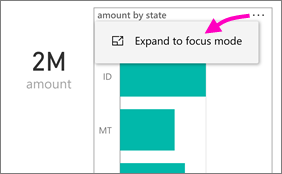
Σε αυτό το παράδειγμα, οι γραμμές εμφανίζουν τις τιμές για τις πολιτείες.
Πατήστε το εικονίδιο
 εξερεύνησης κάτω αριστερά.
εξερεύνησης κάτω αριστερά.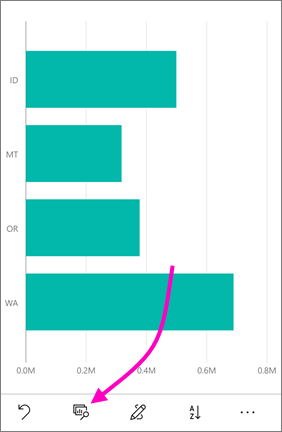
Πατήστε Εμφάνιση επόμενου επιπέδου ή Ανάπτυξη στο επόμενο επίπεδο. Η εμφάνιση του επόμενου επιπέδου εμφανίζει το επόμενο επίπεδο προς τα κάτω. Ανάπτυξη στο επόμενο επίπεδο εμφανίζει το τρέχον επίπεδο και το επόμενο επίπεδο προς τα κάτω.
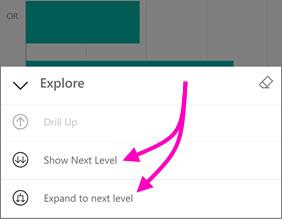
Τώρα οι γραμμές εμφανίζουν τις τιμές για τις πόλεις.
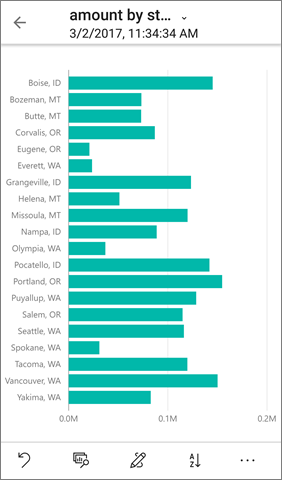
Εάν πατήσετε το βέλος στην επάνω αριστερή γωνία, επιστρέφετε στην αναφορά τηλεφώνου με τις τιμές να εξακολουθούν να είναι ανεπτυγμένες στο κατώτερο επίπεδο.
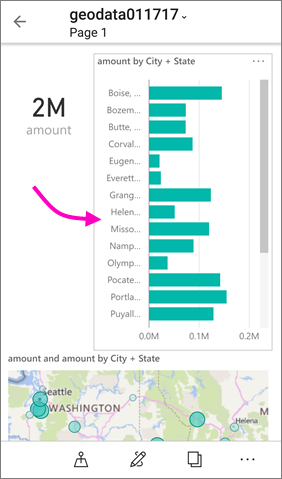
Για να επιστρέψετε προς τα επάνω στο αρχικό επίπεδο, πατήστε ξανά> τα αποσιωπητικά (...) Επαναφορά.
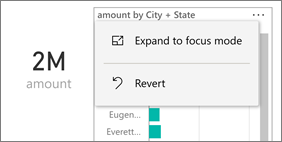
Άντληση από μια τιμή
Η διερεύνηση συνδέει τιμές σε μία σελίδα αναφοράς, με άλλες σελίδες αναφοράς. Όταν κάνετε άντληση από ένα σημείο δεδομένων σε μια άλλη σελίδα αναφοράς, οι τιμές σημείου δεδομένων χρησιμοποιούνται για να φιλτράρετε τη σελίδα άντλησης ή θα βρίσκονται στο περιβάλλον των επιλεγμένων δεδομένων. Οι συντάκτες αναφορών μπορούν να ορίσουν άντληση κατά τη δημιουργία της αναφοράς.
Πατήστε παρατεταμένα ένα σημείο δεδομένων σε μια απεικόνιση.
Θα εμφανιστεί η συμβουλή εργαλείου και, εάν έχει οριστεί η λειτουργία άντλησης, τότε το υποσέλιδό της συμβουλής εργαλείου θα εμφανίσει το βέλος άντλησης.
Πατήστε το βέλος για διερεύνηση

Επιλογή της σελίδας αναφοράς που θα γίνει άντληση

Χρησιμοποιήστε το βέλος επιστροφής στην κεφαλίδα της εφαρμογής για να επιστρέψετε στη σελίδα από την οποία ξεκινήσατε.