Προσθήκη απεικονίσεων σε μια αναφορά Power BI (μέρος 2)
ΙΣΕΙ ΓΙΑ: Power BI Desktop
Υπηρεσία Power BI
Στο μέρος 1 αυτής της σειράς δύο άρθρων, δημιουργήσατε μια βασική απεικόνιση επιλέγοντας πλαίσια ελέγχου δίπλα στα ονόματα πεδίων. Σε αυτό το άρθρο, θα μάθετε πώς να χρησιμοποιείτε τη μεταφορά και απόθεση και τα τμήματα παραθύρου Δεδομένα και απεικονίσεις για τη δημιουργία και την τροποποίηση απεικονίσεων.
Δημιουργία νέας απεικόνισης
Σε αυτό το εκπαιδευτικό βοήθημα, χρησιμοποιείτε το σημασιολογικό μοντέλο Δείγματος ανάλυσης λιανικής για να δημιουργήσετε μερικές απεικονίσεις.
Προαπαιτούμενα στοιχεία
Κάντε λήψη του αρχείου PBIX δείγματος ανάλυσης λιανικής.
Στο Power BI Desktop, επιλέξτε Αρχείο>Άνοιγμα αναφοράς.
Αναζητήστε και επιλέξτε το αρχείο Δείγμα ανάλυσης λιανικής PBIX και, στη συνέχεια, επιλέξτε Άνοιγμα.
Το αρχείο δείγματος ανάλυσης λιανικής PBIX ανοίγει σε προβολή αναφοράς.

Στο κάτω μέρος, επιλέξτε το πράσινο σύμβολο
 συν για να προσθέσετε μια νέα σελίδα στην αναφορά.
συν για να προσθέσετε μια νέα σελίδα στην αναφορά.
Σημείωμα
Εάν θέλετε να μοιραστείτε την αναφορά σας με έναν συνάδελφο, πρέπει και οι δύο να έχετε μεμονωμένες άδειες χρήσης Power BI Pro ή η αναφορά πρέπει να αποθηκευτεί σε Premium εκχωρημένους πόρους. Για περισσότερες πληροφορίες, ανατρέξτε στο θέμα Κοινή χρήση φιλτραρισμένων αναφορών του Power BI.
Προσθήκη απεικονίσεων στην αναφορά
Μπορείτε να δημιουργήσετε μια απεικόνιση επιλέγοντας ένα πεδίο στο τμήμα παραθύρου Δεδομένα . Το Power BI χρησιμοποιεί τον τύπο του πεδίου που επιλέγετε για να προσδιορίσετε τον τύπο απεικόνισης που θα χρησιμοποιήσετε. Μπορείτε να αλλάξετε τον τύπο απεικόνισης επιλέγοντας ένα διαφορετικό εικονίδιο στο τμήμα παραθύρου Απεικονίσεις . Να θυμάστε ότι δεν μπορούν όλες οι απεικονίσεις να εμφανίζουν όλους τους τύπους δεδομένων. Για παράδειγμα, τα γεωγραφικά δεδομένα δεν εμφανίζονται καλά σε ένα γράφημα ομαδοποίησης ή γράφημα γραμμών.
Προσθέστε ένα γράφημα περιοχών που συγκρίνει τις πωλήσεις αυτού του έτους με τις πωλήσεις του προηγούμενου έτους
Στο τμήμα παραθύρου Δεδομένα, αναπτύξτε το πλαίσιο ελέγχου Πωλήσεις και επιλέξτε το πλαίσιο ελέγχου Πωλήσεις προηγούμενου έτους. Στη συνέχεια, αναπτύξτε το στοιχείο This Year Sales και επιλέξτε το πλαίσιο ελέγχου Τιμή . Το Power BI δημιουργεί ένα γράφημα στηλών. Αυτό το γράφημα έχει ενδιαφέρον και θέλετε να το εξετάσετε πιο αναλυτικά. Πώς φαίνονται οι πωλήσεις κατά μήνα;

Στο τμήμα παραθύρου Δεδομένα, αναπτύξτε το στοιχείο Χρόνος και σύρετε το στοιχείο FiscalMonth στην περιοχή του άξονα X του τμήματος παραθύρου Απεικονίσεις. Τώρα, μπορείτε να δείτε συγκρίσεις ανά μήνα:
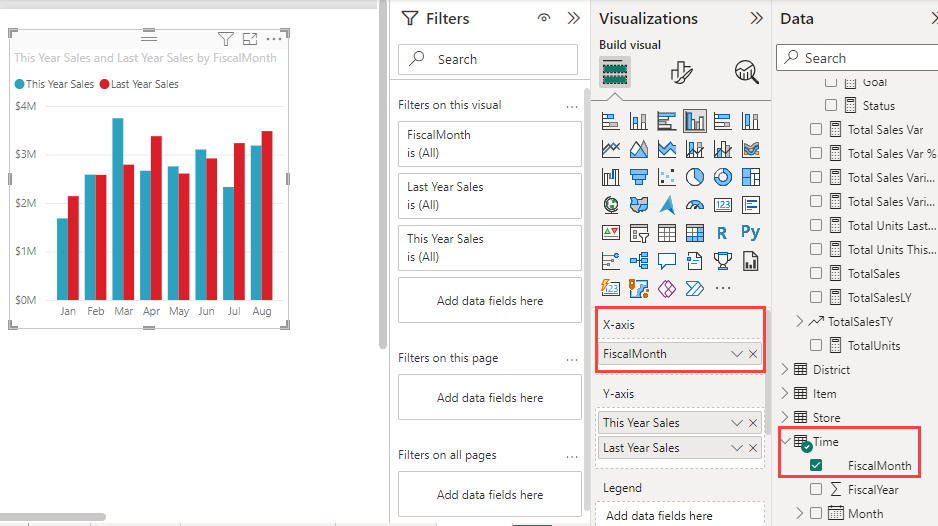
Σε αυτό το βήμα, αλλάζετε τον τύπο απεικόνισης. Υπάρχουν πολλοί τύποι απεικόνισης για να επιλέξετε. Για να αποφασίσετε ποιον τύπο θα χρησιμοποιήσετε, ανατρέξτε στο θέμα Περιγραφές για το καθένα, συμβουλές για βέλτιστες πρακτικές και προγράμματα εκμάθησης. Για να χρησιμοποιήσετε ένα γράφημα περιοχών, στο τμήμα παραθύρου Απεικονίσεις, επιλέξτε το κουμπί Γράφημα περιοχών:
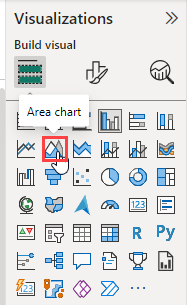
Ταξινομήστε την απεικόνιση επιλέγοντας Περισσότερες επιλογές (...) στο επάνω μέρος του γραφήματος και, στη συνέχεια, επιλέγοντας Άξονας> ταξινόμησης FiscalMonth:
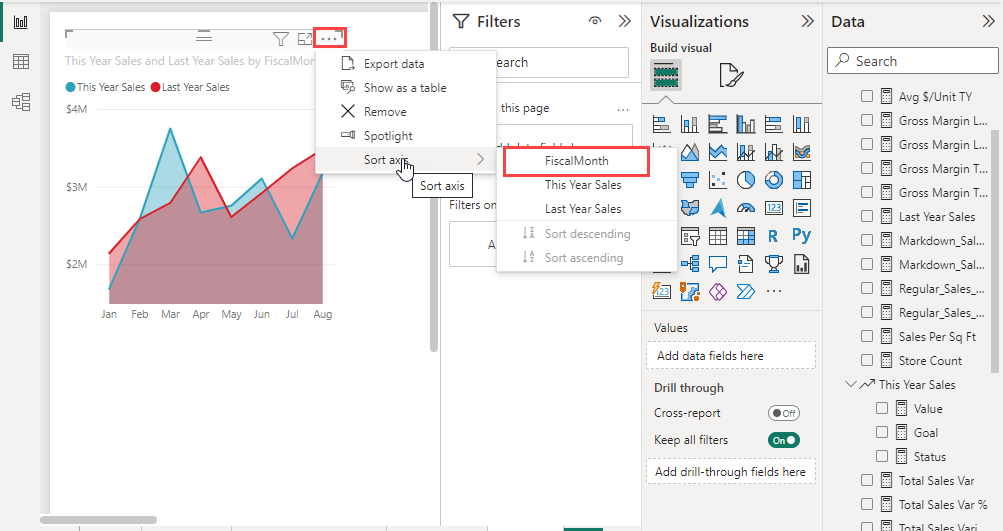
Αλλάξτε το μέγεθος της απεικόνισης , επιλέγοντάς την και σύροντας μία από τις λαβές του πλαισίου. Κάντε την αρκετά πλατιά για να εξαλείψετε τη γραμμή κύλισης, αλλά αρκετά μικρή για να αφήσετε χώρο για μια άλλη απεικόνιση:
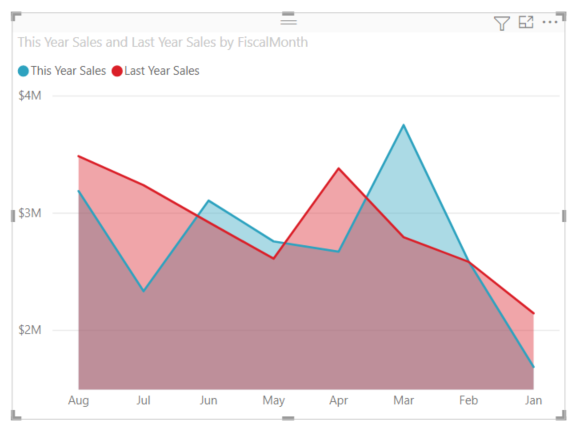
Αποθηκεύστε την αναφορά.
Προσθήκη μιας απεικόνισης χάρτη που απεικονίζει τις πωλήσεις κατά τοποθεσία
Στο τμήμα παραθύρου Δεδομένα, αναπτύξτε το στοιχείο Κατάστημα και επιλέξτε Περιφέρεια. Το Power BI αναγνωρίζει ότι το Territory είναι μια θέση και δημιουργεί μια απεικόνιση χάρτη. Σύρετε το πεδίο Total Stores στην περιοχή Μέγεθος φυσαλίδας στο τμήμα παραθύρου Απεικονίσεις :
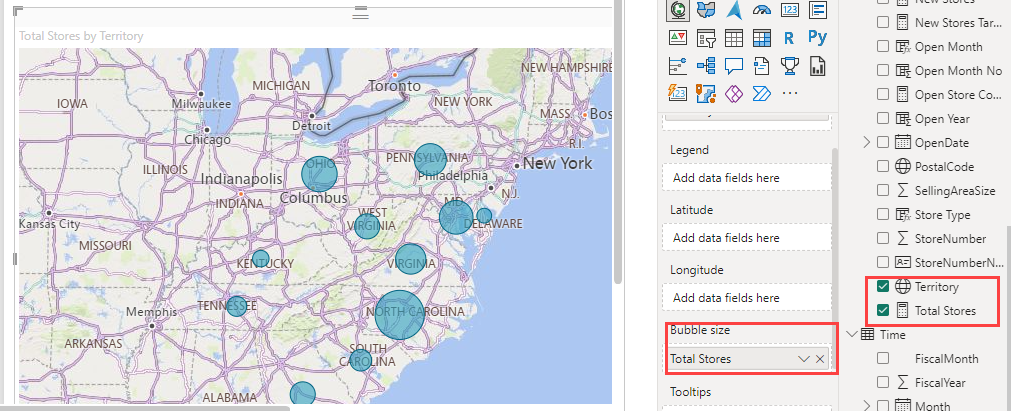
Για να προσθέσετε ένα υπόμνημα, σύρετε το στοιχείο Store>Chain στην περιοχή του υπομνήματος. Βλέπετε τώρα τα δεδομένα ταξινομημένα κατά όνομα καταστήματος και υπάρχει ένα υπόμνημα πάνω από τον χάρτη:
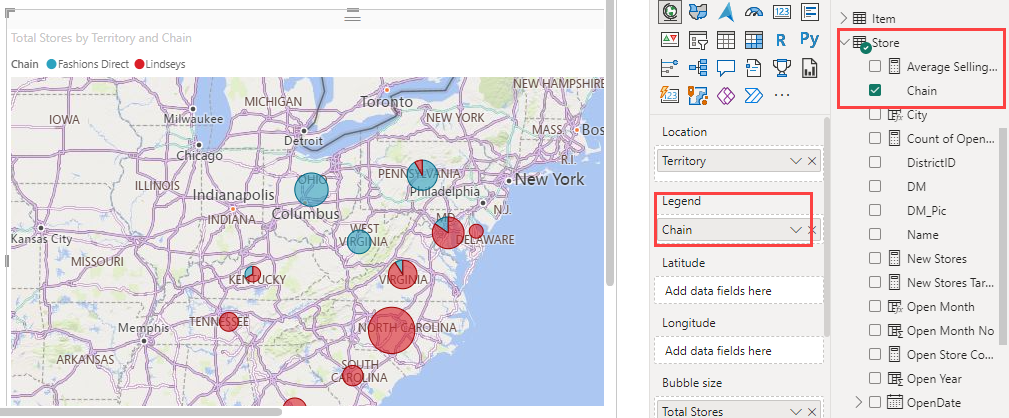
Σχετικό περιεχόμενο
- Μάθετε περισσότερα σχετικά με τις απεικονίσεις στις αναφορές του Power BI.
- Εάν έχετε ερωτήσεις, ανατρέξτε στην τοποθεσία Κοινότητα Power BI.
Σχόλια
Σύντομα διαθέσιμα: Καθ' όλη τη διάρκεια του 2024 θα καταργήσουμε σταδιακά τα ζητήματα GitHub ως μηχανισμό ανάδρασης για το περιεχόμενο και θα το αντικαταστήσουμε με ένα νέο σύστημα ανάδρασης. Για περισσότερες πληροφορίες, ανατρέξτε στο θέμα: https://aka.ms/ContentUserFeedback.
Υποβολή και προβολή σχολίων για
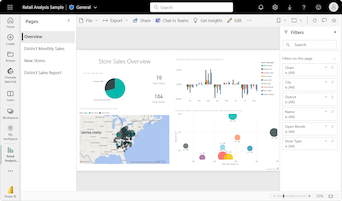
 συν για να προσθέσετε μια νέα σελίδα στην αναφορά.
συν για να προσθέσετε μια νέα σελίδα στην αναφορά.