Σύνδεση στο Outlook Office 365 από Power Apps
![]()
Εάν συνδεθείτε στο Outlook Office 365, μπορείτε να εμφανίσετε, στείλετε, διαγράψετε και απαντήσετε σε μηνύματα ηλεκτρονικού ταχυδρομείου, επιπλέον των άλλων εργασιών.
Μπορείτε να προσθέσετε στοιχεία ελέγχου για να εκτελέσετε αυτές τις λειτουργίες στην εφαρμογή σας. Για παράδειγμα, μπορείτε να προσθέσετε στοιχεία ελέγχου Είσοδος κειμένου για να ζητήσετε τον παραλήπτη, το θέμα και το σώμα του ηλεκτρονικού ταχυδρομείου και προσθέστε ένα στοιχείο ελέγχου Κουμπί για να στείλετε το μήνυμα ηλεκτρονικού ταχυδρομείου.
Αυτό το άρθρο σας δείχνει πώς μπορείτε να προσθέσετε το Office 365 Outlook ως σύνδεση, να προσθέσετε το Office 365 Outlook ως προέλευση δεδομένων στην εφαρμογή σας και να χρησιμοποιήσετε αυτά τα δεδομένα σε διαφορετικά στοιχεία ελέγχου.
Σημαντικό
Αυτή τη στιγμή, η λειτουργία ημερολογίου δεν υποστηρίζει περιοδικά συμβάντα.
Προϋποθέσεις
- Πρόσβαση στο Power Apps
- Προσθέστε τη σύνδεση
- Δημιουργήστε μια εφαρμογή από ένα πρότυπο, από δεδομένα ή από την αρχή
Σύνδεση στο Outlook από Office 365
Προσθέστε μια σύνδεση δεδομένων και επιλέξτε Outlook του Office 365:
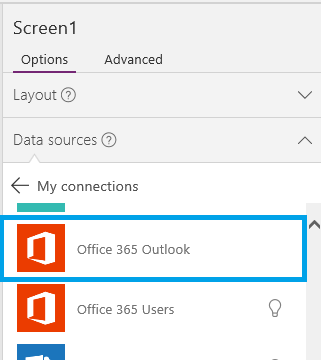
Επιλέξτε Σύνδεση και εάν σας ζητηθεί να πραγματοποιήσετε είσοδο, πληκτρολογήστε τον εταιρικό λογαριασμό σας.
Η σύνδεση Outlook Office 365 έχει δημιουργηθεί και έχει προστεθεί στην εφαρμογή σας. Τώρα, είναι έτοιμη για χρήση.
Εμφάνιση μηνυμάτων
Στο μενού Εισαγωγή, επιλέξτε Συλλογή και, στη συνέχεια, επιλέξτε ένα στοιχείο ελέγχου Κενή κατακόρυφη.
Ορίστε την ιδιότητά του Στοιχεία στον παρακάτω τύπο:
Office365Outlook.GetEmails({fetchOnlyUnread:false})Αφού αλλάξετε τις ρυθμίσεις, αλλάξτε τη διάταξη σε τίτλο, υπότιτλος, σώμα.
Το Στοιχείο ελέγχου Συλλογή συμπληρώνεται αυτόματα με ορισμένα από τα μηνύματα ηλεκτρονικού ταχυδρομείου σας.
Στη συλλογή, ορίστε την ιδιότητα Κείμενο της πρώτης ετικέτας σε
ThisItem.From. Ορίστε τη δεύτερη ετικέτα σεThisItem.Subject. Ορίστε την τρίτη ετικέτα σεThisItem.BodyPreview. Μπορείτε επίσης να αλλάξετε το μέγεθος των ετικετών.Το Στοιχείο ελέγχου Συλλογή συμπληρώνεται αυτόματα με τις νέες ιδιότητες.
Αυτή η συνάρτηση έχει διάφορες διαθέσιμες προαιρετικές παραμέτρους. Ορίστε την ιδιότητα Στοιχεία της συλλογής σε έναν από τους παρακάτω τύπους:
Office365Outlook.GetEmails({fetchOnlyUnread:false})
Office365Outlook.GetEmails({fetchOnlyUnread:false, top:2})
Office365Outlook.GetEmails({folderPath:"Sent Items", fetchOnlyUnread:false, top:2})
Office365Outlook.GetEmails({folderPath:"Sent Items", fetchOnlyUnread:false, top:2, searchQuery:"powerapps"})
Office365Outlook.GetEmails({folderPath:"Deleted Items", fetchOnlyUnread:false, top:2, skip:3})
Αποστολή μηνύματος
Στο μενού Εισαγωγή, επιλέξτε Κείμενο και, στη συνέχεια, επιλέξτε Είσοδος κειμένου.
Επαναλάβετε το προηγούμενο βήμα δύο ακόμα φορές, ώστε να έχετε τρία πλαίσια και, στη συνέχεια, τακτοποιήστε σε μια στήλη:

Μετονομάστε τα στοιχεία ελέγχου σε:
- inputTo
- inputSubject
- inputBody
Στο μενού Εισαγωγή, επιλέξτε Στοιχεία ελέγχου και, στη συνέχεια, επιλέξτε Κουμπί. Ορίστε την ιδιότητά του OnSelect στον παρακάτω τύπο:
Office365Outlook.SendEmail(inputTo.Text, inputSubject.Text, inputBody.Text)Μετακινήστε το κουμπί ώστε να εμφανίζεται σε όλα τα στοιχεία ελέγχου και ορίστε την ιδιότητά του Text σε "Αποστολή μηνύματος ηλεκτρονικού ταχυδρομείου".
Πατήστε το F5 ή επιλέξτε το κουμπί Προεπισκόπησης (
 ). Πληκτρολογήστε μια έγκυρη διεύθυνση ηλεκτρονικού ταχυδρομείου στο στοιχείο inputTo και πληκτρολογήστε οτιδήποτε θέλετε στα άλλα δύο στοιχεία ελέγχου Εισαγωγής κειμένου.
). Πληκτρολογήστε μια έγκυρη διεύθυνση ηλεκτρονικού ταχυδρομείου στο στοιχείο inputTo και πληκτρολογήστε οτιδήποτε θέλετε στα άλλα δύο στοιχεία ελέγχου Εισαγωγής κειμένου.Επιλέξτε Αποστολή μηνύματος ηλεκτρονικού ταχυδρομείου για να στείλετε το μήνυμα. Για να επιστρέψετε στον προεπιλεγμένο χώρο εργασίας, πατήστε το Esc.
Αποστολή μηνύματος με συνημμένο
Μπορείτε, για παράδειγμα, να δημιουργήσετε μια εφαρμογή όπου ο χρήστης τραβάει φωτογραφίες με την κάμερα της συσκευής και, στη συνέχεια, τις στέλνει ως συνημμένα. Οι χρήστες μπορούν επίσης να επισυνάψουν πολλά διαφορετικά είδη αρχείων σε μια εφαρμογή ηλεκτρονικού ταχυδρομείου.
Για να προσθέσετε ένα συνημμένο σε ένα μήνυμα, ακολουθήστε τα βήματα στην προηγούμενη ενότητα, αλλά προσθέστε μια παράμετρο για να καθορίσετε ένα συνημμένο (όταν ορίσετε την ιδιότητα OnSelect του κουμπιού). Αυτή η παράμετρος έχει τη δομή ενός πίνακα όπου ορίζετε έως τρεις ιδιότητες για κάθε συνημμένο:
- Ονομασία
- ContentBytes
- @odata.type
Σημείωση
Μπορείτε να καθορίσετε την ιδιότητα @odata.type μόνο για ένα συνημμένο και μπορείτε να την ορίσετε σε μια κενή συμβολοσειρά.
Σε αυτό το παράδειγμα, θα σταλεί μια φωτογραφία ως file1.jpg:
Office365Outlook.SendEmail(inputTo.Text, inputSubject.Text, inputBody.Text, {Attachments:Table({Name:"file1.jpg", ContentBytes:Camera1.Photo, '@odata.type':""})})
Σε αυτό το παράδειγμα, ένα αρχείο ήχου θα σταλεί επιπλέον της φωτογραφίας:
Office365Outlook.SendEmail(inputTo.Text, inputSubject.Text, inputBody.Text, {Attachments:Table({Name:"file1.jpg", ContentBytes:Camera1.Photo, '@odata.type':""}, {Name:"AudioFile", ContentBytes:microphone1.audio })})
Διαγραφή μηνύματος
Στο μενού Εισαγωγή, επιλέξτε Συλλογή και, στη συνέχεια, επιλέξτε ένα στοιχείο ελέγχου Συλλογή κειμένων.
Ορίστε την ιδιότητά του Στοιχεία στον παρακάτω τύπο:
Office365Outlook.GetEmails({fetchOnlyUnread:false})Το Στοιχείο ελέγχου Συλλογή συμπληρώνεται αυτόματα με ορισμένα από τα μηνύματα ηλεκτρονικού ταχυδρομείου σας.
Στη συλλογή, ορίστε την ιδιότητα Κείμενο της πρώτης ετικέτας σε
ThisItem.Id. Ορίστε τη δεύτερη ετικέτα σεThisItem.Subject. Ορίστε την τρίτη ετικέτα σεThisItem.Body.Επιλέξτε την πρώτη ετικέτα στη συλλογή και μετονομάστε τη σε EmailID:
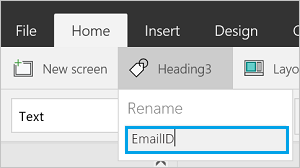
Επιλέξτε την τρίτη ετικέτα στη συλλογή και προσθέστε ένα Κουμπί (μενού Εισαγωγή). Ορίστε την ιδιότητα OnSelect του κουμπιού στον παρακάτω τύπο:
Office365Outlook.DeleteEmail(EmailID.Text)Πατήστε το πλήκτρο F5 ή επιλέξτε το κουμπί "Προεπισκόπηση" (
 ). Επιλέξτε ένα από τα μηνύματα ηλεκτρονικού ταχυδρομείου στη συλλογή σας και κάντε κλικ στο κουμπί.
). Επιλέξτε ένα από τα μηνύματα ηλεκτρονικού ταχυδρομείου στη συλλογή σας και κάντε κλικ στο κουμπί.Σημείωση
Αυτό διαγράφει το επιλεγμένο μήνυμα ηλεκτρονικού ταχυδρομείου από τα εισερχόμενά σας. Επομένως, επιλέξτε προσεκτικά.
Για να επιστρέψετε στον προεπιλεγμένο χώρο εργασίας, πατήστε το Esc.
Σήμανση ενός μηνύματος ως αναγνωσμένου
Η ενότητα αυτή χρησιμοποιεί τα ίδια στοιχεία ελέγχου με το θέμα Διαγραφή μηνύματος.
Ορίστε την ιδιότητα OnSelect του κουμπιού στον παρακάτω τύπο:
Office365Outlook.MarkAsRead(EmailID.Text)Πατήστε το πλήκτρο F5 ή επιλέξτε το κουμπί "Προεπισκόπηση" (
 ). Επιλέξτε ένα από τα μη αναγνωσμένα μηνύματα ηλεκτρονικού ταχυδρομείου και, στη συνέχεια, κάντε κλικ στο κουμπί.
). Επιλέξτε ένα από τα μη αναγνωσμένα μηνύματα ηλεκτρονικού ταχυδρομείου και, στη συνέχεια, κάντε κλικ στο κουμπί.Για να επιστρέψετε στον προεπιλεγμένο χώρο εργασίας, πατήστε το Esc.
Δείτε επίσης
- Για μια λίστα όλων των συναρτήσεων και των παραμέτρων τους, ανατρέξτε στο θέμα Αναφορά του Outlook Office 365.
- Δείτε όλες τις διαθέσιμες συνδέσεις.
- Μάθετε πώς να διαχειριστείτε τις συνδέσεις σας.
Σημείωση
Μπορείτε να μας πείτε ποια γλώσσα προτιμάτε για την τεκμηρίωση; Πάρτε μέρος σε μια σύντομη έρευνα. (σημειώνεται ότι αυτή η έρευνα είναι στα Αγγλικά)
Η έρευνα θα διαρκέσει περίπου επτά λεπτά. Δεν συλλέγονται προσωπικά δεδομένα (δήλωση προστασίας προσωπικών δεδομένων).
Σχόλια
Σύντομα διαθέσιμα: Καθ' όλη τη διάρκεια του 2024 θα καταργήσουμε σταδιακά τα ζητήματα GitHub ως μηχανισμό ανάδρασης για το περιεχόμενο και θα το αντικαταστήσουμε με ένα νέο σύστημα ανάδρασης. Για περισσότερες πληροφορίες, ανατρέξτε στο θέμα: https://aka.ms/ContentUserFeedback.
Υποβολή και προβολή σχολίων για