Προσαρμογή μιας φόρμας των Λιστών Microsoft ή του SharePoint χρησιμοποιώντας το Power Apps
Μπορείτε εύκολα να προσαρμόσετε τη φόρμα για μια λίστα που έχει δημιουργηθεί με χρήση των Λιστών Microsoft ή για μια βιβλιοθήκη εγγράφων SharePoint εάν ανοίξετε το Power Apps σε ένα πρόγραμμα περιήγησης. Δεν χρειάζεται να συντάξετε κώδικα, όπως C#, ή να κάνετε λήψη κάποιας άλλης εφαρμογής, όπως το InfoPath. Όταν δημοσιεύσετε τις αλλαγές σας, η φόρμα ενσωματώνεται μέσα στη λίστα του για χρήση από όλους τους χρήστες. Στο Power Apps μπορείτε επίσης να ελέγξετε αναφορές ανάλυσης, να δημιουργήσετε εύκολα μορφοποίηση υπό όρους και να συνδεθείτε σε άλλες προελεύσεις δεδομένων.
Για να ακολουθήσετε τα βήματα που περιγράφονται σε αυτό το άρθρο, θα δημιουργήσετε μια απλή λίστα, ώστε να μπορείτε να δείτε πώς λειτουργεί η προσαρμογή και, στη συνέχεια, μπορείτε να εφαρμόσετε τις ίδιες έννοιες στη δική σας λίστα.
Σημείωση
- Εάν η επιλογή Προσαρμογή φορμών δεν θα είναι διαθέσιμη ή δεν λειτουργεί σωστά για τη λίστα σας, ενδέχεται να περιέχει τύπους δεδομένων που δεν υποστηρίζονται από το Power Apps. Επίσης, δεν μπορείτε να μετακινήσετε τη φόρμα σας σε κάποια άλλη λίστα ή περιβάλλον.
- Οι προσαρμοσμένες φόρμες για λίστες υποστηρίζονται μόνο σε γενικές λίστες και σε γενικές βιβλιοθήκες εγγράφων. Τα πρότυπα λίστας και βιβλιοθήκης δεν υποστηρίζονται αυτή τη στιγμή, συμπεριλαμβανομένων ενδεικτικά των λιστών, όπως Ανακοινώσεις, Επαφές και Εργασίες.
- Οι προσαρμοσμένες φόρμες για τις βιβλιοθήκες εγγράφων υποστηρίζουν μόνο την επεξεργασία προσαρμοσμένων μετα-δεδομένων. Η επεξεργασία ή η διαχείριση αρχείων δεν υποστηρίζεται.
- Απαιτούνται πρόσθετες ενέργειες κατά την αλλαγή της διεύθυνσης μιας τοποθεσίας SharePoint που χρησιμοποιεί προσαρμοσμένες φόρμες. Περισσότερες πληροφορίες: Επιδράσεις από την αλλαγή μιας διεύθυνσης τοποθεσίας SharePoint σε Power Apps.
- Για πρόσβαση σε προσαρμοσμένη φόρμα, οι χρήστες πρέπει να έχουν πρόσβαση στη λίστα.
Παρακολουθήστε αυτό το βίντεο για να μάθετε πώς να προσαρμόζετε μια φόρμα λίστας:
Απαιτήσεις
Ο παρακάτω πίνακας εξηγεί τις απαιτήσεις για τον τύπο χρήστη με συγκεκριμένες ενέργειες για προσαρμοσμένη φόρμα λίστας με χρήση του Power Apps.
| Τύπος χρήστη | Ενέργεια φόρμας προσαρμοσμένης λίστας | Απαιτήσεις |
|---|---|---|
| Επισκέπτης | Χρήση |
|
| Επισκέπτης | Δημιουργία |
|
| Χρήστης οργανισμός | Χρήση |
|
| Χρήστης οργανισμός | Δημιουργία ή επεξεργασία |
|
Περισσότερες πληροφορίες σχετικά με τις άδειες χρήσης και τα σχέδια Power Apps:
- Πρόγραμμα Microsoft 365 που περιλαμβάνει Power Apps
- Ποια άδεια πρέπει να ανατεθεί στον επισκέπτη μου ώστε να μπορεί να εκτελέσει μια εφαρμογή που του έχει κοινοποιηθεί;
- Δικαιώματα χρήστη Power Apps που περιλαμβάνονται με το Microsoft 365
- Premium συνδέσεις
Δημιουργήστε μια λίστα
Σε μια τοποθεσία του SharePoint, δημιουργήστε μια λίστα και, έπειτα, προσθέστε αυτές τις στήλες σε αυτήν τη λίστα:
- Λεπτομέρειες (ναι/όχι)
- Τιμή (νομισματική μονάδα)
- Διαθεσιμότητα (ημερομηνία χωρίς ώρα)
- Χρώμα (επιλογή)
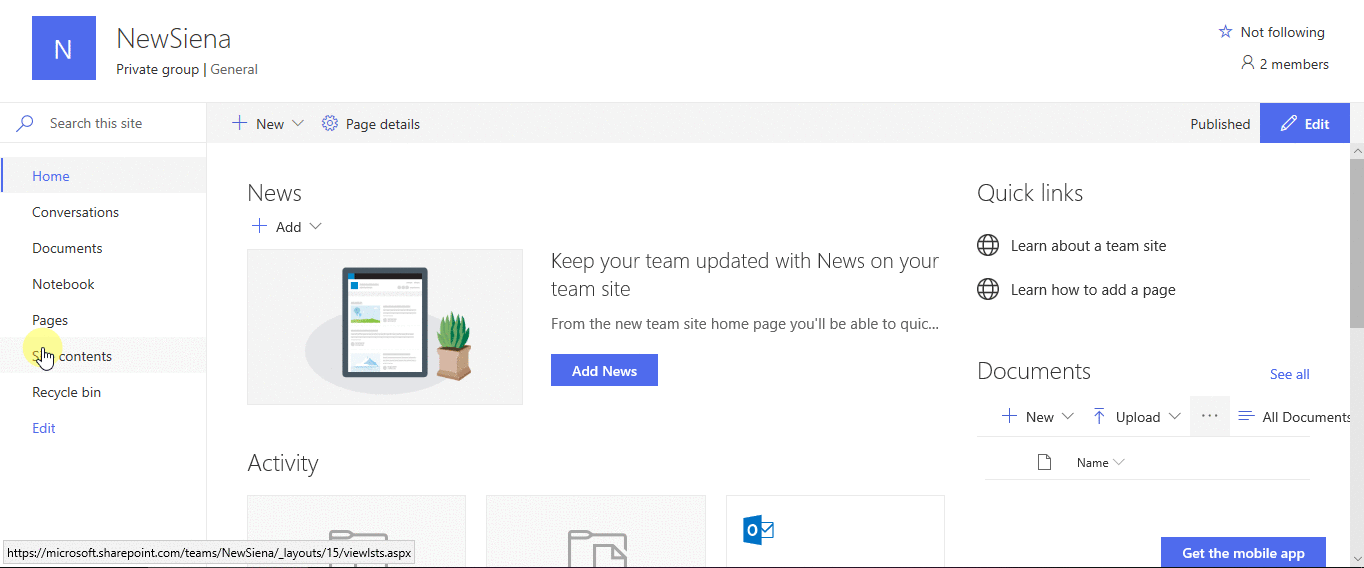
Ανοίξτε τη φόρμα
Στη γραμμή εντολών, επιλέξτε Ενοποίηση -> Power Apps -> Προσαρμογή φορμών.
Το Power Apps Studio ανοίγει στην ίδια καρτέλα του προγράμματος περιήγησης.
Εάν ανοίξει το παράθυρο διαλόγου Καλώς ορίσατε στο Power Apps Studio, επιλέξτε Παράλειψη.
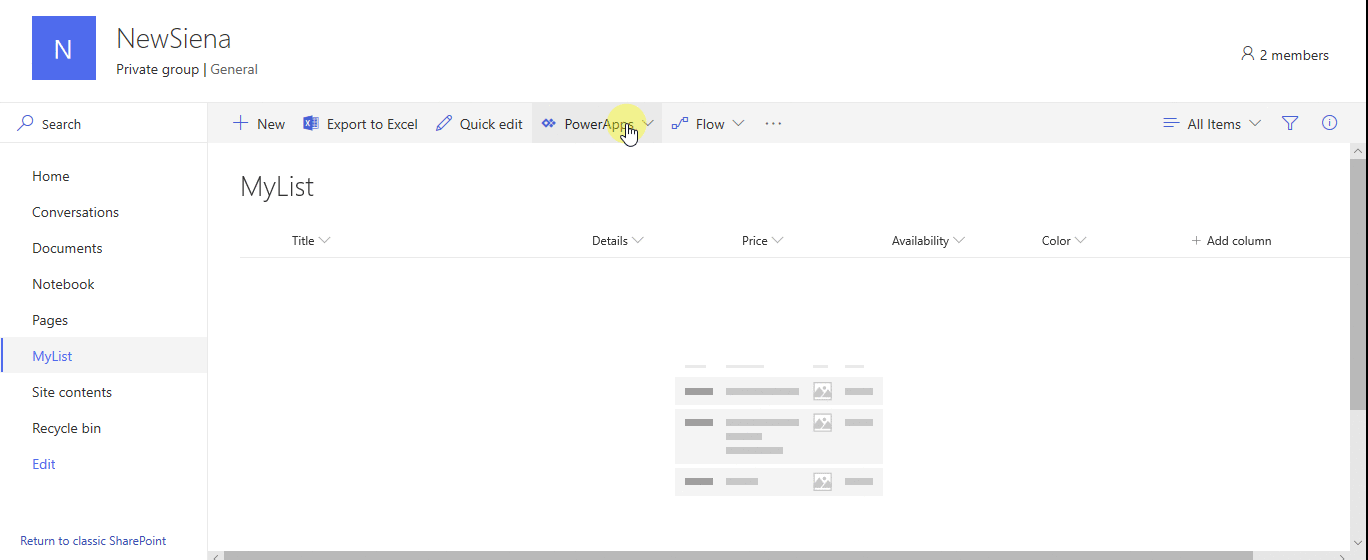
Μετακίνηση και κατάργηση πεδίου
Μετακινήστε το πεδίο Διαθεσιμότητα στο κάτω μέρος της λίστας πεδίων.
Τα πεδία εμφανίζονται με τη σειρά που καθορίζετε.
Τοποθετήστε τον δείκτη του ποντικιού πάνω από το πεδίο Συνημμένα, επιλέξτε τα αποσιωπητικά (...) που εμφανίζονται και, στη συνέχεια, επιλέξτε Κατάργηση.
Το πεδίο που καθορίζετε εξαφανίζεται από τη φόρμα.
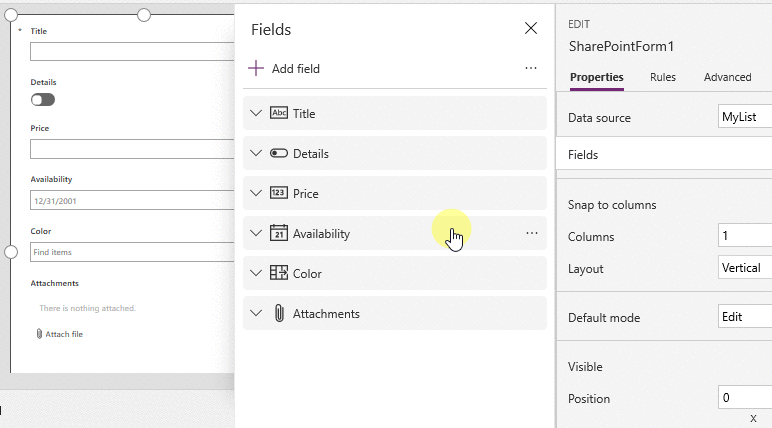
Ορισμός μορφοποίησης υπό όρους
Μπορείτε να ρυθμίσετε τα πεδία Τιμή, Διαθεσιμότητα και Χρώματα να εμφανίζονται μόνο αν το πεδίο Λεπτομέρειες έχει οριστεί στην τιμή "Ναι".
Στην αριστερή γραμμή περιήγησης, αναπτύξτε την επιλογή Details_DataCard1 και σημειώστε τον αριθμό που εμφανίζεται στο τέλος του DataCardValue.
Ορίστε την ιδιότητα Visible των καρτών Χρώμα, Διαθεσιμότητα και Τιμή σε αυτόν τον τύπο (αντικαθιστώντας, εάν είναι απαραίτητο, τον αριθμό με αυτόν που σημειώσατε στο προηγούμενο βήμα):
If(DataCardValue2.Value = true, true)
Κρατήστε το πλήκτρο Alt στο πληκτρολόγιο πατημένο και επιλέξτε την εναλλαγή Λεπτομέρειες πολλές φορές.
Τα τρία πεδία που ρυθμίσατε εμφανίζονται και εξαφανίζονται από τη φόρμα.
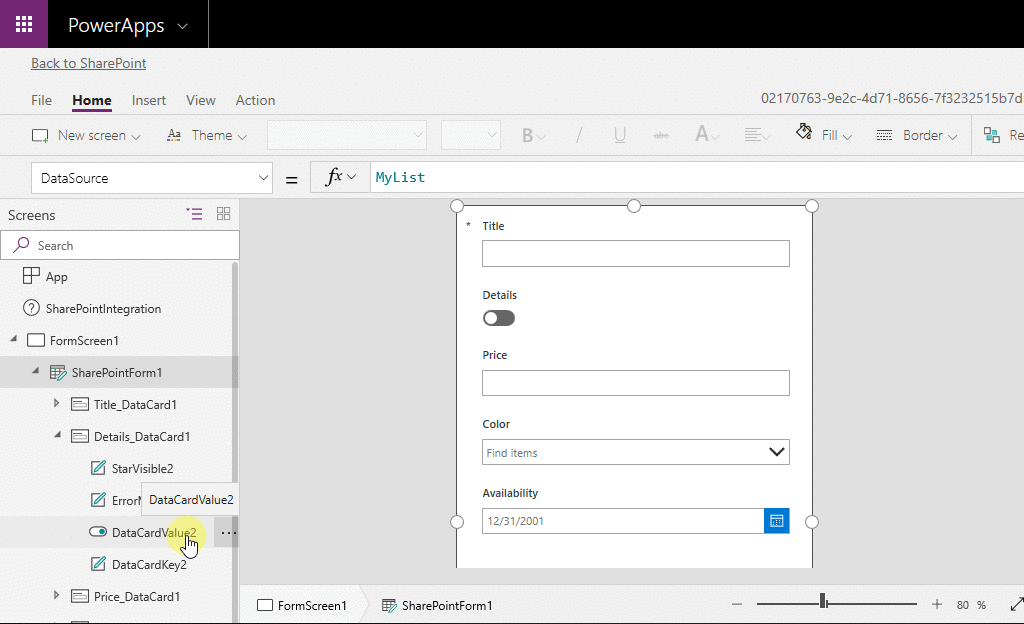
Αποθηκεύστε και δημοσιεύστε τη φόρμα
Ανοίξτε το μενού Αρχείο, επιλέξτε Αποθήκευση και, στη συνέχεια, επιλέξτε Δημοσίευση στο SharePoint δύο φορές.
Στην επάνω αριστερή γωνία, επιλέξτε το βέλος "πίσω" και, στη συνέχεια, επιλέξτε Επιστροφή στο SharePoint.

Περαιτέρω προσαρμογή της φόρμας σας
Ανοίξτε τη λίστα σας, επιλέξτε Νέο στη γραμμή εντολών και, στη συνέχεια, επιλέξτε Προσαρμογή κοντά στο επάνω μέρος της φόρμας.
Προσαρμόστε τη φόρμα σας με διαφορετικούς τρόπους, όπως αυτοί που περιγράφουν αυτά τα άρθρα:
- Αλλάξτε το μέγεθος, τον προσανατολισμό ή και τα δύο (για παράδειγμα, για να κάνετε τη φόρμα πιο πλατιά).
- Προσαρμόστε μία ή περισσότερες καρτέλες (για παράδειγμα, αλλάξτε το κείμενο εμφάνισης ή το στοιχείο ελέγχου εισόδου μιας κάρτας).
- Δημιουργήστε ένα πεδίο αναζήτησης.
Περισσότερες πληροφορίες: Κατανόηση των φορμών ενοποίησης του SharePoint.
Χρήση της προεπιλεγμένης φόρμας
Από τη λίστα του SharePoint, ανοίξτε τη σελίδα ρυθμίσεων (επιλέγοντας το εικονίδιο γραναζιού κοντά στην επάνω δεξιά γωνία) και, στη συνέχεια, επιλέξτε Ρυθμίσεις λίστας.
Στην περιοχή Γενικές ρυθμίσεις, επιλέξτε Ρυθμίσεις φόρμας.
Στη σελίδα Ρυθμίσεις φόρμας, κάντε μία επιλογή και, στη συνέχεια, επιλέξτε OK.
Χρήση της προεπιλεγμένης φόρμας SharePoint - Όταν ένας χρήστης ανοίγει τη λίστα σας και επιλέγει Νέο στη γραμμή εντολών, θα εμφανιστεί η προεπιλεγμένη φόρμα για τη λίστα.
Χρήση μιας προσαρμοσμένης φόρμας που έχει δημιουργηθεί στο Power Apps - Όταν ένας χρήστης ανοίγει τη λίστα σας και επιλέγει Νέο στη γραμμή εντολών, θα εμφανιστεί η προσαρμοσμένη φόρμα σας. (Εναλλακτικά, μπορείτε να δημοσιεύσετε τη φόρμα ξανά στο Power Apps.)
Μπορείτε να κάνετε εναλλαγή μεταξύ των επιλογών, ανάλογα με τις ανάγκες.
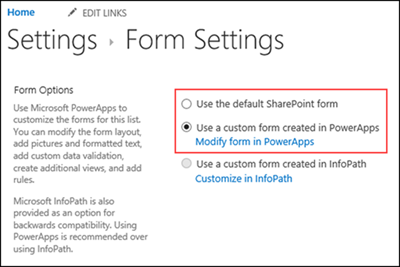
Διαγραφή της προσαρμοσμένης φόρμας
Από τη λίστα του SharePoint, ανοίξτε τη σελίδα ρυθμίσεων (επιλέγοντας το εικονίδιο γραναζιού κοντά στην επάνω δεξιά γωνία) και, στη συνέχεια, επιλέξτε Ρυθμίσεις λίστας.
Στην περιοχή Γενικές ρυθμίσεις, επιλέξτε Ρυθμίσεις φόρμας.
Στη σελίδα Ρυθμίσεις φόρμας, επιλέξτε Χρήση της προεπιλεγμένης φόρμας του SharePoint και, στη συνέχεια, επιλέξτε Διαγραφή προσαρμοσμένης φόρμας.

Ερωτήσεις και απαντήσεις
Φόρμες έναντι εφαρμογών
Ε: Σε τι διαφέρει μια προσαρμοσμένη φόρμα από μια μεμονωμένη εφαρμογή που μπορώ να δημιουργήσω από το SharePoint ή το Power Apps;
A: Εάν προσαρμόσετε τη φόρμα για μια λίστα του , η φόρμα δεν εμφανίζεται ως μια εφαρμογή στο Power Apps Studio ή στο Power Apps Mobile. Μπορείτε να ανοίξετε τη φόρμα μόνο από τη λίστα για την οποία τη δημιουργήσατε.
Ε: Πότε πρέπει να προσαρμόσω μια φόρμα για τη διαχείριση δεδομένων σε μια λίστα του και πότε πρέπει να δημιουργήσω μια μεμονωμένη εφαρμογή;
A: Προσαρμόστε μια φόρμα, αν θέλετε οι χρήστες σας να διαχειρίζονται δεδομένα χωρίς να απομακρυνθούν από το SharePoint (για παράδειγμα, σε ένα πρόγραμμα περιήγησης υπολογιστή). Δημιουργήστε μια εφαρμογή, εάν θέλετε οι χρήστες σας να διαχειρίζονται δεδομένα εκτός του SharePoint (για παράδειγμα, σε μια κινητή συσκευή).
Ε: Μπορώ να προσαρμόσω μια φόρμα και να δημιουργήσω μια εφαρμογή για την ίδια λίστα;
A: Ναι.
Ε: Μπορώ να προσαρμόσω μια φόρμα και να δημιουργήσω μια εφαρμογή χρησιμοποιώντας τις ίδιες δυνατότητες;
A: Ναι.
Ε: Μπορώ να προσαρμόσω μια φόρμα σε ένα περιβάλλον διαφορετικό από το προεπιλεγμένο περιβάλλον στον οργανισμό μου;
A: Όχι.
Ε: Η φόρμα προσαρμογής μπορεί να υποστηρίξει φακέλους σε λίστες SharePoint κατά τη δημιουργία νέων στοιχείων;
A: Όχι. Τα στοιχεία δημιουργούνται στη ρίζα των λιστών SharePoint προορισμού.
Διαχείριση της προσαρμοσμένης φόρμας
Ε: Πώς μπορώ να θέσω εύκολα σε κοινή χρήση τη φόρμα μου με άλλους χρήστες;
Α: Ανοίξτε τη φόρμα, επιλέξτε Αντιγραφή σύνδεσης και στη συνέχεια, στείλτε τη σύνδεση σε άλλους.
Ε: Μπορώ να ενημερώνω τη φόρμα χωρίς να είναι ορατές οι αλλαγές μου στους άλλους χρήστες;
A: Ναι. Μπορείτε να κάνετε αλλαγές στη φόρμα σας και να την αποθηκεύσετε όσες φορές θέλετε, αλλά οι αλλαγές σας δεν θα είναι ορατές σε οποιονδήποτε άλλο μέχρι να επιλέξετε δύο φορές Δημοσίευση στο SharePoint.
Ε: Εάν προσαρμόσω μια φόρμα λίστας και κάνω κάποιο λάθος, μπορώ να την επαναφέρω σε μια προηγούμενη έκδοση;
A: Ναι.
Ανοίξτε τη λίστα σας, επιλέξτε Ενοποίηση -> Power Apps -> Προσαρμογή φορμών.
Στο Power Apps Studio, επιλέξτε Αρχείο και, στη συνέχεια, επιλέξτε Προβολή όλων των εκδόσεων. Η σελίδα Εκδόσεις ανοίγει σε μια νέα καρτέλα του προγράμματος περιήγησης.
Σημείωση
Εάν δεν βλέπετε το κουμπί Προβολή όλων των εκδόσεων, επιλέξτε Αποθήκευση. Θα πρέπει να εμφανιστεί το κουμπί.
Χωρίς να κλείσετε τη σελίδα Εκδόσεις ή την καρτέλα του προγράμματος περιήγησης, επιστρέψτε στη σελίδα Αποθήκευση στην άλλη καρτέλα του προγράμματος περιήγησης, επιλέξτε το βέλος στο επάνω μέρος του αριστερού τμήματος παραθύρου περιήγησης και, στη συνέχεια, επιλέξτε Επιστροφή στο SharePoint για να ξεκλειδώσετε τη φόρμα σας και να κλείσετε το Power Apps Studio.
Επιστρέψτε στη σελίδα Εκδόσεις στην άλλη καρτέλα του προγράμματος περιήγησης, εντοπίστε την έκδοση που θέλετε να επαναφέρετε και, στη συνέχεια, επιλέξτε Επαναφορά.
Σημείωση
Εάν λάβετε ένα μήνυμα σφάλματος που αναφέρει ότι η επαναφορά απέτυχε επειδή η φόρμα είναι κλειδωμένη από έναν άλλο χρήστη, περιμένετε μέχρι ο χρήστης να ξεκλειδώσει τη φόρμα και, στη συνέχεια, προσπαθήστε ξανά.
Ε: Μπορώ να μετακινήσω τη φόρμα μου από μια λίστα σε μια άλλη;
A: Όχι.
Ε: Τι συμβαίνει με την προσαρμοσμένη φόρμα μου εάν η λίστα διαγραφεί ή ανακτηθεί από τον κάδο ανακύκλωσης;
Α: Η διαγραφή μιας λίστας διαγράφει αυτόματα τη συσχετισμένη προσαρμοσμένη φόρμα. Εάν ανακτηθεί μια λίστα που περιέχει μια συσχετισμένη προσαρμοσμένη φόρμα από τον κάδο ανακύκλωσης, η προσαρμοσμένη φόρμα θα ανακτηθεί αυτόματα και με τη λίστα.
Διαχείριση της προσαρμοσμένης φόρμας
Ε: Πώς μπορώ να θέσω σε κοινή χρήση τη φόρμα μου;
A: Δεν χρειάζεται να θέσετε σε κοινή χρήση τη φόρμα, η φόρμα λαμβάνει τα δικαιώματα από τη λίστα. Όταν ολοκληρώσετε την προσαρμογή, απλώς δημοσιεύστε τη ξανά στο SharePoint ώστε οι άλλοι χρήστες να μπορούν να τη χρησιμοποιήσουν.
Ε: Ποιος μπορεί να προσαρμόζει φόρμες;
A: Βλ. απαιτήσεις.
Ε: Χρειάζεται μια άδεια χρήσης του Power Apps να δημιουργήσω ή να χρησιμοποιήσω φόρμες λίστας;
A: Βλ. απαιτήσεις.
Ε: Τι γίνεται όταν χρήστες-επισκέπτες αποκτούν πρόσβαση σε μια λίστα που περιέχει μια προσαρμοσμένη φόρμα;
A: Βλ. απαιτήσεις.
Ε: Ως διαχειριστής, πώς μπορώ να λάβω μια λίστα με όλες τις προσαρμοσμένες φόρμες στον οργανισμό μου;
Α: Δεν μπορείτε να παραθέσετε όλες τις προσαρμοσμένες φόρμες στον οργανισμό. Ωστόσο, ένας μισθωτής διαχειριστή για το Power Apps ή ένας διαχειριστής περιβάλλοντος για το προεπιλεγμένο Power Apps περιβάλλον μπορεί να κάνει τα εξής για να ελέγξει τον τύπο εφαρμογής ως Φόρμα SharePoint για μεμονωμένες εφαρμογές:
Στο Κέντρο διαχείρισης του Power Platform, επιλέξτε το προεπιλεγμένο περιβάλλον για τον οργανισμό σας από τη λίστα των περιβαλλόντων.
Επιλέξτε Power Apps από την ενότητα Πόροι στα δεξιά.
Επιλέξτε την εφαρμογή.
Επιλέξτε Λεπτομέρειες.
Ελέγξτε τον Τύπο εφαρμογής
Εάν ο τύπος εφαρμογής είναι Φόρμα SharePoint, η εφαρμογή είναι μια προσαρμοσμένη φόρμα.
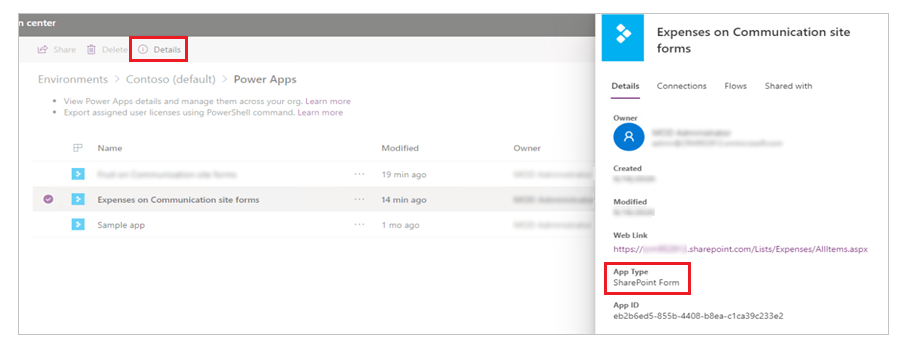
Σημείωση
Οι προσαρμοσμένες φόρμες για λίστες που δημιουργούνται με χρήση των Λιστών Microsoft εμφανίζουν επίσης τον τύπο εφαρμογής ως Φόρμα SharePoint.
Δείτε επίσης
- Διαχειριστείτε ποιος μπορεί να κάνει κοινή χρήση εφαρμογών καμβά
- Αναθέστε έναν ρόλο ασφάλειας
- Επισκόπηση παραχώρησης άδειας χρήσης για το Microsoft Power Platform
- Κατανόηση των περιβαλλόντων του Power Platform
- Μετακίνηση προσαρμοσμένων φορμών SharePoint με Power Apps (λευκή βίβλος)
Σημείωση
Μπορείτε να μας πείτε ποια γλώσσα προτιμάτε για την τεκμηρίωση; Πάρτε μέρος σε μια σύντομη έρευνα. (σημειώνεται ότι αυτή η έρευνα είναι στα Αγγλικά)
Η έρευνα θα διαρκέσει περίπου επτά λεπτά. Δεν συλλέγονται προσωπικά δεδομένα (δήλωση προστασίας προσωπικών δεδομένων).
Σχόλια
Σύντομα διαθέσιμα: Καθ' όλη τη διάρκεια του 2024 θα καταργήσουμε σταδιακά τα ζητήματα GitHub ως μηχανισμό ανάδρασης για το περιεχόμενο και θα το αντικαταστήσουμε με ένα νέο σύστημα ανάδρασης. Για περισσότερες πληροφορίες, ανατρέξτε στο θέμα: https://aka.ms/ContentUserFeedback.
Υποβολή και προβολή σχολίων για