Δημιουργήστε μια εφαρμογή καμβά από την αρχή με βάση δεδομένα του Excel
Δημιουργήστε τη δική σας εφαρμογή καμβά από την αρχή με βάση δεδομένα του Excel, μορφοποιημένα ως πίνακα, και, στη συνέχεια, προσθέστε δεδομένα από άλλες προελεύσεις εάν θέλετε. Ακολουθώντας αυτό το πρόγραμμα εκμάθησης, θα δημιουργήσετε μια εφαρμογή που περιέχει δύο οθόνες. Στη μία οθόνη, οι χρήστες μπορούν να περιηγηθούν σε ένα σύνολο εγγραφών. Στην άλλη οθόνη, οι χρήστες μπορούν να δημιουργήσουν μια εγγραφή, να ενημερώσουν ένα ή περισσότερα πεδία σε μια εγγραφή ή να διαγράψουν μια ολόκληρη εγγραφή. Αυτή η προσέγγιση είναι πιο χρονοβόρα από τη δημιουργία μιας βασικής αναφοράς από το Excel αλλά οι δημιουργοί εφαρμογών που έχουν μεγαλύτερη εμπειρία μπορούν να την χρησιμοποιήσουν για να δημιουργήσουν την καλύτερη εφαρμογή για τις ανάγκες τους.
Προαπαιτούμενα στοιχεία
Για να ακολουθήσετε τα βήματα αυτής της εκμάθησης ακριβώς πρέπει πρώτα να δημιουργήσετε ένα αρχείο του Excel χρησιμοποιώντας αυτό το δείγμα δεδομένων.
Αντιγράψτε αυτά τα δεδομένα και έπειτα επικολλήστε τα σε ένα αρχείο Excel.
StartDay StartTime Volunteer Αντίγραφο ασφαλείας Σάββατο 10 π.μ. - μεσημέρι Σαρλής Φωτίου Σάββατο μεσημέρι - 2 μ.μ. Παναγιώτου Ροδίτης Σάββατο 2 μ.μ. - 4 μ.μ. Κάσιος Παπαδήμου Κυριακή 10 π.μ. - μεσημέρι Μανές Λάμπρου Κυριακή μεσημέρι - 2 μ.μ. Δημητρίου Σακκά Κυριακή 2 μ.μ. - 4 μ.μ. Ανδρεάδη Αναστασίου Μορφοποιήστε τα δεδομένα ως πίνακα, με το όνομα Χρονοδιάγραμμα, έτσι ώστε το Power Apps να μπορεί να αναλύσει τις πληροφορίες.
Για περισσότερες πληροφορίες, ανατρέξτε στο θέμα Μορφοποίηση πίνακα στο Excel.
Αποθηκεύστε το αρχείο με το όνομα eventsignup.xlsx, κλείστε το και μετά ανεβάστε το σε έναν λογαριασμό χώρου αποθήκευσης στο cloud, όπως το OneDrive.
Σημαντικό
Μπορείτε να χρησιμοποιήσετε το δικό σας αρχείο Excel και να ελέγξετε αυτό το πρόγραμμα εκμάθησης για γενικές έννοιες μόνο. Ωστόσο, τα δεδομένα στο αρχείο Excel πρέπει να διαμορφωθούν ως πίνακας. Για περισσότερες πληροφορίες, ανατρέξτε στο θέμα Μορφοποίηση πίνακα στο Excel.
Άνοιγμα κενής εφαρμογής
Δημιουργήστε μια κενή εφαρμογή καμβά με διάταξη τηλεφώνου.
Σύνδεση σε δεδομένα
Στο μέσον της οθόνης, επιλέξτε Σύνδεση σε δεδομένα.
Στο τμήμα παραθύρου Δεδομένα, επιλέξτε τη σύνδεση για τον λογαριασμό σας χώρου αποθήκευσης στο cloud, εάν εμφανίζεται. Διαφορετικά, ακολουθήστε τα παρακάτω βήματα για να προσθέσετε μια σύνδεση:
- Επιλέξτε Νέα σύνδεση, επιλέξτε το πλακίδιο για τον λογαριασμό σας χώρου αποθήκευσης στο cloud και, στη συνέχεια, επιλέξτε Δημιουργία.
- Εάν σας ζητηθεί, δώστε τα διαπιστευτήριά σας για αυτόν τον λογαριασμό.
Στην περιοχή Επιλέξτε ένα αρχείο Excel, πληκτρολογήστε ή επικολλήστε τα πρώτα γράμματα του eventsignup για να φιλτράρετε τη λίστα και, στη συνέχεια, επιλέξτε το αρχείο που έχει αποσταλεί.
Στην περιοχή Επιλέξτε έναν πίνακα, επιλέξτε το πλαίσιο ελέγχου για το στοιχείο Schedule και, στη συνέχεια, επιλέξτε Σύνδεση.
Κλείστε το τμήμα παραθύρου Δεδομένα, πατώντας το εικονίδιο κλεισίματος (X) στην επάνω δεξιά γωνία.
Δημιουργία της οθόνης προβολής
Στην Αρχική καρτέλα, επιλέξτε το κάτω βέλος δίπλα στην ένδειξη Νέα οθόνη για να ανοίξετε μια λίστα με τύπους οθόνης και έπειτα επιλέξτε Λίστα.
Προστίθεται μια οθόνη με διάφορα προεπιλεγμένα στοιχεία ελέγχου, π.χ. ένα πλαίσιο αναζήτησης και ένα στοιχείο ελέγχου Συλλογής. Η συλλογή καλύπτει ολόκληρη την οθόνη κάτω από το πλαίσιο αναζήτησης.
Στο επάνω μέρος της νέας οθόνης, επιλέξτε το στοιχείο ελέγχου Ετικέτα και έπειτα αντικαταστήστε το πεδίο [Τίτλος] με Προβολή καρτελών.

Στην αριστερή γραμμή περιήγησης, επιλέξτε BrowseGallery1.
Ένα πλαίσιο επιλογής με λαβές γύρω του περικλείει τη συλλογή.
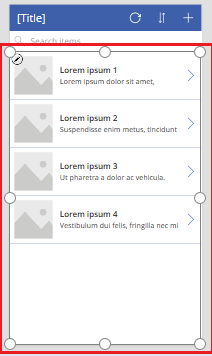
Στην καρτέλα Ιδιότητες στο δεξιό τμήμα παραθύρου, επιλέξτε το κάτω βέλος για το μενού Διάταξη.
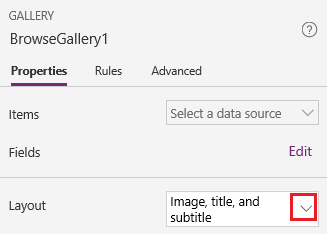
Επιλέξτε Τίτλος, υπότιτλος και σώμα.
Στη γραμμή τύπων, αντικαταστήστε το CustomGallerySample με Χρονοδιάγραμμα και αντικαταστήστε αμφότερες τις παρουσίες SampleText με Εθελοντής.
Στη δεξιά άκρη της γραμμής τύπων, επιλέξτε το κάτω βέλος και έπειτα επιλέξτε Μορφοποίηση κειμένου.
Ο τύπος συμφωνεί με αυτό το παράδειγμα:
SortByColumns( Search( Schedule, TextSearchBox1.Text, "Volunteer" ), "Volunteer", If( SortDescending1, SortOrder.Descending, SortOrder.Ascending ) )Στην καρτέλα Ιδιότητες στο δεξιό τμήμα παραθύρου, επιλέξτε Επεξεργασία δίπλα στην ετικέτα Πεδία.
Στο πλαίσιο Title2, επιλέξτε Volunteer, στο πλαίσιο Subtitle2, επιλέξτε StartDay και στο πλαίσιο Body1, επιλέξτε StartTime.
Κλείστε το τμήμα παραθύρου Δεδομένα, πατώντας το εικονίδιο κλεισίματος (X) στην επάνω δεξιά γωνία.
Οι χρήστες μπορούν να ταξινομήσουν και να φιλτράρουν κατά όνομα εθελοντή με βάση τις συναρτήσεις SortByColumns και Search αυτού του τύπου.
- Εάν ένας χρήστης πληκτρολογήσει τουλάχιστον ένα γράμμα στο πλαίσιο αναζήτησης, η συλλογή θα εμφανίσει μόνο τις εγγραφές για τις οποίες το πεδίο Volunteer περιέχει το κείμενο που πληκτρολόγησε ο χρήστης.
- Αν ένας χρήστης επιλέξει το κουμπί ταξινόμησης (ανάμεσα στο κουμπί ανανέωσης και το κουμπί "συν" στη γραμμή τίτλου), η συλλογή εμφανίζει τις εγγραφές σε αύξουσα ή φθίνουσα σειρά (ανάλογα με το πόσες φορές ο χρήστης επιλέγει το κουμπί) βάσει του πεδίου Εθελοντής.
Για περισσότερες πληροφορίες σχετικά με αυτές και άλλες συναρτήσεις, ανατρέξτε στο θέμα αναφορά τύπου.
Δημιουργία της οθόνης αλλαγής
Στην Αρχική καρτέλα, επιλέξτε το κάτω βέλος δίπλα στην επιλογή Νέα οθόνη και έπειτα επιλέξτε Φόρμα.
Στην αριστερή γραμμή περιήγησης, επιλέξτε EditForm1.
Στην καρτέλα Ιδιότητες στο δεξιό τμήμα παραθύρου, επιλέξτε το κάτω βέλος δίπλα στην ένδειξη Προέλευση δεδομένων και έπειτα επιλέξτε Χρονοδιάγραμμα στη λίστα που εμφανίζεται.
Κάτω από την προέλευση δεδομένων που μόλις καθορίσατε, επιλέξτε Επεξεργασία πεδίων.
Στο τμήμα παραθύρου Fields, επιλέξτε Add field, επιλέξτε το πλαίσιο ελέγχου για κάθε πεδίο και έπειτα επιλέξτε Add.
Επιλέξτε το βέλος δίπλα στο όνομα κάθε πεδίου για να το συμπτύξετε και έπειτα σύρετε το πεδίο Εθελοντής προς τα επάνω, για να εμφανίζεται στο επάνω μέρος της λίστας πεδίων.

Κλείστε το τμήμα παραθύρου Πεδία, πατώντας το εικονίδιο κλεισίματος (X) στην επάνω δεξιά γωνία.
Ορίστε την ιδιότητα Item της φόρμας σε αυτήν την παράσταση, πληκτρολογώντας ή επικολλώντας την στη γραμμή τύπων:
BrowseGallery1.SelectedΣτο επάνω μέρος της οθόνης, επιλέξτε το στοιχείο ελέγχου Ετικέτα και, στη συνέχεια, αντικαταστήστε την ένδειξη [Τίτλος] με Change records.
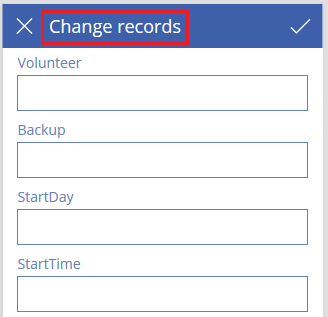
Διαγραφή και μετονομασία οθονών
Στην αριστερή γραμμή περιήγησης, επιλέξτε τα αποσιωπητικά (...) για τ στοιχείο Screen1 και, στη συνέχεια, επιλέξτε Διαγραφή.

Επιλέξτε τα αποσιωπητικά (...) για το στοιχείο Screen2, επιλέξτε Μετονομασία και, στη συνέχεια, πληκτρολογήστε ή επικολλήστε ViewScreen.
Επιλέξτε τα αποσιωπητικά (...) για το στοιχείο Screen3, επιλέξτε Μετονομασία και, στη συνέχεια, πληκτρολογήστε ή επικολλήστε ChangeScreen.
Ρύθμιση παραμέτρων εικονιδίων στην οθόνη προβολής
Κοντά στο επάνω μέρος της οθόνης ViewScreen, επιλέξτε το εικονίδιο κυκλικού βέλους.

Ορίστε την ιδιότητα OnSelect για αυτό το εικονίδιο σε αυτόν τον τύπο:
Refresh(Schedule)Όταν ο χρήστης επιλέγει αυτό το εικονίδιο, τα δεδομένα από το Schedule ανανεώνονται από το αρχείο του Excel.
Για περισσότερες πληροφορίες σχετικά με αυτή και άλλες συναρτήσεις, ανατρέξτε στην αναφορά τύπων.
Στην επάνω δεξιά γωνία της οθόνης ViewScreen, κάντε κλικ στο εικονίδιο "συν".

Ορίστε την ιδιότητα OnSelect για αυτό το εικονίδιο σε αυτόν τον τύπο:
NewForm(EditForm1);Navigate(ChangeScreen,ScreenTransition.None)Όταν ο χρήστης επιλέγει αυτό το εικονίδιο, η οθόνη ChangeScreen εμφανίζεται με όλα τα πεδία κενά έτσι ώστε ο χρήστης να μπορεί να δημιουργήσει μια εγγραφή πιο εύκολα.
Επιλέξτε το βέλος που δείχνει προς τα δεξιά για την πρώτη εγγραφή στη συλλογή.

Ορίστε την ιδιότητα OnSelect για το βέλος σε αυτόν τον τύπο:
EditForm(EditForm1); Navigate(ChangeScreen, ScreenTransition.None)Όταν ο χρήστης επιλέγει αυτό το εικονίδιο, εμφανίζεται η οθόνη ChangeScreen με κάθε πεδίο να εμφανίζει τα δεδομένα για την επιλεγμένη εγγραφή έτσι ώστε ο χρήστης να μπορεί να επεξεργαστεί ή να διαγράψει την εγγραφή πιο εύκολα.
Ρύθμιση παραμέτρων εικονιδίων στην οθόνη αλλαγής
Στην περιοχή ChangeScreen, επιλέξτε το εικονίδιο "Χ" στην επάνω αριστερή γωνία.

Ορίστε την ιδιότητα OnSelect για αυτό το εικονίδιο σε αυτόν τον τύπο:
ResetForm(EditForm1);Navigate(ViewScreen, ScreenTransition.None)Όταν ο χρήστης επιλέγει αυτό το εικονίδιο, τυχόν αλλαγές που έγιναν σε αυτή την οθόνη από τον χρήστη απορρίπτονται και ανοίγει η οθόνη προβολής.
Στην επάνω δεξιά γωνία, επιλέξτε το εικονίδιο σημαδιού ελέγχου.

Ορίστε την ιδιότητα OnSelect για το σημάδι ελέγχου σε αυτόν τον τύπο:
SubmitForm(EditForm1); Navigate(ViewScreen, ScreenTransition.None)Όταν ο χρήστης επιλέγει αυτό το εικονίδιο, τυχόν αλλαγές που έγιναν σε αυτήν την οθόνη από τον χρήστη αποθηκεύονται και ανοίγει η οθόνη προβολής.
Στην καρτέλα Εισαγωγή, επιλέξτε Εικονίδια και μετά επιλέξτε το εικονίδιο Κάδος απορριμμάτων.
Ορίστε την ιδιότητα Color του νέου εικονιδίου σε White και μετακινήστε το νέο εικονίδιο έτσι ώστε να εμφανίζεται δίπλα στο εικονίδιο σημαδιού ελέγχου.

Ορίστε την ιδιότητα Visible για το εικονίδιο κάδου απορριμμάτων σε αυτόν τον τύπο:
EditForm1.Mode = FormMode.EditΑυτό το εικονίδιο θα εμφανίζεται μόνο όταν η φόρμα είναι σε λειτουργία Επεξεργασία και όχι σε λειτουργία Νέα.
Ορίστε την ιδιότητα OnSelect για το εικονίδιο κάδου απορριμμάτων σε αυτόν τον τύπο:
Remove(Schedule, BrowseGallery1.Selected); Navigate(ViewScreen, ScreenTransition.None)Όταν ο χρήστης επιλέγει αυτό το εικονίδιο, η επιλεγμένη εγγραφή διαγράφεται από την προέλευση δεδομένων και ανοίγει η οθόνη προβολής.
Δοκιμή της εφαρμογής
Επιλέξτε ViewScreen και έπειτα ανοίξτε τη λειτουργία προεπισκόπησης πατώντας το πλήκτρο F5 (ή επιλέγοντας το εικονίδιο Προεπισκόπηση κοντά στην επάνω δεξιά γωνία).

Πληκτρολογήστε ή επικολλήστε ένα ή περισσότερα γράμματα στο πλαίσιο αναζήτησης για να φιλτράρετε τη λίστα βάσει ονόματος εθελοντή.
Επιλέξτε το εικονίδιο ταξινόμησης μία ή περισσότερες φορές για να εμφανίσετε τα δεδομένα με αύξουσα ή φθίνουσα σειρά βάσει ονόματος εθελοντή.
Προσθέστε μια εγγραφή.
Ενημερώστε την εγγραφή που προσθέσατε και, στη συνέχεια, αποθηκεύστε τις αλλαγές.
Ενημερώστε την εγγραφή που προσθέσατε και, στη συνέχεια, ακυρώστε τις αλλαγές.
Διαγράψτε την εγγραφή που προσθέσατε.
Κλείστε τη λειτουργία προεπισκόπησης πατώντας το πλήκτρο Esc (ή επιλέγοντας το εικονίδιο κλεισίματος στην επάνω δεξιά γωνία).
Επόμενα βήματα
- Πατήστε τον συνδυασμό πλήκτρων Ctrl-S για να αποθηκεύσετε την εφαρμογή σας στο cloud, ώστε να μπορείτε να την εκτελείτε από άλλες συσκευές.
- Κάντε κοινή χρήση της εφαρμογής, ώστε να μπορεί να εκτελεστεί από άλλα άτομα.
- Μάθετε περισσότερα σχετικά με συναρτήσεις όπως η Patch, που μπορείτε να χρησιμοποιήσετε για τη διαχείριση δεδομένων χωρίς να δημιουργήσετε μια τυπική φόρμα.
- Συνδέστε αυτή την εφαρμογή σε μια λύση για να αποκτήσετε τη δυνατότητα, για παράδειγμα, να την αναπτύξετε σε ένα διαφορετικό περιβάλλον ή να τη δημοσιεύσετε στο AppSource.
Σημείωση
Μπορείτε να μας πείτε ποια γλώσσα προτιμάτε για την τεκμηρίωση; Πάρτε μέρος σε μια σύντομη έρευνα. (σημειώνεται ότι αυτή η έρευνα είναι στα Αγγλικά)
Η έρευνα θα διαρκέσει περίπου επτά λεπτά. Δεν συλλέγονται προσωπικά δεδομένα (δήλωση προστασίας προσωπικών δεδομένων).
Σχόλια
Σύντομα διαθέσιμα: Καθ' όλη τη διάρκεια του 2024 θα καταργήσουμε σταδιακά τα ζητήματα GitHub ως μηχανισμό ανάδρασης για το περιεχόμενο και θα το αντικαταστήσουμε με ένα νέο σύστημα ανάδρασης. Για περισσότερες πληροφορίες, ανατρέξτε στο θέμα: https://aka.ms/ContentUserFeedback.
Υποβολή και προβολή σχολίων για