Πρότυπο οθόνης ημερολογίου σε εφαρμογές καμβά
Σε μια εφαρμογή καμβά, προσθέστε μια οθόνη ημερολογίου που εμφανίζει στους χρήστες τα προσεχή συμβάντα από τους λογαριασμούς τους στο Office 365 Outlook. Οι χρήστες μπορούν να επιλέξουν μια ημερομηνία από ένα ημερολόγιο και να πραγματοποιήσουν κύλιση σε μια λίστα των γεγονότων της εν λόγω ημέρας. Μπορείτε να αλλάξετε τις λεπτομέρειες που εμφανίζονται στη λίστα, να προσθέσετε μια δεύτερη οθόνη που εμφανίζει περισσότερες λεπτομέρειες σχετικά με κάθε συμβάν, να εμφανίσετε μια λίστα συμμετεχόντων για κάθε συμβάν και να κάνετε άλλες προσαρμογές.
Μπορείτε, επίσης, να προσθέσετε άλλες οθόνες βασισμένες σε πρότυπα που εμφανίζουν διαφορετικά δεδομένα από το Office 365, όπως το e-mail, άτομα που βρίσκονται σε έναν οργανισμό και τη διαθεσιμότητα των ατόμων που οι χρήστες μπορεί να θέλουν να προσκαλέσουν σε μια σύσκεψη.
Αυτή η επισκόπηση σας διδάσκει:
- Πώς να χρησιμοποιήσετε την προεπιλεγμένη οθόνη ημερολογίου.
- Πώς να την τροποποιήσετε.
- Πώς να την ενσωματώσετε σε μια εφαρμογή.
Για μια βαθύτερη κατανόηση της προεπιλεγμένης λειτουργικότητας αυτής της οθόνης, ανατρέξτε στην αναφορά οθόνης ημερολογίου.
Προαπαιτούμενα στοιχεία
Εξοικείωση με το πώς μπορείτε να προσθέσετε και να ρυθμίσετε τις παραμέτρους οθονών και άλλων στοιχείων ελέγχου καθώς δημιουργείτε μια εφαρμογή στο Power Apps.
Προεπιλεγμένη λειτουργικότητα
Για να προσθέσετε μια οθόνη ημερολογίου από το πρότυπο:
Συνδεθείτε στο Power Apps και, στη συνέχεια, δημιουργήστε μια εφαρμογή ή ανοίξτε μια υπάρχουσα εφαρμογή στο Power Apps Studio.
Αυτό το θέμα εμφανίζει μια εφαρμογή τηλεφώνου, αλλά οι ίδιες έννοιες εφαρμόζονται σε μια εφαρμογή για tablet.
Στην καρτέλα Αρχική της κορδέλας, επιλέξτε Νέα οθόνη > Ημερολόγιο.
Από προεπιλογή, η οθόνη είναι παρόμοια με την εξής:
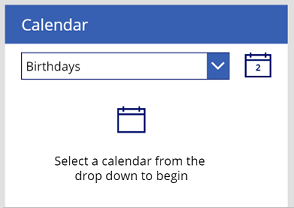
Για να εμφανίσετε δεδομένα, κάντε μια επιλογή από την αναπτυσσόμενη λίστα κοντά στο επάνω μέρος της οθόνης.
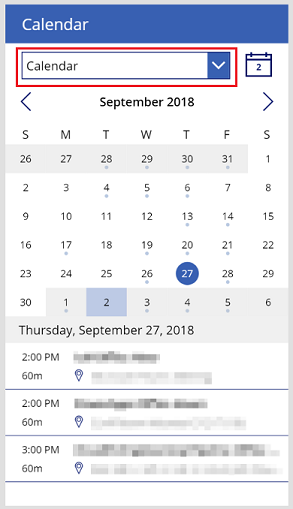
Μερικές χρήσιμες σημειώσεις:
- Η σημερινή ημερομηνία επιλέγεται από προεπιλογή και μπορείτε εύκολα να επιστρέψετε σε αυτήν επιλέγοντας το εικονίδιο του ημερολογίου στην επάνω δεξιά γωνία.
- Εάν επιλέξετε διαφορετική ημερομηνία, την περιβάλλει ένας κύκλος και ένα ορθογώνιο με ανοιχτό χρώμα (μπλε εάν εφαρμοστεί το προεπιλεγμένο θέμα) περιβάλλει τη σημερινή ημερομηνία.
- Εάν έχει προγραμματιστεί τουλάχιστον ένα συμβάν για μια συγκεκριμένη ημερομηνία, εμφανίζεται ένας μικρός έγχρωμος κύκλος κάτω από την ημερομηνία αυτή στο ημερολόγιο.
- Εάν επιλέξετε μια ημερομηνία για την οποία προγραμματίζονται ένα ή περισσότερα συμβάντα, το συμβάν ή τα συμβάντα εμφανίζονται σε μια λίστα κάτω από το ημερολόγιο.
Τροποποίηση της οθόνης
Μπορείτε να τροποποιήσετε την προεπιλεγμένη λειτουργικότητα αυτής της οθόνης με μερικούς κοινούς τρόπους:
- Καθορίστε το ημερολόγιο.
- Εμφανίστε διαφορετικές λεπτομέρειες σχετικά με ένα συμβάν.
- Αποκρύψτε συμβάντα που δεν αποκλείονται.
Εάν θέλετε να τροποποιήσετε περαιτέρω την οθόνη, χρησιμοποιήστε την αναφορά οθόνης - ημερολογίου ως οδηγό.
Καθορίστε το ημερολόγιο
Εάν γνωρίζετε ήδη το ημερολόγιο που θα πρέπει να βλέπουν οι χρήστες σας, μπορείτε να απλοποιήσετε την οθόνη καθορίζοντας αυτό το ημερολόγιο πριν δημοσιεύσετε την εφαρμογή. Με την εν λόγω αλλαγή καταργείται η ανάγκη για την αναπτυσσόμενη λίστα ημερολογίων, έτσι μπορείτε να την καταργήσετε.
Ορίστε την ιδιότητα OnStart της εφαρμογής σε αυτόν τον τύπο:
Set( _userDomain, Right( User().Email, Len( User().Email ) - Find( "@", User().Email ) ) ); Set( _dateSelected, Today() ); Set( _firstDayOfMonth, DateAdd( Today(), 1 - Day( Today() ), Days ) ); Set( _firstDayInView, DateAdd( _firstDayOfMonth, -( Weekday( _firstDayOfMonth) - 2 + 1 ), Days ) ); Set( _lastDayOfMonth, DateAdd( DateAdd( _firstDayOfMonth, 1, Months ), -1, Days ) ); Set( _calendarVisible, false ); Set( _myCalendar, LookUp(Office365Outlook.CalendarGetTablesV2().value, DisplayName = "{YourCalendarNameHere}" ) ); Set( _minDate, DateAdd( _firstDayOfMonth, -( Weekday(_firstDayOfMonth) - 2 + 1 ), Days ) ); Set( _maxDate, DateAdd( DateAdd( _firstDayOfMonth, -( Weekday(_firstDayOfMonth) - 2 + 1 ), Days ), 40, Days ) ); ClearCollect( MyCalendarEvents, Office365Outlook.GetEventsCalendarViewV3(_myCalendar.name, Text( _minDate, UTC), Text( _maxDate, UTC) ).value ); Set( _calendarVisible, true )Σημείωση
Αυτός ο τύπος έχει υποστεί ελαφρά επεξεργασία από την προεπιλεγμένη τιμή της ιδιότητας OnSelect της αναπτυσσόμενης λίστας για την επιλογή ενός ημερολογίου. Για περισσότερες πληροφορίες σχετικά με αυτό το στοιχείο ελέγχου, ανατρέξτε στην ενότητα στην αναφορά οθόνης - ημερολογίου.
Αντικαταστήστε το
{YourCalendarNameHere}, συμπεριλαμβανομένων των άγκιστρων, με το όνομα του ημερολογίου που θέλετε να εμφανίζεται (για παράδειγμα, Ημερολόγιο).Σημαντικό
Τα παρακάτω βήματα προϋποθέτουν ότι έχετε προσθέσει μόνο μία οθόνη ημερολογίου στην εφαρμογή. Εάν έχετε προσθέσει περισσότερα από ένα, τα ονόματα των στοιχείων ελέγχου (για παράδειγμα iconCalendar1) θα τελειώσουν σε διαφορετικό αριθμό και θα πρέπει να προσαρμόσετε τους τύπους ανάλογα.
Ρυθμίστε την ιδιότητα Υ του στοιχείου ελέγχου iconCalendar1 σε αυτήν την έκφραση:
RectQuickActionBar1.Height + 20Ρυθμίστε την ιδιότητα Υ του στοιχείου ελέγχου LblMonthSelected1 σε αυτήν την έκφραση:
iconCalendar1.Y + iconCalendar1.Height + 20Ορίστε την ιδιότητα Κείμενο του στοιχείου ελέγχου LblNoEvents1 σε αυτή την τιμή:
"No events scheduled"Ορίστε την ιδιότητα Visible του LblNoEvents1 σε αυτόν τον τύπο:
CountRows(CalendarEventsGallery1.AllItems) = 0 && _calendarVisibleΔιαγραφή αυτών των στοιχείων ελέγχου:
- dropdownCalendarSelection1
- LblEmptyState1
- iconEmptyState1
Εάν η οθόνη του ημερολογίου δεν είναι η προεπιλεγμένη οθόνη, προσθέστε ένα κουμπί που μεταβαίνει από την προεπιλεγμένη οθόνη στην οθόνη του ημερολογίου, ώστε να μπορείτε να δοκιμάσετε την εφαρμογή.
Για παράδειγμα, προσθέστε ένα κουμπί στο Screen1 που μεταβαίνει στο Screen2 εάν έχετε προσθέσει μια οθόνη ημερολογίου σε μια εφαρμογή που δημιουργήσατε από κενό.
Αποθηκεύστε την εφαρμογή και, στη συνέχεια, δοκιμάστε την σε ένα πρόγραμμα περιήγησης ή σε μια κινητή συσκευή.
Εμφανίστε διαφορετικές λεπτομέρειες σχετικά με ένα συμβάν
Από προεπιλογή, η συλλογή στο ημερολόγιο, που ονομάζεται CalendarEventsGallery, εμφανίζει την ώρα έναρξης, τη διάρκεια, το θέμα και τη θέση κάθε συμβάντος. Μπορείτε να ρυθμίσετε τις παραμέτρους της συλλογής ώστε να εμφανίζει οποιοδήποτε πεδίο (όπως ο οργανωτής) το οποίο υποστηρίζει η υπηρεσία σύνδεσης Office 365.
Στο CalendarEventsGallery, ορίστε την ιδιότητα Κείμενο μιας νέας ή υπάρχουσας ετικέτας σε
ThisItemκαι μετά μια τελεία.Το IntelliSense παραθέτει τα πεδία που μπορείτε να επιλέξετε.
Επιλέξτε το πεδίο που θέλετε.
Η ετικέτα εμφανίζει τον τύπο των πληροφοριών που καθορίσατε.
Αποκρύψτε συμβάντα που δεν αποκλείονται
Σε πολλά γραφεία, τα μέλη της ομάδας στέλνουν προσκλήσεις σε σύσκεψη για να ειδοποιούν ο ένας τον άλλον πότε δεν θα βρίσκονται στο γραφείο. Για να αποφύγετε τον αποκλεισμό των χρονοδιαγραμμάτων όλων, το άτομο που στέλνει την αίτηση ορίζει τη διαθεσιμότητά του σε Ελεύθερο. Μπορείτε να αποκρύψετε αυτά τα συμβάντα από το ημερολόγιο και τη συλλογή με την ενημέρωση μερικών ιδιοτήτων.
Θέστε την ιδιότητα Στοιχεία του CalendarEventsGallery σε αυτόν τον τύπο:
SortByColumns( Filter( MyCalendarEvents, Text( Start, DateTimeFormat.ShortDate ) = Text( _dateSelected, DateTimeFormat.ShortDate ), ShowAs <> "Free" ), "Start" )Σε αυτόν τον τύπο, η λειτουργία Φίλτρου δεν αποκρύπτει μόνο τα συμβάντα που έχουν προγραμματιστεί για μια ημερομηνία διαφορετική από εκείνη που επιλέχθηκε, αλλά και για τα συμβάντα για τα οποία η διαθεσιμότητα έχει οριστεί σε Ελεύθερο.
Στο ημερολόγιο, ορίστε την ιδιότητα Visible του στοιχείου ελέγχου Κύκλος σε αυτό τον τύπο:
CountRows( Filter( MyCalendarEvents, DateValue( Text(Start) ) = DateAdd( _firstDayInView, ThisItem.Value, TimeUnit.Days ), ShowAs <> "Free" ) ) > 0 && !Subcircle1.Visible && Title2.VisibleΑυτός ο τύπος περιέχει τα ίδια φίλτρα με τον προηγούμενο τύπο. Ως εκ τούτου, ο κύκλος δείκτης συμβάντος εμφανίζεται κάτω από μια ημερομηνία μόνο εάν διαθέτει ένα ή περισσότερα συμβάντα που βρίσκονται στην επιλεγμένη ημερομηνία και για τα οποία η διαθεσιμότητα δεν έχει οριστεί σε " Ελεύθερο.
Ενσωμάτωση της οθόνης σε μια εφαρμογή
Η οθόνη ημερολογίου είναι ένα πολύ ισχυρό πακέτο στοιχείων ελέγχου από μόνο του, αλλά συνήθως αποδίδει καλύτερα ως μέρος μιας μεγαλύτερης, πιο ευέλικτης εφαρμογής. Μπορείτε να ενσωματώσετε αυτήν την οθόνη σε μια μεγαλύτερη εφαρμογή με διάφορους τρόπους, συμπεριλαμβανομένης της προσθήκης αυτών των επιλογών:
Προβολή λεπτομερειών συμβάντος
Εάν οι χρήστες επιλέξουν ένα συμβάν στο CalendarEventsGallery, μπορείτε να ανοίξετε μια άλλη οθόνη που εμφανίζει περισσότερες πληροφορίες σχετικά με αυτό το συμβάν.
Σημείωση
Αυτή η διαδικασία δείχνει τις λεπτομέρειες εκδήλωσης σε μια συλλογή με δυναμικό περιεχόμενο, αλλά μπορείτε να επιτύχετε παρόμοια αποτελέσματα με άλλες προσεγγίσεις. Για παράδειγμα, μπορείτε να έχετε περισσότερο έλεγχο στη σχεδίαση χρησιμοποιώντας στη θέση της μια σειρά ετικετών.
Προσθέστε μια κενή οθόνη με όνομα EventDetailsScreen, η οποία περιέχει μια κενή συλλογή με εύκαμπτο ύψος και ένα κουμπί που επιστρέφει στην οθόνη ημερολογίου.
Στη συλλογή ευέλικτου ύψους, προσθέστε ένα στοιχείο ελέγχου Ετικέτα και ένα στοιχείο ελέγχου κειμένου HTML και ορίστε την ιδιότητα AutoHeight και των δύο σε true.
Σημείωση
Το Power Apps ανακτά το κυρίως κείμενο του μηνύματος για κάθε συμβάν ως κείμενο HTML, επομένως θα πρέπει να εμφανίσετε αυτό το περιεχόμενο σε ένα στοιχείο ελέγχου κειμένου HTML.
Ρυθμίστε την ιδιότητα Υ του στοιχείου ελέγχου κείμενο HTML σε αυτήν την έκφραση:
Label1.Y + Label1.Height + 20Προσαρμόστε πρόσθετες ιδιότητες, ανάλογα με τις ανάγκες σας, ώστε να ανταποκρίνονται στις ανάγκες του στυλ σας.
Για παράδειγμα, ίσως θελήσετε να προσθέσετε μια διαχωριστική γραμμή κάτω από το στοιχείο ελέγχου κειμένου HTML.
Ορίστε την ιδιότητα Στοιχεία του στοιχείου ελέγχου συλλογής εύκαμπτου ύψους στον εξής τύπο:
Table( { Title: "Subject", Value: _selectedCalendarEvent.Subject }, { Title: "Time", Value: _selectedCalendarEvent.Start & " - " & _selectedCalendarEvent.End }, { Title: "Body", Value: _selectedCalendarEvent.Body } )Αυτός ο τύπος δημιουργεί μια συλλογή δυναμικών δεδομένων που έχει οριστεί στην τιμή πεδίου του _selectedCalendarEvent, η οποία ορίζεται κάθε φορά που ο χρήστης επιλέγει ένα συμβάν στο στοιχείο ελέγχου CalendarEventsGallery. Μπορείτε να επεκτείνετε την εν λόγω συλλογή ώστε να περιλαμβάνει περισσότερα πεδία, προσθέτοντας περισσότερες ετικέτες, ωστόσο αυτό το σύνολο αποτελεί ένα καλό σημείο εκκίνησης.
Με τα στοιχεία συλλογής στη θέση τους, ορίστε την ιδιότητα Κείμενο του στοιχείου ελέγχου Ετικέτα σε
ThisItem.Titleκαι την ιδιότητα HtmlText του στοιχείου ελέγχου κειμένου HTML σεThisItem.Value.Στο CalendarEventsGallery, ορίστε την ιδιότητα OnSelect του στοιχείου ελέγχου Title σε αυτό τον τύπο:
Set( _selectedCalendarEvent, ThisItem ); Navigate( EventDetailsScreen, None )Σημείωση
Αντί να χρησιμοποιήσετε τη μεταβλητή _selectedCalendarEvent, θα μπορούσατε να χρησιμοποιήσετε το CalendarEventsGallery.Selected.
Εμφάνιση συμμετεχόντων συμβάντος
Η λειτουργία Office365.GetEventsCalendarViewV2 ανακτά διάφορα πεδία για κάθε συμβάν, όπως ένα σύνολο διαχωρισμένων με ερωτηματικό από απαιτούμενους και προαιρετικούς συμμετέχοντες. Σε αυτήν τη διαδικασία, θα αναλύσετε κάθε σύνολο συμμετεχόντων, θα καθορίσετε ποιοι συμμετέχοντες βρίσκονται στον οργανισμό σας και θα ανακτήσετε τα προφίλ στο Office 365 οποιωνδήποτε ατόμων ανήκουν στον οργανισμό.
Εάν η εφαρμογή σας δεν περιέχει τη σύνδεση χρηστών Office 365, προσθέστε την.
Για να ανακτήσετε τα προφίλ Office 365 των συμμετεχόντων στη σύσκεψη, ορίστε την ιδιότητα OnSelect του στοιχείου ελέγχου Τίτλος στο πεδίο CalendarEventsGallery σε αυτόν τον τύπο:
Set( _selectedCalendarEvent, ThisItem ); ClearCollect( AttendeeEmailsTemp, Filter( Split( ThisItem.RequiredAttendees & ThisItem.OptionalAttendees, ";" ), !IsBlank( Result ) ) ); ClearCollect( AttendeeEmails, AddColumns( AttendeeEmailsTemp, "InOrg", Upper( _userDomain ) = Upper( Right( Result, Len( Result ) - Find( "@", Result ) ) ) ) ); ClearCollect( MyPeople, ForAll( AttendeeEmails, If( InOrg, Office365Users.UserProfile( Result ) ) ) ); Collect( MyPeople, ForAll( AttendeeEmails, If( !InOrg, { DisplayName: Result, Id: "", JobTitle: "", UserPrincipalName: Result } ) ) )
Αυτή η λίστα περιγράφει τι κάνει κάθε λειτουργία ClearCollect:
ClearCollect(AttendeeEmailsTemp)
ClearCollect( AttendeeEmailsTemp, Filter( Split( ThisItem.RequiredAttendees & ThisItem.OptionalAttendees, ";" ), !IsBlank( Result) ) );Αυτός ο τύπος συνενώνει τους απαιτούμενους και προαιρετικούς συμμετέχοντες σε μία συμβολοσειρά και, στη συνέχεια, διαιρεί τη συμβολοσειρά σε μεμονωμένες διευθύνσεις σε κάθε ελληνικό ερωτηματικό. Στη συνέχεια, ο τύπος φιλτράρει τις κενές τιμές από το σύνολο και προσθέτει τις άλλες τιμές σε μια συλλογή με όνομα AttendeeEmailsTemp.
ClearCollect(AttendeeEmails)
ClearCollect( AttendeeEmails, AddColumns( AttendeeEmailsTemp, "InOrg", Upper( _userDomain ) = Upper( Right( Result, Len(Result) - Find("@", Result) ) ) ) );Αυτός ο τύπος καθορίζει χονδρικά εάν ένας συμμετέχων βρίσκεται στον οργανισμό σας. Ο ορισμός του _userDomain είναι απλώς η διεύθυνση URL τομέα στη διεύθυνση e-mail του ατόμου που εκτελεί την εφαρμογή. Αυτή η γραμμή δημιουργεί μια πρόσθετη στήλη true/false InOrg στη συλλογή AttendeeEmailsTemp. Αυτή η στήλη περιέχει true εάν το userDomain είναι ισοδύναμο με τη διεύθυνση URL τομέα της διεύθυνσης e-mail σε αυτήν τη συγκεκριμένη γραμμή του AttendeeEmailsTemp.
Αυτή η προσέγγιση δεν είναι πάντα ακριβής, αλλά πλησιάζει πολύ. Για παράδειγμα, ορισμένοι συμμετέχοντες στον οργανισμό σας ενδέχεται να έχουν μια διεύθυνση ηλεκτρονικού ταχυδρομείου όπως Jane@OnContoso.com, ενώ το _userDomain είναι Contoso.com. Ο χρήστης της εφαρμογής και η Jane μπορεί να εργάζονται στην ίδια εταιρεία, αλλά έχουν μικρές διαφοροποιήσεις στις διευθύνσεις e-mail τους. Για υποθέσεις όπως αυτές, μπορεί να θέλετε να χρησιμοποιήσετε αυτόν τον τύπο:
Upper(_userDomain) in Upper(Right(Result, Len(Result) - Find("@", Result)))Ωστόσο, αυτός ο τύπος ταιριάζει με διευθύνσεις ηλεκτρονικού ταχυδρομείου, όπως Jane@NotTheContosoCompany.com με _userDomain όπως Contoso.com και αυτοί οι χρήστες δεν εργάζονται στην ίδια εταιρεία.
ClearCollect(MyPeople)
ClearCollect( MyPeople, ForAll( AttendeeEmails, If( InOrg, Office365Users.UserProfile( Result ) ) ) ); Collect( MyPeople, ForAll( AttendeeEmails, If( !InOrg, { DisplayName: Result, Id: "", JobTitle: "", UserPrincipalName: Result } ) ) );Για να ανακτήσετε τα προφίλ Office 365 πρέπει να χρησιμοποιήσετε τη λειτουργία Office365Users.UserProfile ή Office365Users.UserProfileV2. Αυτές οι λειτουργίες συλλέγουν πρώτα όλα τα προφίλ Office 365 για τους συμμετέχοντες που βρίσκονται στην υπηρεσία οργανισμού του χρήστη. Στη συνέχεια, οι λειτουργίες προσθέτουν ορισμένα πεδία για τους παρευρισκόμενους εκτός του οργανισμού. Διαχωρίσατε τα δύο αυτά στοιχεία σε ξεχωριστές λειτουργίες επειδή ο βρόχος ForAll δεν εγγυάται την παραγγελία. Για αυτόν το λόγο, το ForAll μπορεί να συλλέξει πρώτα έναν συμμετέχοντα εκτός του οργανισμού. Σε αυτήν την περίπτωση, το σχήμα για το MyPeople περιέχει μόνο DisplayName, Id, JobTitle και UserPrincipalName. Ωστόσο, οι λειτουργίες UserProfile ανακτούν πολύ πλουσιότερα δεδομένα. Έτσι, αναγκάζετε τη συλλογή MyPeople να προσθέσει προφίλ Office 365 πριν από τα άλλα προφίλ.
Σημείωση
Μπορείτε να επιτύχετε το ίδιο αποτέλεσμα με μία μόνο συνάρτηση ClearCollect:
ClearCollect( MyPeople, ForAll( AddColumns( Filter( Split( ThisItem.RequiredAttendees & ThisItem.OptionalAttendees, ";" ), !IsBlank( Result ) ), "InOrg", _userDomain = Right( Result, Len( Result ) - Find( "@", Result ) ) ), If( InOrg, Office365Users.UserProfile( Result ), { DisplayName: Result, Id: "", JobTitle: "", UserPrincipalName: Result, Department: "", OfficeLocation: "", TelephoneNumber: "" } ) ) )
Για να ολοκληρώσετε αυτήν την άσκηση:
Προσθέστε μια οθόνη που περιέχει μια συλλογή για την οποία η ιδιότητα Στοιχεία έχει οριστεί σε MyPeople.
Στην ιδιότητα OnSelect του στοιχείου ελέγχου Title στο παράθυρο CalendarEventsGallery, προσθέστε μια συνάρτηση Navigate στην οθόνη που δημιουργήσατε στο προηγούμενο βήμα.
Επόμενα βήματα
- Προβάλετε την τεκμηρίωση αναφοράς για αυτήν την οθόνη.
- Μάθετε περισσότερα σχετικά με τη σύνδεση Office 365 Outlook.
- Μάθετε περισσότερα σχετικά με τη σύνδεση χρηστών του Office 365.
Σημείωση
Μπορείτε να μας πείτε ποια γλώσσα προτιμάτε για την τεκμηρίωση; Πάρτε μέρος σε μια σύντομη έρευνα. (σημειώνεται ότι αυτή η έρευνα είναι στα Αγγλικά)
Η έρευνα θα διαρκέσει περίπου επτά λεπτά. Δεν συλλέγονται προσωπικά δεδομένα (δήλωση προστασίας προσωπικών δεδομένων).
Σχόλια
Σύντομα διαθέσιμα: Καθ' όλη τη διάρκεια του 2024 θα καταργήσουμε σταδιακά τα ζητήματα GitHub ως μηχανισμό ανάδρασης για το περιεχόμενο και θα το αντικαταστήσουμε με ένα νέο σύστημα ανάδρασης. Για περισσότερες πληροφορίες, ανατρέξτε στο θέμα: https://aka.ms/ContentUserFeedback.
Υποβολή και προβολή σχολίων για