Προσθήκη ή επεξεργασία στοιχείων εφαρμογής βάσει μοντέλου στη σχεδίαση εφαρμογών Power Apps
Σημαντικό
Από τον Οκτώβριο του 2023, η κλασική εφαρμογή, οι φόρμες και οι σχεδιαστές προβολής έχουν κατανείμει όλες τις εφαρμογές, τις φόρμες και τις προβολές που καθοδηγούνται από μοντέλο, θα ανοίγουν μόνο στους σύγχρονους σχεδιαστές. Από προεπιλογή, η εντολή "Μετάβαση σε κλασικό για επαναφορά της κλασικής σχεδίασης από τη σύγχρονη σχεδίαση δεν θα είναι πλέον διαθέσιμη. Περισσότερες πληροφορίες: Οι σχεδιαστές κλασικών εφαρμογών, φορμών και προβολής αποσύρονται
Σας συνιστούμε να μεταβείτε στη χρήση των σύγχρονων σχεδιαστών για να δημιουργήσετε και να επεξεργαστείτε τις εφαρμογές και τα εξαρτήματά σας που βασίζονται σε μοντέλα.
Σε αυτό το εκπαιδευτικό βοήθημα περιγράφεται πώς να προσθέσετε στοιχεία και να καταργήσετε στοιχεία από μια εφαρμογή βάσει μοντέλου.
Μια εφαρμογή βάσει μοντέλου απαρτίζεται από διάφορα στοιχεία. Δύο τύποι στοιχείων μπορούν να προστεθούν σε μια εφαρμογή:
- Τεχνουργήματα
- Πάγια στοιχεία πίνακα
Οι πίνακες, οι πίνακες εργαλείων και οι ροές επιχειρηματικής διαδικασίας είναι όλα τεχνουργήματα μιας εφαρμογής.
Τα πάγια στοιχεία πινάκων αποτελούνται από φόρμες, προβολές, γραφήματα και πίνακες εργαλείων που σχετίζονται με ένα συγκεκριμένο πίνακα που περιλαμβάνεται σε μια εφαρμογή.
Σημείωση
Οι πίνακες ονομάζονταν οντότητες. Η κλασική σχεδίαση εφαρμογών χρησιμοποιεί τον όρο οντότητα στα περισσότερα σημεία. Για παράδειγμα, Πάγια στοιχεία οντότητας αντί για τα Πάγια στοιχεία πίνακα.
Διάταξη σχεδιαστή εφαρμογών
Ο σχεδιαστής εφαρμογών έχει δύο κύριες περιοχές. Στην αριστερή πλευρά είναι ο καμβάς όπου μπορούν να προστεθούν στοιχεία εφαρμογής.
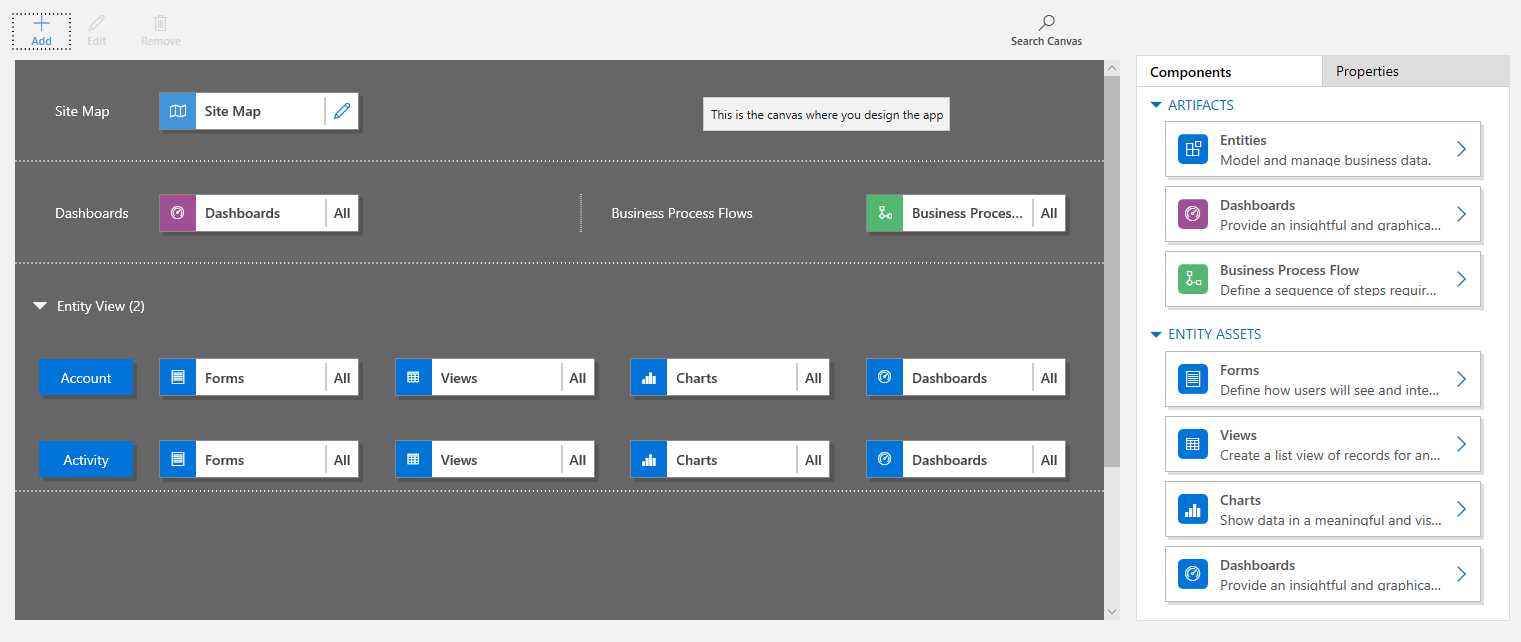
Στη δεξιά πλευρά είναι οι καρτέλες που χρησιμοποιούνται για να επιλέξετε στοιχεία και να ορίστε τις ιδιότητές τους.
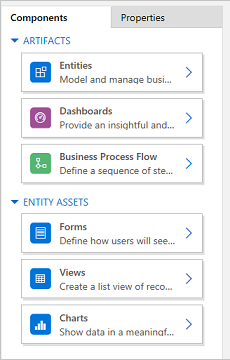
Ο καμβάς περιλαμβάνει περιοχές για Χάρτη τοποθεσίας, Ροή επιχειρηματικής διαδικασίας, Πίνακες εργαλείων και Πίνακες.
Αφού εφαρμόσετε τους πίνακες, επιλέξτε κάθε πίνακα και προσθέστε τα πάγια στοιχεία του απαιτούμενου πίνακα όπως φόρμες, προβολές και γραφήματα.
Χρησιμοποιήστε την Αναζήτηση καμβά για να αναζητήσετε στοιχεία στον καμβά. Όταν επιλέγεται Αναζήτηση καμβά, μια νέα καρτέλα αναζήτησης ανοίγει στα δεξιά των καρτελών στο δεξί τμήμα παραθύρου.
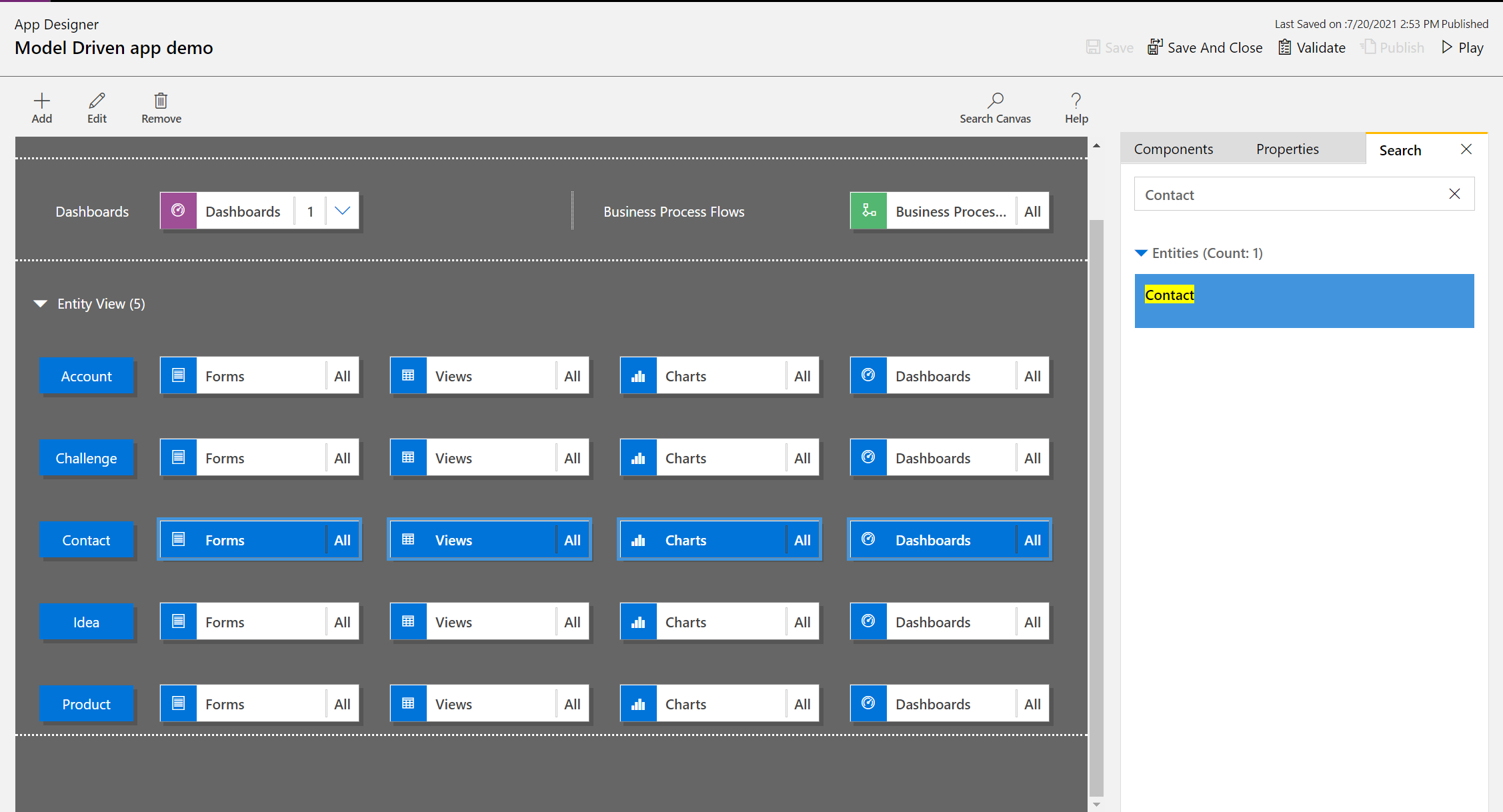
Ανοίξτε μια εφαρμογή
Συνδεθείτε στο Power Apps και, προαιρετικά, επιλέξτε ένα περιβάλλον στο οποίο θα εργαστείτε.
Δημιουργήστε μια νέα εφαρμογή βάσει μοντέλου ή επιλέξτε μια υπάρχουσα. Για πληροφορίες σχετικά με τη δημιουργία μιας εφαρμογής, ανατρέξτε στην ενότητα Δημιουργία ή επεξεργασία μιας εφαρμογής βάσει μοντέλου χρησιμοποιώντας τη σχεδίαση εφαρμογών.
Προσθήκη ή επεξεργασία χάρτη τοποθεσίας
Πρέπει να καθορίσετε έναν χάρτη τοποθεσίας για να μπορούν τα στοιχεία εφαρμογής να προστεθούν σε μια εφαρμογή που μόλις δημιουργήθηκε. Περισσότερες πληροφορίες: Δημιουργία χάρτη τοποθεσίας εφαρμογής βάσει μοντέλου χρησιμοποιώντας τη σχεδίαση χαρτών τοποθεσιών.
Προσθέστε στοιχείο
Όταν προστίθεται ένας πίνακας εργαλείων ή μια ροή επιχειρηματικής διαδικασίας σε μια εφαρμογή, οι σχετικοί πίνακες προστίθενται αυτόματα στην εφαρμογή.
Όταν προστίθεται ένας πίνακας σε μια εφαρμογή, προστίθενται αυτόματα τα πλακίδια για τα πάγια στοιχεία της. Υπάρχουν δύο τρόποι με τους οποίους μπορείτε να προσθέσετε στοιχεία στον καμβά σχεδίασης:
- Χρησιμοποιήστε το κουμπί Προσθήκη
 στη γραμμή εντολών.
στη γραμμή εντολών. - Χρησιμοποιήστε τα πλακίδια στην καρτέλα Στοιχεία.
Προσθήκη πίνακα εργαλείων
Για να προσθέσετε έναν πίνακα εργαλείων σε μια εφαρμογή, ακολουθήστε αυτά τα βήματα:
Στον καμβά σχεδιαστή εφαρμογών, κάντε κλικ στο πλακίδιο Πίνακες εργαλείων.
Στον καμβά σχεδίασης εφαρμογών, το δεξί τμήμα του παραθύρου εμφανίζει πίνακες εργαλείων που είναι διαθέσιμοι στην προεπιλεγμένη λύση.
Στο πλαίσιο αναζήτησης, πληκτρολογήστε λέξεις-κλειδιά για τον απαιτούμενο πίνακα εργαλείων.
Η λίστα με τους πίνακες εργαλείων θα φιλτραριστεί για να εμφανιστούν μόνο τα αποτελέσματα που ταιριάζουν με τις λέξεις-κλειδιά.
Εάν οι χρήστες χρειάζεται να χρησιμοποιήσουν τον επιλεγμένος πίνακα εργαλείων, τότε επιλέξτε το πλαίσιο ελέγχου για το στοιχείο που πρέπει να προστεθεί. Διατίθενται οι παρακάτω τύποι πινάκων εργαλείων:
- Οι Κλασικοί πίνακες εργαλείων εμφανίζονται στην εφαρμογή web και στην εφαρμογή ενοποιημένου περιβάλλοντος εργασίας.
- Οι Αλληλεπιδραστικοί πίνακες εργαλείων εμφανίζονται μόνο στην εφαρμογή ενοποιημένου περιβάλλοντος εργασίας. Εάν έχετε επιλέξει τον τύπο του προγράμματος-πελάτη για την εφαρμογή ως εφαρμογή web, τότε η επιλογή Αλληλεπιδραστικοί πίνακες εργαλείων δεν θα εμφανίζεται.
Αυτοί οι πίνακες εργαλείων προστίθενται στο πλακίδιο του πίνακα εργαλείων στον καμβά σχεδίασης εφαρμογών. Το πλακίδιο του πίνακα εργαλείων εμφανίζει επίσης τον αριθμό των πινάκων εργαλείων που έχουν προστεθεί στην εφαρμογή. Εάν δεν έχει επιλεγεί πίνακας εργαλείων, τόετε θα εμφανίζεται το στοιχείο Όλοι αντί του αριθμού πινάκων εργαλείων και όλοι οι πίνακες εργαλείων θα είναι διαθέσιμοι στους χρήστες όταν χρησιμοποιούν την εφαρμογή.
Προστίθενται επίσης όλοι οι πίνακες που χρησιμοποιεί ο πίνακας εργαλείων στην περιοχή Προβολή οντότητας. Για παράδειγμα, όταν προστεθεί ο πίνακας εργαλείων Διευθυντής εξυπηρέτησης πελατών, οι πίνακες Υπόθεση, Δικαίωμα και Στοιχείο ουράς προστίθενται στην περιοχή Προβολή οντότητας.
Για κάθε πίνακα, προστίθενται επίσης πλακίδια για τα πάγια στοιχεία της. Αυτά τα πλακίδια μπορούν να χρησιμοποιηθούν για να προσθέσετε φόρμες, προβολές και γραφήματα. Για περισσότερες πληροφορίες, δείτε: Προσθήκη ή επεξεργασία στοιχείων εφαρμογής στο εργαλείο σχεδίασης Power Apps
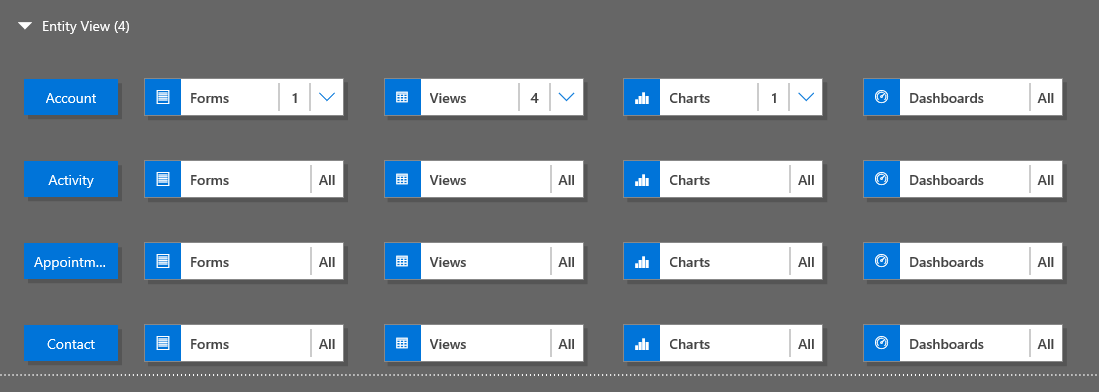
Εάν ο πίνακας εργαλείων που θέλετε δεν υπάρχει στην προεπιλεγμένη λύση, τότε δημιουργήστε έναν πίνακα εργαλείων κάνοντας κλικ στο κουμπί Δημιουργία νέου στην καρτέλα Στοιχεία στη δεξιά πλευρά του καμβά.

Ανοίγει το πρόγραμμα σχεδίασης πίνακα εργαλείων. Για περισσότερες πληροφορίες, δείτε: Δημιουργία και επεξεργασία πινάκων εργαλείων
Ολοκληρώστε τα παραπάνω βήματα επιλέγοντας Αποθήκευση.
Προσθέστε μια ροή επιχειρηματικής διαδικασίας
Για να προσθέσετε μια ροή επιχειρηματικής διαδικασίας σε μια εφαρμογή, ακολουθήστε αυτά τα βήματα:
Στον καμβά σχεδιαστή εφαρμογών, κάντε κλικ στο πλακίδιο Ροές επιχειρηματικής διαδικασίας.
Στον καμβά σχεδίασης εφαρμογών, το δεξί τμήμα του παραθύρου εμφανίζει πίνακες εργαλείων που είναι διαθέσιμοι στην προεπιλεγμένη λύση.
Στο πλαίσιο Αναζήτηση, πληκτρολογήστε μία ή περισσότερες λέξεις-κλειδιά που να ταιριάζουν με το όνομα της ροής επιχειρηματικής διαδικασίας που θέλετε.
Η λίστα ροών επιχειρηματικής διαδικασίας φιλτράρεται για να εμφανιστούν τα αποτελέσματα που ταιριάζουν με τις λέξεις-κλειδιά.
Εάν ο πίνακας εργαλείων που θέλετε δεν υπάρχει στην προεπιλεγμένη λύση, τότε δημιουργήστε έναν πίνακα εργαλείων κάνοντας κλικ στο κουμπί Δημιουργία νέου στην καρτέλα Στοιχεία στη δεξιά πλευρά του καμβά.
Σημείωση
Όταν προσθέτετε μια ροή επιχειρηματικής διαδικασίας, η επιλογή Δημιουργία νέας ανοίγει το παράθυρο διαλόγου Δημιουργία διεργασίας. Για να μάθετε περισσότερα για τη δημιουργία ροών επιχειρηματικής διαδικασίας, μεταβείτε στην ενότητα Δημιουργήστε μια ροή επιχειρηματικής διαδικασίας
Ολοκληρώστε τα παραπάνω βήματα επιλέγοντας Αποθήκευση.
Προσθήκη πίνακα
Για να προσθέσετε έναν πίνακα σε μια εφαρμογή, ακολουθήστε αυτά τα βήματα:
Στον καμβά σχεδιαστή εφαρμογών, κάντε κλικ στο πλακίδιο Πίνακες.
Στον καμβά σχεδίασης εφαρμογών, το δεξί τμήμα του παραθύρου εμφανίζει πίνακες εργαλείων που είναι διαθέσιμοι στην προεπιλεγμένη λύση.
Στο πλαίσιο Αναζήτηση, πληκτρολογήστε μία ή περισσότερες λέξεις-κλειδιά που να ταιριάζουν με το όνομα πίνακα που θέλετε.
Η λίστα πίνακα φιλτράρεται για να εμφανιστούν μόνο τα αποτελέσματα που ταιριάζουν με τις λέξεις-κλειδιά.
Σημείωση
Όταν προσθέτετε έναν πίνακα, η επιλογή Δημιουργία νέου ανοίγει το παράθυρο διαλόγου Νέος πίνακας. Για να μάθετε περισσότερα σχετικά με τη δημιουργία πινάκων, μεταβείτε στην επιλογή Δημιουργία προσαρμοσμένου πίνακα.
Ολοκληρώστε τα παραπάνω βήματα επιλέγοντας Αποθήκευση.
Προσθήκη πάγιων στοιχείων πίνακα
Εφόσον υπάρχουν στοιχεία, μπορούν να προστεθούν πάγια στοιχεία πίνακα όπως φόρμες, προβολές, γραφήματα και πίνακες εργαλείων στην εφαρμογή.
Αυτή η ενότητα περιγράφει τα βήματα για την προσθήκη μιας φόρμας στην εφαρμογή. Χρησιμοποιήστε τα ίδια βήματα για να προσθέσετε μια προβολή ή ένα γράφημα στην εφαρμογή.
Στον καμβά σχεδίασης εφαρμογών, κάντε κλικ στο πλακίδιο Φόρμες για τον σχετικό πίνακα στον οποίο θα προστεθεί μια φόρμα.
Στον καμβά σχεδίασης εφαρμογών, επιλέγεται ολόκληρη η γραμμή για τον πίνακα. Στη δεξιά πλευρά θα εμφανιστούν όλες οι υπάρχουσες φόρμες για τον επιλεγμένο πίνακα.
Επιλέξτε τα πλαίσια ελέγχου για τις φόρμες που πρέπει να είναι διαθέσιμες στους χρήστες. Οι φόρμες ορίζουν το πώς οι χρήστες θα βλέπουν και θα αλληλεπιδρούν με τα δεδομένα στην εφαρμογή.
Το πλακίδιο φόρμας του επιλεγμένου πίνακα θα εμφανίζει τον αριθμό των φορμών που έχουν προστεθεί.
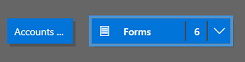
Εάν καμία από τις φόρμες για έναν πίνακα δεν είναι επιλεγμένη, τότε όλες οι φόρμες για αυτόν τον πίνακα θα εμφανίζονται στους χρήστες όταν χρησιμοποιούν την εφαρμογή. Αυτή η συμπεριφορά είναι παρόμοια για γραφήματα και προβολές επίσης, αν δεν έχει επιλεγεί προβολή ή γράφημα. Αυτό βοηθά να δημιουργείτε εφαρμογές γρήγορα, όταν απαιτούνται όλα τα διαθέσιμα στοιχεία. Δεν χρειάζεται να επιλέγετε κάθε στοιχείο κατά τη σχεδίαση της εφαρμογής.
Εάν δεν έχουν επιλεγεί πίνακες εργαλείων ή ροές επιχειρηματικής διαδικασίας, τότε όλοι οι πίνακες εργαλείων και οι ροές επιχειρηματικής διαδικασίας θα είναι διαθέσιμα για τους χρήστες όταν χρησιμοποιούν την εφαρμογή.
Σημείωση
Για να εκτελεστεί η εφαρμογή, κάθε πίνακας που προστίθεται πρέπει να έχει τουλάχιστον μία ενεργή φόρμα. Εάν έχετε επιλέξει πολλές φόρμες, τότε χρησιμοποιείται η πρώτη ενεργή φόρμα που εμφανίζεται στην προεπιλεγμένη λύση, όταν οι χρήστες εκτελούν την εφαρμογή.
Για να προσθέσετε μια νέα φόρμα που δεν υπάρχει στη λίστα, κάντε κλικ στο κουμπί Δημιουργία νέας.
Στην αναπτυσσόμενη λίστα, επιλέξτε τον τύπο φόρμας που απαιτείται.
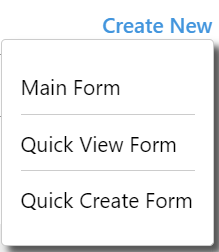
Σημείωση
Η αναπτυσσόμενη λίστα είναι διαθέσιμη μόνο όταν προσθέτετε φόρμες. Δεν είναι διαθέσιμη για γραφήματα και προβολές.
Ανοίγει ο σχεδιαστής φορμών. Περισσότερες πληροφορίες: Δημιουργία και σχεδίαση φορμών
Όταν προσθέτετε μια προβολή ή ένα γράφημα, η επιλογή Δημιουργία νέου ανοίγει το αντίστοιχο πρόγραμμα σχεδίασης. Για περισσότερες πληροφορίες, μεταβείτε στην ενότητα: Κατανόηση των προβολών και Δημιουργία ή επεξεργασία ενός γραφήματος συστήματος
Σημείωση
Όταν προσθέτετε μια προβολή, μπορείτε να επιλέξετε δημόσιες προβολές που παρατίθενται κάτω από τον κόμβο Προβολές στην Εξερεύνηση λύσεων.
Επιλέξτε το βέλος προς τα κάτω
 για να αναπτύξετε το πλακίδιο και να δείτε μια λίστα των φορμών που έχουν προστεθεί.
για να αναπτύξετε το πλακίδιο και να δείτε μια λίστα των φορμών που έχουν προστεθεί.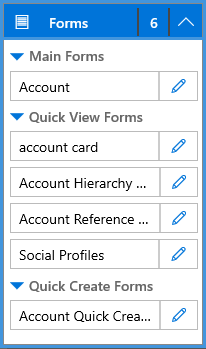
Επαναλάβετε τα προηγούμενα βήματα για να προσθέσετε προβολές πίνακα και γραφήματα στην εφαρμογή.
Επιλέξτε Αποθήκευση.
Επεξεργασία ή κατάργηση στοιχείων
Για να επεξεργαστείτε έναν πίνακα εργαλείων ή ροή επιχειρηματικής διαδικασίας, επιλέξτε το βέλος προς τα κάτω
 για να αναπτύξετε το πλακίδιο και, στη συνέχεια, επιλέξτε το κουμπί του προγράμματος σχεδίασης χάρτη τοποθεσίας
για να αναπτύξετε το πλακίδιο και, στη συνέχεια, επιλέξτε το κουμπί του προγράμματος σχεδίασης χάρτη τοποθεσίας  που αντιστοιχεί στον πίνακα εργαλείων ή τη ροή επιχειρηματικής διαδικασίας που πρέπει να ενημερωθεί.
που αντιστοιχεί στον πίνακα εργαλείων ή τη ροή επιχειρηματικής διαδικασίας που πρέπει να ενημερωθεί.Ανοίγει ο σχεδιαστής για το επιλεγμένο τεχνούργημα.
Για να καταργήσετε έναν πίνακα εργαλείων ή ροή επιχειρηματικής διαδικασίας, επιλέξτε το βέλος προς τα κάτω
 για να αναπτύξετε το πλακίδιο και, στη συνέχεια, να επιλέξετε τον πίνακα εργαλείων ή τη ροή επιχειρηματικής διαδικασίας που πρέπει να καταργήσετε. Στη γραμμή εντολών, κάντε κλικ στο κουμπί Κατάργηση.
για να αναπτύξετε το πλακίδιο και, στη συνέχεια, να επιλέξετε τον πίνακα εργαλείων ή τη ροή επιχειρηματικής διαδικασίας που πρέπει να καταργήσετε. Στη γραμμή εντολών, κάντε κλικ στο κουμπί Κατάργηση.Ένας άλλος τρόπος για να καταργήσετε έναν πίνακα εργαλείων ή μια ροή επιχειρηματικής διαδικασίας είναι η απενεργοποίηση του αντίστοιχου πλαισίου ελέγχου στην καρτέλα Στοιχεία.
Για να επεξεργαστείτε ή να καταργήσετε έναν πίνακα, κάντε κλικ στο πλακίδιο πίνακα και, στη συνέχεια, στη γραμμή εντολών, κάντε κλικ στο κουμπί Επεξεργασία ή Κατάργηση. Όταν επεξεργάζεστε πίνακα, ανοίγει η Εξερεύνηση λύσεων, όπου μπορείτε να κάνετε αλλαγές στον πίνακα.
Εναλλακτικά, για να καταργήσετε ένα στοιχείο, επιλέξτε τον πίνακα εργαλείων ή τη ροή επιχειρηματικής διαδικασίας ή το πλακίδιο πίνακα. Στην καρτέλα Στοιχεία, κάντε απαλοιφή των πλαισίων ελέγχου για τα στοιχεία που πρέπει να καταργηθούν από τον σχεδιαστή.
Σημείωση
Όταν γίνονται αλλαγές σε έναν πίνακα, όπως αλλαγή του εμφανιζόμενου ονόματος ή της περιγραφής πίνακα, οι αλλαγές δεν εμφανίζονται στη σχεδίαση εφαρμογών, έως ότου οι αλλαγές δημοσιευτούν στην Εξερεύνηση λύσεων.
Επεξεργασία ή κατάργηση πάγιων στοιχείων πίνακα
Επεξεργασία πάγιων στοιχείων πίνακα
Επιλέξτε το βέλος προς τα κάτω
 για να αναπτύξετε το πλακίδιο για φόρμες, προβολές, γραφήματα ή πίνακες εργαλείων.
για να αναπτύξετε το πλακίδιο για φόρμες, προβολές, γραφήματα ή πίνακες εργαλείων.Κάντε κλικ στη φόρμα, την προβολή, το γράφημα ή τον πίνακα εργαλείων που χρειάζεται να ενημερωθεί.
Στη γραμμή εντολών πατήστε Επεξεργασία.
ή
Επιλέξτε το κουμπί σχεδίασης χάρτη τοποθεσίας
 που αντιστοιχεί στη φόρμα, την προβολή, το γράφημα, ή τον πίνακα εργαλείων.
που αντιστοιχεί στη φόρμα, την προβολή, το γράφημα, ή τον πίνακα εργαλείων.
Κατάργηση πάγιων στοιχείων πίνακα
Επιλέξτε το βέλος προς τα κάτω
 για να αναπτύξετε το πλακίδιο για φόρμες, προβολές, γραφήματα ή πίνακες εργαλείων.
για να αναπτύξετε το πλακίδιο για φόρμες, προβολές, γραφήματα ή πίνακες εργαλείων.Για να επεξργαστείτε ένα πάγιο στοιχείο, επιλέξτε τη σχετική φόρμα, προβολή, γράφημα ή πίνακα εργαλείων.
Στη γραμμή εντολών, κάντε κλικ στο κουμπί Κατάργηση.
Εναλλακτικά, επιλέξτε τις φόρμες, προβολές, γραφήματα ή πλακίδιο πινάκων εργαλείων, και στη συνέχεια στην καρτέλα Στοιχεία, καταργήστε την επιλογή των πλαισίων ελέγχου για τα πάγια στοιχεία που χρειάζεται να καταργηθούν.
Επόμενα βήματα
Δημιουργία χάρτη τοποθεσίας για μια εφαρμογή
Επικύρωση και δημοσίευση μιας εφαρμογής
Σημείωση
Μπορείτε να μας πείτε ποια γλώσσα προτιμάτε για την τεκμηρίωση; Πάρτε μέρος σε μια σύντομη έρευνα. (σημειώνεται ότι αυτή η έρευνα είναι στα Αγγλικά)
Η έρευνα θα διαρκέσει περίπου επτά λεπτά. Δεν συλλέγονται προσωπικά δεδομένα (δήλωση προστασίας προσωπικών δεδομένων).
Σχόλια
Σύντομα διαθέσιμα: Καθ' όλη τη διάρκεια του 2024 θα καταργήσουμε σταδιακά τα ζητήματα GitHub ως μηχανισμό ανάδρασης για το περιεχόμενο και θα το αντικαταστήσουμε με ένα νέο σύστημα ανάδρασης. Για περισσότερες πληροφορίες, ανατρέξτε στο θέμα: https://aka.ms/ContentUserFeedback.
Υποβολή και προβολή σχολίων για