Κατανόηση του Power Apps Studio στο Dataverse σε ένα περιβάλλον Teams
Όταν δημιουργείτε μια εφαρμογή καμβά χρησιμοποιώντας οποιαδήποτε μέθοδο, μεταφέρεστε στο εργαλείο δόμησης εφαρμογών καμβά που ονομάζεται Power Apps Studio. Μπορείτε να χρησιμοποιήσετε το Power Apps Studio για να σχεδιάσετε, να δημιουργήσετε και να διαχειριστείτε την εφαρμογή καμβά σας.
Επισκόπηση του Power Apps Studio
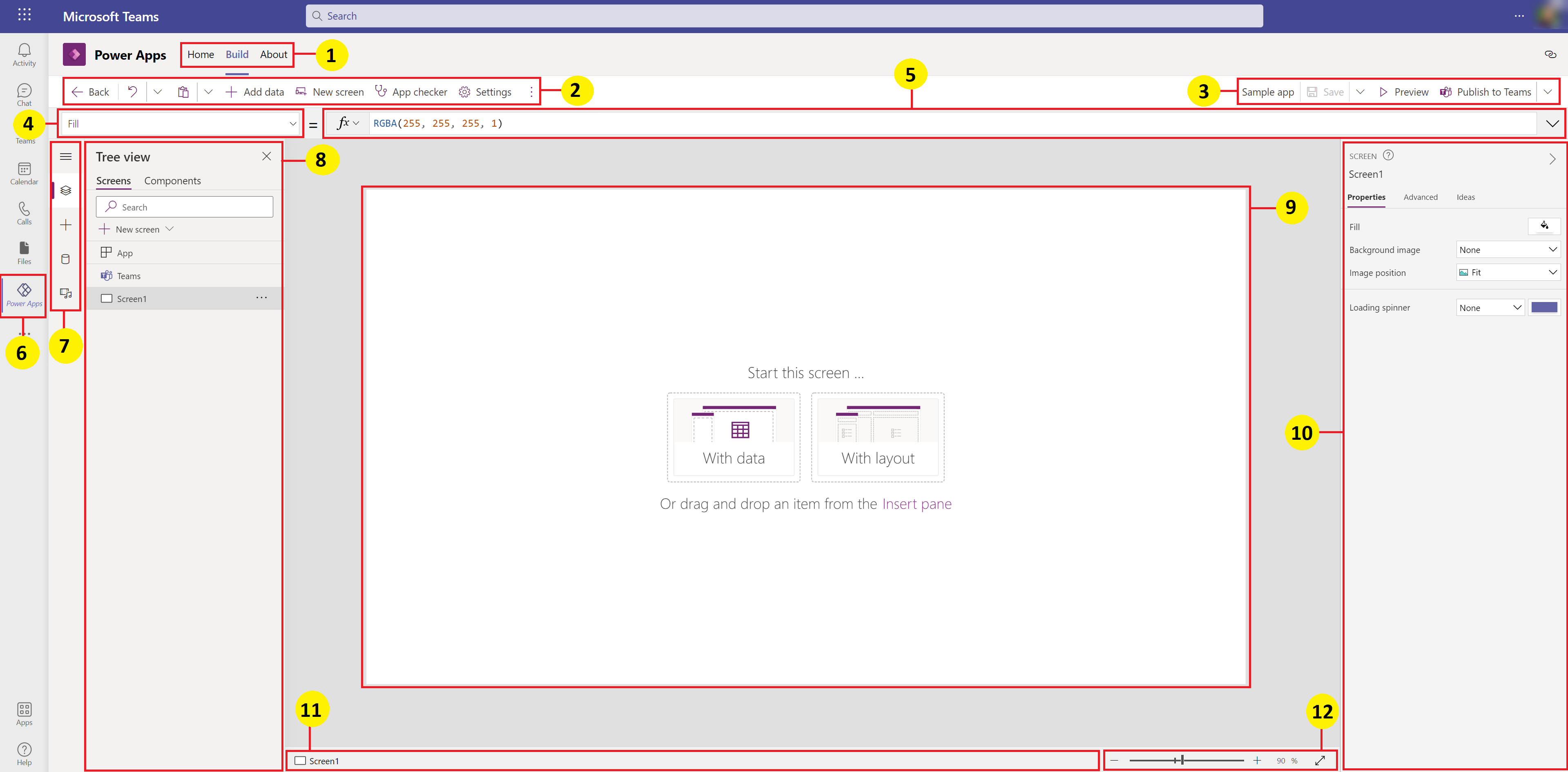
Δόμηση κέντρου – Επιλέξτε διαφορετικές σελίδες στην εφαρμογή Power Apps.
Επιλογές Power Apps Studio – Επιλογές σχετικές με τις ρυθμίσεις σε μια περίοδο λειτουργίας Power Apps Studio.
Ενέργειες εφαρμογών - Επιλογές για τη μετονομασία, την αποθήκευση, την προεπισκόπηση ή τη δημοσίευση της εφαρμογής.
Λίστα ιδιοτήτων - Λίστα ιδιοτήτων για το επιλεγμένο αντικείμενο.
Γραμμή τύπων - Συνθέστε ή επεξεργαστείτε έναν τύπο για την επιλεγμένη ιδιότητα με μία ή περισσότερες συναρτήσεις.
Εφαρμογή Power Apps – Εφαρμογή Power Apps στο Microsoft Teams.
Μενού σύνταξης εφαρμογών - Τμήμα παραθύρου για εναλλαγή μεταξύ προελεύσεων δεδομένων και επιλογών εισαγωγής.
Επιλογές σύνταξης εφαρμογών - Τμήμα παραθύρου λεπτομερειών με επιλογές σχετικές με το επιλεγμένο στοιχείο μενού για τη σύνταξη της εφαρμογής.
Καμβάς/οθόνη - πρωτεύων καμβάς για τη σύνθεση της δομής της εφαρμογής.
Τμήμα παραθύρου ιδιοτήτων - Λίστα ιδιοτήτων για το επιλεγμένο αντικείμενο σε μορφή περιβάλλοντος εργασίας χρήστη.
Επιλογέας οθόνης - Εναλλαγή μεταξύ διαφορετικών οθονών σε μια εφαρμογή.
Αλλαγή μεγέθους οθόνης καμβά - Αλλάξτε το μέγεθος του καμβά κατά τη διάρκεια μιας εμπειρίας σύνταξης στο Power Apps Studio.
Ας κατανοήσουμε κάθε επιλογή στο Power Apps Studio λεπτομερώς.
1 -Κέντρο δόμησης
Αν ανοίξετε το Power Apps Studio από το κέντρο διανομής ανοίγει μια εμπειρία σύνταξης εφαρμογής που μεταβιβάζει τη διασύνδεση του Teams και τις επιλογές. Οι καρτέλες Αρχική σελίδα, Δόμηση και Σχετικά περιγράφονται στην Επισκόπηση της εφαρμογής Power Apps.
2 – Επιλογές του Power Apps Studio
Οι επιλογές του Power Apps Studio είναι διαθέσιμες στο μενού στην επάνω αριστερή γωνία. Οι επιλογές σχετίζονται με την τρέχουσα περίοδο λειτουργίας και τις ρυθμίσεις που σχετίζονται με την εφαρμογή.
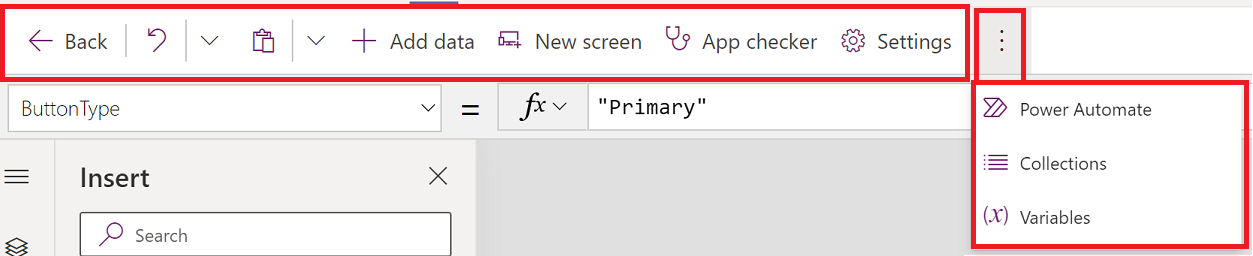
Προηγούμενο
Σας μεταφέρει πίσω στο κέντρο δόμησης κλείνοντας την τρέχουσα περίοδο λειτουργίας Power Apps Studio.
Αναίρεση και επανάληψη

- Αναίρεση – αναίρεση της τελευταίας ενέργειας.
- Επανάληψη - επανάληψη της τελευταίας ενέργειας.
Αποκοπή, αντιγραφή και επικόλληση
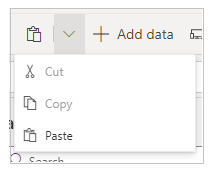
- Αποκοπή – Κάντε αποκοπή της επιλογής και αποθηκεύστε την στο πρόχειρο.
- Αντιγραφή – Αντιγράψτε την επιλογή και αποθηκεύστε την στο πρόχειρο.
- Επικόλληση - Επικολλήστε την τελευταία αποκοπή ή την επιλογή που αντιγράψατε από το πρόχειρο.
Προσθήκη δεδομένων
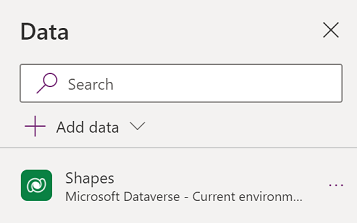
- Δημιουργήστε έναν νέο πίνακα επιλέγοντας Δημιουργία νέου πίνακα.
- Επιλέξτε οποιουσδήποτε άλλους υπάρχοντες πίνακες από το τρέχον περιβάλλον.
- Αναζητήστε και επιλέξτε μια σύνδεση, για παράδειγμα SharePoint ή SQL Server.
Νέα οθόνη
Προσθήκη οθονών με βάση τις διαθέσιμες διατάξεις.
Διατάξεις
Επιλέξτε μια νέα οθόνη για να την προσθέσετε στην εφαρμογή με βάση τη διάταξη της οθόνης.
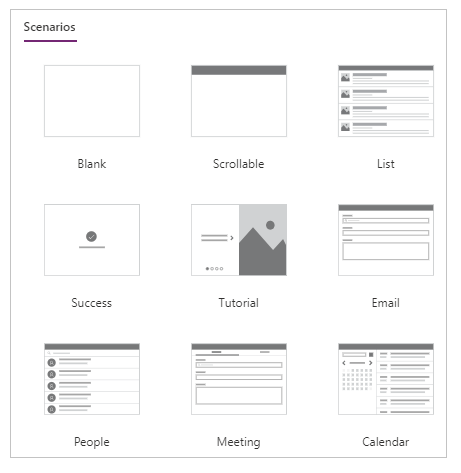
Επιλέξτε έναν τύπο οθόνης με βάση τα διαθέσιμα σενάρια, όπως Κενό, Με δυνατότητα κύλισης, Λίστα, Επιτυχία, Πρόγραμμα εκμάθησης, Email, Άτομα, Σύσκεψη ή Ημερολόγιο.
Έλεγχος εφαρμογής
Εκτελεί τον έλεγχο εφαρμογής με τους διαθέσιμους κανόνες και εμφανίζει τα αποτελέσματα.
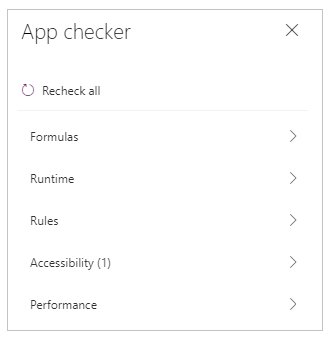
Ρυθμίσεις
Ρυθμίστε τις παραμέτρους των γενικών ρυθμίσεων της εφαρμογής.
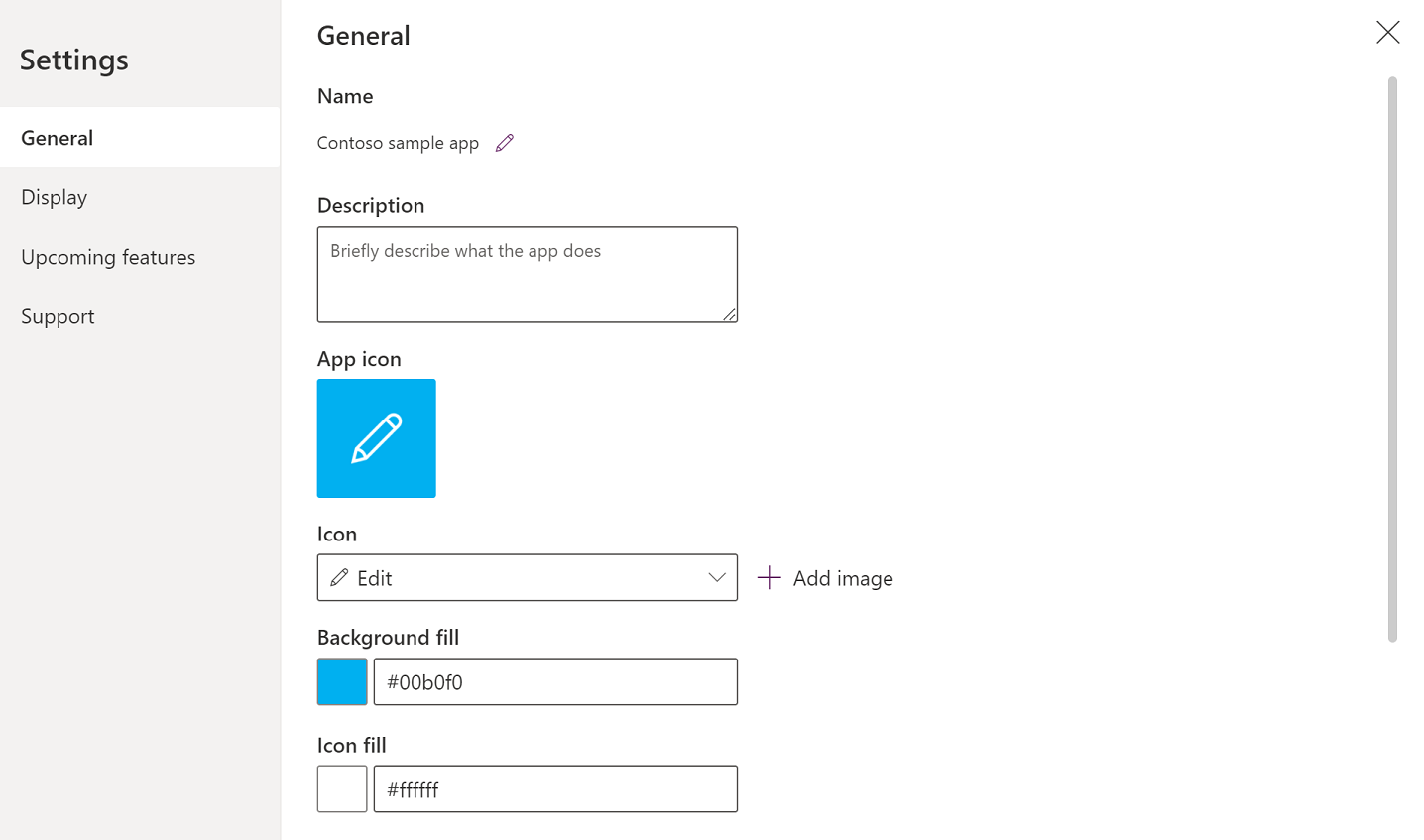
Γενικός
Εμφανίζει το όνομα της εφαρμογής και επιτρέπει την αλλαγή του εικονιδίου της εφαρμογής. Για να ενημερώσετε το εικονίδιο, επιλέξτε ένα νέο εικονίδιο ή χρώμα φόντου. Για να προσθέσετε ή να ενημερώσετε την περιγραφή, πληκτρολογήστε το κείμενο στο πλαίσιο κειμένου. Μπορείτε επίσης να ανεβάσετε ένα προσαρμοσμένο εικονίδιο για την εφαρμογή χρησιμοποιώντας την επιλογή Αναζήτηση.
Εμφάνιση
Εμφανίζει το μέγεθος και τον προσανατολισμό της οθόνης. Για αλλαγή, επιλέξτε τα κουμπιά επιλογής για τον Προσανατολισμό και το Μέγεθος.
Οι ρυθμίσεις για προχωρημένους σάς επιτρέπουν να προσαρμόζετε περαιτέρω τη ρύθμιση παραμέτρων της οθόνης της εφαρμογής.
- Κλιμάκωση σε αυτό: Κλιμάκωση της εφαρμογής για προσαρμογή του διαθέσιμου χώρου.
- Κλείδωμα αναλογιών εικόνας: Κλειδώνει την αναλογία ύψους και πλάτους.
- Κλείδωμα προσανατολισμού: Διατηρεί τον προσανατολισμό της εφαρμογής κατά την περιστροφή της συσκευής.
Για να αλλάξετε τη ρύθμιση, κάντε εναλλαγή του διακόπτη.
Περισσότερες πληροφορίες: Αλλαγή μεγέθους και προσανατολισμού οθόνης
Επερχόμενες δυνατότητες
Σας δίνει τη δυνατότητα να ρυθμίσετε τις παραμέτρους για προχωρημένους για την εφαρμογή που περιλαμβάνουν δυνατότητες σε προεπισκόπηση, πειραματικές ή δυνατότητες που έχουν αποσυρθεί.
Περισσότερες πληροφορίες: Κατανόηση πειραματικών δυνατοτήτων, προεπισκόπηση και δυνατότητες που έχουν αποδοκιμαστεί στο Power Apps
Υποστήριξη
Εμφανίζει λεπτομέρειες, έκδοση και άλλες πληροφορίες της τρέχουσας περιόδου λειτουργίας Power Apps Studio χρήσιμες όταν εργάζεστε με την υποστήριξη της Microsoft.
Power Automate
Δημιουργήστε μια νέα ροή με το Power Automate ή επιλέξτε τυχόν διαθέσιμες ροές.

Περισσότερες πληροφορίες: Δημιουργία ροών με χρήση της εφαρμογής Power Apps στο Teams
Συλλογές
Μια συλλογή είναι μια ομάδα στοιχείων που είναι παρόμοια, όπως τα προϊόντα σε μια λίστα προϊόντων. Σε αυτήν την ενότητα παρατίθενται οι συλλογές που χρησιμοποιούνται από την τρέχουσα εφαρμογή. Περισσότερες πληροφορίες: Συλλογές σε εφαρμογές καμβά που χρησιμοποιούνται από την εφαρμογή.
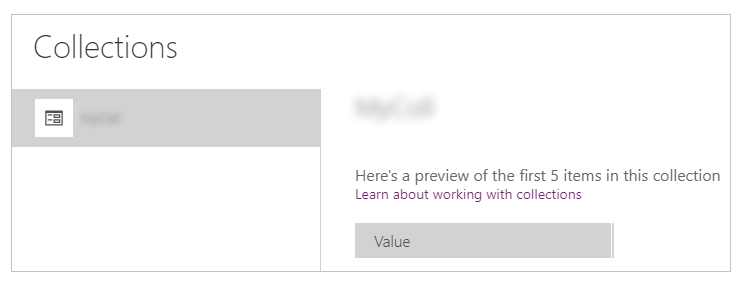
Μεταβλητές
Μπορείτε να αποθηκεύσετε δεδομένα, όπως οι τιμές αποτελεσμάτων, από ένα σύνολο δεδομένων σε προσωρινό χώρο αποθήκευσης χρησιμοποιώντας μεταβλητές. Σε αυτήν την ενότητα παρατίθενται οι μεταβλητές που χρησιμοποιούνται από την τρέχουσα εφαρμογή. Περισσότερες πληροφορίες: Μεταβλητές σε εφαρμογές καμβά που χρησιμοποιούνται από την εφαρμογή.
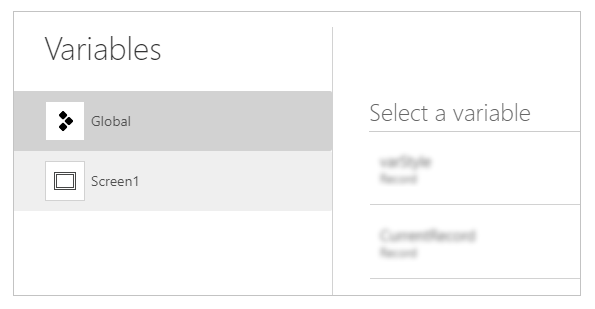
3 - Ενέργειες εφαρμογής
Χρησιμοποιήστε τις επιλογές που βρίσκονται στην επάνω δεξιά γωνία του Power Apps Studio για να εργαστείτε με ενέργειες που αφορούν συγκεκριμένες εφαρμογές.

Πρόγραμμα επεξεργασίας ονόματος εφαρμογής
Επιλέξτε το όνομα της εφαρμογής για να το επεξεργαστείτε.

Αποθήκευση
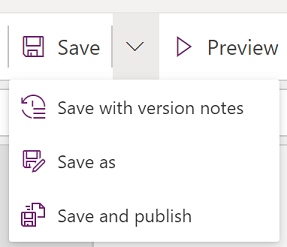
Η αποθήκευση σας επιτρέπει να εκτελέσετε τις παρακάτω ενέργειες:
- Αποθήκευση - Αποθηκεύει πρόσφατες και μη αποθηκευμένες αλλαγές που κάνατε στην εφαρμογή στο Power Apps Studio. Κάθε φορά που αποθηκεύετε τις αλλαγές, δημιουργείται μια νέα έκδοση.
- Αποθήκευση ως - Κάντε διπλότυπο της εφαρμογής με αποθήκευση της εφαρμογής με διαφορετικό όνομα.
- Αποθήκευση και δημοσίευση - Σας επιτρέπει να αποθηκεύετε την εφαρμογή και να τη δημοσιεύετε ταυτόχρονα.
Έκδοση προεπισκόπηση
Με αυτήν την ενέργεια θα εμφανίζεται μια έκδοση προεπισκόπησης της εφαρμογής στο Microsoft Teams με την οποία μπορείτε να αλληλεπιδράσετε.
Δημοσίευση στο Teams
Δημοσιεύει την τρέχουσα έκδοση της εφαρμογής σε ένα κανάλι εντός του Microsoft Teams. Για περισσότερες πληροφορίες σχετικά με τη δημοσίευση μιας εφαρμογής, μεταβείτε στη Δημοσίευση μιας εφαρμογής.
4 - Ιδιότητες λίστας
Εμφανίζει τη λίστα των διαθέσιμων ιδιοτήτων του επιλεγμένου αντικειμένου στον καμβά. Η λίστα ιδιοτήτων αλλάζει με βάση την επιλογή σας. Για την πλήρη λίστα όλων των ιδιοτήτων, μεταβείτε στην επιλογή Όλες οι ιδιότητες.
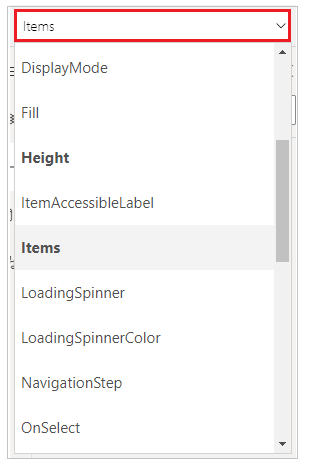
5 - Γραμμή τύπων
Χρησιμοποιήστε τη γραμμή τύπων για να προσθέσετε, να επεξεργαστείτε ή να καταργήσετε συναρτήσεις που σχετίζονται με το επιλεγμένο αντικείμενο και την ιδιότητα που επιλέξατε από τη λίστα "Ιδιότητες". Για παράδειγμα, επιλέξτε την οθόνη για την ενημέρωση του φόντου χρησιμοποιώντας τη λειτουργία RGBA.

Η γραμμή τύπων διαθέτει IntelliSense και παρέχει συμβουλές καθώς εισαγάγετε κείμενο για να σας βοηθήσει με τη σύνταξη της συνάρτησης. Εάν ένας τύπος επιστρέψει ένα σφάλμα, εμφανίζονται συμβουλές σχετικά με το σφάλμα σύνταξης και τα βήματα μετριασμού. Όταν αρχίσετε να εισαγάγετε κείμενο που αντιστοιχεί σε μία ή περισσότερες συναρτήσεις, η γραμμή τύπων εμφανίζει την ενσωματωμένη βοήθεια συναρτήσεων και επισημαίνει το κείμενο βοήθειας που σχετίζεται με τη θέση του δρομέα.

Ομοίως, θα βρείτε βοήθεια κατά την εργασία με πολύπλοκες συναρτήσεις, ένθετες συναρτήσεις ή κατά τη διόρθωση μιας σύνταξης τύπου.
Για μια γρήγορη και εύκολη αναφορά λειτουργίας, μπορείτε επίσης να επιλέξετε το αναπτυσσόμενο μενού τύπων..

Επιλέξτε έναν τύπο συμβάντος από το αναπτυσσόμενο μενού στο επάνω μέρος του παραθύρου διαλόγου, όπως η Ενέργεια αντί για το Κείμενο.
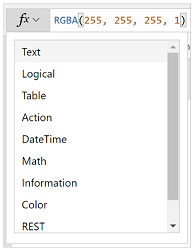
Επιλέξτε μια ενέργεια για την οποία θέλετε να προσθέσετε μια συνάρτηση.
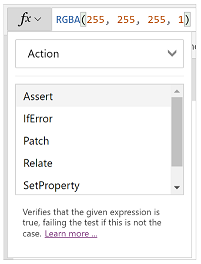
Οι διαθέσιμες λειτουργίες για τον επιλεγμένο τύπο συμβάντος ενημερώνονται δυναμικά ανάλογα με το αντικείμενο που επιλέγετε. Για παράδειγμα, εάν επιλέξατε ένα κουμπί στον καμβά, οι διαθέσιμες λειτουργίες Ενέργεια περιλαμβάνουν επίσης τη συνάρτηση ClearCollect().
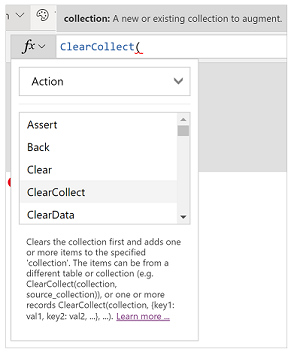
Μπορείτε να διαβάσετε την περιγραφή της επιλεγμένης συνάρτησης Ενέργεια. Εάν κάνετε διπλό κλικ σε ένα όνομα συνάρτησης, αυτή προστίθεται στη γραμμή τύπων.
Για την πλήρη λίστα όλων των λειτουργιών της εφαρμογής καμβά, μεταβείτε στην Αναφορά τύπου.
6 – Εφαρμογή Power Apps
Η εφαρμογή Power Apps στο Teams περιγράφεται αναλυτικά στην Επισκόπηση της εφαρμογής Power Apps.
7 – Μενού σύνταξης εφαρμογών
Κάντε εναλλαγή μεταξύ διαφόρων επιλογών σύνταξης κατά την εργασία με την εφαρμογή.
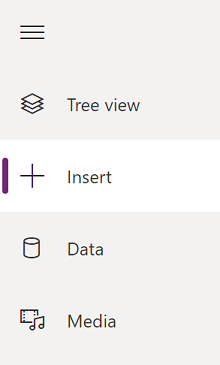
Φιλοδώρημα
Μπορείτε επίσης να επιλέξετε το κουμπί ανάπτυξης για να αναπτύξετε τη λίστα ώστε να συμπεριλάβετε ονόματα και όχι μόνο εικονίδια.
- Προβολή δέντρου - Εμφανίζει μια προβολή δέντρου όλων των οθονών και των στοιχείων ελέγχου στην τρέχουσα εφαρμογή.
- Εισαγωγή - Σας επιτρέπει να προσθέτετε διαφορετικά στοιχεία ελέγχου στην οθόνη.
- Δεδομένα - Προσθέστε ή καταργήστε δεδομένα όπως πίνακες στους οποίους συνδέεται η εφαρμογή.
- Μέσα - Εισαγωγή ή κατάργηση μέσων από την εφαρμογή.
8 – Επιλογές σύνταξης εφαρμογών
Οι επιλογές για εργασία με εφαρμογές καμβά αλλάζουν ανάλογα με την επιλογή στο αριστερό τμήμα παραθύρου.
Προβολή δέντρου
Επιλέξτε την προβολή δέντρου για να εμφανίσετε τις οθόνες που είναι διαθέσιμες στην εφαρμογή,

Φιλοδώρημα
Επιλέξτε Εφαρμογή στην προβολή δέντρου για να εργαστείτε με στοιχεία ελέγχου που αφορούν συγκεκριμένες εφαρμογές ή για να αλλάξετε τη συμπεριφορά της εφαρμογής, όπως η προσθήκη ενός τύπου στο συμβάν OnStart της εφαρμογής.
Μεταβείτε στην καρτέλα Στοιχεία για να εργαστείτε με τις δυνατότητες της βιβλιοθήκης στοιχείων. Μπορείτε να προσθέσετε νέα στοιχεία ή να επαναχρησιμοποιήσετε εκείνα που είχαν ήδη δημοσιευτεί από βιβλιοθήκες δημοσιευμένων στοιχείων. Περισσότερες πληροφορίες: Βιβλιοθήκη στοιχείων

Insert
Η Εισαγωγή εμφανίζει όλα τα δημοφιλή αντικείμενα ή στοιχεία ελέγχου που μπορείτε να προσθέσετε στην επιλεγμένη οθόνη στην εφαρμογή καμβά. Μπορείτε επίσης να αναπτύξετε άλλες επιλογές ή να χρησιμοποιήσετε την επιλογή στοιχείων για την εισαγωγή στοιχείων ελέγχου από μια βιβλιοθήκη στοιχείων.
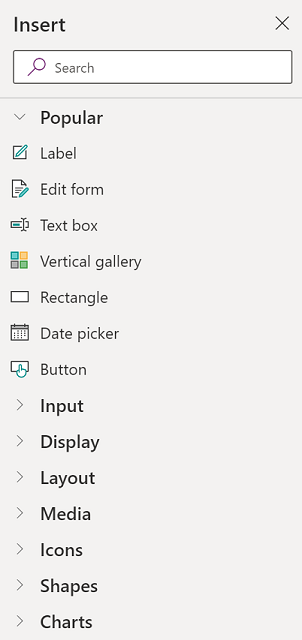
Για να εισαγάγετε στοιχεία ελέγχου στον καμβά, μπορείτε να σύρετε το στοιχείο ελέγχου στον καμβά, να επιλέξετε το στοιχείο ελέγχου ή να επιλέξετε (...) και, στη συνέχεια, να επιλέξετε Προσθήκη σε καμβά.
Φιλοδώρημα
Το Dataverse for Teams παρέχει νέα συστατικά κατασκευασμένα στο Fluent UI framework. Περισσότερες πληροφορίες: Στοιχεία ελέγχου Fluent UI.
Δημοφιλή στοιχεία ελέγχου
| Όνομα. | Περιγραφή |
|---|---|
| Ετικέτα | Ένα πλαίσιο που εμφανίζει δεδομένα όπως κείμενο, αριθμούς, ημερομηνίες ή νομισματικές μονάδες. |
| Φόρμα επεξεργασίας | Εμφανίστε, επεξεργαστείτε ή δημιουργήστε μια εγγραφή σε μια προέλευση δεδομένων. |
| Κείμενο | Ένα πλαίσιο που εμφανίζει κείμενο. |
| Πλαίσιο κειμένου | Ένα πλαίσιο στο οποίο ο χρήστης μπορεί να πληκτρολογήσει κείμενο, αριθμούς και άλλα δεδομένα. |
| Κατακόρυφη συλλογή | Ένα στοιχείο ελέγχου που περιέχει άλλα στοιχεία ελέγχου και εμφανίζει ένα σύνολο δεδομένων. |
| Εικονίδιο προσθήκης | Γραφικά για τα οποία μπορείτε να ρυθμίσετε τις παραμέτρους των ιδιοτήτων εμφάνισης και συμπεριφοράς. |
| Ορθογώνιο | Ένα ορθογώνιο σχήμα για τη ρύθμιση των παραμέτρων της εμφάνισης του καμβά. |
| Επιλογέας ημερομηνίας | Ένα στοιχείο ελέγχου το οποίο ο χρήστης μπορεί να επιλέξει για να καθορίσει μια ημερομηνία. |
| Κουμπί | Ένα στοιχείο ελέγχου το οποίο ο χρήστης μπορεί να επιλέξει για να αλληλεπιδράσει με την εφαρμογή. |
Για περισσότερες πληροφορίες σχετικά με τα στοιχεία ελέγχου που μπορείτε να εισαγάγετε καθώς και τις ιδιότητες και τους ορισμούς τους, μεταβείτε στην επιλογή Στοιχεία ελέγχου και ιδιότητες στο Power Apps.
Κλασικά στοιχεία ελέγχου
Το Dataverse for Teams χρησιμοποιεί τα στοιχεία ελέγχου περιβάλλοντος εργασίας χρήστη Fluent από προεπιλογή. Εάν χρειάζεται, μπορείτε να ενεργοποιήσετε τα κλασικά στοιχεία ελέγχου χρησιμοποιώντας τη ρύθμιση των πειραματικών δυνατοτήτων. Για να το κάνετε αυτό, μεταβείτε στην επιλογή Ρυθμίσεις > Επερχόμενες δυνατότητες > Πειραματιές > εναλλαγή Κλασσικά στοιχεία ελέγχου σε Ενεργό.
Αφού ενεργοποιήσετε τα κλασικά στοιχεία ελέγχου, θα μπορείτε να τα δείτε και να τα προσθέσετε από την κατηγορία Κλασσική.
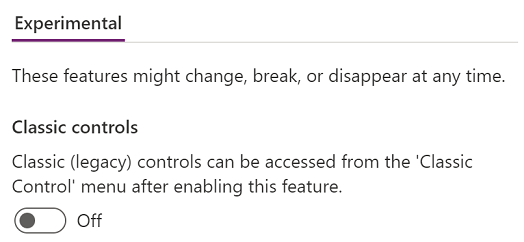
Για παράδειγμα, ενδεχομένως να χρειαστεί να ενεργοποιήσετε τα κλασικά στοιχεία ελέγχου κατά τη χρήση εξαρτώμενων αναπτυσσόμενων λιστών κατά τη χρήση του Dataverse for Teams.
Δεδομένα
Προσθέστε, ανανεώστε ή καταργήστε προελεύσεις δεδομένων από την εφαρμογή καμβά που διαθέτετε. Μπορείτε να προσθέσετε μία ή περισσότερες συνδέσεις χρησιμοποιώντας προελεύσεις δεδομένων.
Εκτός από τα δεδομένα που είναι αποθηκευμένα σε πίνακες, υπάρχουν πολλές διαθέσιμες συνδέσεις για αλληλεπίδραση με δεδομένα σε δημοφιλείς υπηρεσίες και συστήματα SaaS.
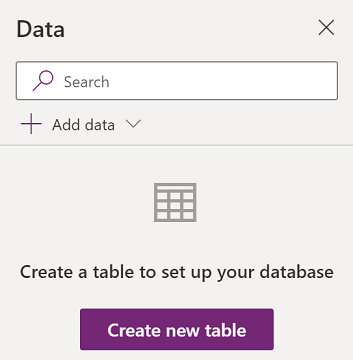
Επιλέξτε Δημιουργία νέου πίνακα για να δημιουργήσετε ένα νέο πίνακα στο περιβάλλον Dataverse for Teams.
Για να επιλέξετε άλλες συνδέσεις, όπως SharePoint, OneDrive ή SQL Server, μπορείτε να εισαγάγετε κείμενο στο πλαίσιο αναζήτησης προέλευσης δεδομένων ή να επιλέξετε από τη λίστα με τις συνδέσεις.
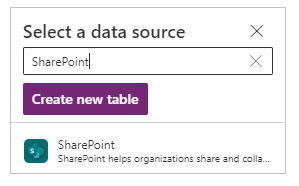
Περισσότερες πληροφορίες: Λίστα όλων των συνδέσεων Power Apps
Πρόγραμμα επεξεργασίας Visual
Όταν επιλέγετε Δημιουργία νέου πίνακα και καταχωρείτε ένα όνομα για τον νέο πίνακα, ανοίγετε το Visual Editor όπου μπορείτε να σχεδιάσετε τον πίνακα, να προσθέσετε στήλες διαφόρων τύπων δεδομένων, να εισαγάγετε δεδομένα σε γραμμές και να αποθηκεύσετε τις αλλαγές.
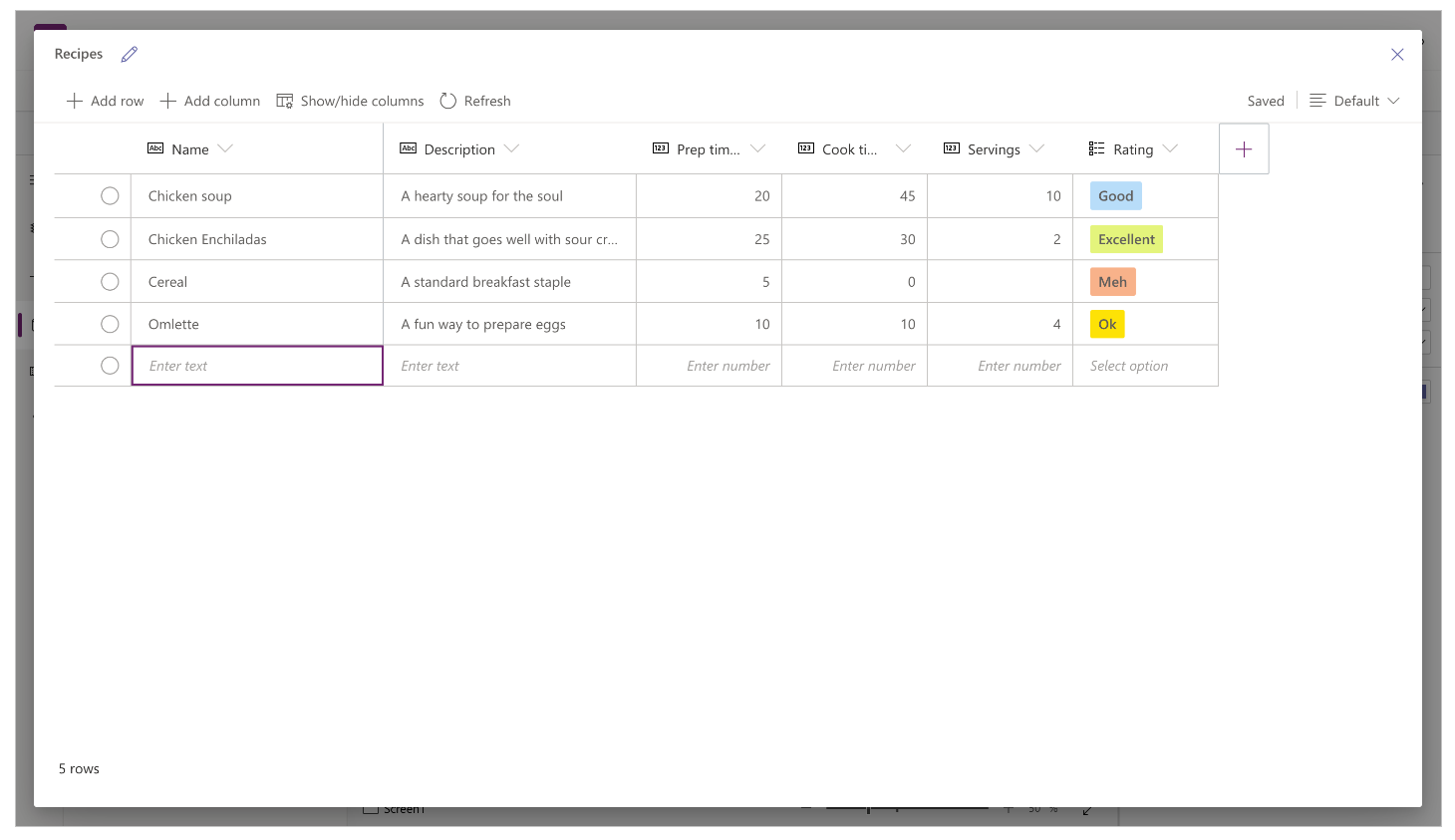
Για να ξεκινήσετε με το Visual Editor, επιλέξτε Δημιουργία πίνακα και καταχωρίστε το όνομα του πίνακα. Επίσης, μπορείτε να αναπτύξετε τις Ρυθμίσεις για προχωρημένους για να ενημερώσετε το πληθυντικό όνομα του πίνακα. Για παράδειγμα, ένα όνομα πίνακα μπορεί να είναι Σχήμα και το όνομα του πίνακα σε πληθυντικό μπορεί να είναι Σχήματα.
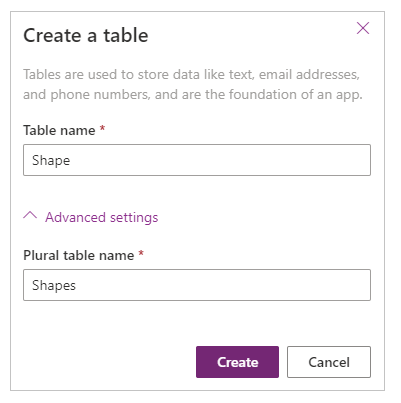
Παρακολουθήστε αυτό το βίντεο που σας δείχνει πώς να δημιουργείτε γρήγορα πίνακα και στήλες.
Σημείωση
Μπορείτε να χρησιμοποιήσετε το Visual Editor στο Power Apps Studio για να δημιουργήσετε γρήγορα έναν πίνακα κατά τη σύνταξη μιας εφαρμογής. Ωστόσο, μπορείτε επίσης να χρησιμοποιήσετε την καρτέλα δόμησης για να επεξεργαστείτε ή να διαγράψετε τους πίνακες που δημιουργείτε χρησιμοποιώντας το Power Apps Studio. Μεταβείτε στην επιλογή Δημιουργία πινάκων στο Microsoft Teams για περισσότερες πληροφορίες σχετικά με τη δημιουργία πινάκων με χρήση της καρτέλας Δόμηση.
Κατανόηση του Visual Editor
Το Visual Editor σάς επιτρέπει να εργάζεστε με γραμμές, στήλες και δεδομένα πινάκων.
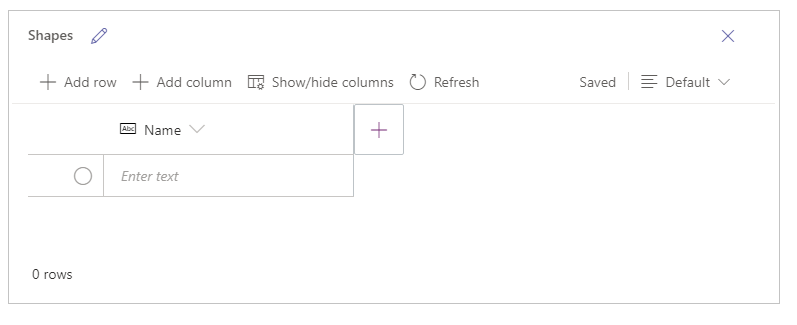
Όνομα πίνακα
Επιλέξτε Επεξεργασία ![]() για να επεξεργαστείτε το όνομα του πίνακα.
για να επεξεργαστείτε το όνομα του πίνακα.

Προσθήκη γραμμής
Επιλέξτε Προσθήκη γραμμής για να προσθέσετε μια νέα γραμμή στον πίνακα.
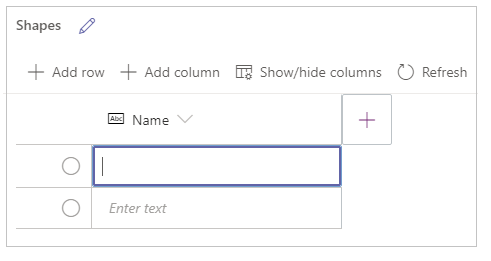
Προσθήκη στηλών
Επιλέξτε Προσθήκη στηλών για να προσθέσετε νέες στήλες των διαθέσιμων τύπων στηλών που υποστηρίζονται από το Visual Editor.
Υποστηριζόμενοι τύποι στηλών
Το Visual Editor υποστηρίζει συγκεκριμένους τύπους δεδομένων ως στήλες. Οι παρακάτω επιλογές είναι διαθέσιμες κατά τη δημιουργία μιας νέας στήλης με τη χρήση του Visual Editor εντός του Power Apps Studio:
- Κείμενο
- Μήνυμα ηλεκτρονικού ταχυδρομείου
- Διεύθυνση URL
- Αριθμός τηλεφώνου
- Αυτόματος αριθμός
- Αριθμός
- Ημερομηνία (Υποστηρίζονται μόνο οι ημερομηνίες χωρίς τις τοπικές ρυθμίσεις χρήστη (ζώνη ώρας).)
- Δεκαδικά ψηφία
- Αναζήτηση
- Επιλογή
- Ναι/Όχι
Σημαντικό
Για να προσθέσετε στήλες τύπων που δεν υποστηρίζονται από το Visual Editor, όπως το αρχείο ή η εικόνα, Δημιουργήστε έναν πίνακα χρησιμοποιώντας την Εξερεύνηση λύσεων.
Επιλογές για προχωρημένους
Οι επιλογές για προχωρημένους για τις στήλες αλλάζουν ανάλογα με τον τύπο της στήλης. Για παράδειγμα, ένας τύπος στήλης Κείμενο έχει μια σύνθετη επιλογή για Μέγιστο μήκος. Αντίθετα, ένας τύπος στήλης Αυτόματος αριθμός έχει επιλογές όπως ο τύπος αυτόματης αρίθμησης, τα προθέματα και ο μέγιστος αριθμός ψηφίων. Περισσότερες πληροφορίες: Τύποι πεδίων
Εμφάνιση/απόκρυψη στηλών
Χρησιμοποιήστε την επιλογή Εμφάνιση/απόκρυψη στηλών για να εμφανίσετε ή να αποκρύψετε τις διαθέσιμες στήλες, συμπεριλαμβανομένων των στηλών που δημιουργούνται αυτόματα ως μέρος των μετα-δεδομένων του πίνακα.
Για παράδειγμα, μπορείτε να προσθέσετε μια στήλη Κάτοχος που έχει δημιουργηθεί από προεπιλογή στον υπάρχοντα πίνακα.

Ανανέωση
Ανανεώνει τον τρέχοντα πίνακα με δεδομένα.
Αποθήκευση
Για αποθήκευση αλλαγών σε έναν πίνακα, επιλέξτε Αποθήκευση. Όταν αλλάζετε έναν πίνακα και προσπαθείτε να τον κλείσετε χωρίς να αποθηκεύσετε τις αλλαγές, θα σας ζητηθεί να απορρίψετε τις αλλαγές.
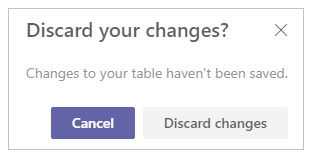
Για να εξασφαλίσετε ότι θα αποθηκευτούν οι αλλαγές στον πίνακα, μπορείτε να επιλέξετε την επόμενη γραμμή μέσα στον πίνακα ή να επιλέξετε οποιοδήποτε άλλο κελί μετά την επεξεργασία ενός κελιού για να ενεργοποιήσετε τη λειτουργία αυτόματης αποθήκευσης.

Αφού κλείσετε έναν αποθηκευμένο πίνακα, θα δείτε ότι ο πίνακας προστίθεται στη λίστα με τις διαθέσιμες προελεύσεις δεδομένων στα Δεδομένα του αριστερού τμήματος παραθύρου.
Προβολή Προγράμματος επεξεργασία απεικονίσεων
Επιλέξτε από τις επιλογές διάταξης Μικρό, Προεπιλεγμένο ή Άνετο για να μεταβείτε στην προβολή με στήλες και απόσταση γραμμών για να αλλάξετε τη διάταξη του Προγράμματος επεξεργασίας απεικονίσεων.
Πλήθος σειρών
Εμφανίζει τις αριθμήσεις γραμμής στον πίνακα.
Επιλογές στήλης
Επιλέξτε το αναπτυσσόμενο μενού δίπλα στην επικεφαλίδα στήλης για να προβάλετε τις επιλογές που σχετίζονται με στήλες.
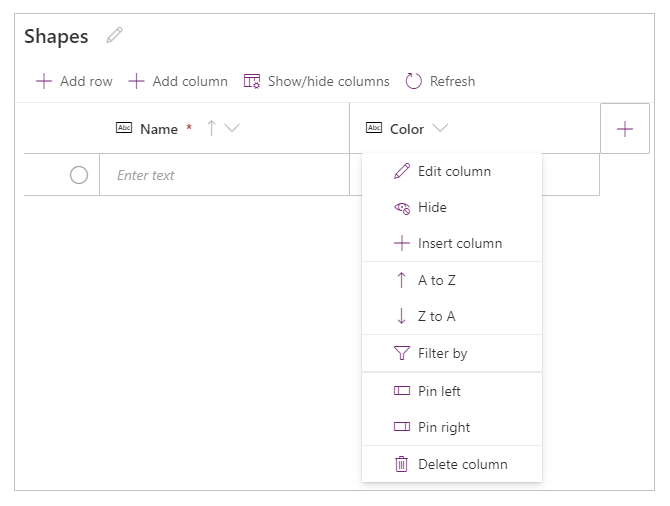
| Επιλογή | Περιγραφή |
|---|---|
| Επεξεργασία στήλης | Επεξεργαστείτε το όνομα της στήλης ή τις σύνθετες επιλογές. Μετά τη δημιουργία του, δεν μπορείτε να αλλάξετε το όνομα της στήλης. |
| Απόκρυψη | Αποκρύψτε ή επανεμφανίστε τη στήλη. |
| Εισαγωγή στήλης | Εισαγάγετε μια νέα στήλη στην επιλεγμένη θέση στήλης. |
| A έως Z | Ταξινόμηση καρτελών κατά αύξουσα σειρά. |
| Z έως A | Ταξινόμηση καρτελών κατά φθίνουσα σειρά. |
| Φίλτρο κατά | Φιλτράρετε τα δεδομένα στήλης με βάση τα κριτήρια φιλτραρίσματος που καθορίζετε. |
| Μετακίνηση αριστερά | Μετακινήστε τη στήλη προς τα αριστερά από την τρέχουσα θέση. |
| Μετακίνηση δεξιά | Μετακινήστε τη στήλη προς τα δεξιά από την τρέχουσα θέση. |
| Καρφίτσωμα αριστερά | Καρφιτσώστε τη στήλη στην αριστερή πλευρά του πίνακα. |
| Καρφίτσωμα δεξιά | Καρφιτσώστε τη στήλη στη δεξιά πλευρά του πίνακα. |
| Διαγραφή στήλης | Διαγράψτε τη στήλη. |
Επεξεργασία υφιστάμενου πίνακα
Αφού προσθέσετε γραμμές και στήλες καθώς και δεδομένα, μπορείτε να κλείσετε τον πίνακα και να τον χρησιμοποιήσετε ως προέλευση δεδομένων στην εφαρμογή σας. Για να επεξεργαστείτε περιεχόμενο στον πίνακα, μπορείτε να χρησιμοποιήσετε τα στοιχεία ελέγχου της εφαρμογής ή να επιστρέψετε στο Visual Editor.
Για να επεξεργαστείτε τον πίνακα, επιλέξτε τον πίνακα προέλευσης δεδομένων και, στη συνέχεια, επιλέξτε Επεξεργασία δεδομένων για να ανοίξετε τον πίνακα στο Visual Editor.
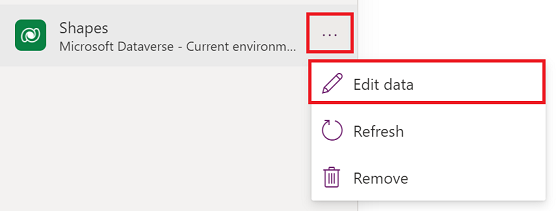
Αφού κλείσετε το Visual Editor, η προέλευση δεδομένων ανανεώνεται αυτόματα ώστε να αντικατοπτρίζει τα ενημερωμένα δεδομένα στο Power Apps Studio. Μπορείτε επίσης να επιλέξετε Ανανέωση για μη αυτόματη ανανέωση του Power Apps Studio ώστε να αντικατοπτρίζει τα δεδομένα στα στοιχεία ελέγχου που προσθέσατε στον καμβά.
Μέσα
Επιλέξτε Πολυμέσα για να προσθέσετε εικόνες, βίντεο ή αρχεία ήχου στην εφαρμογή σας. Η προσθήκη πολυμέσων απευθείας στην εφαρμογή σας ανεβάζει τα αρχεία στην εφαρμογή και χρησιμοποιεί τον χώρο αποθήκευσης εφαρμογών. Κάθε αρχείο που φορτώνεται στην εφαρμογή ως μέσο αποθήκευσης πρέπει να είναι 64 MB ή μικρότερο και το μέγεθος όλων των αρχείων πολυμέσων που έχουν αποσταλεί σε μια εφαρμογή δεν μπορεί να υπερβαίνει τα 200 MB.
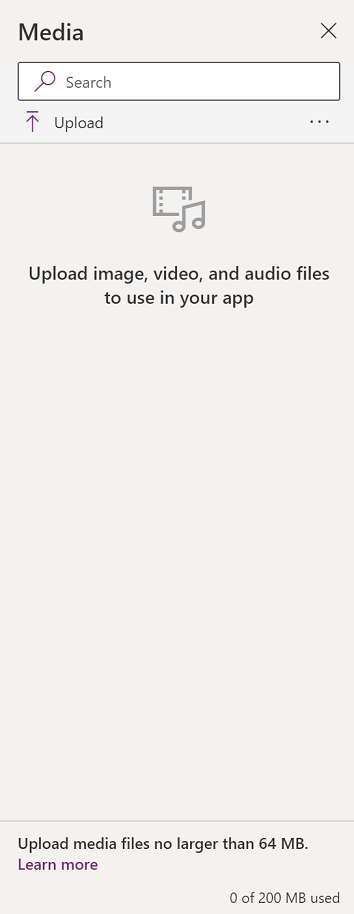
Εάν θέλετε να χρησιμοποιήσετε αναφορές σε περισσότερα μέσα, εξετάστε το ενδεχόμενο να χρησιμοποιήσετε στοιχεία ελέγχου Ήχος και Βίντεο με διευθύνσεις URL, χρησιμοποιώντας μέσα από τις Υπηρεσίες πολυμέσων Azure ή από το Microsoft Stream. Περισσότερες πληροφορίες: Χρήση αρχείων πολυμέσων στο Power Apps
9 – Καμβάς/οθόνη
Ο καμβάς εμφανίζει την τρέχουσα επιλεγμένη οθόνη από το αριστερό τμήμα παραθύρου.
10 - Τμήμα παραθύρου ιδιοτήτων
Το τμήμα παραθύρου "Ιδιότητες" εμφανίζει τις ιδιότητες και τις επιλογές που είναι διαθέσιμες για το τρέχον επιλεγμένο αντικείμενο στον καμβά. Η καρτέλα Ιδιότητες εμφανίζει γενικές επιλογές, όπως το όνομα, το χρώμα, το μέγεθος ή η θέση. Η καρτέλα Για προχωρημένους εμφανίζει περισσότερες επιλογές για σύνθετη προσαρμογή. Ορισμένες φορές, οι σύνθετες ιδιότητες μπορεί να είναι κλειδωμένες για επεξεργασία, όπως όταν εργάζεστε με κάρτες δεδομένων. Μπορείτε να επιλέξετε Ξεκλείδωμα για αλλαγή ιδιοτήτων σε αυτές τις περιπτώσεις.
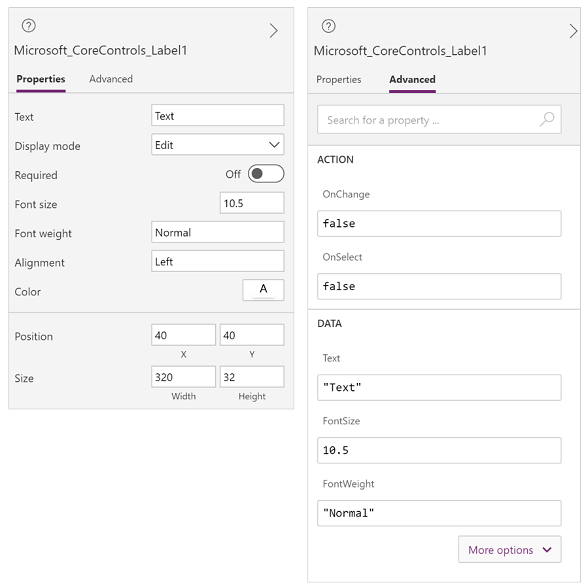
11 - Επιλογή οθόνης
Χρησιμοποιήστε το κουμπί επιλογής οθόνης για να κάνετε εναλλαγή μεταξύ οθονών όταν η εφαρμογή καμβά έχει πολλές οθόνες. Μπορείτε επίσης να επιλέξετε μια οθόνη από το αριστερό τμήμα παραθύρου επιλέγοντας την προβολή δέντρου. Εάν η τρέχουσα επιλογή βρίσκεται μέσα σε ένα κοντέινερ ή μέσα σε ένα μεμονωμένο κελί μιας συλλογής, ο επιλογέας δείχνει τη δυναμική διαδρομή για τα γονικά στοιχεία σε κάθε επίπεδο.
12 - Αλλαγή μεγέθους οθόνης καμβά
Μπορείτε να κάνετε μεγέθυνση ή σμίκρυνση κατά τη διάρκεια της σύνταξης της εφαρμογής καμβά. Επιλέξτε Ctrl+0 Προσαρμογή στο παράθυρο για να ταιριάζει το μέγεθος της οθόνης με βάση το μέγεθος του τρέχοντος παραθύρου σύνταξης. Το ποσοστό ζουμ ή το μέγεθος οθόνης που χρησιμοποιείτε κατά τη σύνταξη μιας εφαρμογής καμβά δεν επηρεάζει καθόλου τον λόγο θέασης που έχει ρυθμιστεί για την εφαρμογή όταν κάνετε προεπισκόπηση της εφαρμογής σας ή αναπαράγετε μια δημοσιευμένη εφαρμογή.
Δείτε επίσης
Χρήση των στοιχείων ελέγχου Fluent UI
Επισκόπηση της εφαρμογής Power Apps
Σημείωση
Μπορείτε να μας πείτε ποια γλώσσα προτιμάτε για την τεκμηρίωση; Πάρτε μέρος σε μια σύντομη έρευνα. (σημειώνεται ότι αυτή η έρευνα είναι στα Αγγλικά)
Η έρευνα θα διαρκέσει περίπου επτά λεπτά. Δεν συλλέγονται προσωπικά δεδομένα (δήλωση προστασίας προσωπικών δεδομένων).
Σχόλια
Σύντομα διαθέσιμα: Καθ' όλη τη διάρκεια του 2024 θα καταργήσουμε σταδιακά τα ζητήματα GitHub ως μηχανισμό ανάδρασης για το περιεχόμενο και θα το αντικαταστήσουμε με ένα νέο σύστημα ανάδρασης. Για περισσότερες πληροφορίες, ανατρέξτε στο θέμα: https://aka.ms/ContentUserFeedback.
Υποβολή και προβολή σχολίων για